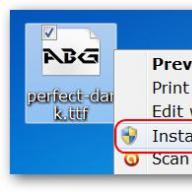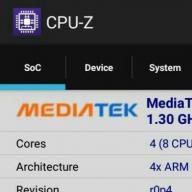Всем привет! В этой статье вы узнаете, как посмотреть историю посещения сайтов на различных браузерах. Если вы часто пользуетесь Интернетом, то наверняка, открываете множество ссылок, сайтов и приложений. Это всё сохраняется в истории браузера. Ниже я покажу вам, как можно прочитать историю посещения сайтов на некоторых браузерах.
1. Google Chrome
- Найдите под кнопкой закрытия браузера иконку гаечного ключа (она расположена чуть ниже строки «Масштаб »), нажмите на него и откройте «Историю ». История покажет вам название сайта, точную дату и время, когда вы на него заходили.
- Искомую страницу сайта можно также найти, воспользовавшись Поиском истории.
- Нажав на строку «История », вы увидите ссылки на сайты, которые посещали на днях. Если хотите увидеть названия сайтов с прошлой недели или месяца назад, нажмите на кнопку «Раньше ».
- Также историю можно открыть с помощью комбинации клавиш на клавиатуре: Ctrl+H (англ.).
2. Opera
- Если боковая панель отсутствует. В верхнем левом углу экрана нажмите на кнопку и в появившемся меню выберите «История ».
- Если включена боковая панель. Найдите значок часов и нажмите на него. Откроется окно «История ». Посещаемые сайты там сортируются следующим образом: сегодня, вчера, на этой неделе, в этом месяце, ранее. Чтобы открыть любой из периодов, достаточно просто нажать на него один раз левой кнопкой мыши.
Если вы ищете конкретный сайт, тогда удобнее будет воспользоваться поисковиком (строка с лупой).
Как посмотреть историю посещения сайтов?
А вот как посмотреть историю посещения сайтов с помощью клавиатуры:
Ctrl + Shift + H (англ.).
3. Mozilla Firefox
- Найдите в левом верхнем углу оранжевую кнопку и нажмите на неё. В открывшемся окошке справа наведите курсор мышки на строку «Журнал ». И далее нажмите «Показать весь журнал ».
- Если у вас отсутствует оранжевая кнопка, тогда воспользуйтесь строкой меню вверху окна браузера. Там найдите «Журнал » и откройте его. Справа в верхнем углу будет доступна строка поиска. Так, вы сможете отыскать конкретный сайт.
Вызвать журнал истории посещений можно и при помощи клавиатуры:
Ctrl+Shift+H (англ.).
4. Safari
- В главном меню выберите: «История » – «Показать всю историю ».
- На клавиатуре это можно сделать вот так: Alt + Command + 2 .
На этом буду завершать статью. Хочу вам предложить подписаться на новые статьи блога, сделать это можно, всего вписатв свой email в конце статьи и я буду новенькое присылать прямо вам на почту.
На чтение 6 мин. Просмотров 343 Опубликовано 04.02.2019
Компьютер занял прочную позицию в жизни каждого, но некоторые пользователи, регулярно обращаясь к этому инструменту, до сих пор не изучили всех его возможностей. Мы решили частично исправить эту ситуацию и поговорить о том, .
Здесь, как правило, истина кроется в деталях. Задав подобный вопрос, часть хочет увидеть историю сёрфинга в интернете, остальные оценить содержимое системного журнала приложений и безопасности. Поэтому ответим мы в текущей статье на оба вопроса, а заодно поговорим, как можно ограничить доступ к личному ПК.
История браузера: как посмотреть
Чаще всего компьютер используется для сёрфинга в интернете. Поэтому в первую очередь разберёмся, .
Алгоритм действий зависит от того, какой браузер является основным на устройстве.
- Самый распространённый обозреватель сегодня – Google Chrome. Более того, на его основе сделан браузер Yandex, а значит инструкция для них будет одинаковой. Достаточно раскрыть меню, кнопка которого состоит из трёх вертикальных точек и располагается в верхней правой части экрана. В списке находим раздел «история». Раскроется ещё один список, в котором будут представлены последние закрытые вкладки браузера, а также возможность раскрыть историю целиком.
- Если основным является IE, такое последнее время встречается крайне редко. Обусловлено тем, что продукты конкурентов имеют лучшие характеристики и быстродействие. Тем не менее оставить без внимания стандартный браузер ОС Windows мы не можем. Чтобы увидеть его историю необходимо найти значок звёздочки в правом верхнем углу и перейти во вкладку «Журнал». Стоит отметить, в нём он более проработанный, хотя бы потому, что предоставляет возможность навигации по записям путём изменения даты просмотра.

- Для пользователей браузера Opera инструкция будет такой. Искать историю просмотров необходимо в левом блоке, если такового нет, то достаточно нажать на логотип программы. История представлена значком в виде часов, во втором случае ищите её в списке выпадающего меню.

- Пользователи Firefox могут воспользоваться сочетанием клавиш CTRL+SHIFT+H
или найти в правом верхнем углу значок домика и открыть меню. В нем выбирайте «Журнал», он обозначен иконкой в виде часов.

- Любители техники бренда Apple., пользующиеся стандартным обозревателем Safari должны найти в верхней части окна вкладку «История» и выбрать команду «Показать всю историю» (History – Show History).
Мы разобрались, к ак посмотреть историю на компьютере для различных браузеров. Но бывают ситуации, когда искушённые пользователи чистят после себя все следы. Можно ли восстановить данные после удаления? Если при этом не использовался специальный софт для полного удаления данных, то да, это возможно. Однако следует понимать, что полностью история восстановится только при условии налаженной синхронизации с облачным хранилищем, в остальном удастся увидеть лишь сайты, использующие «куки».
Как посмотреть историю на компьютере : журнал приложений и безопасности
Этот раздел будет интересен тем, кто не нашёл ничего интересного в браузере и хотел бы знать, какие, вообще, действия выполнялись на его ПК. Какие файлы открывались, программы использовались и многое другое. Опытные пользователи знают, что работа компьютера полностью фиксируется и ведётся запись каждого совершённого действия. Достаточно знать, как и к какому журналу обратиться, чтобы узнать интересующую информацию.
История использования приложений
Что можно узнать в этом журнале? Во-первых, точное время запуска любого приложения, будь то игра, мессенджер, офисное приложение или другая программа. Во-вторых, владелец ПК узнает продолжительность использования конкретного софта.
Далеко не все пользователи знают, где найти это журнал. На деле всё довольно просто.

Откроется список всех приложений, которые запущены в текущий момент времени или были использованы ранее. Щёлкнув на нужном пункте можно увидеть в нижней части окна подробную информацию.
Журнал безопасности
Ещё один интересный раздел, который будет интересен владельцам компьютера. В нем содержится информация о входе или выходе из системы, то есть данные, когда компьютер был включён и выключен.
Можно оценить имеющуюся статистику и сравнить с периодами своей активности. В этом случае у владельца будет неопровержимое доказательство того, что его машиной пользовались посторонние люди.
Раздел находится в том же месте, что и предыдущий журнал. Достаточно спуститься на позицию ниже в левом блоке диалогового окна.
Недавно изменённые файлы
Ещё один вариант контроля несанкционированной активности на вашем ПК. Тут мы расскажем, как увидеть созданные, отредактированные и даже просмотренные файлы.
Алгоритм предельно прост и не вызовет затруднений, даже у малоопытных пользователей.

Пользователь увидит список недавно созданных или изменённых файлов.
На этом доступные варианты, как посмотреть историю на компьютере исчерпаны. Их вполне достаточно чтобы увидеть, использовался ли ПК посторонним пользователем, а также в полной мере оценить масштаб проявленной активности.
Как ограничить доступ к ПК
Если владельцу не нравится факт использования его компьютера посторонними людьми, . Для этого в параметрах устройства откройте раздел «Учётные записи» и внесите изменения в параметры входа. Нажмите команду «Добавить» и введите нужный пароль.
Если же владелец желает более изощрённых методов, то можно создать своеобразную ловушку с помощью «Планировщика задач».

Выбирайте необходимое действие, и вы сможете поймать нарушителя по факту содеянного.
Пожалуй, это всё, что мы хотели бы рассказать, отвечая на вопрос, как посмотреть историю на компьютере . Благодаря статье вы сможете не только увидеть, что искали и просматривали в браузере, а также отследить, в какое время был осуществлён вход и выход из системы. Станет известно какие файлы и программы запускал сторонний пользователь. Кроме того, наши читатели знают, что даже удалённую историю браузера при необходимости можно восстановить. Делитесь статьёй в социальных сетях, если она оказалась полезной. Приходите в обсуждения, обсудим кто и как часто без разрешения пользуется вашим компьютером. И оставайтесь с нами, у нас много полезного.
Для отслеживания активности за компьютером и отслеживания причин возникновения ошибок в Windows ведется запись последних событий и действий в системе. С помощью данной функции можно посмотреть, какие приложения устанавливались в систему за последнее время, когда совершались последние сеансы входа в систему и какие действия совершались.
Посмотреть последние действия на компьютере можно с помощью истории браузера и даты последнего открытия некоторых файлов. Также можно посмотреть недавние документы в соответствующем разделе меню «Пуск».
Быстрая навигация по статье
Журнал Windows
Для того чтобы посмотреть последние события на компьютере с помощью журнала Windows, необходимо:
- Открыть меню «Пуск».
- Ввести в строку поиска «Просмотр журналов событий».
- Выбрать одноименное приложение в результатах поиска.
- Дождаться загрузки окна и построения списка событий.
- Открыть вкладку «Журналы Windows».
- Открыть нужный журнал двойным кликом и посмотреть события.
Недавние документы
Посмотреть недавно открытые файлы можно в системном меню «Недавние документы». По умолчанию этот раздел выключен в системе Windows 7, однако у пользователя есть возможность его активировать. Для этого нужно:
- Щелкнуть правой кнопкой мыши по кнопке «Пуск».
- Выбрать в контекстном меню пункт «Свойства».
- Перейти на вкладку «Меню Пуск».
- Нажать кнопку «Настроить».
- Найти в списке строку «Недавние документы» и отметить его галочкой.
- Сохранить изменения нажатием кнопки «ОК».
История браузера
Чтобы посмотреть историю открытых страниц в браузере необходимо:
- Запустить веб-браузер.
- Нажать комбинацию клавиш «Ctrl» + «H».
- Выбрать, если нужно, период отображаемой истории.
- Просмотреть открытые сайты и дату посещения страницы.
Дата открытия файла
С помощью стандартных средств операционной системы Windows можно смотреть дату последнего открытия файла. Для этого следует:
- Щелкнуть правой кнопкой мыши по файлу.
- Выбрать в появившемся меню пункт «Свойства».
- На вкладке «Общие» посмотреть дату открытия файла.
- Перейти на вкладку «Подробно» и посмотреть дату сохранения или изменения файла.
О том, как найти историю в компьютере, рано или поздно начинают интересоваться практически все пользователи ПК. Ведь просматривая её, можно увидеть, какие приложения были открыты, на каких ресурсах побывал пользователь и даже в какое время был включен и отключен комп. Существуют специальные программы, позволяющие просматривать хронику посещений. Но, чтобы работать с такими утилитами, нужно неплохо разбираться в настройках ПК. Ведь пользуясь ими, можно повредить данные, восстановить которые у вас не будет возможности.
Как найти историю посещения сайтов на компьютере
Если у вас появилось желание просмотреть, какие сайты посещали с ПК, но вы не знаете, где в компьютере находится журнал посещений интернета, грустить по этому поводу вам не стоит. Ничего сложно в проведении данной операции нет.
Для браузера «Опера» вам нужно навести указателем мышки на левый верхний угол экрана, из предоставленного списка пунктов выбрать раздел «История», после чего на вашем экране откроется хронология посещений за последний месяц. Открыть «История» вы сможете также комбинацией клавиш Ctrl и H. Если вы желаете удалить историю с компьютера, нажмите на соответствующую кнопку, находящуюся вверху справа.
Для браузера «Мозилла» откройте вкладку «Журнал», которая находится в левом верхнем углу экрана. Там вы сможете просмотреть всю хронологию, а также её удалить. Открыть «Журнал» можно также комбинацией клавиш Ctrl+Shift+H, при удалении добавьте к этой комбинации ещё и клавишу Del.
Для Internet Explorer откройте верхнее меню и зайдите в раздел «Вид», дальше перейдите в пункт «Панели обозревателей», там вы увидите подпункт «Журнал», открыть который можно такой же комбинацией клавиш, как и в «Опере».
Если вас интересует история ICQ-клиента QIP, зайдите на своем компьютере в папку С:\Program Files\QIP\Users\. Из списка выберите требуемый номер ICQ, зайдя в него, найдите папку History и, используя любой текстовый редактор, просмотрите содержимое текстовых файлов.

Для просмотра всех приложений, запускающихся на ПК, откройте папку, находящуюся по адресу c:\WINDOWS\Prefetch\. Для того, чтобы узнать пароль, вводимый для открытия программ, скачайте и установите утилиту Punto Switcher. Это приложение производит автоматическое переключение с английского на русский, в нем имеется функция ведения дневника, позволяющая сохранять пароли от всех открывающихся программ.
Также у вас есть возможность скачать и установить специальные утилиты, которые ещё называют кейлоггерами. Благодаря этим программам под вашим контролем будут все действия, которые происходят на клавиатуре. Приложение фиксирует все происходящее, может при необходимости записать звук и картинку во время общения в таких программах как Скайп.
Чтобы защитить себя и свой ПК от подобного рода утилит, нужно пользоваться анти-шпионским программным обеспечением или современным антивирусом, имеющим свежие базы.
Как видите, просмотреть хронологию посещений на персональном компьютере или ноутбуке совсем несложно. Если вы желаете скрыть сайты, на которые вы заходили с браузера, не забывайте чистить историю. Также удаление истории автоматически удаляет пароли от почты или социальных сетей, которые были сохранены вашим браузером, что не позволит другим пользователям зайти в них и просматривать ваши сообщения.

Историей действий на компьютере или ноутбуке рано или поздно интересуются почти все пользователи сети Интернет. Можно узнать какие программы открывались на компьютере, какие сайты были посещены, когда компьютер включился и выключился и т.д. С помощью специального программного обеспечения можно все это сделать, но будьте внимательны: если вы плохо разбираетесь в настройках компьютера, то вы можете повредить на нем данные, которые нельзя будет уже восстановить. Более того, если пользователь самостоятельно удаляет за собой все данные после работы за компьютером, то эту информацию восстановить будет практически невозможно.
Для этих целей существуют специальные программы, которые называются кейлоггерами (от англ. keylogger). С помощью этой программы можно контролировать все нажатия на клавиатуре, движения мышки, фиксировать время нажатия на клавиши и даже делать скриншоты через определенные промежутки времени. Программа ведет специальный лог-файл, в котором все фиксируется и даже может перехватывать звук с микрофона и изображение с веб-камеры. Для защиты от кейлоггеров нужно использовать анти-шпионское программное обеспечение или современный антивирусник со свежими базами.
Для просмотра истории в браузерах вам нужно всего лишь выбрать определенный пункт меню. В Опере нужно нажать на кнопку «Opera» в верхнем левом углу и выбрать пункт меню «История» (либо нажать на комбинацию клавиш Ctrl+Shift+H). В Mozilla Firefox нужно в верхнем меню выбрать «Журнал» —> «Показать весь журнал» или использовать такую же комбинацию клавиш. В Google Chrome нужно нажать на кнопочку с тремя полосками в верхнем правом углу и выбрать пункт «История», либо воспользоваться комбинацией клавиш Ctrl+H. В Internet Explorer в верхнем меню выбираем пункт «Вид» —> «Панели обозревателя» —> «Журнал» (комбинация клавиш Ctrl+Shift+H).
Для просмотра истории в ICQ-клиенте QIP, нужно зайти в папку c:\Program Files\QIP\Users\ и выбрать нужный вам номер ICQ, затем внутри уже этой папки зайти в History и с помощью любого текстового редактора посмотреть содержимое текстовых файлов Номер.txt (где «Номер» — это ICQ UIN вашего собеседника).
Если вы хотите посмотреть список всех программ, которые запускались на компьютере, то вам нужно зайти в папку c:\WINDOWS\Prefetch\. Для просмотра всех введенных символов с клавиатуры, вам понадобится программа Punto Switcher (изначально она автоматически переключает раскладку с английского на русский язык), но в ней есть функция ведения дневника, которая позволяет записывать все напечатанные символы во всех программах.
Для удаления истории из всех браузерах воспользуйтесь этим видеороликом:
Как посмотреть историю действий на компьютере
В век господства информационных технологий далеко не все пользователи знают, как посмотреть историю на компьютере. Данная функция, как правило, не является востребованной у рядовых юзеров до тех пор, пока не возникают какие-либо проблемы с загрузкой операционной системы, восстановлением последовательности рабочей процедуры или незаконным использованием компьютера третьим лицом.
Журнал событий компьютера и приложений
Разработчики операционной системы Windows предоставили пользователям особую функцию, с помощью которой можно отслеживать все запущенные на компьютере процессы и любые изменения в системе. К примеру, когда включался компьютер, какие обновления устанавливались, какие сбои или системные ошибки происходили и т.п.
Все действия и информацию можно отследить в специальных журналах, где составляется упорядоченный перечень событий. Располагаются журналы в разделе Администрирование, куда можно зайти через панель управления. Из ряда появившихся ярлыков необходимо выбрать Просмотр событий, где содержится искомая информация. Открывается окно, разделенное на 3 части: дерево категорий, список событий и действия. Для последних существует возможность сохранения и поиска.
Далее можно выбрать журналы Windows или журналы приложений, где просмотреть историю событий. При нажатии на конкретный журнал правой кнопкой мыши высвечивается ряд предлагаемых действий, в том числе и очистка журнала. Такая команда позволяет как удалить историю на компьютере, так и увеличить объем памяти, а также скрыть следы вмешательства пользователя в запущенные процессы.
История посещенных веб-страниц
Сведения о перемещении в интернете можно обнаружить в любом веб-обозревателе. Существует такой инструмент, как история браузера, где отображаются все посещенные сетевые страницы, время и дата их просмотра. Потребуется запустить обозреватель, зайти в меню Настройки или Инструменты (зависит от типа браузера), открыть вкладку История. Или после открытия браузера воспользоваться комбинацией горячих клавиш Ctrl+H (во всех типах обозревателей они едины). Как правило, существует строка поиска, например, если пользователь забыл, на каком именно сайте он знакомился с интересным материалом.
В каждом обозревателе история просмотров своя и может именоваться Журналом. Просмотреть подробную историю можно только в том случае, если не использовался режим «инкогнито» (приватный просмотр), поскольку в нем в интересах защиты персональных данных информация о посещении сайтов не сохраняется и не отображается.
Если же требуется защитить приватную информацию от третьих лиц, пользователь задумывается, как очистить историю браузера. Делается это просто. Потребуется зайти в историю посещений, выбрать команду «Очистить» и определиться с периодом, за который нужно выполнить указанное действие.