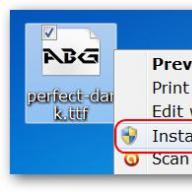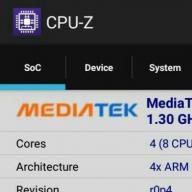Если Android не видит WiFi сеть, первым делом необходимо понять, на какой стороне возникла проблема: на устройстве, которое раздает беспроводную сеть (модем/роутер), или на вашем телефоне/планшете Андроид.
Данная статья подходит для всех брендов, выпускающих телефоны на Android 9/8/7/6: Samsung, HTC, Lenovo, LG, Sony, ZTE, Huawei, Meizu, Fly, Alcatel, Xiaomi, Nokia и прочие. Мы не несем ответственности за ваши действия.
Определение источника проблемы
Первым делом определите, видит ли Андроид другие сети Wi-Fi. Попробуйте раздать сеть с ноутбука, с Айфона или другого телефона, зайдите в общественное место с бесплатным Wi-Fi.
Если с обнаружением других точек проблем не возникло, однозначно проблема в сети, которую . Если же устройство не ловит никакие точки, хотя другие телефоны показывают их наличие, то ищите неполадки в системе и аппаратной составляющей.
Android не видит никакие сети Wi-Fi
Если устройство не обнаруживает беспроводные точки, хотя раньше видел их без проблем, убедитесь в отсутствии ошибок в системе и исправности модуля.
- Откройте настройки.
- В поле «Беспроводные сети» передвиньте переключатель Wi-FI в положение «Вкл».
- Запустите поиск сети.
- Откройте дополнительные функции и отметьте пункт «Всегда искать сети».
В настройках последних версий Android есть опция сброса параметров сети. С помощью нее можно исправить системные сбои, не сбрасывая другие настройки устройства и не удаляя информацию из памяти.
- Настройки
- Пользователь и архивация
- Архивация и сброс
- Сброс параметров сети
Если проблемы с подключением к Wi-Fi возникли после обновления или перепрошивки устройства, то необходимо откатиться на последнюю стабильно работающую версию Android. Используйте для прошивки официальные или проверенные кастомные сборки, тогда вопрос, что делать с очередной системной ошибкой, будет возникать значительно реже.
Худшее, что может случиться с телефоном или планшетом - аппаратные неисправности. Если вы подозреваете, что модуль беспроводной связи вышел из строя, обратитесь в сервисный центр для диагностики и замены компонента.
Устранение неполадок
Прежде чем приступать к серьезной диагностике оборудования, выполните несколько простых действий:
- Убедитесь, что сеть, к которой вы хотите подключиться, действительно есть. Для этого посмотрите, обнаруживают ли ее другие устройства.
- Зайдите в настройки Android. Отключите и включите Wi-Fi.
- Перезагрузите телефон/планшет.
- Перезагрузите роутер, если у вас есть к нему доступ. Отключите его от сети, подождите 10-20 секунд и включите обратно.
- Поднесите устройство ближе к роутеру. Возможно, прохождению сигнала мешают препятствия или слишком большое расстояние.
- Проверьте еще раз сохраненный пароль. Если вы меняли пароль в настройках роутера, то он мог сохраниться в параметрах подключения на Android.
Это всё, что вы можете сделать на устройстве с Android. Если после выполнения этих действий сеть не появилась, переходите к проверке и настройке источника сигнала.
Настройка роутера
Если у вас есть доступ к роутеру, то проверьте его настройки. Что может помочь:
- Включение Wi-Fi в настройках.
- Изменение название сети (SSID).
- Смена Wi-Fi канала.
- Проверка режима работа сети.
- Снятие ограничений на количество подключенных устройств.
- Настройка встроенного фаервола.
Настройки роутеров отличаются, но у всех есть раздел Wi-Fi. Посмотрите еще раз, как настроить Wi-Fi на конкретной модели роутера, и убедитесь, что у вас выставлены правильные параметры.
 Увеличить
Увеличить Если при попытке установить соединение появляется надпись «
Невозможно вспомнить планшет 2010-х годов выпуска, не имеющий модуля Wi-Fi. Быстрый беспроводной Интернет – обязательная функция портативных умных устройств. Тем обиднее, когда он не выполняет свою задачу и не даёт доступа к Интернету.
Мы не рассматриваем случай, когда устройство вообще не включает Wi-Fi. Здесь рекомендация может быть лишь одна: быстрее нести планшет в сервисный центр. Чаще встречается другой неприятный вариант: вроде бы устройство находит желанный вай-фай, но соединиться с Интернетом не может.
Попробуем описать самые частые проблемы с Wi-Fi-соединением и способы их решения. Некоторые из них потребуют всего лишь изменения настроек планшета или роутера. Другие же заставят вас потратить некоторую сумму, но несравнимо меньшую, чем на ремонт планшета (или тем более покупку нового).
Из-за чего вай-фай может не выполнять свою функцию?
Проблемы с сигналом или каналами. Хотя смартфон/планшет и соединяется с Wi-Fi, доступа в Интернет по беспроводному каналу нет.Как решить: войти в настройки роутера и изменить канал работы Wi-Fi (скажем, вместо автоматического выбора назначить статический 6-й канал). Также помогает выбор другого режима сети: вместо 11bg mixed поставьте 11n или 11g. Этот способ применим, когда проблемы у вас со своим собственным роутером и вы имеете к нему полноценный доступ.
Плохой сигнал. Формально подключение к Wi-Fi присутствует, но соединиться через него с Интернетом не получается. Причина: помехи, особенно если роутер находится за стеной или несколькими.
Как решить: поднести планшет к роутеру вплотную и проверить соединение. Если без преград всё работает, вам лучше перенести роутер или воспользоваться репитером сигнала. Сегодня репитеры стоят достаточно недорого, чтобы установить их в одной или нескольких проблемных комнатах.
Роутер не соединяется с Интернетом. Причина: повреждён кабель, у провайдера технические проблемы или вы просрочили оплату за Интернет.Как решить: Зайдите в личный кабинет: обычно провайдеры оставляют к нему доступ, даже если ваш счёт в глубоком минусе. Если счет в порядке, позвоните провайдеру.
Неизвестный сбой роутера. Такое бывает.
Как решить: перезагрузить роутер. Чаще всего помогает. Если вы находитесь не дома, а в общественном месте, попросите сотрудника о такой услуге.
Вы подключены к внутренней сети , в которой доступ к Интернету для «залётных» не предусмотрен. Обычно такое случается в кафе, ресторанах, гостиницах, других общественных заведениях.Как решить: поинтересоваться у сотрудников, какая из доступных сетей предназначена для клиентов.

Неверно введён пароль. Вряд ли вы заметили это при вводе (тогда бы исправили). Некоторые сети при неверном пароле не сообщают об этом сразу, а просто отказываются предоставлять вам доступ к Интернету.
Как решить: поговорить с хозяином дома/сотрудником заведения и уточнить корректное написание пароля.
На вашем планшете неверно настроен прокси-сервер. Достаточно редкая причина в наше время, когда практически все сети умеют делать это автоматически. Но у вас могут быть свои резоны вводить прокси вручную: обойти запрет на доступ к некоторым сайтам, выдать себя за жителя другого региона и т.д. В этом случае побочным эффектом может быть невозможность соединиться с Интернетом вообще.Как решить: Зайти в Настройки, выбрать Беспроводные сети/Wi-Fi, там найти сеть, к которой вы подключены в данный момент, и зайти в её настройки. На Android это меню обычно открывается долгим тапом по нажатию сети. Попробуйте в настройках найти раздел «Прокси», и, если в нём прописан какой-то прокси-сервер, отключить его, выбрав опцию «Нет». Теперь прокси будет автоматически назначаться провайдером, что с высокой вероятностью решит проблему.
Некорректно настроенная дата. Это вряд ли помешает вам посещать сайты через браузер. А вот и другие приложения Google (если вы пользуетесь Android) могут и забастовать из-за нарушения режима. Сейчас такая проблема встречается редко, но на экзотических планшетах родом из Поднебесной ещё бывает.Как решить: зайти в Настройки, найти раздел Дата/время и выставить корректные данные.
MAC-адрес вашего устройства в «чёрном списке» сети. Такое бывает, если вы находитесь на объекте с повышенными требованиями к безопасности, где подключаться к сети могут только одобренные устройства. Или же вы чем-то насолили лично админу, так что он вам мстит.Как решить: купить бутылку виски и идти к админу, чтобы решить вопрос. В некоторых случаях поможет и пиво.
Надеемся, наши советы помогли вам наладить качественный Wi-Fi на своём планшете.
Скриншоты:
Описание:
На сегодняшний день беспроводные сети помогают не выпадать из поля зрения и постоянно оставаться на связи, открывая доступ к интернет и обеспечивая надежное соединение с различными устройствами. И хотя за время своего существования Wi-Fi практически достиг совершенства, но все же остался достаточно капризным видом связи. Возникающие в связи с этим проблемы практически идентичны для телефонов, компьютеров и планшетов. Чаще всего, это сеть без доступа к интернет, нет доступа к сайтам при наличии подключения и телефон или планшет не подключается к вай фай роутеру.
На сегодняшний день беспроводные сети помогают не выпадать из поля зрения и постоянно оставаться на связи, открывая доступ к интернет и обеспечивая надежное соединение с различными устройствами. И хотя за время своего существования Wi-Fi практически достиг совершенства, но все же остался достаточно капризным видом связи. Возникающие в связи с этим проблемы практически идентичны для телефонов, компьютеров и планшетов. Чаще всего, это сеть без доступа к интернет, нет доступа к сайтам при наличии подключения и телефон или планшет не подключается к вай фай роутеру.
Как же правильно подключить планшет к Wi-Fi роутеру? Для этого необходимо совершить следующие действия:
1. Проверить настройки Wi-Fi на самом роутере, убедившись в том, что беспроводная сеть активирована, а DHCP - сервер подключен. Это позволит избежать необходимости прописывать IP-адрес при каждом последующем подключении.
2. Заходим в настройки планшета, включаем Wi-Fi, на несколько секунд зажимаем значок «WI-Fi» и заходим в настройки беспроводной сети.
3. В списке доступных сетей выбираем роутер (при необходимости вводим пароль).
4. Нажимаем «подключить».
Если по каким-то причинам возникла необходимость вручную прописать настройки IP, необходимо поставить галочку в строке «дополнительно». Это откроет доступ к расширенным настройкам. За тем напротив «настройки IP» выбираем «пользовательские». В открывшемся окне необходимо указать IP роутера, который в данной подсети будет выступать в роли DNS-сервера. После этого можно подключать.
Если Вы все сделали правильно, а планшет Samsung или другой не подключается к wifi роутеру, то есть несколько способов решения этой проблемы.
Если планшет не подключается к Wi-Fi прежде, чем обращаться в сервисный центр, можно:
1. Проверить подключен ли Wi-Fi на самом планшете.
2. Проверить поступает ли питание на точку доступа.
3. Проверить активирована ли функция фильтрации устройств по МАС - адресу в настройках роутера.
4. Подключиться к открытой точке доступа предварительно отключив WPA-шифрование.
Бывают ситуации, когда планшет «теряет» связь с точкой Wi-Fi. Конечно, для каждого пользователя это довольно неприятная ситуация. Как правило, это бывает в самый неподходящий момент. Несколько рекомендаций позволят пользователю самостоятельно справиться с этой проблемой.
Если связь между планшетом и точкой Wi-Fi обрывается можно:
1. Переключиться на другую точку Wi-Fi. Если после этого проблема исчезнет, то причина неприятностей кроется в вашей точке доступа. В этом случае можно изменить настройки сети или обновить прошивку подключаемого устройства.
2. Подключиться к любой другой открытой точке доступа, например, к соседской или выбрать менее используемый канал.
3. Причина может быть в адаптере устройства. В некоторых случаях неисправный адаптер создает помехи, которые и являются причиной «потери» связи между роутером и планшетом.
Надеемся, что эти рекомендации позволят Вам избежать ситуации, когда планшет не подключается к wifi роутеру zyxel, ростелеком, билайн или асус, а если такая неприятность случиться, самостоятельно с ней справиться.
Вопрос «почему планшет не подключается к wifi» рано или поздно «ставит в тупик» практически каждого активного пользователя андроид-девайсов. При этом никаких очевидных «симптомов проблемы» не наблюдается: роутер как работал, так и работает, сам планшет выглядит вполне себе «жизнеспособным», интернет оплачен и на стационарном компьютере происходит нормально, вот только планшет не подключается к интернету через wifi.
И в данной статье мы рассмотрим, почему возникает такая проблема, и что делать пользователю, если планшет не видит wifi.
Почему планшет не подключается к wifi: основные причины
Итак, наиболее распространенной причиной того, что планшет не подключается к вай фай, является - иными словами, неверно введенный .
Для устранения ошибки нужно тщательно проверить корректность ввода ключа безопасности: язык, регистр, «раскладку» виртуальной клавиатуры и т.д. В крайнем случае, можно удалить и заново .
Среди других «популярных» причин того, что планшет не видит wifi, можно отметить:
- 1. Несоответствие типов шифрования
- 2. Ограничение доступа в сеть по МАС-адресу устройства
- 3. Ограничение количества активных подключений в сети
- 4. Сбои в работе маршрутизатора
Планшет не подключается к вай фай: что делать?
После проверки параметров подключения никаких дополнительных настроек на самом планшете делать не нужно - дальнейшая «диагностика» осуществляется через веб-интерфейс маршрутизатора.
Настройку сетевого подключения удобнее осуществлять через стационарный компьютер.
Так, если планшет леново не подключается к wifi, нужно . Для этого введите персональный IP адрес роутера в поисковую строку интернет-браузера и нажмите «Enter».

Как правило, IP адрес роутера указан на сервисной этикетке устройства - в большинстве случаев это комбинация 192.168.1.1. или 192.168.0.1
Здесь нужно проверить следующие параметры:
1. Тип шифрования.
В большинстве своем планшеты поддерживают 2 типа шифрования: WPA и WPA2 personal. Если в настройках роутера изменить тип шифрования данных, то планшет не сможет пройти верификацию и подключиться к маршрутизатору.

Тип шифрования указан в настройках защиты WiFi сети - это вкладка «беспроводная сеть» или WLAN.
2. Право доступа в сеть для MAC-адреса и число активных подключений в беспроводной сети.
Данную характеристику можно найти в разделе настроек DHCP, где показано, какие устройства в данный момент подключены к вашему роутеру.

Также в этой графе отмечены все МАС-адреса подключенных устройств. Если напротив МАС-адреса вашего планшета стоит галочка в пункте «блокировка», то это означает, что вы не сможете подключиться к сети.
Чтобы планшет беспрепятственно подключался к вай фай нужно снять галочку и сохранить внесенные изменения.
Также здесь можно посмотреть, не установлено ли ограничение количества активных пользователей вашей WiFi сети. Так, если максимальное допустимое количество активных соединений установлено два, то при включении в сеть ноутбука и сотового телефона, не стоит удивляться тому, что планшет не видит вай фай - для него просто не осталось «свободного места».
Количество активных wifi пользователей также можно определить с помощью , а лучшей защитой от виртуальных воришек станет надежный и уникальный пароль.
Кроме того, решая глобальный вопрос «почему планшет не подключается к wifi», не стоит забывать о стандартных мерах «лечения» электроники: перезагрузите роутер с помощью кнопки ON/OFF и заново подключитесь к сети через «поиск доступных устройств».
Мы с вами живём в такое время, когда при помощи смартфона или планшета можно выполнить практически любую операцию. Когда в Интернете можно найти абсолютно любую информацию за считанные секунды. Когда, сидя дома, на работе или даже находясь в пути, можно прослушать любую музыку или просмотреть любое видео, загруженное когда-либо в сеть. Что в наше время может поставить нас в тупик или расстроить больше всего? Только тот момент, когда неожиданно для нас телефон или планшет не подключается к Wi-Fi, и у нас нет возможности выйти в Интернет. Почему иногда телефон или планшет не подключается к Wi-Fi, почему при попытке подключения возникают ошибки и как с ними бороться, мы рассмотрим в этом материале.
Причин, почему девайс не подключается к беспроводной сети, может быть множество
Стоит сразу же уточнить, что этот небольшой сборник руководств имеет одинаковую ценность как для тех, кто выходит в сеть, используя телефон, так и для тех, кто использует для этих целей планшет. Модуль Wi-Fi в этих устройствах работает идентично, поэтому при возникновении проблем при подключении к интернету решение, чаще всего, одинаково для всех пользователей и устройств.
Наиболее часто проблемы при выходе в сеть возникают у пользователей Android, но и сама система даёт значительно больше информации о той или иной проблеме, возникшей при подключении. Именно поэтому мы рассмотрим проблемы подключения к Wi-Fi именно на примере Android.
Когда пользователь подключается к Wi-Fi, телефон под управлением Android может выдавать об ошибках сообщения, содержащие различный текст. Именно этот текст и поможет нам определить, почему устройство не может подключиться к интернету, а также поможет устранить причину этой проблемы.

После выбора той или иной точки доступа телефон может показать следующие сообщения:
- «Получение IP-адреса…»
- «Аутентификация…»
- «Отключено».
- «Сохранено, защита WPA/WPA2».
А также существует ситуация, когда соединение произошло успешно, но открыть страницы всё равно не удаётся.
В случае, когда телефон или планшет на Android не подключается к интернету посредством Wi-Fi и постоянно сообщает лишь о том, что происходит получение IP-адреса , самое простое, что вы можете предпринять, - это удалить сеть и её настройки из памяти устройства и попытаться подключиться повторно. Для этого нажмите на имя точки доступа в настройках девайса и выберите в контекстном меню вариант «Удалить». Через несколько секунд попробуйте подключиться снова. В этом случае ваш телефон или планшет потребует повторного ввода пароля, поэтому, если вы производите подключение не к домашнему роутеру, вам стоит заранее уточнить правильность написания пароля.
Аутентификация
Причина, почему планшет или телефон на Android может постоянно высвечивать такое сообщение, скорее всего, в пароле. Во-первых, вам необходимо убедиться в том, что вы правильно указали все символы пароля и нигде не допустили опечатку. Если интернет не включается довольно продолжительное время, отображая подобное сообщение, удалите сеть так, как это сказано в предыдущем пункте инструкции и попробуйте подключиться повторно. Во-вторых, если вы подключаетесь в выбранной Wi-Fi-сети не впервые и ранее соединение происходило без проблем, вам стоит уточнить - не менялся ли пароль с момента последнего успешного подключения. Это актуально для случаев, когда смартфон или планшет подключается не к домашнему Wi-Fi.

Проблемы, не связанные с мобильным устройством
Все последующие советы, которые мы дадим вам в этом материале, так или иначе связаны с настройками роутеров , поэтому актуальны они будут в первую очередь в том случае, когда ваш планшет или смартфон испытывает трудности при выходе в сеть непосредственно у вас дома. То есть там, где вы сможете самостоятельно сменить настройки сетевого оборудования.
Сначала вам понадобится выяснить, почему ваш гаджет не работает с выбранной точкой доступа, почему отказывается подключаться к ней, а после - сменить некоторые настройки роутера, зайдя в его панель управления через любой браузер или через мобильное приложение, если оно предусмотрено производителем.
Если планшет или смартфон под управлением Android не может подключиться к интернету у вас дома, возможно, причина этого проста. Несмотря на то, что визуально может показаться, что роутер работает, его программное обеспечение может быть в зависшем состоянии. В этом случае поможет перезагрузка. Выключите прибор из розетки и подождите несколько секунд (7–10). После этого включите его снова в сеть и убедитесь, что он работает, проверив индикацию. Через несколько секунд проверьте, видит ли мобильное устройство точку доступа, и попробуйте повторить попытку подключения. Если гаджет не видит сеть, скорее всего, роутер пока ещё включается и необходимо подождать от нескольких секунд до минуты.

Смена пароля
Если гаджет видит точку доступа, но вы не можете вспомнить пароль от вашей беспроводной сети, расположенной дома, вы в любой момент можете сменить его в настройках роутера. Для этого перейдите в соответствующий раздел настроек и задайте новую комбинацию символов. Их должно быть не менее восьми. Сохраните изменения и перезагрузите роутер. Обратите внимание, что после этой процедуры новый пароль вам понадобится ввести в каждое устройство , которое работает с этой точкой доступа и получает через неё беспроводной сигнал.
Смена типа шифрования
В некоторых ситуациях (особенно часто это проявляется у Android-устройств бюджетного класса) может оказаться, что встроенный модуль Wi-Fi не работает с некоторыми типами шифрования. Приводит это к тому, что устройство видит точку доступа, но высвечивает лишь ошибку «Отключено» и не подключается к интернету. Для устранения подобной проблемы вам понадобится открыть настройки вашего роутера и сменить тип шифрования, с которым работает ваше мобильное устройство. Выбирать рекомендуем между типами WPA/WPA2 и WPA-PSK. Эти стандарты шифрования поддерживает наибольшее количество девайсов.

Смена канала
Для некоторых ситуаций, в которых мобильный гаджет не подключается к интернету по беспроводной сети, будет полезной также и смена канала, по которому раздаётся сигнал. Поводом для смены канала может служить ситуация, когда девайс видит точку доступа, но соединение не происходит. Это также связано с проблемами совместимости сетевого оборудования и модуля Wi-Fi. Всего в настройках роутера вы найдёте до 12 каналов, но, как правило, ни один бюджетный гаджет на Android не работает с каналом выше девятого. Учитывайте эту информацию при настройке сети.
Отключение фильтров MAC и IP
В ситуации, когда сетевое оборудование протестировано и функционирует корректно, мобильный гаджет видит точку доступа, через этот же прибор в сеть выходит несколько аналогичных девайсов, но смартфон по-прежнему не подключается к целевой сети, стоит заглянуть в фильтр MAC и IP-адресов в параметрах роутера. Иногда сетевое оборудование настроено таким образом, что получать право на доступ к интернету могут только конкретные девайсы, находящиеся у вас дома, MAC и IP-адреса которых прописаны в специальном разделе панели управления модема или другого сетевого оборудования. Отключите все лишние фильтры и перезапустите роутер. Не забывайте - включается он от нескольких секунд до минуты, и только после этого стоит проверять, видит ли точку доступа мобильное устройство.

Заключение
Как вы могли понять из наших небольших инструкций, практически любую проблему, которая возникает у вас при подключении мобильного устройства к беспроводной сети, можно решить за пару-тройку минут, обладая нужной информацией и доступом к настройкам сетевого оборудования. Надеемся, что наши инструкции помогли вам в устранении ошибок и теперь вы без труда выходите в Интернет с любого вашего гаджета. Если же это так и не получается, рекомендуем пройти весь список от начала до конца и попробовать воспользоваться всеми советами без исключения.