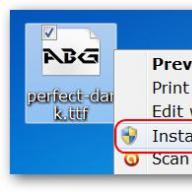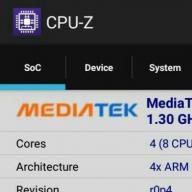Как восстановить несохраненный документ в Word
Долгая и кропотливая работа над документом может быть сведена на нет одним неосторожным нажатием кнопки или сбоем в системе. Однако не сохраненные документы можно восстановить, и при этом различными способами . Достаточно выполнить действия, описанные в инструкции ниже.
1. Вы ошибочно отказались от сохранения документа и закрыли его? Не паникуйте. Сразу же перезагрузите компьютер для предотвращения перезаписи данных. Откройте Word, и вы увидите слева список не сохраненных документов. Выберите наиболее полную или последнюю версию документа, скопируйте данные и сохраните их.
2. Если предыдущий метод не сработал, проверьте, включен ли у вас автосохранения. Для этого выберите « » - «Параметры» - «Сохранение» . Укажите периодичность автоматического сохранения. Дополнительно вы можете задать функцию резервного копирования для сохранения данных до последнего изменения. Выполните следующие действия, чтобы обезопасить себя от потерь в будущем.
3. Если Word «не видит» копии документа, нужно найти ее вручную. В 7 в Word нажмите «Файл» - «Открыть» - «Имя пользователя» - AppData - Roaming - Microsoft - Word . Здесь хранятся все временные файлы и резервные копии редактора. Нажмите на «Дата изменения», чтобы список начинался с последней по времени копии, выберите ее и нажмите кнопку «Открыть и восстановить».
4. В другой версии, чтобы узнать путь к временным файлам и автосохранение, выберите в Word « » - «Параметры» - «Расположение» . Кликните дважды на «найдено автоматически сохранены», чтобы перейти в папку и откройте выпадающий список, чтобы узнать весь путь до папки. В Word 2007 эта функция доступна после нажатия кнопки Microsoft Office и перехода в «Параметры» - «Сохранение ».
Примечание: Если одна из папок скрытая (например, AppData), нажмите в проводнике «Упорядочить» - «Параметры папок» - «Вид » и выберите опцию «Показывать скрытые файлы, папки и диски ». Теперь вы можете открыть через Word любую скрытую папку.
5. Вы можете воспользоваться поиском для выявления временных или резервных копий документов. Для этого нажмите комбинацию клавиш Win + F и введите в строке поиска искомые расширение * .tmp для временных файлов * .asd для резервных копий. Укажите область поиска - «Мой компьютер ». Фильтр поиска выберите дату изменения документа, например, текущее число. Откройте найденные файлы в Word через «Открыть » - тип файлов «все файлы ». Сохраните восстановленные данные.
6. Иногда Word сохраняет временные файлы с именами, начинающимися с тильды ~ . Если поиск по расширениям из предыдущего пункта не дал результата, измените параметры на ~ *. * Найдите документ с вашим названием, задав сортировка по типу.
7. Если ни один вариант не сработал, есть небольшой шанс восстановить документ специальными программами. Одной из таких является EaseUS Data Recovery Wizard Free. При установке не выбирайте диск, на котором будете восстанавливать данные, иначе остатки файлов могут быть затерты.
Следует учесть, что файлы с расширением * .asd удаляются при корректном закрытии редактора, но сохраняются при сбое в системе. Поэтому, по ошибке закрыв программу без сохранения, вы вряд ли найдете эту копию документа. В этом случае поможет описанный выше шаг - включение функции резервного копирования параметры Word. Не жалейте времени на настройку, указывая периодичность автосохранения и подключая другие полезные функции. Во многих случаях гораздо легче предотвратить потерю данных, чем потом их восстанавливать.
Восстановить документ
Word
можно несколькими способами. Здесь рассмотрим, как найти, создать резервную копию и как
восстановить несохраненный документ
Word
. Если документ Word не сохранялся ни разу, то его трудно восстановить, хотя Word при сбоях пытается сохранить.
Чтобы восстановить несохраненный документ Word, для начала, нужно подстраховаться и настроить Word на сохранение документа. Рассмотрим несколько способов.
Автосохранение в Word.
Как настроить автосохранение в Word
во время работы и других способах сохранения документа, смотрите в статье "Сохранение документа в Word ".
Восстановить документ
Word, если автосохранение настроено
. Закройте Word, затем снова откройте. В левой части окна Word появится диалоговое окно с предложением открыть документ, который был сохранен при сбое. Нажимаем на название этого документа. Откроется последняя версия документа, которая сохранилась. Потеряются только последние, не сохраненные изменения.
Даже, если настроена функция автосохранения, можно сохранять вручную документ чаще, нажимая на кнопку «Сохранить».
Резервные копии
Word.
Резервные копии в
Word
нужны для сохранения документа в последней сохраненной версии, т.е. без последних изменений. При каждом сохранении документа, будь он хоть на ПК, хоть на внешнем носителе (диск, флэшка, т.д.), резервная копия будет обновляться.
Где хранятся резервные копии в
Word.
Резервные копии хранятся в той же папке, что и основной документ, только с расширением «wbk». Например, «Копия. Статья.wbk».
Настроить Word на создание резервной копии
на ноутбуке (ПК). Например, мы работаем в документе Word, который расположен на флэшке, внешнем диске, в сети, т.д., т.е. документа нет на ноутбуке (ПК), он на внешнем носителе.
Нажимаем на кнопку «Office» в левом верхнем углу окна Word. В появившемся окне нажимаем на кнопку «Параметры Word». В появившемся окне нажимаем кнопку «Дополнительно». В разделе «Сохранить» поставьте галочку у слов «Копировать удаленные файлы на это компьютер и обновлять при их сохранении».
При сохранении документа Word на флэшке, другом съемном устройстве, автоматически будет обновляться и сохраняться копия на ноутбуке (ПК).
Чтобы создавать резервные копии
Word
, для документов, которые находятся на ноутбуке (ПК), нажимаем на кнопку «Office». В появившемся окне нажимаем на кнопку «Параметры Word», выбираем раздел «Дополнительно». В правой части диалогового окна в разделе «Сохранить» ставим галочку у слов «Всегда создавать резервную копию».
Как открыть резервную копию в
Word.
Нажимаем кнопку «Office», выбираем функцию «Открыть». Затем, в разделе «Тип файла» выбираем – «Все файлы». Выбираем папку, в которой сохраняли резервную копию. Теперь, нажимаем на стрелку в слова «Представления» и выбираем команду «Настройка».
В разделе «Имя» будет написано имя резервной копии так. «Копия название документа». А в разделе «Тип» будет написано «Резервный документ Microsoft Word». Находим наш документ и нажимаем два раза левой мышкой по нему, чтобы он открылся.
Если нужно открыть резервную копию, чтобы работать в ней, как в обычном документе Word, то сохраняем документ функцией «Сохранить как», пишем название документа, указываем место, куда его сохранить.
В Word 2013, когда нажмем кнопки «Office» - «Открыть»? в правой стороне появившегося окна внизу списка документов нажимаем кнопку «Восстановить несохраненные документы».
Как найти документ Word.
Если документ Word закрылся при сбое, мы не нашли его в папке, для начала найдем его. Нажимаем на кнопку «Пуск» слева внизу монитора.
В строке «Начать поиск» пишем имя файла полное или частично.
Если в списке нет нужного документа, возможно, написали имя файла не верно. Нажимаем кнопку «Показать все результаты». Появится окно расширенного поиска, куда можно внести дополнительные сведения для поиска документа.
Указываем или конкретную папку, или «Везде» - будет искать во всех папках. Если наш документ был на съемном носителе, мобильном устройстве (флэшка, внешний диск, т.д.), то перед поиском, подключим это съемное устройство к компьютеру. А в условиях поиска укажем «Съемный диск…». Указываем дату создания или дату изменения, или не указываем дату. Можно указать имя автора, ключевое слово, которое указали при сохранении документа раньше (если сохраняли раньше документ), т.д. Указываем всю информацию, которую помним, чем больше и точнее информация, тем лучше. Нажимаем кнопку «Найти».
Если опять нет результата, нажимаем кнопку «Поиск по содержимому файла».
Когда нашли документ, можно его просто открыть и сохранить в нужной папке. Можно нажать на название документа правой мышкой и выбрать функцию «Открыть место хранения» - откроется папка, в которой находится этот документ.
Как восстановить удаленный документ в Word.
Если удалили документ, то его можно найти в корзине (папка на рабочем столе компьютера). Поищите там.
Если нашли документ в корзине, то нажмите на его название правой мышкой и выберете функцию «Восстановить». Но, вы должны знать, в какую папку он восстановится. Документы из корзины восстанавливаются в ту же папку, откуда были удалены. П.э. нужно знать в какой папке они были. Или восстановить документ, затем найти поиском.
Поиск временных файлов Word.
Если поиски ничего не дали, можно поискать временные файлы. Нажимаем кнопку «Пуск». В строке «Начать поиск» пишем *.TMP (английскими буквами). Если нет результата, нажимаем кнопку «Поиск везде». Затем, можно нажать функцию «Расширенный поиск». Как искать расширенным поиском, описано выше.
Имя некоторых временных файлов начинается с тильды (~). Они в результатах поиска могут не появиться. Тогда в строке поиска напишем такое имя. ~*.* Нажимаем «Enter». Если не нашелся документ, то нажимаем «Расширенный поиск».
Если документ закрылся при сбое, то при последующем открытии этого документа, Word пытается автоматически восстановить документ. Справа, в открывшемся поврежденном документе Word, будут предложены варианты документа. Нужно выбрать нужный документ.
Принудительно открыть документ Word можно так. Нажимаем кнопку «Office», затем, нажимаем кнопку функции «Открыть». Появится диалоговое окно «Открытие документа». Внизу справа этого окна нажимаем кнопку «Открыть» (эта кнопка со стрелкой). Выбираем функцию «Открыть и восстановить». В Word есть специальная функция "Тезаурус", которая поможет подобрать похожие или противоположные по смыслу слова, перевести слово, подобрать справочные материалы, т.д. Об этой функции читайте статью "
Найти и восстановить несохраненный документ Microsoft Office 2010 (или просмотреть предыдущую версию) возможно благодаря функции автосохранения файла через указанные промежутки времени. Это относится ко всем документам, созданным в Microsoft Word, Microsoft Excel и Microsoft PowerPoint.
Вам понадобится
- Microsoft Word, Microsoft Excel и Microsoft PowerPoint.
Инструкция
Инструкция
Наверное, каждый из вас когда-либо сталкивался с проблемой потерянного файла. Вы трудились, создавали документ, долго его редактировали и даже сохранили. Или вы долго искали в сети файл с любимой песней или интересной книгой, успешно скачали его, и ваш браузер подтвердил окончание загрузки. Но вот куда сохранился файл?! Есть несколько вариантов найти потерянный документ или файл.
Вам понадобится
Компьютер под управлением операционной системы
Спонсор размещения P&G Статьи по теме "Как найти сохраненный файл" Как создать portable программу Как сохранить flash игры Как почистить кэш в opera
Инструкция
Для начала вам необходимо вспомнить название файла или часть названия. Если вспомнить имя файла не удается – не беда. Припомните хотя бы дату или временной период, когда производилось сохранение.
Для того, чтобы начать поиск, нажмите правой кнопкой мыши на кнопку меню «Пуск». Она расположена в нижнем левом углу вашего рабочего стола ОС Windows. Выберите в появившемся контекстном меню пункт «Открыть проводник». Система откроет вам окно для поиска ваших файлов. В левой части открывшегося окна выберите папку, в которой будет осуществляться поиск. Для поиска по всем дискам выберите папку «Компьютер». Далее обратите внимание на верхний правый угол. Там вы увидите маленькое поле с изображенной на нем лупой.
Если вы помните название файла или часть названия – смело вводите его в это поле и нажимайте клавишу «Enter» на клавиатуре. Система осуществит поиск файлов с похожими именами и выдаст список результатов в этом же окне.
Если же вы не смогли вспомнить название сохраненного файла, попробуйте поискать по дате его сохранения. Для этого нажмите левой кнопкой мыши на поле с лупой. В выпавшем меню выберите пункт «Дата изменения». Система отобразит для вас календарь на текущий месяц и некоторые стандартные шаблоны поиска, такие как «Вчера», «Ранее в этом году» и т.д.
Для того, чтобы ввести дату, просто щелкните по ней левой кнопкой мыши. Если вы хотите ввести диапазон дат, щелкните мышкой на первую дату диапазона и, удерживая клавишу «Shift», нажмите на вторую дату диапазона. Система выделит заданный диапазон цветом и отобразит в окне поиска его результаты.
И, наконец, если вы ищете файл, созданный с помощью одного из приложений Microsoft Office, алгоритм более прост. Воспользуйтесь меню «Файл» соответствующего приложения. В данном меню есть раздел «Последние документы». Загляните в этот раздел, и вы обязательно найдете там свое сохраненное творение.
Как просто
Как обидно, печатать пол дня и на вопрос "сохранить или нет" - нажать "нет". Бывает свет отключили, или шнур компьютера кто-то зацепил, и вся работа коту под хвост... Но не все так грустно - как рисуют нам наши мысли. Еще есть возможность восстановить документ над которым вы долго трудились, хотя и не 100%, что все получится...
Для начала рассмотрим Office 2010, здесь позаботились о таких случаях и дополнили офис специальной функцией:
Возвращаем документ на примере Microsoft Word 2010:
Для начала я открою офис, напечатаю какой-то длинный текст в документе, и чисто случайно когда буду его закрывать, на вопрос "Сохранить изменения" - нажму "нет"
Теперь, с криками "Что я наделал" - иду его искать, а вдруг получиться восстановить:). Для этого открываем Word 2010, заходим в "Файл" => "Сведения" => "Управление версиями" => "Восстановить несохраненные документы". В Excel 2010 - Восстановить несохраненные рабочие книги. В Power Point - Восстановить несохраненные презентации.

Как восстановить несохраненный документ Word
В новом окошке откроется папка с авто сохраненными документами, выбираем нужный нам файл

Как восстановить несохраненный документ Word
В открывшемся окне выбираем документ и открываем, после открытия вверху вам напомнит, что документ не сохранен. Просматриваем, сохраняем

Как восстановить несохраненный документ Word
Открывая автоматическое сохранение вы можете воспользоваться восстановлением! Вдруг авто сохранение открылось с ошибками, здесь вам восстановление и пригодиться...

Как восстановить несохраненный документ Word
Файлы автоматического сохранения вы можете найти вручную зайдя по пути:
Windows 7/ Windows Vista: C:\Users(пользователи)\ имя пользователя\AppData\Local\Microsoft\Office\UnsavedFiles
C: \ Users (пользователи) \ \ AppData \ Roaming \ Microsoft \
Windows XP: C: \ Documents и Settings \ \ Application Data \ Microsoft \
Для тех кто не может найти AppData - это скрытая папка, как отобразить скрытые папки писалось ранее.
Сохранение документов происходит автоматически во всех версиях и приложениях Office. Частота сохранения обычно по умолчанию составляет 10 минут, но вы сами можете изменить время автоматического сохранения документов:
нужно зайти в "Файл" => "Параметры"

Как восстановить несохраненный документ Word
заходим в "Сохранение" и выставляем удобное время автоматическое сохранение документов. Я себе поставил 3 минуты, вы себе ставите по желанию

Как восстановить несохраненный документ Word
Office 2007: настройка автоматического сохранения здесь происходит также как и в Office 2010 (чуть выше описано).
Если ваш документ хоть один раз был сохранен, или имеет название, то даже если вас выбросит из документа через пол часа - у вас при открытии старого документа предложит восстановить последнею копию. То есть, если работа документа была завершена не корректно, при открытии документа у вас спросит - открыть оригинал или авто сохранение

Как восстановить несохраненный документ Word
В Office 2003 тоже при открытии документа предлагает восстановить автоматически сохраненный файл, или открыть оригинал. Правда здесь чтобы настроить автоматическое сохранение нужно зайти в "Сервис" => "Параметры" => "Сохранение" => поставить галочку "всегда сохранять резервную копию" и поставить время "автосохранение каждые"

Как восстановить несохраненный документ Word
в Office 2003-2007 если не предложит само восстановить документ, делаем это принудительно:
- Word 2007: нажмаем Кнопку Microsoft Office => Открыть, выберите документ Word, нажимаем стрелку вниз на кнопке Открыть в нижнем правом углу экрана "Открытие" => выбираем "Открыть и восстановить".
- Word 2003: файл => Открыть, выберите документ Word, нажимаем стрелку вниз на кнопке Открыть в нижнем правом углу экрана "Открытие" => выбираем Открыть и восстановить.
Способов восстановление документов Office 2003-2007 огромное множество, и все зависит от того: стояла ли галочка на "всегда создавать резервную копию" или нет. Если стояла -то нужно зайти в поиск и поискать на диске С: файлы с расширением *.wbk, на найденный файл нажать правой клавишей мыши и открыть через Word 2003 или 2007.
Я надеюсь данных способов вам хватит и найдутся все ваши документы, а если нет - пишите комментарии, постараюсь помочь.
Как вы уже поняли автоматическое сохранение очень выручает от разных неожиданностей, и чем чаще оно будет происходить - тем лучше для вас, ведь мы не всегда готовы к каким-то сбоям... Всё всегда не вовремя, когда муза нас посетила, то обязательно какая-то пакость произойдет:). Защитите себя от неожиданностей! Удачи Вам!
Читайте также: Как убрать лишние программы из авто запуска в Windows;
Как настроить автоматическое выключение компьютера;
Как почистить клавиатуру и поддерживать ее в чистоте.
vynesimozg.com
Как восстановить несохраненный документ
Долгая и кропотливая работа над документом может быть сведена на нет одним неосторожным нажатием кнопки или сбоем в системе. Однако несохраненные документы можно восстановить, и при этом разными способами. Достаточно выполнить шаги, описанные в инструкции ниже.
Вы по ошибке отказались от сохранения документа и закрыли его? Не паникуйте. Сразу же перезагрузите компьютер для предотвращения перезаписи данных. Откройте Word, и вы увидите слева список несохраненных документов. Выберите наиболее полную или последнюю версию документа, скопируйте данные и сохраните их.

Если предыдущий способ не сработал, проверьте, включено ли у вас автосохранение. Для этого выберите «Сервис» - «Параметры» - «Сохранение». Укажите периодичность автоматического сохранения. Дополнительно вы можете задать функцию резервного копирования для сохранения данных до последнего изменения. Выполните эти шаги, чтобы обезопасить себя от потерь в будущем.

Если Word «не видит» копии документа, нужно найти ее вручную. В Windows 7 в Word нажмите «Файл» - «Открыть» - «Имя пользователя» - AppData- Roaming – Microsoft – Word. Здесь хранятся все временные файлы и резервные копии редактора. Нажмите на «Дата изменения», чтобы список начинался с последней по времени копии, затем выберите ее и нажмите «Открыть и восстановить».

В другой версии Windows, чтобы узнать путь к временным файлам и автосохранениям, выберите в Word «Сервис» - «Параметры» - «Расположение». Кликните дважды на «автосохраненные», чтобы перейти в конечную папку, и откройте выпадающий список, чтобы узнать весь путь к папке. В Word 2007 эта функция доступна после нажатии кнопки Microsoft Office и перехода в «Параметры» - «Сохранение».

Примечание: Если одна из папок скрыта (например, AppData), нажмите в проводнике «Упорядочить» - «Параметры папок» - «Вид» и выберите функцию «Показывать скрытые файлы, папки и диски». Теперь вы можете открыть через Word любую скрытую папку.
Вы можете воспользоваться поиском для обнаружения временных или резервных копий документов. Для этого нажмите комбинацию клавиш Win+F и введите в строке поиска искомые расширения: *.tmp для временных файлов или *.asd для резервных копий. Укажите область поиска – «Мой компьютер». В фильтре поиска выберите дату изменения документа, например, текущее число. Откройте найденные файлы в Word через «Открыть» - тип файлов: «все файлы». Сохраните восстановленные данные.

Иногда Word сохраняет временные файлы с именем, начинающимся с тильды ~. Если поиск по расширениям из предыдущего пункта не дал результата, измените параметры на ~*.* Отыщите документ с вашим названием, задав сортировку по типу.

Если ни один вариант не сработал, есть небольшой шанс восстановить документ специальными программами. Одной из таких является EaseUS Data Recovery Wizard Free. Скачать ее можно здесь. При установке не выбирайте диск, на котором будете восстанавливать данные, иначе остатки файлов могут быть затерты.

Следует учесть, что файлы с расширением *.asd удаляются при корректном закрытии редактора, но сохраняются при сбое в системе. Поэтому, по ошибке закрыв программу без сохранения, вы вряд ли обнаружите эту копию документа. В этом случае поможет описанный выше шаг – включении функции резервного копирования в параметрах Word. Не жалейте времени на настройки, указывая периодичность автосохранения и подключая другие полезные функции. Во многих случаях намного легче предотвратить потерю данных, чем потом их восстанавливать.
SovetClub.ru
Где хранятся временные файлы Microsoft Word

В текстовом процессоре MS Word довольно-таки хорошо реализована функция автосохранения документов. По ходу написания текста или добавления любых других данных в файл программа автоматически сохраняет его резервную копию с заданным временным интервалом.
О том, как работает эта функция, мы уже писали, в этой же статье речь пойдет о смежной теме, а именно, будет рассмотрим то, где хранятся временные файлы Ворд. Это и есть те самые резервные копии, своевременно не сохраненные документы, которые располагаются в директории по умолчанию, а не в указанном пользователем месте.
Урок: Функция автосохранения в Word
Зачем кому-то может понадобиться обращение ко временным файлам? Да хотя бы затем, чтобы найти документ, путь для сохранения которого пользователь не указывал. В этом же месте будет храниться последняя сохраненная версия файла, созданная в случае внезапного прекращения работы Ворд. Последнее может произойти из-за перебоев с электричеством или по причине сбоев, ошибок в работе операционной системы.
Как найти папку со временными файлами
Для того, чтобы найти директорию, в которую сохраняются резервные копии документов Ворд, создаваемые непосредственно во время работы в программе, нам потребуется обратиться к функции автосохранения. Если говорить точнее, к ее настройкам.

Примечание: Прежде, чем приступить к поиску временных файлов, обязательно закройте все запущенные окна Microsoft Office. При необходимости, можно снять задачу через «Диспетчер» (вызывается комбинацией клавиш «CTRL+SHIFT+ESC»).
1. Откройте Word и перейдите в меню «Файл».

2. Выберите раздел «Параметры».

3. В окне, которое перед вами откроется, выберите пункт «Сохранение».

4. Как раз в этом окне и будут отображаться все стандартные пути для сохранения.
Примечание: Если пользователь вносил изменения в параметры по умолчанию, в этом окне они будут отображены вместо стандартных значений.
5. Обратите внимание на раздел «Сохранение документов», а именно, на пункт «Каталог данных для автовосстановления». Путь, который указан напротив него, приведет вас к месту, где хранятся последние версии автоматически сохраненных документов.

Благодаря этому же окну можно найти и последний сохраненный документ. Если вы не знаете его местонахождение, обратите внимание на путь, указанный напротив пункта «Расположение локальных файлов по умолчанию».

6. Запомните путь, по которому вам нужно перейти, или же просто скопируйте его и вставьте в поисковую строку системного проводника. Нажмите «ENTER» для перехода в указанную папку.

7. Ориентируясь на имя документа или на дату и время его последнего изменения, найдите тот, который вам нужен.
Примечание: Временные файлы довольно часто хранятся в папках, названных точно так же, как и документы, которые в них содержатся. Правда, вместо пробелов между словами у них установлены символы по типу «%20», без кавычек.
8. Откройте этот файл через контекстное меню: правый клик по документу - «Открыть с помощью» - Microsoft Word. Внесите необходимые изменения, не забыв сохранить файл в удобном для вас месте.

Примечание: В большинстве случаев аварийного закрытия текстового редактора (перебои в сети или ошибки в системе), при повторном открытии Word предлагает открыть последнюю сохраненную версию документа, с которым вы работали. Это же происходит и при открытии временного файла непосредственно из папки, в которой он хранится.

Урок: Как восстановить несохраненный документ Ворд
Теперь вы знаете, где хранятся временные файлы программы Microsoft Word. Искренне желаем вам не только продуктивной, но и стабильной работы (без ошибок и сбоев) в этом текстовом редакторе.
Мы рады, что смогли помочь Вам в решении проблемы.
Я работала в программе и куда-то сохранила нужные мне файлы, как их найти? Дело в том, что подобные ситуации возникают у меня достаточно часто, и я теряю важную информацию, а потом вынуждена ее долго восстанавливать.
Ответ
Если вы работаете в Windows XP или Windows 2000 , то чаще всего файлы сохраняются в следующую папку - c :\ Documents and Settings \ Name \ My Documents , где Name - имя под которым вы входите в систему.
Если вы работали с приложениями MS Office , то файлы можно попробовать найти следующим образом: с:\ Documents and Settings \ Name \ Application Data \ Microsoft \ Office \Последние файлы . Войдите в нее и просмотрите все файлы в этой папке.
Также прочитайте о сроках хранения документов более подробно.
При работе с другими программными приложениями автосохранение файлов происходит в папки с названием этих приложений или названием фирм производителей этих приложений (например, для программы Fotoshop, папка - Adobe, а в этой папке файлы приложения) по следующему адресу: c :\ Documents and Settings \ Name \ Application Data\ папка, с именем того приложения, в котором выработали или названием фирмы производителя . Войдите в папки и просмотрите все имеющиеся в ней файлы.
Если вы использовали все вышеописанные приемы и вам не удалось обнаружилось необходимые файлы, не отчаивайтесь - есть еще одна радикальная возможность. Вы можете искать файлы с помощью механизма поиска, встроенного в Windows. Для этого нажмите Start , затем Search и в открывшемся меню выберите пункт For Files of Folders . В открывшемся окне в поле Search for files or folders named введите тип файла, например:
- *.doc - по этой маске будут отобраны все файлы MS WORD,
- *.xls для - MS Excel,
- *.jpg - для графических файлов (например, если вы работали с цифровым фотоаппаратом).
Можно установить дополнительные параметры поиска, для этого щелкните по надписи Search options и в открывшемся меню можете уточнить поиск, указав, например, дату изменения или создания. Для этого поставьте галочку Date . Тип файла поиска, о котором говорилось выше, можете не ставить, а просто щелкнуть на галочку Type и указать тип интересующего вас файла.
Эта операция была описана для Windows 2000. Для Windows XP она несколько отличается. Щелкните Пуск , затем Найти , далее Файлы и папки . В левой части открывшегося окна выберите пункт Файлы и папки . После этого воспользуйтесь либо типом файла (см. выше) либо настройте дополнительные параметры поиска (Дата, Тип файла и т. п.) в открывшемся окне.
Старайтесь никогда не работать с дискеты…
Если вы храните ваши файлы на дискете, то не работайте с этими файлами прямо с дискеты. Перед началом работы скопируйте их на жесткий диск, а после окончания работы замените старый файл на дискете на новый с жесткого диска. Как показывает практика, качество дискет в последнее время упало, и вы запросто можете потерять всю вашу работу вместе с файлом. Если у вас важная информация, то работайте с flash диска, они сейчас стоят не очень дорого. К тому же, когда вы работаете с дискеты, никто не может гарантировать, что программа, в которой вы работаете, не создает временных файлов на жестом диске.
Если вы записываете файлы на дискеты, делайте как минимум 3 копии. Автор этих строк не раз был свидетелем того, как из трех дискет две благополучно выходили из строя.
Старайтесь не открывать писем, пришедших от незнакомых адресатов.
Вам прислали письмо, но не торопитесь его открывать. Сначала убедитесь, что письмо пришло от известного вам адресата. Но даже это порой не является гарантией безопасности. Сначала необходимо проверить письмо антивирусной программой. Если у вас нет проверки приходящей почты “на лету”, скопируйте файл к себе на диск и проверьте его с помощью антивирусного пакета.
Даже если это безобидная фотография или документ Word или Excel, он может содержать в себе очень неприятные вирусы, которые “помогут” вам потерять всю вашу информацию безвозвратно.
Не работайте с файлами по сети, не предупредив владельца компьютера, с файлами которого вы работаете.
Вы нашли файл в сети, открыли его и работаете с ним. Поработали на славу, предвкушаете заслуженный отдых. Нажимаете Сохранить файл и ….. машина зависает, а вы понимаете, что вся работа безвозвратно утеряна….
Как не допустить этого? После того, как вы открыли файл по сети, сделайте следующее. Попросите хозяина компьютера, на котором вы нашли файл, чтобы он пока не выключал машину, либо просто сохраните этот файл к себе на компьютер.
Будьте внимательны, в 90 процентах наших компьютерных проблем виноваты мы сами!
Многие неопытные пользователи компьютера не могут найти файл, скачанный из интернета. Вроде бы файл и скачался удачно, а куда именно непонятно. Можно пытаться найти его, открывая все папки подряд, но так можно потратить год своей жизни, так ничего и не найдя. Так, что же делать? Куда сохраняются файлы на компьютере? Где их потом искать?
Куда сохраняются файлы в браузере
Но, давайте разбираться постепенно. Рассмотрим процедуру поиска файлов с помощью самых популярных браузеров.
Если вы используете Internet Explorer, то еще перед скачиванием файла, вы можете сохранить документ в удобное для вас место, нажав «Сохранить как». После чего, должно открыться новое окошко, в котором нужно выбрать необходимую папку, и нажать "Сохранить". Если же вы нажали просто сохранить, и понятие не имеете, куда сохранился файл, то зайдите в настройки браузера, и затем в «Посмотреть загрузки». В результате, откроется список загруженных файлов, из которых нужно выбрать нужный.
Процесс сохранения файла в браузере Opera аналогичен предыдущему. Для поиска ранее скачанного файла, нужно в левой функциональной панели найти «Все загрузки» и нажать на неё, после чего откроется список всех скачанных файлов, и останется только найти нужный.
С браузером Firefox дела обстоят несколько проблематичнее. Проблема состоит в том, что сохраняя файл, он не просит указать его для сохранения, и порой возникают трудности с его поиском. Для поиска необходимой загрузки пройдите по следующей цепочке меню: " Инструменты">"Загрузки", а после найдите в открывшемся окне нужный файл.
Если вы ярый приверженец браузера Google Chrome, то найти только что скачанный файл можно на панели внизу, или зайти в «настройки», и выбрать «загрузки», и искать его в списке.
Также стоит знать, куда сохраняются скачанные файлы через программу Torrent. Файл сохраняется в моих документах, либо в папке загрузки, однако место хранения файла можно изменить, зайдя в настройки программы.
Если вы не меняли настроек в браузере или торренте, то файлы по умолчанию сохраняются в папке по адресу D:\Users\Имя пользователя\Downloads.
Где хранятся временные файлы
Многих также интересует вопрос: куда сохраняются временные файлы? Месторасположение временных файлов зависит от того, какие именно файлы вы ищите.
Временные файлы программ сохраняются на тот жесткий диск, куда установлена операционная система. То есть, вам нужно открыть, например, диск C, затем перейти в папку "Documents and Settings", далее в папку "Имя пользователя", после чего в "Local Settings", и, наконец, в папку "Temp" (Для Windows XP) или сначала диск C, затем "Users", дальше папка "Имя пользователя", потом "Local Settings", и "Temp" (для Windows Vista и 7)
Если вас интересует местоположение временных файлов браузера, то их следует искать по цепочке диск C:\users\Имя пользователя\Local Settings\Application Data\Название браузера.
Если все попытки найти файл оказались безуспешными, но вы помните хотя бы часть его названия, то воспользуйтесь стандартным поиском Windows.
Наверное, каждый из вас когда-либо сталкивался с проблемой потерянного файла . Вы трудились, создавали документ, долго его редактировали и даже сохранили. Или вы долго искали в сети файл с любимой песней или интересной книгой, успешно скачали его, и ваш браузер подтвердил окончание загрузки. Но вот куда сохранился файл?! Есть несколько вариантов найти потерянный документ или файл.
Вам понадобится
- Компьютер под управлением операционной системы
Инструкция
Для начала вам необходимо вспомнить название файла или часть названия. Если вспомнить имя файла не удается – не беда. Припомните хотя бы дату или временной период, когда производилось сохранение.
Для того, чтобы начать поиск, нажмите правой кнопкой мыши на кнопку меню «Пуск». Она расположена в нижнем левом углу вашего рабочего стола ОС Windows. Выберите в появившемся контекстном меню пункт «Открыть проводник». Система откроет вам окно для поиска ваших файлов. В левой части открывшегося окна выберите папку, в которой будет осуществляться поиск. Для поиска по всем дискам выберите папку «Компьютер». Далее обратите внимание на верхний правый угол. Там вы увидите маленькое поле с изображенной на нем лупой.
Если вы помните название файла или часть названия – смело вводите его в это поле и нажимайте клавишу «Enter» на клавиатуре. Система осуществит поиск файлов с похожими именами и выдаст список результатов в этом же окне.
Если же вы не смогли вспомнить название сохраненного файла , попробуйте поискать по дате его сохранения. Для этого нажмите левой кнопкой мыши на поле с лупой. В выпавшем меню выберите пункт «Дата изменения». Система отобразит для вас календарь на текущий месяц и некоторые стандартные шаблоны поиска, такие как «Вчера», «Ранее в этом году» и т.д.
Для того, чтобы ввести дату, просто щелкните по ней левой кнопкой мыши. Если вы хотите ввести диапазон дат, щелкните мышкой на первую дату диапазона и, удерживая клавишу «Shift», нажмите на вторую дату диапазона. Система выделит заданный диапазон цветом и отобразит в окне поиска его результаты.
И, наконец, если вы ищете файл, созданный с помощью одного из приложений Microsoft Office, алгоритм более прост. Воспользуйтесь меню «Файл» соответствующего приложения. В данном меню есть раздел «Последние документы». Загляните в этот раздел, и вы обязательно найдете там свое сохраненное творение.
Внимание, только СЕГОДНЯ!
Все интересное
Расширением в операционных системах Windows называется определенный текст в названии файла, устанавливающий его тип, и, следовательно, программу (или список программ), в которой данный файл можно открыть. Инструкция 1Откройте папку, содержащую…
Очень часто срочно необходимые нам файлы куда-то пропадают. Мы пугаемся и думаем, что нет никакой возможности их обнаружить. Но на самом деле найти файл значительно легче, чем кажется. Инструкция 1Поиск файла по имени. Если вы точно знаете, как…
Файл explorer.exe представляет собой системное приложение Explorer, используемое в операционных системах Windows как проводник. Программа Explorer позволяет открывать файлы и папки в окнах с удобным пользовательским интерфейсом, а также отображает…
Имя файла в операционных системах Windows может быть изменено пользователем на его усмотрение. Пользователь не имеет доступа к переименованию лишь защищенных системных файлов и файлов, используемых какой-либо программой в данный момент времени. …
На локальных дисках или внешних носителях с большим объемом памяти зачастую бывает трудно найти определенный файл или папку. В операционных же системах Windows пользователю предлагается несколько способов поиска папок и файлов. Поиск папкиЕсли…
В операционных системах Windows имеются стандартные инструменты для поиска файлов, папок и приложений на локальных и внешних носителях информации. Стандартные поисковые системы в Windows доступны всем пользователям персонального компьютера с Windows…
Программное обеспечение Total Commander предназначено для быстрой навигации по локальным и внешним дискам персонального компьютера, а также для управления пользовательскими и системными файлами. В Total Commander пользователь может удалять,…
В условиях дефицита времени бывает трудно быстро сориентироваться в огромном массиве накопленной информации и найти в папках хранения необходимый файл. Если эта ситуация вам знакома, не отчаивайтесь: выход есть. Нужно лишь воспользоваться…
В операционной системе Windows файлам, в зависимости от их типа, присваивается то или иное расширение. Иногда пользователю требуется найти файлы с определенным расширением. Чтобы облегчить поиск, следует воспользоваться специальными приемами. …
Как правило, под изменением типа файла подразумевают смену расширения в его названии - той части, которая через точку добавляется справа к имени файла. По расширению операционная система определяет, которое из установленных приложений должно…
Рабочим столом в графическом интерфейсе операционной системы называют основное окно, из которого осуществляется доступ к главным элементам управления интерфейса. Кроме основных функций рабочий стол можно использовать как обычную папку для хранения…
Иногда бывает, что пользователь забывает, в какую директорию сохранил нужный файл. В операционной системе Windows необязательно открывать все папки подряд, чтобы найти его. Намного легче воспользоваться предназначенным для поиска компонентом. …