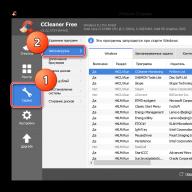Программа CHKDSK (от английского “check disk” — проверить диск) — это служебная утилита операционных систем Windows и DOS для проверки файловой системы винчестера на наличие ошибок. В ОС от Microsoft встроенная утилита анализировала диски еще и на наличие физически поврежденных кластеров. Начиная с Windows 7 программа находит и устраняет только системные сбои.
Принцип работы
CHKDSK не правит ошибки, а только выявляет их на поверхности диска. Для ликвидации сбоев требуется выставить флажок F, для поиска поврежденных участков винчестера, нужно выставить флажок R. Если выставить флажки F и R, работать на проверяемом диске будет невозможно. Необходимо закрыть все находящиеся на нем файлы. В зависимости от объема HDD, его содержимого и количества ошибок на нем, проверка может занимать от десяти минут, до нескольких часов. Работа утилиты может восстановить сбойные секторы, отыскать потерянные файлы, файлы с битыми кластерами, ошибки в каталогах.
Журнал программы находится по адресу (для Windows 7):
Выполнение из командной строки
Для запуска CHKDSK, требуются права администратора. Рассмотрим, как выполнять проверку из командной строки.
Синтаксис с указанием пути к винчестеру выглядит так:
 где:
где:
- Том – Всего лишь буква анализируемого диска;
- имя_файла – Проверка отдельного файла. Указывается только в случае если файловая система типа FAT/FAT32. Параметр должен содержат имя файла целиком;
- /F — Включает правку ошибок. Пример:

- /R Ищем битые сектора. Работает при включенном /F:

- /V Указывает, что утилита должна выводить путь к файлу в отчете. Для NTFS дополнительно выводятся сообщения об очистке;
- /X отключение тома перед анализом, действует при включенном /F. Выглядит так:

- /L Задает в килобайтах размер файла журнала. Пример, для файла 55 Мб:

- /I Делает анализ менее глубоким, но быстрым;
- /C Программа не будет проверять циклы внутри каталогов;
- /B не затрагивать ранее обнаруженные битые сектора. Вид:

Если chkdsk не может начать работу немедленно, в командной строке выйдет сообщение:

Вам необходимо нажать Y на клавиатуре, а затем Enter.
Следует отметить, что наиболее полезным параметром является R, так как позволяет исправить поврежденные сектора. Сама утилита, конечно, не ремонтирует механические неисправности. Команда выискивает битые сектора и восстанавливает потерянную информацию. Запуск из консоли работает во всех ОС Windows.
Win 7
Так как седьмая версия Windows является наиболее распространенной, рассмотрим другой популярный способ запуска программы CHKDSK. В Windows 7 её можно запустить из папки “Мой компьютер”, кликнув на иконке проверяемого диска и выбрав Свойства, зайдя на вкладку Сервис, нажав кнопку «Выполнит проверку». Если требуется, выставить галочки:

и

затем нажать Запуск
.
Задав исправление системных ошибок, в Windows 7 вы можете увидеть сообщение:

При новом запуске Windows 7, программа автоматически начнет работу. Если после перезагрузки она не запустилась сама, следует повторить запуск из командной строки (см. выше).
Проверка диска, если не загружается ОС
Если после внезапного сбоя, ОС отказывается запускаться выполнить проверку можно с помощью загрузочного диска. Для начала вставьте CD в дисковод, запустите компьютер. На экране появится сообщение о запуске с загрузочного CD. Обычно оно выглядит так:

Далее вы увидите синий экран консоли Windows. Требуется запустить восстановление ОС из консоли. Если вы устанавливали пароль администратора – то потребуется его ввести. Если нет – пароля не будет запрошен. Нажимаем R на клавиатуре, и давим Enter.
Должно появиться черное окно командной строки. В нем уже можно вводить команды. Перед тем, как запустить CHKDSK, желательно, ввести команду HELP. В списке появившихся команд найдите название утилиты. Все перемещения в командной строке осуществляются клавиатурой (в данном случае – стрелочками вверх вниз). Либо, сразу задаете в командной строке: CHKDSK/? либо CHKDSK HELP.
О ключах командной строки мы уже говорили выше, но прочесть подробную информацию все же стоит.
Команда вводится с заданием метки тома жесткого диска, если он не один, и ключом R. Выглядит так:

Для запуска программы из консоли необходим файл AUTOCH.EXE. если он не будет найдет его диске, то запустится с CD, если же его нет и там, то будет выведено сообщение с просьбой указать путь к данному файлу.
Данный способ действенен для всех ОС линейки Windows, в том числе и для Windows 7. Вполне возможно, что вам повезет, и утилита исправит ошибки, возникшие в результате сбоя системы. После окончания проверки программа выведет отчет. Теперь можно попробовать запуститься с винчестера. Перезагружаемся клавишами CTRL+ALT+DEL. Удаляем загрузочный CD из дисковода. Возможно, понадобиться поменять способ загрузки в BIOS. Ошибки были исправлены, а значит, система должна запуститься!
Ошибки при работе утилиты
Как бы ни была полезна утилита проверки секторов, к сожалению, разработчики допустили в ней ряд ошибок. В линейке ОС Windows от NT до Vista (SP1) они не были до конца исправлены. В Windows 7 этой ошибки не наблюдается.
Может возникнуть следующая ситуация: после анализа и исправления ошибок доступ к диску отсутствует. Поможет переустановка Windows, а также дополнительная утилита от Microsoft Fix It, восстанавливающая параметры безопасности.
Постоянное выполнение при загрузке
При наличии на hdd какого-либо механического повреждения или так называемого «грязного бита» (кластера, который не подлежит исправлению), система в автоматическом режиме будет запускать CHKDSK при каждой загрузке. Есть несколько способов решить эту проблему. Во-первых, можно все же попытаться заменить/отремонтировать диск, выполнить дефрагментацию, отформатировать его. Это не всегда возможно, попытаемся отключить проверку из автозагрузки.
1. Внести изменения в реестр. Запускаем в командной строке REGEDIT. Находим:

В параметрах BootExecute удаляем всю информацию, предварительно сохранив исходное значение параметра. Выглядит значение так: autocheck autochk *. После перезагрузки CHKDSK не должна запускаться.
2. В том же разделе реестра установить значение параметра BootExecute
вида:

где C – метка тома. Если нужно задать и другие диски, делается это также, через /, например:

И, наконец, чтобы вернуть все назад, задайте параметру BootExecute значение autocheck autochk. Внесение изменений в реестр требует опыта, и для рядового пользователя это нежелательно, рекомендуется использовать только в случае крайней необходимости.
Выполнять проверку с помощью запуска программы CHKDSK нужно регулярно, если на диске:
- Имеются базы данных;
- Расположены крупные файлы электронных таблиц;
- Записывается и удаляется большой объем информации.
Диск, с которого запускается операционная система лучше анализировать на ошибки перед загрузкой.
Both comments and trackbacks are currently closed.
Каждый из нас знает, что любой компонент компьютера может выйти из строя в любой момент...
Особое внимание, конечно же, заслуживают жесткие диски, которые выйдя из строя, похоронят всю информацию пользователя, накопленную годами. Разумеется, ничего нет вечного, но чтобы избежать потери информации нужно хоть немного следить за состоянием жесткого диска, чтобы вовремя предотвратить «катастрофу».
При регулярной работе на компьютере в операционной системе накапливается "мусор", который время от времени надо вычищать (см.).
Однако, помимо удаления ненужных файлов, Вы также должны научиться исправлять накопившиеся на жёстком диске ошибки.
Напомню, что определить наличие мусора или ошибок можно по более медленной работе компьютера, или если на жёстком диске стало явно меньше места, чем должно быть. Возможно, какие-то файлы даже отказываются загружаться.
Вообще-то, все проблемы такого рода, да и не только, можно снять форматированием системного раздела жёсткого диска и переустановкой системы, однако не всегда это оправдано. Если периодически проводить профилактические и "очистительные" мероприятия, то Ваш компьютер будет работать долго и без переустановки Windows.
Сегодня я расскажу о служебной программе, которая уже есть в любом компьютере, т.к. она устанавливаются вместе с Windows. Это программа - Проверка диска - Chkdsk (Check Disk - проверка диска)
Проверка диска
Вся информация о месте файла в компьютере хранится в специальной таблице размещения файлов (FAT или NTFS). Каждый раз, когда открывается файл, например, при запуске какой-либо программы, Windows обращается к этой таблице, чтобы узнать расположение нужного файла.
Если вдруг, по каким-либо причинам, нарушится соответствие между тем, что записано в таблице и тем, что есть на самом деле, то доступ к информации о файле станет невозможным. Такое хоть происходит и не часто, но всё же это возможно. Велика вероятность возникновения таких ошибок при некорректном завершении работы компьютера (например, в результате случайного отключения питания).
Такие ошибки сразу могут быть незаметными, однако если не проверять диск и не исправлять своевременно эти ошибки, то последствия не заставят себя ждать.
Сделать такую проверку абсолютно не сложно. В ОС Windows программу проверки дисков можно запустить командой Пуск/Программы/Стандартные/Служебные/Проверка диска .
Другой способ запуска программы проверки возможен из окна папки Мой компьютер
.
Для этого в окне "Мой компьютер"
щёлкаем правой кнопкой мыши по значку диска, который Вы хотите проверить (допустим, диск C), и в выпавшем контекстном меню выбираем самую нижнюю строку с надписью "Свойства"
.
Появится окно Свойства , в котором переходим на вкладку "Сервис" и видим программу - "Проверка диска" - Chkdsk (Check Disk - проверка диска).
Для проверки выбранного диска, нажимаем кнопку "Выполнить проверку" . Появиться окно "Проверка диска", в котором вам нужно отметить галочками желаемый тип проверки.
- Для проверки диск без исправления ошибок, в случае их обнаружения, снимите оба флажка и нажмите кнопку Запуск.
- Для поиска ошибок файлов и папок и их автоматического исправления, установите флажок «Автоматически исправлять системные ошибки» и нажмите кнопку Запуск .
- Для проверки поверхности диска на физические ошибки, т.е. для обнаружения поврежденных (bad) секторов, а также для попытки восстановить данные из этих плохих секторов, выберите опцию «Проверять и восстанавливать поврежденные сектора» . Затем нажмите кнопку Запуск.
- Для проверки файловой системы и физических ошибок диска с попытаться автоматически исправить их, установите оба флажка. Затем нажмите кнопку Запуск .
Вообщем, если хотите максимально проверить ваш винчестер на наличие ошибок, отметьте галочками оба пункта. Таким образом, вам удастся найти и исправить ошибки не только файловой системы, но и физические ошибки диска.
Как только вы проведете необходимые настройки, нажмите на кнопку Запуск
На время проведения проверки диск становится недоступным
. Если на диске хранится большое количество информации, проверка может длиться достаточно долго (до несколько часов), поэтому если вам будет необходим компьютер в ближайшее время, советую не запускать программу проверки.
Останавливать начавшуюся проверку крайне не желательно и опасно! Дождитесь завершения проверки во избежание повреждения диска и хранящихся на нем файлов.
Перед запуском проверки диска следует закрыть все файлы на нем, иначе появится окно с надписью 9 для Windows ХР):
"Проверка диска не может быть выполнена, поскольку для нее необходим монопольный доступ к некоторым файлам Windows на этом диске, для чего требуется выполнить перезагрузку. Назначить выполнение проверки диска при следующей перезагрузке системы?".
В таком случае, нажимайте "Да" и сделайте перезагрузку компьютера.
Как правило, работать программа начнет при перезагрузке компьютера, поэтому не пугайтесь, когда увидите синий экран с бегущими строками на английском языке.

Страшного в этом ничего нет. Этот экран просто показывает нам работу программы для проверки дисков:о)
В некоторых случаях, проверка диска может начаться без перезагрузки Windows. Это произойдет, если вы не запускали никаких приложений и не открывали для просмотра файлы.
Если программа обнаружит на диске поврежденные (битые) сектора, то они будут помечены как негодные для использования, а информация записанная на них будет, по возможности, восстановлена
Вот и все действия, которые надо выполнить для проверки. Проделайте то же со всеми логическими разделами. Сложного ничего нет, а польза большая, если делать это время от времени. Рекомендуется использовать служебную программу проверки диска примерно раз в месяц для контроля жесткого диска.
Разумеется, это нужно делать и в том случае, если появляются подозрения на сбой работы жесткого диска (иногда он может быть вызван и заражением компьютерными вирусами). Особо паниковать при появлении сбойных участков на жестком диске не стоит - дело это обычное, если таких участков немного. Утилита сканирования помечает их и исключает из работы. Если появление сбойных участков участилось и они заметно сказываются на общей емкости жесткого диска, значит настала пора его менять на новый.
По материалам chaynikam.net, nsk54life.ru
Проверить диск на ошибки под силу любому пользователю:о)
В жизни компьютера случаются такие моменты, когда возникают логические ошибки файловой системы на жестком диске. Ошибки на диске могут накапливаться и до определенного момента не давать о себе знать. Они могут способствовать мелким глюкам системы, а могут привести к полному разрушению структуры логических дисков и потере информации. Ошибки на диске чаще всего возникают в следствии некорректного обращения к диску какой-либо программой, некорректного выключения питания либо зависанием компьютера во время процесса записи данных. Чтобы избежать печальных последствий следует выполнить проверку диска на ошибки.
Существует два глобальных случая: в первом случае загрузить Windows удается хотя бы в безопасном режиме, во втором случае Windows не загружается ругаясь на отсутствие системных файлов, либо выдавая синий экран смерти с ошибкой 0x000000ED (чаще всего, но может быть и другая ошибка).
Разберемся сначала с наиболее простым первым случаем.
Проверка диска в Windows 7 ничем не отличается от проверки диска в Windows XP , поэтому буду рассказывать на примере XP .
Чтобы проверить диск запустите Мой компьютер , там щелкните правой кнопкой мыши по диску, который необходимо проверить и выберите в появившемся меню Свойства . В появившемся окне необходимо перейти во вкладку Сервис и запустить программу для проверки диска, нажав на кнопку Выполнить проверку .
В окне программы установите галочку Автоматически исправлять системные ошибки и запустите проверку, нажав кнопку Запуск.
Начнется проверка диска на ошибки и их исправление после чего появится отчет программы. Если в отчете в пункте В поврежденных секторах значение отличается от нуля, то следует выполнить .
Однако, если диск является системным, вы получите следующее сообщение: «Проверка диска не может быть выполнена, поскольку для нее необходим монопольный доступ к некоторым файлам Windows на этом диске, для чего требуется выполнить перезагрузку. Назначить выполнение проверки диска при следующей перезагрузке системы? » и не сможете проверить диск прямо сейчас. Однако, можно запланировать проверку, нажав кнопку Да.
![]()
После этого следует перезагрузить Windows . Во время загрузки начнется проверка диска на ошибки и их исправление.
Как проверить жесткий диск на ошибки, если Windows не загружается
Если Windows не загружается, проверить диск на ошибки все равно можно. Но для этого понадобится специальный софт. Нам необходим диск либо флешка с ERD Commander . Образ диска можно скачать . можно с помощью программы . Если вы хотите воспользоваться загрузочной флешкой, то вот .
Итак подготовительная работа закончена, приступим к делу. Загрузите ERD Commander для своей версии Windows , хотя в данном случае версия не очень важна. Проверку диска можно выполнить в любой версии ERD Commander , поэтому здесь я расскажу, как проверить диск на ошибки в ERD Commander для Windows 7 .
Загрузите ERD Commander , в появившемся окне откажитесь от подключения к сети. В следующем окне согласитесь перераспределить буквы дисков, чтобы они совпадали с системными. Выберите из списка операционную систему. В появившемся меню Командера выберите пункт Командная строка . Теперь нужно ввести команду для проверки диска chkdsk c: /f (в случае проверки диска С) или chkdsk d: /f (если нужно проверить диск D на ошибки) и нажать Enter . Если появится сообщение, как на рисунке ниже «Would you like to force a dismount on this volume ? «, что переводится как «Хотите размонтировать этот раздел?», введите с клавиатуры Y и нажмите Enter , тем самым согласившись размонтировать диск.
Служебная программа Check Disk (Chkdsk.exe) применяется для проверки диска на ошибки и поврежденные сектора. Эта утилита командной строки Windows проверяет целостность как базовых, так и динамических дисков. Она применяется для проверки и исправления ошибок, обнаруженных на томах NTFS и более старых форматов как FAT, FAT32.
Check Disk способен найти и исправить много видов ошибок. Утилита прежде всего ищет несогласованность в файловой системе и связанных с ней метаданных. Один из способов, при помощи которого Check Disk находит ошибки это сравнение битовой карты тома с дисковыми секторами, назначенными файлам.
У многих пользователей возникает вопрос - Как запустить CHKDSK? Для этого нужно:
Параметры команды CHKDSK
CHKDSK [том[[путь]имя_файла]] ] , где
- Том - Определяет точку подключения, имя тома или букву проверяемого диска с двоеточием.
- имя_файла - Файлы, проверяемые на наличие фрагментации (только FAT/FAT32).
- /F - Исправление ошибок на диске.
- /V - Для FAT/FAT32: вывод полного пути и имени каждого файла на диске. Для NTFS: вывод сообщений об очистке (при их наличии).
- /R - Поиск поврежденных секторов и восстановление уцелевшего содержимого (требует /F).
- /L:размер - Только для NTFS: задание размера файла журнала (в КБ). Если размер не указан, выводится текущее значение размера.
- /X - Предварительное отключение тома (при необходимости). Все открытые дескрипторы для этого тома будут недействительны (требует /F)
- /I - Только для NTFS: менее строгая проверка элементов индекса.
- /C - Только для NTFS: пропуск проверки циклов внутри структуры папок.
- /B - Только для NTFS: повторная оценка поврежденных кластеров на диске (требует /R)
- Параметры /I или /C сокращают время выполнения Chkdsk за счет пропуска некоторых проверок тома.
Пример анализа диска без исправления ошибок Chkdsk
Вы можете проверить целостность диска, введя имя команды и букву диска с двоеточием. Например, для проверки целостности диска С, введите:
Если в результате проверки индексов будут найдены потерянные файлы, Check Disk восстановит их такими, как они есть. Обычно восстановленные файлы хранятся с расширением.chk в корневом каталоге соответствующего диска. В завершение Check Disk выводит отчет, где сообщает, было ли свободное пространство ошибочно отмечено как используемое, и если да, рекомендует исправить ошибку, запустив Check Disk с ключом / F .
Пример исправления ошибок диска с помощью Chkdsk
Анализируя диск, вы его проверяете, но в действительности ничего не исправляете. Для проверки диска и устранения любых обнаруженных проблем нужно указывать ключ /f, после чего Check Disk будет искать и исправлять ошибки:
- chkdsk /f С:
Check Disk не может восстанавливать тома, которые находятся в использовании. Если том используется, Check Disk запрашивает, хотите ли вы, чтобы том был проверен при следующей загрузке компьютера. Ключ /R задает поиск плохих секторов диска и восстановление читаемой информации, а ключ /X - принудительное отключение NTFS-тома в случае необходимости.
Check Disk может выводить более подробную информацию о ходе проверки при помощи ключа /V . Для томов NTFS можно ограничить проверку индексов, задав ключ /I , и пропустить проверку циклов внутри структур папок, указав ключ /С .