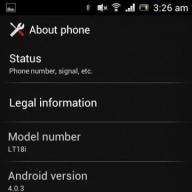Photoshop este un program care vă permite să schimbați fotografiile dincolo de recunoaștere. Cu toate acestea, primul instrument pe care oricine dorește să învețe cum să editeze o imagine ar trebui să îl cunoască este selectarea și tăierea. În acest articol vom analiza modalitățile prin care puteți decupa atât obiecte simple, cât și obiecte complexe, precum și scalarea acestora.
Cum se taie un obiect simplu în Photoshop și se lipesc pe altă imagine
Pentru a edita o imagine în Photoshop și apoi să o mutați într-o altă imagine, trebuie mai întâi să aflați cum să faceți o selecție. Mai jos sunt trei moduri ușoare pe care oricine le poate stăpâni.
1. Folosind instrumentul „Marquee dreptunghiulară” sau „Oval Marquee”. Această metodă este potrivită dacă trebuie să selectați și să decupați o imagine geometrică simplă.
Pentru a face acest lucru, faceți clic dreapta pe această pictogramă (a doua din partea de sus).

Selectați zona dorită.

Apoi mutați selecția într-o altă imagine sau pur și simplu trageți-o în fila alăturată.
2. Folosind instrumentul „Bagheta magică” („Bagheta magică”). Acest instrument este clasificat ca unul dintre cele mai simple. Cu toate acestea, principalul său avantaj, pe lângă ușurința dezvoltării, este viteza manipulărilor. În plus, această funcție este disponibilă în toate versiunile programului. Datorită unui algoritm inteligent, editorul determină independent nuanțele pixelilor care se învecinează cu alte părți ale fotografiei. Prin urmare, utilizarea sa este recomandată pentru fotografii luminoase, multicolore. Cum faceți o selecție folosind bagheta magică?
Înainte de a începe lucrul, selectați imaginea din care trebuie să transferați obiectul către o altă imagine, precum și fundalul.
Găsiți bara de instrumente de bază (situată în partea stângă a ecranului), faceți clic pe al patrulea element din partea de sus și selectați „Bagheta magică”.

Apoi, trebuie să faceți clic pe zona dorită a imaginii pentru a apărea o selecție. Amintiți-vă că acest instrument funcționează pe baza găsirii pixelilor corespunzători în funcție de culoare, deci este mai bine să-l utilizați pentru a selecta obiecte mari - iarbă, cer.

Dacă Bagheta Magică nu a selectat întreaga zonă, atunci adăugați zona lipsă la selecția generală. Pentru a face acest lucru, trebuie să țineți apăsată tasta Shift și, în același timp, faceți clic dreapta pe zona neselectată.
Pentru a transfera zona selectată într-o altă imagine, schimbați instrumentul la cursor (primul de pe panoul de bază). Cu butonul stâng al mouse-ului, țineți apăsată zona selectată și trageți-o în fila alăturată.

3. Folosind instrumentul „Selecție rapidă” (Quick Selection). Această metodă este considerată una dintre cele mai simple și mai convenabile. Acesta aparține categoriei de bază și, prin urmare, este necesar să învățați cum să lucrați cu ea pentru toți utilizatorii editorului care doresc să stăpânească pe deplin programul.
S-ar putea să vă intereseze: Cunoașterea Photoshop! Bara de instrumente!Instrucțiuni pas cu pas pentru „Selectare rapidă”:
Acest instrument se află în aceeași filă cu „Bagheta magică”. Reamintiți calea: „Bara de instrumente” - „Selecție” - „Selecție rapidă”. Această funcție funcționează pe principiul unei pensule, care vă permite să faceți o selecție formată de-a lungul marginilor contrastante. Alegeți propria dimensiune și diametrul zonei care va fi capturată.

După ce ați selectat instrumentul, deplasați cursorul peste zona dorită.
Puteți adăuga margini de selecție fie prin întindere, fie făcând clic stânga pe zonele adiacente.
Dacă nu sunteți mulțumit de rezultat, atunci, pentru a anula acțiunea, apăsați comanda rapidă de la tastatură "Ctrl + D" și încercați din nou.
Cum să decupezi un obiect complex în Photoshop
Pentru a tăia un obiect complex, există mai multe variante de acțiuni. Mai jos vom analiza cele mai frecvente și cele mai puține forțe de muncă.
1. Folosind instrumentul „Mască”.
Un obiect care este clasificat ca complex, ca de obicei, nu poate fi decupat cu Lasso. Prin urmare, dacă, de exemplu, trebuie să tăiați o persoană sau un animal dintr-o fotografie, atunci se folosește o selecție cu o mască. Cum se poate face?
Mergeți la editor, deschideți imaginea de care aveți nevoie folosind fila „Deschidere” din meniul „Fișier”.
Apoi, acordați atenție casetei „Straturi” (cu setări standard, se află în colțul din dreapta jos). Veți vedea că a apărut un nou strat cu o miniatură a imaginii deschise. Dacă acest strat nu este selectat, atunci faceți clic pe el o dată cu butonul stâng al mouse-ului.
Selectați pictograma „Mască rapidă” din meniul lateral.

După aceea, selectați o perie de orice formă. Setați „opacitatea” și „presiunea” la 100%, apoi conturați zona dorită. Culoarea acestei pensule după ce faceți clic pe „Masca rapidă” va deveni neagră, iar zona selectată va fi evidențiată cu un strat roșu semitransparent. Pentru a acoperi cu precizie conturul zonei selectate, modificați dimensiunea pensulei și, de asemenea, modificați presiunea (de exemplu, pentru a contura o țesătură translucidă, trebuie să setați acest parametru la 50%).
După ce ați selectat obiectul, faceți clic stânga pe pictograma „Mască rapidă”. Veți vedea că întreaga selecție este acoperită cu linii punctate în jurul perimetrului.

Acum puteți tăia zona selectată pe un alt strat sau mutați-o într-o imagine complet diferită.
2. Folosind instrumentul „Lasso magnetic”.
Acest instrument aparține grupului celor mai complexe. Cu toate acestea, beneficiile pe care vi le va aduce merită minutele petrecute stăpânindu-l.
S-ar putea să vă intereseze: 3 moduri simple de a estompa fundalul în PhotoshopEsența acțiunii acestui instrument se află într-un algoritm special care caută marginea unui obiect și nu pixeli care au o culoare similară. Acest lucru vă permite să selectați mai precis o zonă complexă.
Cum folosesc Lasso magnetic?
Alegeți o fotografie care va avea un obiect dificil de evidențiat. În etapa inițială, ca antrenament, este mai bine să alegeți imagini cu obiecte care contrastează puternic cu fundalul. Acest lucru vă va facilita trasarea limitelor.
Măriți imaginea (meniul View, fila Zoom in), apoi selectați Lasso magnetic.

Mutați indicatorul circular la marginea obiectului și faceți clic pentru a seta punctul de pornire al chenarului.
Apoi eliberați-l și mișcați cursorul în jurul marginii obiectului. Selecția va fi creată treptat.
Calea se va închide automat atunci când primul punct lazo se conectează la ultimul.

Dacă trebuie să eliminați o parte a fundalului care ar putea fi în interiorul obiectului, apăsați butonul Alt și selectați-l cu ajutorul lazoului magnetic - modul de scădere va fi activat fără a anula selecția anterioară.
Acum puteți tăia și lipi cu ușurință această zonă pe o altă imagine.

Cum se reduce un obiect decupat în Photoshop
Reducerea (sau mărirea) unui obiect tăiat este foarte ușoară. Pentru a face acest lucru, utilizați combinația de taste "CTRL + T" și utilizați mouse-ul pentru a-l strânge la dimensiunea dorită. Există o altă cale.
Deschideți fila „Editare” și selectați „Transformare” acolo. După activarea acestei funcții, sunt evidențiate limitele obiectului, care vor fi înconjurate de pătrate mici. Mutați cursorul peste orice zonă a acestei margini, apoi țineți apăsat butonul stâng al mouse-ului. Trageți piesa spre interior pentru a o micșora. Dacă trebuie să păstrați proporțiile, țineți apăsată tasta „Shift” în timp ce vă transformați. Pentru a salva modificările efectuate, apăsați tasta „Enter”.
Acum, după ce ați învățat instrumentele Photoshop, permițându-vă să faceți o selecție a zonei dorite și să o tăiați într-o altă imagine, puteți crea diferite colaje. Această funcție va fi utilă atât pentru designeri, cât și pentru utilizatorii obișnuiți care decid să-și implementeze creativitatea folosind editorul.
Acest capitol al tutorialului Photoshop explică diferitele metode de aranjare a elementelor imaginii: clipboard (comenzi A tăia(A tăia), Soru(Copie), Pastă(Inserați) și Lipiți în(Inserați)), glisați și fixați, clonați și eșantionați. În plus, vorbește despre metode pentru poziționarea și alinierea precisă a elementelor de imagine, precum și pentru netezirea cusăturilor dintre ele.
Mutare în Photoshop
Aici și în secțiunea drag and drop, vorbim despre mutarea punctelor unei imagini. (Cum să mutați doar cadrul de selecție este descris în capitolul 5, secțiunea „Mutarea cadrului de selecție”.)
Mutați conținutul zonei selectate în Photoshop
- Opțional.Pentru a poziționa cu precizie selecția, selectați elementul de meniu Vizualizare\u003e Afișare\u003e Grilă(Vizualizare\u003e Afișare\u003e Grilă) sau apăsați comanda rapidă de la tastatură Ctrl + Alt + "sau trageți linia (ghidurile) ghidului (ghidurilor) oricăruia dintre conducători. De asemenea, activați opțiunile Vizualizare\u003e Ajustare la\u003e Ghiduri(Vizualizare\u003e Ajustare la\u003e Linii de ghidare) și Faceți clic pe\u003e Grilă(Atașați la\u003e Grilă).
- Dacă selecția are un fundal, alegeți culoarea acesteia. Zona care se deschide când mutați selecția va fi completată automat cu o culoare de fundal. Dacă zona selectată este situată pe un strat, atunci zona deschisă va deveni transparentă.
- Activați instrumentul Mutare V Ctrlîn timp ce lucrați cu majoritatea celorlalte instrumente.
- Poziționați cursorul peste selecție (cursorul se transformă în foarfecă), apoi trageți. Cadrul de selecție va fi mutat împreună cu conținutul zonei selectate (Fig. 6.1-6.3).
Figura: 6.1. Mutați selecția pe strat

Figura: 6.2. Zona transparentă deschisă

Figura: 6.3. Mutați zona selectată pe fundal, umplând zona deschisă cu culoarea de fundal
![]() Când deselectați o zonă, punctele acesteia vor reveni la stratul original, la noua lor locație, indiferent de stratul care este activ în prezent.
Când deselectați o zonă, punctele acesteia vor reveni la stratul original, la noua lor locație, indiferent de stratul care este activ în prezent.
![]() Apăsați oricare dintre tastele săgeată pentru a muta caseta de selecție cu 1 pixel în acea direcție.
Apăsați oricare dintre tastele săgeată pentru a muta caseta de selecție cu 1 pixel în acea direcție.
Mutați și copiați o selecție
- Activați instrumentul Mutare(Mutați) sau apăsând V... De asemenea, acest instrument poate fi activat prin simpla apăsare a tastei Ctrlîn timp ce lucrați cu majoritatea celorlalte instrumente.
Prin apăsarea tastei Alt, glisați selecția pe care doriți să o copiați (eliberați mai întâi butonul mouse-ului și apoi eliberați tasta). Toți pixelii copiați vor rămâne selectați (Fig. 6.4, 6.5).
Probabil că toată lumea a apreciat deja funcția de ștergere a obiectelor, care a apărut în Photoshop CS5 și a fost îmbunătățit cu succes în următoarea versiune.
De mai multe ori am descris diferite programe pentru îndepărtarea obiectelor nedorite în fotografii, dar dacă folosim Photoshop, atunci de ce să instalăm alte programe pentru a efectua acțiuni cu care el însuși face o treabă excelentă?
Vezi și postarea „Editor grafic Teorex Inpaint 4.2. Eliminarea obiectelor nedorite din imagini. "
Voi descrie pe scurt două funcții similare, care sunt foarte convenabile și ușor de utilizat pentru îndepărtarea sau mișcarea obiectelor din imagini, ținând cont de conținut. Conținut conștient înseamnă că programul inteligent analizează zonele din apropierea obiectului, identifică pixeli „importanți” și „neimportanți” și doar atunci modifică conținutul documentului. Imaginea de mai sus arată exemple despre cum un iac de munte înalt a dispărut mai întâi din imagine și apoi s-a mutat într-un alt loc.
Rețineți că aceste metode funcționează cel mai bine atunci când fundalul are o structură uniformă. Cu modele geometrice complexe, programul poate șterge sau muta obiecte nu foarte corect și precis. Ce poți face, mașină ...
De exemplu, am luat pe fundalul unui peisaj înzăpezit de munte înalt de pe site-ul lhnet.org.

Vă rugăm să rețineți (priviți în dreapta în paleta de straturi) că stratul cu imaginea nu ar trebui să fie un strat modificabil, ci fundalul. În caz contrar, obiectul este pur și simplu eliminat.
În bara de instrumente, selectați instrumentul Lasso (litera L de pe tastatură). Practic, puteți lua orice instrument cu care sunteți obișnuit pentru selecție.

Vezi și postarea: „O modalitate ușoară de a selecta un obiect complex în Photoshop CS5”.
Selectați (schița) cu ajutorul acestui instrument obiectul „extra”.

Apăsați tasta Ștergere de pe tastatură. În caseta „Completare”, trebuie selectat „Utilizare: pe baza conținutului”. Faceți clic pe butonul OK.

Acum imaginea arată astfel:

Pentru a elimina selecția punctată, trebuie să apăsați combinația de taste Ctrl și D sau să selectați din meniul de sus: „Selecție” - „Deselectare”.

Rezultatul ștergerii unui obiect conținut conținut în Photoshop CS6:

Această operațiune este în esență similară cu cea anterioară, dar selecția nu este ștearsă, dar poziția sa asupra imaginii este modificată. La fel ca în cazul ștergerii, nu toate imaginile sunt procesate automat.
Dacă doriți să reparați compoziția împușcăturii prin mișcarea subiectului în cadru, deschideți poza inițială (voi tortura puțin „taurul de zăpadă”).

Pe bara de instrumente, găsim butonul „Patch”.

Rețineți că un alt buton poate fi vizibil în schimb. De exemplu, peria de vindecare la fața locului. În orice caz, aceste instrumente corespund tastei J de pe tastatură.

Vezi și postări: "
Utilizatorii începători se întreabă adesea cum să taie și să lipească un obiect în Photoshop.
Selectarea și copierea / tăierea ulterioară a unui element este sarcina principală pe care trebuie să o stăpâniți pentru a edita imagini.
Să aruncăm o privire mai atentă asupra tuturor metodelor posibile pe care chiar și un începător le va stăpâni rapid.
Înainte de a efectua orice manipulări cu părți ale desenului, trebuie să le selectați. Abia atunci se aplică o inserție sau o tăietură.
Cu funcția Select-Paste, puteți combina elemente din mai multe desene, puteți alege fundalul și puteți crea modele unice. Înainte de a începe, alegeți o imagine cu un fundal care vă place și o imagine cu obiectul pe care doriți să-l decupați.
Metoda 1 - Utilizarea „baghetei magice”
„Bagheta magică” sau „Bagheta magică” este unul dintre cele mai simple instrumente din Photoshop. Cu ajutorul acestuia, puteți selecta rapid o piesă și puteți efectua o serie de manipulări cu aceasta.
Avantajul de a lucra cu acest instrument special este viteza. Un începător nu trebuie să se ocupe de canale, fundaluri și straturi. Instrumentul este disponibil în toate versiunile editorului.
Algoritmul de selectare a baghetei magice detectează automat nuanțe de pixeli care mărginesc alte părți ale fotografiei. Vă recomandăm să folosiți un stick dacă fotografia cu subiectul are o paletă largă de culori. Într-o fotografie cu un număr mare de culori asemănătoare monocromatice, este posibil ca o parte să nu fie evidențiată corect.
Urmează instrucțiunile:
- Deschideți Photoshop și creați o nouă pânză sau deschideți un desen existent cu un obiect folosind programul;
- În partea stângă a ferestrei există un panou de instrumente de bază. Faceți clic pe al patrulea element și selectați „Bagheta magică” din lista derulantă, așa cum se arată mai jos:
Figura: 2 - „Bagheta magică”
- Bagheta creează o margine de selecție pe baza nuanțelor obiectelor din imagine. Trebuie să faceți clic cu cursorul pe zona dorită a imaginii pentru a crea o selecție. Vă recomandăm să folosiți bagheta magică pentru obiecte solide mari, precum cerul, iarba, munții etc.
- Selectați cerul din imaginea următoare. Pentru a face acest lucru, la insurgenți, faceți clic pe bagheta magică și selectați cu mouse-ul orice parte a cerului. Următorul contur va fi creat în jurul piesei;
Fig. 3 - selecția cerului
- De multe ori bagheta magică nu selectează întreaga piesă și utilizatorii nu mai folosesc instrumentul. Acest lucru nu trebuie făcut, deoarece puteți adăuga regiunea lipsă la selecția generală.
- În timp ce cea mai mare parte a cerului este conturată cu conturul, mutați cursorul într-o altă parte a acestuia. Țineți apăsată tasta Shift și faceți simultan clic pe zona neselectată. Aceasta îl va adăuga la partea dorită. Obținem următorul rezultat:
Fig. 4 - stabilirea limitelor obiectelor
Metoda 2 - Lucrul cu instrumentul de selecție rapidă
Selecția rapidă este un alt instrument de bază pe care fiecare utilizator Photoshop ar trebui să învețe să îl folosească.
Poate fi găsit în aceeași filă ca bagheta magică (Toolbar-Selection-Quick Selection). Funcția funcționează ca o pensulă. Poate fi folosit pentru a crea o selecție precisă de-a lungul unor limite contrastante. Puteți alege singur dimensiunea și diametrul periei:
- Selectați instrumentul așa cum se arată în imagine;
Figura 5 - Selecție rapidă
- Acum faceți o selecție. Trebuie să țineți apăsat butonul stâng al mouse-ului și să mutați cursorul în interiorul zonei pe care doriți să o selectați. Desenați lângă margini pentru a indica margini. Astfel, linia de contur se va deplasa treptat la marginea dorită.
- Pentru a anula o acțiune nereușită, apăsați Ctrl + D și încercați din nou. Imaginea de mai jos prezintă un exemplu de selectare treptată a unei zone de flori folosind Selecție rapidă.
Figura: 6 - schițare cu selecție rapidă
După cum puteți vedea, limitele obiectului rezultat nu depășesc cealaltă parte a imaginii. Chiar dacă măriți și vizualizați fiecare linie în detaliu, nu veți vedea pete și pixeli suplimentari.
Metoda 3 - Mască rapidă
Quick Mask este un mod din Photoshop care vă permite să selectați un obiect dintr-o fotografie. Care este diferența dintre utilizarea unei măști și instrumentele standard descrise mai sus?
Faptul este că metodele standard sunt bune la evidențierea unor părți ale imaginii care au un contrast în culorile pixelilor, dar nu pot determina limitele clare ale unui obiect, o parte din care este un gradient sau o zonă neclară. De asemenea, va fi dificil să aranjați limitele de selecție dacă culoarea piesei este foarte asemănătoare cu fundalul.
Esența Quick Mask: utilizatorul selectează o parte a fotografiei, iar cealaltă este blocată automat și nu poate fi lucrată. Masca este conturul în sine, care separă elementul de desenul principal. O mască rapidă este o selecție în care partea selectată va avea culoarea originală, iar restul zonelor vor fi acoperite cu un film semi-transparent.
Figura: 7 - exemplu de mască în Photoshop
Confortul de a lucra cu instrumentul constă în faptul că desenați singur zona selectată și în orice moment puteți corecta defectele.
O mască rapidă vă va permite să selectați cu precizie o parte a imaginii. Urmează instrucțiunile:
- Selectați instrumentul Quick Mask din bara de instrumente sau pur și simplu apăsați tasta Q de pe tastatură în timp ce fereastra Photoshop este deschisă;
Fig. 8 - Tasta pentru selectarea Quick Mask
- În fereastra care apare, selectați tipul de perie, diametrul acesteia și alți parametri în funcție de zona pe care o veți vopsi;
- Acum, doar vopsiți peste partea inutilă a imaginii, lăsând doar obiectul de tăiat și lipit. Zona mascată va fi colorată în roșu;
- Trebuie să aplicați masca cu culoarea neagră selectată pe paletă. Selectați alb pentru a elimina o parte a zonei mascate.
Figura: 9 - crearea unei măști
Cu selecția rezultată, puteți face orice doriți. Photoshop nu va recunoaște fundalul, așa că puteți evidenția subiectul foarte ușor. Utilizați instrumentele „Selecție rapidă” sau „Baghetă magică” deja descrise mai sus sau faceți clic pe comanda rapidă de la tastatură Ctrl-A, selectând întregul spațiu (fără zonă mascată).
Fig. 10 - selecția zonei
Dacă trebuie să selectați o parte a imaginii, dar doriți ca marginile elementului să se dovedească a nu fi ascuțite, ci gradiente (se amestecă ușor în fundalul noii imagini), trebuie să utilizați un gradient de mască. Principiul creării unei selecții este similar cu instrucțiunea anterioară:
- Accesați modul de mascare rapidă;
- În fila Opțiuni, selectați Mod gradient radial. Pe selectorul de culori, faceți culoarea din prim-plan negru și culoarea fundalului alb;
- Asigurați-vă că direcția gradientului este setată la „Prim plan la fundal”, adică de la culorile primare la culoarea de fundal;
- Acum creați o selecție. Setați centrul obiectului și mutați cu atenție cursorul din centru în margini.
Fig. 11 - selectarea centrului obiectului
După ce ați terminat de creat chenarele, copiați elementul pe fundalul altei imagini. Obiectul va avea un aspect semi-transparent și margini neclare. Puteți ajusta acești parametri în noua fereastră de straturi de imagine.
Figura 12 - Paste Keeping Gradient
Metoda 4 - Lasso magnetic
Lasso-ul magnetic aparține unui grup de instrumente mai complexe din program. Ar trebui utilizat dacă decupați părți complexe ale imaginii. De exemplu, corpul uman, părțile mâinilor, părul și alte elemente care necesită precizie a pixelilor.
Fig. 13 - afișarea Lasso-ului magnetic în Photoshop
Particularitatea acestui element constă în algoritmul său de funcționare. Nu analizează cromaticitatea pixelilor, ci caută marginile unui obiect. Apoi se creează un punct către care este atras lasul. În acest fel, se creează treptat o selecție precisă a unei zone specifice a proiectului.
Faceți o imagine care are un obiect dificil de selectat. Este de dorit ca acesta să contrasteze bine cu fundalul, astfel încât să vă fie mai convenabil să puneți marginile:
Fig. 14 - desen exemplu
Selectați un instrument și măriți imaginea. Mutați indicatorul circular la marginea obiectului și faceți clic pentru a seta punctul de pornire al chenarului.
Acum eliberați butonul mouse-ului și mutați doar cursorul de-a lungul marginii elementului, astfel încât liniile acestuia să nu depășească cercul cursorului. O selecție va fi creată treptat:
Figura 15 - Un exemplu de selectare a chenarelor folosind Lasso magnetic
Pentru a mări sau micșora rapid imaginea, apăsați Ctrl și + sau respectiv Ctrl și -. Calea va fi închisă automat când ultimul punct al lasului se conectează la primul. Apoi faceți clic pe primul punct pentru a crea un contur general.
Dacă trebuie să eliminați o parte a fundalului care ar putea fi în interiorul obiectului, apăsați butonul Alt și selectați-l cu ajutorul lazoului magnetic - modul de scădere va fi activat fără a anula selecția anterioară.
Fig. 16 - eliminarea unei părți a fundalului care intră în obiect
Acum ar trebui să puteți muta, tăia sau lipi elementul într-un alt proiect. Toate liniile extreme vor arăta foarte realiste, fără a fi nevoie să eliminați petele în modul mărit.
Fig. 17 - rezultatul deplasării zonei selectate
Tăiați, lipiți și mutați
După ce ați învățat cum să efectuați una dintre metodele de selecție care vă plac, puteți trece la mutarea, tăierea sau lipirea unui obiect.
Pentru a muta elementul selectat într-o altă parte a imaginii, trebuie doar să apăsați bara de spațiu. Pictograma mâinii apare în locul cursorului. Dând clic pe zona selectată, o puteți muta în orice parte a proiectului.
Figura 19 - Mutare și lipire
Dacă trebuie să decupați un obiect, după ce îl selectați, faceți clic dreapta pe el. În meniul contextual, selectați elementul „Tăiați” sau „Ștergeți”. De asemenea, puteți utiliza fila „Editare”. Conține toate funcțiile necesare pentru a lucra cu partea selectată a imaginii.
Salvarea proiectului final
După editarea imaginii finale, faceți clic pe fila „Fișier-Salvați ca ...”. În noua fereastră, selectați formatul de fișier dorit, introduceți un nume și alegeți folderul final în care va fi mutat proiectul.
Fig. 20 - Salvarea muncii în Photoshop
Rezultat
Acum puteți selecta obiecte dintr-o imagine în Photoshop și le puteți tăia sau muta. Înainte de a alege o metodă de selecție, lăsați-vă ghidați de recomandările descrise în articol. Rezultatul calității depinde de cât de corect ați decis asupra tipului de desen și a instrumentului potrivit pentru lucru.
Videoclipuri tematice:
Photoshop taie obiectul și lipiți-l într-o altă imagine
Cum se taie un obiect și se lipesc pe un alt fundal în Photoshop
Cum să tăiați și să lipiți un obiect în Photoshop - 4 moduri optime
În procesul de lucru în programul Photoshop, trebuie să mutați în mod constant obiecte. În aceste scopuri este utilizat instrumentul de mutare... În acest articol, veți afla tot ce puteți face cu Move și ce alte caracteristici suplimentare utile are.
Există două scenarii posibile pentru această acțiune:
1. Pur și simplu mutați fragmentul... În acest caz, instrumentul va funcționa ca o comandă A tăia, adică după mutare, va exista un gol în acest loc.
Exemplu
Să presupunem că trebuie să selectați un cuvânt din imagine (care face parte din imagine) și să îl mutați în altă parte:

Permiteți-mi să vă reamintesc că pentru a crea o astfel de selecție, de regulă, ei o folosesc.
2. Mutați conținutul zonei selectate, creând automat o copie a acesteia. Pentru a face acest lucru, trebuie să țineți apăsată tasta Alt de pe tastatură în timp ce vă deplasați.
Exemplu
Același caz când trebuie să mutați textul, dar sarcina este să creați automat o copie a acestuia:

Când mutați conținutul unui strat sau o selecție, asigurați-vă că este selectat stratul corect în paleta de straturi. Dacă acesta este conținutul selecției, atunci selectați mai întâi stratul care conține acest fragment.
Dacă ați selectat un strat gol sau zona de selecție selectată nu include un singur pixel, atunci Photoshop vă va arăta.
Dacă aveți nevoie de un fragment care este creat prin suprapunerea a două sau mai multe straturi, atunci mai întâi de toate acestea, astfel încât să obțineți un strat, căruia îi veți aplica mișcarea fragmentului zonei selectate.
3. Mutați obiecte de la o filă la alta
Există mai multe moduri în Photoshop de a adăuga o imagine la o imagine. Un astfel de mod este de a utiliza instrumentul Mutare.
Pentru a face acest lucru, trebuie să plasați file cu imagini () pe spațiul de lucru, astfel încât să le puteți vedea pe toate. Apoi luați instrumentul, țineți apăsat conținutul unei file cu butonul stâng al mouse-ului și, fără a elibera butonul mouse-ului, treceți la o altă filă.
Exemplu

4. Aliniați obiectele la centru și margini
Bara de opțiuni conține comenzi care vă permit să aliniați automat obiectele cu privire la întreaga imagine sau la fragmentul său separat.

În bara de opțiuni, butoanele de aliniere elimină cea mai mare parte a funcționalității. Dar pe lângă ele, există și alte setări.
Selectare automată
Bifând caseta de lângă această opțiune, schimbați modul de selectare a unui obiect de mutat. Dacă în modul normal (fără bifă) trebuie mai întâi să selectați un strat pe paletă, apoi să îl mutați, apoi cu modul activat Selectare automată, Photoshop va muta stratul pe care îl plasați deasupra imaginii în sine.
Acest lucru este util atunci când imaginea conține mai multe straturi cu mici detalii pe care trebuie să le mutați constant. Deplasarea mâinii în paleta de straturi și înapoi și totuși trebuie să găsiți miniatura stratului dorit, necesită mult timp. Acest mod va accelera semnificativ performanța de lucru. Principalul lucru este să înțelegeți clar ce obiecte sunt pe straturi separate și să vizați clar cu indicatorul mouse-ului către pixelii lor.
Aici aș adăuga, de asemenea, o altă opțiune similară a instrumentului pentru selectarea straturilor pentru mișcare - făcând clic dreapta pe imagine apare meniul de straturi... Adică, acest meniu arată numele tuturor straturilor care au pixelii lor în acest moment, iar cel mai de sus din listă va fi cel al cărui pixel este mai mare decât restul.

Afișați comenzile
Dacă bifați caseta de lângă această opțiune, atunci toate obiectele pe care le veți selecta pentru mișcare vor fi afișate imediat cu un cadru cu markere. Cu ajutorul acestuia, puteți schimba imediat dimensiunea obiectelor, unghiul lor de înclinare și apel.
Dacă observați o eroare în text, selectați-o și apăsați Ctrl + Enter. Mulțumiri!