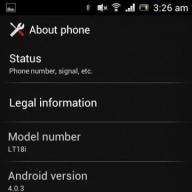Aceasta este instrucțiunea oficială pentru Xiaomi Redmi 4 Pro în limba rusă, care este potrivită pentru Android 6.0. În cazul în care ați actualizat smartphone-ul Xiaomi la o versiune mai „proaspătă” sau „revenit” la o versiune anterioară, atunci ar trebui să încercați alte instrucțiuni de operare detaliate, care vor fi prezentate mai jos. De asemenea, vă sugerăm să vă familiarizați cu ghidul rapid de utilizare în cauză - formatul de răspuns.
Site-ul oficial Xiaomi?
Am colectat și prezentat în mod compact toate informațiile necesare de pe site-ul chinezesc Xiaomi
Cum să vă conectați la un computer
Folosind un cablu USB, conectați dispozitivul la computer. Selectați opțiunea dorită din opțiunile de pe ecran

Găsiți aplicația „Updater”, faceți clic pe „Verificați dacă există actualizări.” Acum aveți Android 6.0 cu shell-ul proprietar MIUI (mi-yu-ah)
Continuăm să configurăm smartphone-ul
Cum să reporniți Redmi 4 Pro
Țineți apăsat butonul de alimentare pentru câteva secunde, selectați „Reporniți” sau „Reporniți”
Cum se introduce o cartelă SIM

Este necesar să scoateți slotul (folosind o agrafă) și să instalați cartela SIM în formatul furnizat de instrucțiuni
Cum deblocați bootloader-ul
Pentru a debloca bootloader-ul pe Xiaomi Redmi 4 Pro utilizați acest lucru
Cum se introduce un card de memorie
Scoateți slotul și plasați cardul astfel încât să se potrivească (contactele în jos)
Cum se introduce recuperarea

Actualizare -\u003e Repornire la recuperare Opriți telefonul, țineți apăsat butoanele POWER + VOLUME- / VOLUME +
Cum se recuperează o fotografie
Fie prin Mi Cloud, fie folosind Recuva pentru Windows

Deschide perdeaua și atinge felinarul
Cum se pune un ton de apel pe un contact
Mergeți la „Contacte” și selectați numărul dorit, va apărea elementul „melodie implicită”, apăsați și derulați la elementul local și faceți clic pe „celălalt” element, acolo selectăm deja elementul de care aveți nevoie.

Setări -\u003e Cartele SIM și rețele mobile -\u003e Tip rețea

Țineți degetul pe desktop -\u003e Adăugați -\u003e Faceți clic pe butonul „Widgets”

Setări -\u003e Blocare ecran și amprentă digitală
Cum să încărcați muzică
- Prin intermediul unui browser, trebuie doar să descărcați;
- prin intermediul unui computer folosind un cablu USB;
- prin Bluetooth.
Cum să importați contacte

- Contacte -\u003e tasta Meniu -\u003e Import din SIM
- Setări -\u003e Import și export
Cum se schimbă limba tastaturii
Setări - Limbă și introducere
Cum se instalează o temă
Plasați fișierul mtz pe cardul de memorie din folderul / MIUI / themes / Apoi accesați secțiunea „Themes” și aplicați-l Reporniți
Cum să faceți o captură de ecran
Buton MENU + VOLUM- sau eliberați cortina în jos și căutați butonul Screenshot acolo
Nu se poate debloca de pe ecranul de blocare
Țineți apăsat VOLUM UP + BACK
Cum pot seta un ton de apel pentru un mesaj SMS sau să modific sunetele de notificare?
Urmați instrucțiunile rapide pentru
Cum pot dezactiva sau activa feedback-ul vibrațiilor pe taste?
 Setări -\u003e Setări suplimentare -\u003e Limbă și introducere -\u003e Tastatură Android sau tastatură Google -\u003e Vibrați tastele.
Setări -\u003e Setări suplimentare -\u003e Limbă și introducere -\u003e Tastatură Android sau tastatură Google -\u003e Vibrați tastele.
Butonul MENU nu funcționează
MIUIv6 a eliminat funcția obișnuită a tastei MENU În general, acum trebuie să țineți apăsat butonul „Meniu”, cu o singură apăsare, va apărea „Ștergeți”
Cum să aflați ce procesor este pe Redmi 4 Pro?
De ce nu este salvat videoclipul înregistrat?
Microfonul este utilizat de o altă aplicație. Cel mai adesea acesta este serviciul OK Google, care utilizează un microfon în fundal. Trebuie să dezactivați aplicația de fundal.

Setări -\u003e Cartele SIM și rețele mobile -\u003e Internet mobil

Setări -\u003e Afișare -\u003e Nivel de luminozitate

Setări -\u003e Energie-\u003e Economisire energie
Cum să configurați Internetul dacă Internetul nu funcționează (de exemplu, MTS, Beeline, Tele2, Life sau Yota)
- Contactați operatorul
- Citiți instrucțiunile pentru
Cum pot adăuga un contact pe lista neagră sau cum să blochez un număr de telefon?
.png)
Accesați Setări -\u003e Pentru dezvoltatori -\u003e Depanare USB
.png)
Deschideți Setări-\u003e Afișare :: Rotire automată a ecranului -\u003e debifați
Cum se setează un ton de apel de alarmă?
Informații importante
Pentru siguranță, citiți următoarele reguli pentru utilizarea telefonului dvs. Mi.
Nu porniți telefonul smartphone în locuri unde este interzis (avion, spitale etc.)
Nu utilizați dispozitivul în locuri în care semnalul celular poate afecta mediul, cum ar fi benzinăriile și avioanele.
Nu expuneți smartphone-ul la umezeală.
Utilizați numai baterii și accesorii originale.
Reparați smartphone-ul numai la un centru de service autorizat.
Citiți cu atenție instrucțiunile atunci când utilizați accesoriile.
Xiaomi Communications Co., Ltd. și alți filiali Xiaomi nu sunt responsabili pentru daunele sau pierderile rezultate din acțiuni neautorizate.
Aruncați produsele corect! Acest dispozitiv nu trebuie aruncat împreună cu alte deșeuri menajere pentru a proteja mediul. Reciclează-l.
Atenţie!
Există un pericol de explozie dacă este instalată o baterie neoriginală. Aruncați bateriile uzate conform instrucțiunilor.
Pentru a evita deteriorarea auzului, nu ascultați muzică la volum mare pentru perioade lungi de timp.
Temperatura de funcționare a dispozitivului: de la 0 la 40 ° C.
Când este conectat la rețea, dispozitivul trebuie amplasat aproape de priză; trebuie să fie ușor accesibil.
Baterie și încărcare
Pictograma bateriei din colțul din dreapta sus arată nivelul de încărcare sau starea de încărcare. Pentru mai multe informații, accesați aplicația de securitate\u003e Baterie\u003e Setări\u003e Indicator baterie.
Conexiune USB
Puteți transfera date de pe smartphone folosind cablul USB furnizat pe alte dispozitive. Pentru aceasta, selectați tipul de conexiune: numai încărcare / transfer fișier / transfer foto.
Ghid rapid pentru căști
Pauză / Pornire... Apăsați butonul central.
Melodia anterioară... Faceți clic pe butonul Înapoi.
Accepta provocarea... Apăsați butonul central în timpul unui apel primit.
Terminare apel... Apăsați butonul central pentru a termina apelul.
Respingeți apelul... Țineți apăsat butonul central pentru a respinge apelul.
* În cele mai recente versiuni MIUI, funcțiile butoanelor pot fi reconfigurate.
Functii principale
Aplicații
Pentru a lansa aplicația, faceți clic pe pictograma corespunzătoare.
Apăsați butonul Acasă pentru a reveni la desktop.
Glisați spre stânga sau spre dreapta pentru a vă deplasa pe alte desktopuri.
Pentru a vizualiza aplicațiile utilizate recent, apăsați tasta Meniu.
Gesturi
Puteți controla pictogramele, meniurile, introducerea tastaturii folosind gesturi.
Atingere: Pentru a deschide o aplicație, selectați un element de meniu, apăsați un buton sau introduceți un caracter folosind tastatura de pe ecran, atingeți afișajul.
Apasa si tine apasat: pentru a accesa opțiuni, țineți apăsat un element mai mult de două secunde.
Beţivan: glisați la stânga sau la dreapta pe ecranul de pornire sau pe ecranul aplicațiilor pentru a vizualiza alte panouri. Glisați în sus sau în jos pentru a derula o pagină web sau o listă de elemente, cum ar fi contactele.
Ciupi: Îndepărtați degetele pe o pagină web, hartă sau imagine pentru a mări și invers spre centru pentru a micșora.
In miscare: țineți apăsat un element pentru a vă deplasa.
Atingere dublă: faceți dublu clic pe o pagină web sau o imagine pentru a mări.
Panoul de notificări
Trageți în jos bara de stare pentru a deschide panoul de notificări și a vizualiza detaliile.
Introducere text
Tastatura virtuală este utilizată pentru a introduce text. Mai jos este un exemplu de utilizare a acestuia. Interfața și lista funcțiilor depind de tastatura selectată implicit.
Deschiderea tastaturii:
1. Atingeți un câmp de introducere (de exemplu, în Mesaje) pentru a deschide tastatura. Un cursor intermitent va apărea acolo.
2. Începeți să tastați.
* Puteți alege o altă tastatură trăgând în jos bara de notificare în timp ce introduceți text, atingând pictograma tastaturii din bara de notificare și selectând-o pe cea potrivită.
Descrierea principalelor funcții
Telefon
Efectuarea unui apel
Folosiți apelatorul pentru a introduce numărul de telefon și apăsați butonul de apelare.
Pentru a introduce caracterul „+”, țineți apăsat numărul „0” timp de aproximativ o secundă.
Pentru a introduce simbolul "," țineți apăsat simbolul "*" timp de aproximativ o secundă.
Efectuarea unui apel folosind T9
Găsiți un contact tastându-i numele / partea din nume / numărul. Rezultatele căutării vor fi evidențiate. Până în prezent, doar limba engleză este acceptată.
Apelarea din jurnalul de apeluri
Se află în fila Apeluri. Puteți apela selectând contactul corespunzător.
Pictograma săgeată din dreapta este utilizată pentru a accesa informații detaliate. Apelurile pierdute vor fi marcate cu roșu cu numărul de apeluri.
Apelați din lista de contacte
Accesați fila „Contacte”, selectați-o pe cea necesară și faceți clic pe numărul pentru a efectua un apel.
Apel de urgență
Un apel de urgență poate fi efectuat fără o cartelă SIM. De exemplu, la numărul 112.
* Numărul de urgență poate fi apelat chiar și atunci când ecranul este blocat.
Acțiuni în timpul unui apel
Difuzor
În timpul unui apel, puteți activa funcția difuzor. Când un dispozitiv Bluetooth (de exemplu, o cască) este conectat la smartphone, selecția de ieșire a sunetului va fi disponibilă în locul pictogramei difuzor.
Dialer
În timpul unui apel, puteți deschide panoul de apelare făcând clic pe pictograma din dreapta jos.
Dezactivați microfonul
Cealaltă persoană nu te va auzi dacă oprești microfonul.
Înregistrare
Pentru a înregistra apelul, faceți clic pe pictograma „Înregistrați”.
Note
Pentru a lua o notă în timpul unui apel, atingeți pictograma Note.
Contacte
Faceți clic pe „Contacte” pentru a intra în interfața corespunzătoare.
A doua linie
În timpul unui apel, puteți primi un alt apel primit și veți auzi un semnal sonor și interfața de apel suplimentară va apărea pe afișaj. Poate fi răspuns sau respins.
* Întrebați-vă operatorul despre posibilitatea de a furniza un serviciu de linia a doua.
Retenţie
Dacă doriți să răspundeți la un apel primit în timpul unui apel, atingeți pictograma de așteptare a apelului. Puteți reveni la primul apel după ce ați terminat al doilea.
Adăugarea contactelor la un apel
Când contactul răspunde, puteți schimba apelul sau puteți combina mai multe apeluri într-unul. În cel de-al doilea caz, veți trece la apelul conferință.
Apel de conferinta
Dacă operatorul dvs. acceptă apeluri în conferință, puteți combina până la cinci contacte într-un singur apel.
Pentru a crea un apel în conferință, mai întâi apelați un contact, apoi faceți clic pe „Adăugați” și selectați alte contacte. Primul apel va fi pus în așteptare și apoi puteți atinge pictograma îmbinare apel.
Răspunsul la un apel
Glisați în sus pe butonul de răspuns la apel.
Deviere
Glisați în sus până la butonul de respingere a apelului. De asemenea, puteți respinge un apel prin glisarea în sus a butonului pentru mesaj.
Dezactivați soneria în timpul unui apel primit
Dezactivați apelul primit apăsând butonul de alimentare sau de volum. Apelul nu va fi anulat, ceea ce face posibil să răspundă puțin mai târziu.
Trimiterea de SMS-uri
Creați SMS
1. Faceți clic pe butonul Compuneți.
2. Adăugați un destinatar. Începeți să introduceți numărul de telefon (dacă este în „Contacte”, acesta va fi afișat în lista derulantă. Pentru a selecta un număr, trebuie doar să faceți clic pe el).
3. Apoi, faceți clic pe câmpul de introducere a mesajului. Numărul de caractere și mesaje introduse va fi afișat în partea dreaptă a pictogramei de trimitere a mesajului. Dacă adăugați un videoclip, o imagine etc., SMS-ul este convertit automat în MMS. De asemenea, puteți atașa la un mesaj un emoticon, informații de contact, un temporizator de trimitere a mesajelor etc.
4. Faceți clic pe pictograma de trimitere.
Citiți SMS-uri
Când primiți un mesaj, veți vedea o notificare cu numele (numărul) expeditorului, ora primirii și o previzualizare.
Citirea MMS
Când primiți un MMS, va apărea o notificare care vă va solicita să îl descărcați. Imaginile, fișierele video și audio pot fi vizualizate / ascultate în aplicația Galerie.
Trimiterea SMS-urilor de grup
Pentru fiecare contact, va fi afișată starea de trimitere și livrare a mesajului (dacă elementul corespunzător este activat în setări).
Ștergerea dialogurilor și a mesajelor individuale
Pentru a intra în modul de editare, țineți apăsat un mesaj sau o conversație pentru câteva secunde. Acest lucru vă va permite să intrați în modul de selectare a mesajelor / dialogurilor pentru a efectua o acțiune.
Previzualizare și notificări
Puteți activa previzualizarea mesajelor atunci când acestea sunt primite. Când activați previzualizarea, veți vedea o parte din mesaj pe ecranul de blocare, panoul de notificări și fereastra pop-up.
Căutați SMS
Faceți clic pe câmpul de căutare a mesajelor și introduceți textul pe care îl căutați.
Adauga la favorite
Țineți apăsat mesajul, apoi selectați „Adăugați la favorite” din meniul „Mai multe” care apare în partea de jos. Mesajul va fi afișat în partea de sus a tuturor dialogurilor, împreună cu restul categoriei Favorite. Pentru a elimina un mesaj din favorite, accesați „Favorite”, faceți clic pe acesta și selectați „Remove from favorites”.
Atașarea dialogurilor
Apăsați și mențineți apăsat dialogul dorit, în meniul care apare în partea de jos, selectați elementul „Pin”.
Managementul contactelor
Importul contactelor
MIUI are patru modalități de a transfera contacte:
Sincronizarea cu contul Mi
Creați un cont Mi și sincronizați contactele cu cloud.
Importați din fișierul vCard
Pe telefonul din care doriți să transferați contactele, creați un fișier vCard și deschideți-l pe noul dvs. smartphone.
Folosind Mi Mover
Utilizați aplicația dedicată încorporată pentru a transfera date pe noul dvs. smartphone.
Creați contacte
Contactele pot fi adăugate manual.
Vizualizați contactele
Listă de contacte
Lista de contacte ia inițial un formular standard, poate fi personalizată. Pentru a afișa informații detaliate, activați elementul „Fotografii din lista de contacte” din setări. Pentru a trece rapid la o anumită literă, faceți clic pe ea în dreapta în alfabetul vertical.
Prin deschiderea cardului de contact, puteți:
efectua un apel;
Trimite SMS;
setează memento-uri de ziua de naștere;
Trimite email;
navigați pe site-ul dvs. personal;
găsiți locația contactului pe hartă după adresă;
adaugă o notiță;
adăugați un contact la grupuri;
setați o melodie de apel;
setați o fotografie de contact;
vizualizați jurnalul de apeluri al contactului;
trimite pe desktop (disponibil prin meniu);
trimite detalii de contact (disponibile prin meniu);
adăugați un contact la favorite (disponibil prin meniu).
Dacă un contact are mai multe numere de telefon, puteți seta unul dintre ele ca „Principal”.
Găsiți contacte
Pentru a găsi un contact, introduceți numele / prenumele, porecla sau numele companiei.
Creați o persoană de contact
Apelarea unui număr pentru a crea un contact:
În dialer, introduceți numărul dorit și selectați „Contact nou” din listă.
Adăugarea unui contact din lista de apeluri:
În lista de apeluri, faceți clic pe pictograma săgeată din dreapta apelului, apoi selectați pictograma pentru adăugarea unui contact și elementul „Contact nou”.
Schimbați contactul
Selectați orice contact și faceți clic pe butonul „Editați”. Nu uitați să salvați informațiile.
Adăugarea de informații suplimentare
Intrați în modul de editare a contactelor, faceți clic pe butonul „Adăugați câmp” și introduceți informațiile necesare.
Ștergeți informațiile de contact
Țineți apăsat contactul până când apare meniul și selectați „Ștergeți”.
Crearea grupului
Faceți clic pe „Grupuri” pentru a deschide o listă a grupurilor existente și a adăuga altele noi.
Adăugarea unui contact într-un grup
Deschideți grupul și faceți clic pe butonul Adăugați.
Eliminarea unui contact dintr-un grup
Țineți apăsat contactul până când apare meniul și selectați „Eliminare din grup”. Când efectuați această acțiune, contactul va fi eliminat numai din grup, dar va rămâne în „Contacte”.
Adăugarea unui contact la favorite
Țineți apăsat un contact până când apare un meniu și selectați „Adăugați la favorite”.
Eliminarea unui contact din favorite
Țineți apăsat contactul până când apare meniul și selectați „Eliminați din favorite”.
Filmări foto și video
Această cameră vă permite să faceți fotografii și videoclipuri de înaltă calitate, să reglați distanța focală, să aplicați diverse efecte, să setați un cronometru, să faceți panorame, precum și să utilizați efecte profesionale. Comutarea între modurile foto / video se realizează făcând clic pe pictograma din colțul din dreapta sus.
Crearea fotografiilor
Concentrarea
Pentru a focaliza un anumit obiect, trebuie să îndreptați camera către acesta, apoi să faceți clic pe zona de afișare de pe ecran, după care va apărea un cerc de focalizare. Are trei stări: focalizarea, focalizarea eșuată, focalizarea cu succes. După ce apare a treia stare, puteți face o fotografie făcând clic pe acest cerc. Luminozitatea poate fi ajustată rapid prin glisarea degetului în sus / în jos pe ecran.
Flash
Faceți clic pe pictograma blițului din colțul din stânga sus al ecranului pentru a selecta modul său de funcționare: oprit / automat / aprins / lanternă.
Tragere în rafală
Țineți apăsat butonul declanșator pentru a face mai multe fotografii la rând. Numărul de cadre realizate va fi afișat în centrul ecranului.
Bara de instrumente suplimentară
În bara de instrumente a camerei, faceți clic pe pictograma filtrelor (în stânga „Moduri”) pentru a vizualiza efectele foto disponibile.
Dând clic pe „Moduri”, intrați în lista modurilor disponibile, cum ar fi „Panoramă”, „Timer”, „Gradiometru”, „Mod de noapte” și altele.
Pentru a trece la modul cameră, faceți clic pe pictograma corespunzătoare. Înregistrarea video acceptă mișcarea lentă / rapidă, HDR.
Calitate video disponibilă: 1080p / 720p / 480p.
Divertisment
Ascultând muzică
Aplicația Muzică poate reda piese de pe dispozitiv în diferite moduri, sortate după artist, album, melodie etc. Este disponibil și un temporizator de somn.
Muzica mea
Fișierele sonore pot fi vizualizate / gestionate, pot face liste de piese favorite, sincroniza liste cu serviciul cloud Xiaomi.
A canta
Coperta piesei va fi afișată în timpul redării. De asemenea, puteți glisa degetul spre stânga pentru a deschide versurile (dacă sunt disponibile), spre dreapta pentru a deschide lista de redare curentă. Faceți clic pe copertă pentru caracteristici suplimentare.
Vizualizarea imaginilor
Modul de vizualizare
Puteți vizualiza fotografiile făcute pe dispozitivul dvs., precum și alte imagini din memoria dispozitivului dvs., utilizând aplicația Galerie. Fișierele vor fi sortate după data creării. Sunt disponibile și alte tipuri de sortare.
Vizualizarea fotografiilor
1. Faceți clic pe un folder.
2. Selectați fotografia / videoclipul dorit pentru a vizualiza în modul ecran complet.
Ascunde / Afișează panoul inferior
Faceți clic pe centrul fotografiei în timp ce vizualizați în modul ecran complet pentru a ascunde / afișa bara de navigare și control.
Butoanele panoului inferior
Trimitere: trimiteți fișierul prin poștă, Bluetooth și alte mijloace.
Editare: decuparea și editarea fișierului.
Șterge: șterge fișierul curent
Mai multe: afișați locația, adăugați la album / album ascuns, setați fotografia ca pe desktop / fotografie de contact, începeți prezentarea de diapozitive.
Informații din panoul superior
Date foto: afișează date foto, cum ar fi data la care a fost făcută.
În modul ecran complet, panoul va fi ascuns automat în termen de trei secunde de la neutilizare.
Mărirea și micșorarea unei fotografii
Glisați două degete unul față de celălalt pentru a mări și unul pentru a micșora. De asemenea, puteți face dublu clic pe fotografie pentru a mări.
Puteți vizualiza fotografia anterioară sau următoarea glisând spre stânga pentru fotografia următoare, spre dreapta pentru fotografia precedentă.
Ascunderea unei fotografii
Dacă nu doriți ca o fotografie să fie afișată în album, țineți apăsată pe aceasta, apoi selectați pictograma corespunzătoare. Pentru a afișa albume ascunse, accesați setările „Galerie” și activați elementul dorit.
Căutați pe Internet
Puteți mări pagina făcând dublu clic sau glisând degetele unul de altul.
Suportă mai multe ferestre, comutarea între ferestrele deschise (glisați de la marginea ecranului), modul inteligent ecran complet, modul de citire și multe altele.
Gestionar de sarcini
Toate smartphone-urile Mi acceptă funcționarea mai multor aplicații în același timp și comutarea între ele. Pentru a comuta la o altă aplicație care rulează, apăsați butonul „Meniu”, glisați spre stânga și selectați-o pe cea dorită. Tragând aplicația în jos, puteți accesa funcțiile de blocare a aplicației atunci când goliți memoria.
Adăugarea de widgeturi, setarea fundalului și previzualizarea desktopului
Pentru a intra în modul widget, trebuie să glisați ecranul cu două degete în direcție una față de cealaltă sau să țineți apăsat pe un spațiu gol de pe desktop;
Următoarele funcții vor fi disponibile: sortarea aplicațiilor și widgeturilor pe desktop, schimbarea fundalului, efectele de tranziție, precum și adăugarea widgeturilor aplicației.
Glisați trei degete pe desktop unul către celălalt și acest lucru vă va duce la modul de gestionare a desktopului, unde puteți organiza, șterge și selecta desktopul principal.
Schimbați temele
Prin intermediul aplicației „Teme”, puteți schimba complet designul smartphone-ului dvs., precum și părți individuale ale acestuia, de exemplu, tapet, pictograme, ecran de blocare, ton de apel și multe altele.
Acest manual este aplicabil pentru următoarele modele de smartphone-uri:
2013023 / 2013029 / 2013062 / 2013121 / 2014715 / 2014817 / 2014818 / 2014819 2014215 / 2014817 / 2015015 / 2015011 / 2015051 / 2015105 / 2015816 / 2015116 2015161 / 2016001 / 2016002 / 2016031 / 2016032 / 2016037
O puteți citi și urmări. Acest ghid este creat special pentru proprietarii Xiaomi Redmi 4x, 4 Pro (Prime). În acest manual de utilizare, vom încerca să dezvăluim toate cele mai importante întrebări despre funcționarea și configurarea telefonului, precum și să răspundem la cele mai frecvente întrebări.
Recenzia noastră video a smartphone-ului
Cum să verificați autenticitatea Xiaomi Redmi 4X
Pentru a distinge Redmi 4X original de un fals, trebuie să descărcați și să instalați aplicația oficială Xiaomi Mi Verification pe dispozitiv și să o scanați. Programul va determina cu 100% fiabilitatea dacă aveți originalul sau nu. Puteți afla, de asemenea, autenticitatea Redmi 4/4 Pro comparând caracteristicile sale cu cele declarate de producător. Pentru a face acest lucru, trebuie să instalați aplicația AnTuTu pe telefonul dvs. smartphone și să începeți testarea.
Atenţie: dacă telefonul obține în mod suspect câteva puncte în testul sintetic sau caracteristicile acestuia nu coincid cu cele menționate, acesta este primul semn că nu aveți un dispozitiv original. De asemenea, dorim să vă avertizăm: nu utilizați AnTuTu preinstalat, ci descărcați-l și reinstalați-l din Google Play. La urma urmei, producătorii de produse contrafăcute coase inițial datele „corecte” din specificațiile dispozitivului în benchmark-ul AnTuTu preinstalat.
Cum se introduce o cartelă SIM
Redmi 4x și 4 Pro acceptă format dual SIM Micro și Nano. Sau puteți utiliza un card de memorie Nano-SIM și unul microSD. Tava se află în partea stângă a dispozitivului; pentru a-l scoate, utilizați agrafa furnizată.
Introduceți ușor instrumentul drept și perpendicular pe deschidere și împingeți ușor în jos, tava se va ceda și se va deschide. Acum, doar introduceți cartela SIM cu partea corectă și așezați tava înapoi în smartphone până când face clic.
Cum să porniți telefonul smartphone
Pentru a porni Redmi 4X, trebuie doar să țineți apăsată o singură tastă de pe marginea dreaptă a telefonului smartphone și să o țineți apăsată câteva secunde până când sigla „Mi” se aprinde pe ecran. Atenție, dacă smartphone-ul nu pornește, încercați să îl conectați la rețea prin încărcătorul furnizat și încercați să îl porniți din nou.
Cum se deschide capacul din spate
În general, Redmi 4 este un smartphone monolitic, dezasamblarea nu este asigurată de producător. Dar există situații neprevăzute când, de exemplu, apă sau alt lichid (ceai, cafea, sifon) pătrunde în corp. Apoi, trebuie să dezasamblați carcasa Redmi 4 și să încercați să îndepărtați umezeala de acolo.
Pentru a face acest lucru, aveți nevoie de șurubelnițe speciale, o ventuză pe ecran și o unealtă din plastic pentru a deschide partea frontală a telefonului. Urmează instrucțiunile:
- opriți complet telefonul
- scoateți tava SIM
- deșurubați cele două șuruburi de pe marginea de jos
- scoateți ușor corpul lui Redmi 4
- deschideți din partea dreaptă (unde sunt tastele)
- atenție: în interiorul celor două părți ale carcasei sunt fixate cu un cablu cu bandă
- deschideți încet smartphone-ul ca o carte pentru a nu rupe cablul
- deconectați acum cablul panglică de la capacul din spate
- atâta tot, demontarea de bază se face (detalii în videoclipul de mai sus)
Acum puteți încerca cu un uscător de păr să uscați interiorul dispozitivului sau să scoateți bateria. Încă o dată, vă avertizăm că demontarea carcasei trebuie făcută foarte atent și încet, urmărind cu atenție pentru a nu rupe trenurile. Toate acțiunile pe care le faceți pe propriul risc și risc.
Cum să vă conectați la un computer

Pentru a conecta Redmi 4X la computer, pur și simplu conectați telefonul smartphone la computer utilizând cablul USB furnizat. Există două tipuri de conexiuni Xiaomi la PC - MTP (dispozitiv media) și PTP (ca o cameră). Primul tip este utilizat pentru a transfera rapid muzică și fișiere mari, iar al doilea este utilizat pentru a transfera rapid fotografii de pe un smartphone.
Atenţie: dacă computerul nu vă vede Redmi 4/4 Pro, se poate datora firmware-ului. De asemenea, puteți încerca să porniți transferul de date fără fir prin aplicația FTP încorporată și să utilizați browserul ca ghid prin memoria telefonului.
Cum se actualizează firmware-ul

Actualizările sosesc automat pe Redmi 4, dacă există un nou ROM, veți primi o notificare pe smartphone. Pentru a actualiza firmware-ul, trebuie să aveți cel puțin 30% din încărcarea bateriei (de preferință 50%), să descărcați fișierul propus prin Wi-Fi și să începeți procesul. Poate dura ceva timp. Pentru a verifica dacă există o actualizare pentru smartphone-ul dvs. Xiaomi, mergeți la Updater-ul încorporat și verificați dacă există actualizări.
Cum să faceți o captură de ecran
Cea mai ușoară cale este să țineți simultan apăsate tasta de blocare și volumul scăzut din partea dreaptă a smartphone-ului sau să faceți o mișcare cu trei degete pe ecran de sus în jos. În general, pentru o lungă perioadă de timp folosind tehnologia Xiaomi, am numărat întregul - asigurați-vă că ați verificat-o, sunt potrivite și pentru Redmi 4X.
Cum să transferați contactele
Cel mai simplu mod este de a utiliza un cont Google. Pentru a face acest lucru, trebuie să sincronizați contactele cu contul Google pe vechiul dvs. smartphone, apoi să îl activați pe noul Redmi 4X, contactele vor fi adăugate automat. Funcționează cu orice telefoane, nu doar cu Xiaomi.
De asemenea, puteți transfera contacte folosind contul dvs. Mi, logica acțiunilor este aproximativ aceeași. Pe dispozitivul dvs. vechi, sincronizați contactele cu Mi Cloud, apoi activați contul pe Redmi 4X. Contactele vor fi copiate în agenda telefonică în timpul sincronizării. Puteți utiliza și aplicația Mi Mover, dar funcționează numai între smartphone-urile Mi.
Cum se face limba rusă
Dacă dispozitivul dvs. rulează pe versiunea globală a MIUI 8, atunci pentru a russifica Redmi 4X, cel mai probabil trebuie să vă conectați telefonul la versiunea rusă a MIUI de la dezvoltatori terți. Dacă smartphone-ul dvs. vine cu firmware personalizat, accesați Setări\u003e Avansat\u003e Limbă și introducere și selectați rusă / ucraineană din lista celor disponibile.
Cum să obțineți drepturi de dezvoltator
Pentru a face acest lucru, accesați setările, derulați până în partea de jos și selectați elementul „Despre telefon”. Apoi, în meniul care se deschide, găsiți fila „Versiunea MIUI” și apăsați rapid pe ea de aproximativ 3-5 ori. Pe ecran va apărea o notificare că ați devenit dezvoltator. Atenţie: nu confundați drepturile dezvoltatorului și accesul rădăcină.
Cum se resetează setările

Puteți efectua o resetare completă pe Redmi 4X în același mod ca pe orice alt smartphone de la acest producător. Aici am descris două metode - verificați-l, acest lucru ar trebui să vă ajute să formatați memoria telefonului.
Cum să vă resetați parola
Pentru a reseta parola MIUI, avem și o instrucțiune separată, care poate fi citită aici :. Aceasta ar trebui să rezolve problema de resetare a parolei / modelului / pinului
Cum să vă configurați camera

Aplicația de stoc „Cameră” de pe smartphone-ul Redmi 4/4 Pro are următoarele setări:
- filtre încorporate
- temporizator instantaneu
- fotografie prin semnal sonor
- modul de înfrumusețare
- modul de fotografiere manuală
În plus, telefonul poate înregistra videoclipuri FHD, atât în \u200b\u200bmodul normal, cât și în Timelapse accelerată. În colțul din dreapta există o comandă rapidă cu un angrenaj care vă trimite o atingere la setările principale ale camerei. Aici puteți selecta tipul de focalizare, calitatea fotografiei / video, grila, intervalul Timelapse și instantanee folosind tastele de volum.
Cum să setați un ton de apel
Pentru a seta propriul ton de apel pe telefonul dvs. smartphone, trebuie doar să vă conectați telefonul smartphone la computer (vedeți cum să faceți acest lucru mai sus), apoi accesați Explorer\u003e MIUI\u003e „ton de apel” folder și adăugați tonul de apel aici.
Sau accesați Setări\u003e Vibrații și sunet\u003e Ton de apel și alegeți orice melodie din catalogul Xiaomi. Sau, folosind butonul „+” din colțul din dreapta al ecranului, adăugați propriul ton de apel dintre cele descărcate pe telefon.
Cum să vă încărcați corect smartphone-ul

Cel mai bine este să încărcați Redmi 4/4 Pro de la un încărcător de stoc, care cablu este utilizat - practic nu contează, principalul lucru este că este intact. Dacă doriți să încărcați dispozitivul de la un accesoriu terță parte, atunci ar trebui să selectați cu atenție o unitate cu aceeași tensiune și curent ca accesoriul original.
Cum se activează GPS
Redmi 4X acceptă navigarea prin GPS. Pentru a activa funcția, pur și simplu glisați în jos din partea de sus a ecranului și faceți clic pe comanda rapidă GPS din umbra de notificare. Mulți utilizatori se întreabă cum să activeze NFC în Redmi 4 Pro - din păcate, telefonului smartphone îi lipsește acest modul.
Cum se creează un contact nou
Pentru a face acest lucru, accesați aplicația „Telefon” și faceți clic pe fila centrală „Contacte” În colțul din dreapta jos va exista o pictogramă rotundă cu o pictogramă plus, faceți clic pe ea. În meniul care apare, introduceți numărul de telefon al abonatului, precum și numele acestuia. În plus, în cardul de contact din MIUI, puteți adăuga mai multe numere și puteți indica numele companiei pentru acestea.
Cum reporniți un dispozitiv
Pentru a reporni Redmi 4X, trebuie să țineți apăsată tasta de blocare și să o țineți apăsată câteva secunde până când apare meniul. În acest meniu vor exista 4 comenzi rapide (poate mai puține, în funcție de firmware). Faceți clic pe rundă cu o săgeată și semnătura Reboot - smartphone-ul va reporni.
Cum se schimbă data pe un smartphone
În mod implicit, smartphone-ul Mi afișează data automată a fusului orar. Pentru a schimba manual data / ora, accesați Setări\u003e Avansat\u003e Data și ora, aici dezactivați primul element „Data și ora automate” și selectați data dorită, precum și formatul de afișare a orei 12/24 ore.
De unde să cumpărați Redmi 4/4 Pro original

Mai jos este o listă de vânzători și magazine verificate de unde puteți cumpăra smartphone-ul original și nou Redmi 4 (4 Prime).
Atenție, dacă aveți întrebări suplimentare despre smartphone-ul dvs. - nu ezitați să le întrebați în comentarii, vom încerca să răspundem la toate.
Citiți instrucțiuni detaliate și sfaturi utile despre cum să vă configurați smartphone-ul Xiaomi. Internet, Wi-Fi, limbă și senzor de amprentă. Totul este simplu și într-un singur articol.
După cum știți, smartphone-urile Xiaomi funcționează sub shell-ul proprietar MIUI. Este foarte diferit de Android gol - cel puțin prin faptul că nu există un meniu ca atare cu toate comenzile rapide ale aplicațiilor instalate. Setările shell-ului sunt, de asemenea, diferite de „robotul verde” pur instalat pe smartphone-urile din seria Nexus și Pixel. În acest sens, mulți utilizatori se gândesc cum să personalizeze Redmi și alte dispozitive de la producătorul chinez. Să ne ocupăm de această problemă.
Configurarea unui smartphone Xiaomi: primii pași importanți
Când cumpărați un smartphone nou, acesta vă va cere în mod tradițional să efectuați configurarea inițială, fără de care Android pur și simplu nu va porni. Dar, în acest sens, dispozitivele Xiaomi nu diferă deloc de omologii lor creați de alte companii. Aici, ca de obicei, vi se va cere să alegeți o limbă, să vă conectați la rețeaua Wi-Fi de acasă și să efectuați alte acțiuni simple. Totul este clar în mod intuitiv - nu are sens să explicăm tot acest proces în legătură cu smartphone-urile unui anumit brand.
Rețineți că mulți utilizatori preferă să își configureze smartphone-ul Xiaomi în grabă sau să sară cu totul. Vor să-și acceseze desktopul cât mai repede posibil pentru a se bucura de munca noului lor smartphone. În acest sens, sunt necesare setări suplimentare, pe care le vom discuta mai jos. De exemplu, este posibil să nu înțelegeți cum să configurați internetul pe Xiaomi Redmi. Sau poate doriți să activați poziționarea GPS. Toate aceste puncte pot fi omise în timpul configurării inițiale. Din fericire, le puteți găsi în meniul smartphone-ului fără mari dificultăți.
Configurare internet
Orice s-ar putea spune, este aproape imposibil să folosiți un telefon modern fără a vă conecta la internetul global. Întotdeauna vreau să descarc aplicații suplimentare. Și cele existente sunt cel mai adesea ascuțite pentru - poate fi clientul rețelelor sociale, widget-urilor meteo și altor programe similare. Dacă în timpul configurării inițiale nu ați introdus parametrii conexiunii la Internet, atunci trebuie să faceți acest lucru în viitor? Cum? Trebuie doar să efectuați următoarele manipulări:
- Scoateți întreaga bară de notificare. Are o pictogramă pe ea. Țineți degetul pe el timp de una-două secunde.
- În fereastra care apare, trebuie să activați comutatorul în apropierea elementului de sus „Activați Wi-Fi”.
- Apoi, smartphone-ul va afișa numele rețelelor Wi-Fi din jurul tău. Alegeți rețeaua de domiciliu. Dacă nici măcar nu îi cunoașteți numele exact, cel mai înalt nivel al semnalului vă va ajuta să înțelegeți.
- Introduceți parola pentru rețeaua dvs. și faceți clic pe butonul „Conectare”.
Asta e tot! Este chiar mai ușor să configurați internetul mobil. Datele operatorului dvs. sunt introduse automat în setările corespunzătoare. Tot ce trebuie să faceți este să activați datele mobile. Pentru aceasta, se folosește același panou de notificare cu multe pictograme. Cel necesar este semnat cu cuvântul „Internet”. Pictograma corespunzătoare va apărea imediat în linia de informații.
Unele dificultăți apar numai dacă ați introdus două cartele SIM în smartphone, iar Internetul trebuie activat numai într-una dintre ele. Pentru a face acest lucru, urmați acești pași:
- Accesați „Setări”, care conține toți parametrii sistemului.
- Deschideți secțiunea „Cartele SIM și rețelele mobile”.
- În partea de jos a acestei secțiuni se află articolul „Internet”. Apasa pe el.
- Spuneți sistemului ce cartelă SIM ar trebui utilizată pentru a accesa webul global.
Acum știți cum să configurați smartphone-ul Xiaomi 4X și alte smartphone-uri ale acestei companii, astfel încât să poată accesa internetul.
Viteza conexiunii depinde de standardele acceptate. Multe modele au suport LTE, deci puteți conta pe viteze mai mari de 10 Mbps. Cu toate acestea, nu uitați că există câteva zeci de benzi de rețea 4G.
Unele smartphone-uri Xiaomi acceptă doar trupe chinezești - în țara noastră este posibil să nu recunoască rețelele LTE, limitându-se doar la 3G.
Configurarea camerei
Unii utilizatori speculează cu privire la Xiaomi Redmi. La urma urmei, unele au funcționalități foarte largi în acest sens. În special, anumite modele de telefoane au un modul cu cameră duală care vă permite să estompați frumos fundalul. Și acesta este doar primul exemplu care îmi vine în minte.
Ca și în cazul multor alte aplicații pentru cameră, toate opțiunile sunt modificate în Setări. Aceasta se referă la acest element al aplicației și nu la „Setări”, a cărei comandă rapidă se află pe desktop sau în panoul de notificări. Ce se poate schimba pentru a obține fotografii de calitate?
- Salvați pe cardul SD - asigurați-vă că selectați acest element dacă aveți un card de memorie.
- Activați grila - un articol util care facilitează fotografierea peisajelor. Cu siguranță nu veți umple orizontul atunci când activați grila.
- Calitatea imaginii - aici asigurați-vă că selectați opțiunea „Înalt”.
- Raportul de aspect - alegeți „4: 3”, deoarece în acest caz este utilizată absolut toată zona utilă a matricei.
- Setări de expunere automată - alegeți „Mediu”, deoarece aceasta va îmbunătăți ușor gama dinamică.
- Claritate - totul depinde de preferințele tale. Unora le plac imaginile mai puțin clare, în timp ce altele au nevoie de o claritate maximă.
- Contrast - este recomandat să îl lăsați în poziția „Normal”.
- Saturare - poate fi setat și la nivelul „Normal”.
Când comutați camera în modul video, veți avea acces la alte setări, deja mai puțin numeroase:
- Calitate video - puneți sau, în funcție de opțiunile disponibile. Merită să treceți la HD numai dacă doriți să înregistrați un videoclip cu încetinitorul (așa-numitul slow-mo).
- Modul de focalizare - selectați opțiunea CAF. Acesta este focalizarea automată continuă. În caz contrar, nu subiectul va rămâne în câmpul de focalizare, ci zona selectată a cadrului.
De asemenea, trebuie remarcat faptul că toate smartphone-urile Xiaomi acceptă focalizarea manuală. Pentru a face acest lucru, trebuie doar să faceți clic pe afișaj în locul în care se află obiectul pe care doriți să-l ascuțiți.
Cum se configurează modul dezvoltator

Mulți oameni nu înțeleg cum să configureze Xiaomi 4 și alte modele de la acest producător. Și totul pentru că nu văd câțiva parametri foarte importanți. De exemplu, depanarea USB nu este afișată în mod implicit în niciuna dintre secțiunile de setări. Cum faceți ca sistemul să afișeze articole similare? Pentru a face acest lucru, trebuie să activați modul dezvoltator. Acest lucru se face foarte simplu:
- Mergi la Setari".
- Faceți clic pe butonul „Despre telefon” - este situat chiar în partea de jos. Poate fi numit și „Despre dispozitiv”.
- În fereastra care se deschide, faceți clic de 7 ori pe elementul „Versiune firmware”. Acest element poate fi denumit și „Versiunea MIUI”. Afișajul trebuie să afișeze mesajul „Opțiunile pentru dezvoltatori sunt deschise”.
- Reveniți la ecranul anterior. Aici ar trebui să faceți clic pe butonul „Avansat”.
- În lista care se deschide, faceți clic pe elementul „Pentru dezvoltatori”. Aceasta este o subsecțiune separată, a cărei afișare tocmai am activat-o. Conține multe elemente utile. De exemplu, aici puteți activa instalarea aplicațiilor prin USB. Ei bine, depanarea USB menționată mai sus vă permite chiar să obțineți drepturi de root.
Configurarea unui senzor de amprentă - amprentă

Multe smartphone-uri Xiaomi moderne au la dispoziție un scaner de amprente digitale. Pentru a configura corect un smartphone Xiaomi cu un astfel de senzor, citiți mai departe. Se propune utilizarea acestuia în etapa de configurare inițială a sistemului de operare. Dar de cele mai multe ori oamenii dor de acest moment. Cum să configurați apoi o amprentă pe Xiaomi? Pentru aceasta, se efectuează acțiuni foarte simple.
Atenţie! Pe diferite versiuni ale shell-ului proprietar MIUI, numele unor elemente de meniu pot diferi. Dar principiul general de funcționare rămâne același.
- Accesați „Setări”, unde sunt selectați toți parametrii de bază ai sistemului de operare.
- Faceți clic pe „Blocați ecranul și parola”.
- În această secțiune, faceți clic pe elementul „Parolă și amprentă”. În unele firmware globale, acest articol poate avea un nume în limba rusă.
- În meniul care apare, faceți clic pe „Adăugați parolă”.
- Aici faceți clic pe „cod PIN”.
- Veniți cu un cod PIN și introduceți-l de trei ori. Asigurați-vă că vă amintiți! În viitor, va fi necesar să îl introduceți în cazul în care, dintr-un anumit motiv, scanerul de amprentă refuză să funcționeze.
- Dacă ați introdus cu succes codul PIN, veți vedea un meniu ușor modificat. În centrul său va exista un cerc, în formă de vârf de deget. Așezați oricare dintre degete pe el - cel care este mai convenabil de utilizat. Așteptați momentul în care cercul devine complet portocaliu. Aceasta înseamnă că scanarea este completă.
Asta e tot! Acum vă puteți debloca smartphone-ul scanând amprenta. Aceasta înseamnă că un străin nu va putea accesa informațiile conținute pe smartphone.
Rezumând
Aceasta nu este o listă completă a setărilor smartphone-ului Xiaomi. Însă începătorii se confruntă cel mai des cu problemele descrise mai sus. Sperăm că ghidul nostru v-a ajutat!
Este bine cunoscut faptul că telefoanele producătorului chinez Xiaomi rulează sistemul Android în shell-ul proprietar MIUI, care este destul de diferit de formatul standard Android. De exemplu, telefonul nu are un meniu clar definit, cu comenzi rapide pentru aplicațiile instalate. Setările shell-ului sunt, de asemenea, diferite. Prin urmare, mulți oameni care au cumpărat mai întâi un smartphone Xiaomi Redmi 4 nu știu cum să configureze corect gadgetul. Pentru ca această sarcină să nu vă provoace dificultăți, vă vom spune despre caracteristicile de personalizare ale Xiaomi Redmi 4.
De îndată ce ați cumpărat un smartphone, dispozitivul vă solicită să introduceți setările inițiale. Fără ele, Android pur și simplu nu se va lansa. În acest sens, gadgeturile Xiaomi nu se deosebesc de telefoanele care rulează pe un sistem Android pur.
Va trebui să alegeți o limbă convenabilă pentru proiectarea interfeței, să vă conectați la o rețea Wi-Fi, care în viitor va fi considerată acasă, să specificați profilul principal de poștă etc. Această etapă poate fi numită cunoștință reciprocă - vezi telefonul pentru prima dată și el te cunoaște, învățând informațiile de bază ale utilizatorului. Totul aici este foarte clar și simplu - vi se pun întrebări elementare la care trebuie să dați aceleași răspunsuri simple. În plus, solicitările de sistem sunt emise în mod constant. Pe scurt, chiar dacă nu ați avut experiență cu personalizarea telefonului, este puțin probabil să vă confundați.

Principalul lucru este să abordăm problema completării informațiilor în mod responsabil. Adesea, utilizatorii au îndeplinit această sarcină neglijent și, ca urmare, din această cauză au avut probleme cu setările suplimentare ale gadgetului. Prin urmare, nu vă grăbiți, faceți totul în mod consecvent, iar succesul este inevitabil.
Oferă cadouri
Configurare internet
Unul dintre cele mai importante avantaje ale smartphone-urilor este accesul la Internet cu ajutorul lor. Dacă s-a dovedit că, în timpul configurării inițiale, nu ați introdus, dintr-un anumit motiv, parametrii conexiunii la Internet sau dacă aceste informații au fost introduse incorect, procedați astfel:
- Deschideți panoul de notificări. Găsiți pictograma Wi-Fi și țineți degetul pe ea timp de câteva secunde.
- Va apărea un meniu de conexiuni disponibile. Alegerea rețelei de domiciliu.
- Introduceți parola și conectați-vă la sistem apăsând butonul "A conecta".

Dacă trebuie să configurați parametrii internetului mobil, atunci ar trebui să activați transmisia de date mobile. Butonul corespunzător se află în același panou de notificare.
Dacă utilizați două cartele SIM simultan și Internetul trebuie să fie pornit strict pe una dintre ele, atunci trebuie să faceți următoarele:
- Intrăm în setări.
- Căutăm un parametru „Cartele SIM și rețelele mobile”.
- În partea de jos a listei care apare, găsim opțiunea "Internetul"... Apasa pe el.
- Vă indicăm ce cartelă SIM ar trebui să utilizeze sistemul pentru a vă conecta la Internet în mod implicit.

Configurarea camerei
Înainte de a-mi folosi telefonul, mi-am configurat întotdeauna camera. Pentru majoritatea utilizatorilor de dispozitive mobile, este important modul în care dispozitivele lor pot face fotografii în diferite condiții. Pentru a vă asigura că totul corespunde așteptărilor dvs., asigurați-vă că ați preconfigurat telefonul. Smartphone-urile chinezești, inclusiv Xiaomi, oferă funcționalități extinse în acest sens. Unele modele au un modul cu cameră duală care vă permite să estompați frumos fundalul dacă doriți, precum și opțiuni extinse de zoom și editare foto.
La fel ca în majoritatea celorlalte aplicații, "Aparat foto" toți cei mai importanți parametri sunt modificați prin elementul corespunzător - „Setări”... În acest caz, este vorba despre punctul aplicației și nu despre comanda rapidă standard către setările generale ale smartphone-ului. Deci, în primul rând, vă sfătuim să faceți următoarele modificări la setări:
- Salvați fotografiile pe cardul SD. Implicit, fotografiile vor fi salvate în memoria internă a smartphone-ului, care este strict limitată. Pentru a nu-l înfunda, specificați un card de memorie ca locație de stocare de bază pentru o fotografie.

- Calitate ridicată a imaginii. Puteți alege în ce calitate doriți să faceți o fotografie. Cu cât este mai mare calitatea, cu atât bateria consumă mai multă energie și cu atât este nevoie de mai mult timp pentru a procesa imaginea. Dar dacă acești parametri nu sunt cei mai importanți pentru dvs., atunci nu ezitați să măriți caracteristicile fotografiei la maximum.
- Raportul de aspect. Cel mai bine este să alegeți un raport 4: 3. Acesta este un format standard care utilizează întreaga zonă utilizabilă a matricei.
- Claritate. Aici, concentrați-vă asupra propriilor preferințe. Cineva apreciază claritatea maximă în fotografii, dar pentru cineva este importantă claritatea.
- Contrast și saturație. Și în aceste puncte, totul este individual, dar practica arată că se obțin fotografii optime dacă setați parametrul "Normal".
- Expunere automată. Setați valoarea "Media"... Acest lucru va ajuta la îmbunătățirea intervalului dinamic.
- Activați grila. Elementul este util pentru cei care au probleme cu completarea orizontului. După ce ați decis să activați această opțiune, veți vedea întotdeauna în fața dvs. locația corectă a orizontului din faimosul „raport de aur”.

De asemenea, nu uitați să vă personalizați videoclipul. Sunt disponibili următorii parametri importanți:
- Calitatea înregistrării. Este optim să alegeți Full HD sau 4K, în funcție de indicatorul maxim acceptat de dispozitivul dvs. HD-ul se potrivește numai dacă vă place fotografierea lentă.
- Concentrarea. Instalați varianta CAF. Este implicat focalizarea automată continuă. Dacă este specificat orice alt parametru, atunci nu obiectul dorit va rămâne în câmpul de claritate în timpul fotografierii, ci doar zona selectată a cadrului.
Pentru a utiliza opțiunea de focalizare manuală pe Xiaomi, trebuie doar să faceți clic pe afișaj în locul în care doriți să focalizați camera.
Drepturile dezvoltatorului
Unele setări importante pentru telefoanele Xiaomi devin disponibile utilizatorului numai după obținerea drepturilor de dezvoltator. Nu este dificil să le obții. Trebuie să accesați setările și să găsiți elementul acolo "Despre dispozitiv"... Faceți clic pe acesta și accesați meniul următor, unde trebuie să faceți clic pe element de 7 ori "Versiunea softului"... Poate fi numit și „Versiunea MIUI”... După ce faceți acest lucru, veți vedea mesajul „Ați dobândit drepturi de dezvoltator”.

Acum, revenind la ecranul anterior din fereastra de setări, deschideți „În plus”, și vedem că printre opțiunile disponibile există o nouă secțiune numită „Pentru dezvoltatori”... Intrând în acesta, veți vedea mai multe opțiuni noi. De exemplu, capacitatea de a depana prin USB.
Configurarea scanerului
Pentru a utiliza cititorul de amprente pentru a debloca smartphone-ul, trebuie să instalați un eșantion de amprentă. Urmează următoarele instrucțiuni:
- Mergi la „Setări”.
- Click pe Blocați ecranul și parola.
- Găsiți elementul „Parolă și amprentă digitală”... De asemenea, în firmware-ul în limba rusă, acest articol poate fi numit „Adăugați parolă”.
- Click pe „PIN”.
- Venim cu un cod de securitate introducându-l de trei ori.
- După ce ați introdus cu succes codul, va apărea un meniu ușor modificat. În centru veți vedea un cerc foarte asemănător ca formă cu mingea degetului. Îi aplicăm oricare dintre degete, pe care le veți folosi pentru a debloca telefonul în viitor. Când cercul devine portocaliu, puteți scoate degetul. Acesta este un semn că scanarea sa încheiat și puteți verifica performanța scanerului.
Amintiți-vă: setările au o mulțime de opțiuni pentru a optimiza sistemul în funcție de preferințele dvs. Nu vă fie teamă să cercetați acest parametru sau altul - ca urmare, acesta vă va afecta confortul.