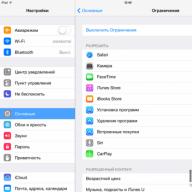Când instalați Microsoft Lync 2010, în funcție de sistemul de operare al computerului, trebuie să utilizați programul de instalare pe 32 sau 64 de biți.
Cerințele minime de sistem de operare pentru Lync 2010 sunt Windows 7, Windows Vista sau Windows XP Professional cu Service Pack 3 (SP3). Pentru mai multe informații despre cerințele de sistem, consultați Cerințele de sistem pentru Lync Online și setările de întâlniri online pentru Microsoft Lync 2010.
Determinarea bitității sistemului de operare
Windows 7 sau Windows Vista
În Windows Vista și Windows 7, există două moduri de a determina versiunea de biți. Dacă una nu funcționează, folosește-o pe cealaltă.
Metoda 1. Fereastra „Sistem” a panoului de control
Faceți clic pe buton start, introduce sistem în caseta de căutare și selectați Sistem În listă Panou de control.
Sistemul de operare este descris după cum urmează:
Sistem în câmp Tip de sistem indicat Sistem de operare pe 64 de biți.
Sistem în câmp Tip de sistem indicat Sistem de operare pe 32 de biți.
Faceți clic pe buton start, introduce sistem în caseta de căutare și faceți clic pe Informatii despre sistem În listă Programe.
La selectarea unui element Rezumatul sistemului în zona de navigație, sistemul de operare este descris după cum urmează:
64 de biți: sub Element în câmp Tip de sistem se afișează înregistrarea Calculator bazat pe X64.
32 de biți: sub Element în câmp Tip de sistem se afișează înregistrarea Calculator bazat pe X86.
Windows XP Professional
În Windows XP, există două moduri de a determina versiunea de biți. Dacă una nu funcționează, folosește-o pe cealaltă.
Metoda 1. Fereastra "Proprietăți sistem" din panoul de control
Faceți clic pe buton start, și apoi - A executa.
introduce sysdm.cpl și apăsați butonul O.K.
Deschideți fila Sunt comune... Sistemul de operare este descris după cum urmează:
Versiune pe 64 de biți: Windows XP Professional Edition x64 Edition<год> În capitol Sistem.
Versiune pe 32 de biți: Windows XP Professional, versiune<год> În capitol Sistem
Metoda 2. Fereastra „Informații sistem”
Faceți clic pe buton start, și apoi - A executa.
introduce winmsd.exe și apăsați butonul O.K.
Prin selectarea elementului Informatii despre sistem în panoul de navigare, găsiți Procesor În capitol Element în panoul de detalii. Acordați atenție valorii indicate.
Dacă valoarea din șir Procesor începe cu x86, apoi computerul rulează Windows pe 32 de biți.
Dacă valoarea din șir Procesor începe cu ia64 sau AMD64, apoi computerul rulează o versiune Windows pe 64 de biți.
Întrebarea utilizatorului
Salut.
Spune-mi cum poți afla câți 32 sau 64 de biți sunt în versiunea mea de Windows 7. Când mi-au instalat sistemul de operare, au spus 64 de biți, dar acum nu pot instala antivirusul (tocmai am descărcat versiunea pe 64 de biți).
Am încercat să caut în proprietățile computerului, dar nu există date deloc: doar ZverDVD - Windows. Există alte metode de lucru?
O zi buna.
Se pare că aveți un fel de ansamblu Windows de la diferiți „meșteri” (în general, sunt un oponent înfocat al tuturor acestor ansambluri, este întotdeauna mai bine să lucrați 👌). Bănuiesc că problema cu afișarea proprietăților nu este încă cea mai mare pe care o puteți întâlni ...
În acest articol voi oferi mai multe modalități de a ajuta la determinarea bitității Windows-ului dvs. (adică câți biți sunt 32 sau 64).
Notă: De obicei, sistemele pe 32 de biți sunt marcate - ca x86, și sisteme pe 64 de biți - cum ar fi x64.
Determinarea bitității Windows (32 sau 64 biți)
👉 Metoda numărul 1: proprietățile sistemului
Cel mai simplu mod de a determina este de a privi proprietățile sistemului. Pentru a face acest lucru, accesați Windows la:
Control Panel \\ System and Security \\ System
In linie "Tip de sistem" - vezi tipul de sistem de operare (în acest caz, în captura de ecran de mai jos 👇, sistemul are 64 de biți, este marcat ca x64) .

Din câte am înțeles, utilizatorul care a pus întrebarea în acest fel nu a putut afla bititatea sistemului de operare, așa că trec imediat la mai multe.
👉 Metoda numărul 2: prin linia de comandă
Mai întâi trebuie să deschizi. Iată o metodă universală pentru toate sistemele de operare:
- apăsați Win + R;
- în fereastra care apare, introduceți CMD și apăsați butonul Enter.

La promptul de comandă, introduceți comanda informatie de sistem și apăsați introduce.
După un moment, veți vedea o mulțime de informații despre computerul dvs. și Windows, inclusiv tipul de sistem (vezi captura de ecran de mai jos, 64 de biți).

👉 Metoda numărul 3: prin spec. utilități
Acum există o mulțime de utilități variate pentru monitorizarea stării unui PC, a unui sistem de operare, pentru curățarea acestuia, întreținerea acestuia etc. În ele puteți găsi adesea toate detaliile despre Windows.
Apropo, am un astfel de articol pe blogul meu, link-ul este mai jos (îl recomand).
👍 A ajuta!
Utilitare pentru vizualizarea caracteristicilor computerului -
Unul dintre utilitarele gratuite și destul de populare pentru vizualizarea caracteristicilor computerului este acesta. Acesta este ceea ce vă recomand să utilizați - conține majoritatea informațiilor despre Windows, temperatura componentelor principale ale computerului, informații despre procesor, placă video etc. (tot ce poate fi util unui utilizator obișnuit).
În special, pentru a afla cât de mult este sistemul dvs. de operare - pur și simplu porniți-l când programul se încarcă - prima linie vă va răspunde la această întrebare.

Caracteristicile sistemelor x64, x32, merită să treceți de la un sistem pe 32 de biți la 64?
Mulți oameni cred din greșeală că dacă în casetă scrie (sau în descriere) " 64 „- înseamnă că sistemul este prin definiție mai bun (nostalgie: mi-am amintit de cartușe când au scris„ 999 jocuri într-un singur cartuș ”, dar de fapt 5 ...).
Considera mai jos sunt principalele caracteristici (le voi aranja sub formă de puncte și fiecare va decide singur dacă ar trebui să treacă la un alt sistem de operare Windows).
- Cea mai importantă diferență (pentru un utilizator obișnuit, dacă nu mergeți adânc) - acesta este ce x64 sistemul vede mai multe 3 GB RAM (32 de biți - maxim 3 GB)! Acestea. urmează logic: dacă aveți 4 GB RAM sau mai mult, este logic să treceți la un sistem x64 - astfel încât să fie utilizată toată puterea PC-ului și să se mărească viteza sistemului în ansamblu;
- Dacă lucrați cu software rar (de exemplu, care a fost scris special pentru dvs., compania dvs.) - înainte de a trece la un sistem de operare nou, verificați dacă aceste programe vor funcționa. Același lucru este valabil și pentru antivirus (din fericire, toți producătorii își lansează programele pentru diferite sisteme), unități virtuale, arhive și o gamă întreagă de alte programe;
- Are sens să mergi pe un sistem pe 64 de biți, dacă lucrați cu editori grafici precum Adobe Photoshop, Adobe Illustrator etc. Diverse filtre, încărcarea imaginilor etc. sarcini - sunt mai rapide și mai eficiente (în plus, programul poate folosi întreaga cantitate de memorie RAM, în versiunea pe 32 de biți a Windows, din anumite motive, există un fel de limitare „artificială”);
- Dacă strângi ceva des arhivari (în special arhive mari de mai mulți gigaocteți) - sistemul x64 va permite arhivatorului să comprime / decomprime fișierele mai repede;
- De asemenea, este logic să treceți la sistemul de operare x64 - dacă utilizați un sistem mare apartamente de birou pentru editarea unui număr mare de documente (acum nu mai țin cont de fișierele text obișnuite);
- Pentru contabili atunci când lucrați cu 1C - are sens, de asemenea, să treceți la x64 Windows, din moment ce 1C va utiliza memoria mai eficient, va încetini mai puțin.
Actualizare 2020
În general, aproape toate laptopurile și computerele moderne au cel puțin 8 GB RAM. Prin urmare, astăzi, pentru majoritatea utilizatorilor, alegerea este evidentă ...
Și totuși, cât de repede trece timpul. În urmă cu câțiva ani, 3-4 GB de RAM erau considerați foarte de top, iar acum 16-32 GB nu surprinde pe nimeni ...
În alte cazuri, urmăriți numărul „64” (cu excepția cazului în care aveți 4 GB de memorie RAM) - nu are rost deloc. Nu veți obține un avantaj semnificativ în ceea ce privește performanța (indiferent cât de efect opus este ☝).
Apropo, primele Windows x64 nu erau foarte stabile, programele se prăbușeau adesea, sistemul de operare intra în „ecrane albastre”. Acum, în general, poți să uiți de asta și să nu vorbești ...
Este ușor să aflați bitul procesorului în sistemul de operare Windows: faceți clic dreapta pe pictogramă Calculatorul meu și selectați elementul din meniul contextual Proprietăți... Metoda funcționează pentru orice versiune de Windows (XP, 7, 8, 10). Procesorul de sistem poate fi pe 32 de biți sau pe 64 de biți. Depinde de ce programe, jocuri și drivere pot fi instalate pe un anumit computer.
Pe scurt, procesoarele x32 pot rula numai aplicații concepute pentru adâncimea de biți adecvată. Procesoarele X64 pot rula aplicații scrise atât pentru procesoare pe 32 de biți, cât și pe 64 de biți. Aproape toate jocurile și aplicațiile moderne sunt proiectate pentru procesoare pe 64 de biți: acest lucru se datorează vitezei de prelucrare a datelor și RAM-ului maxim posibil pe care sistemul îl poate utiliza.
Metoda de verificare a adâncimii de biți diferă în funcție de versiunea sistemului:
Vizualizați bititatea sistemului în Windows
Cel mai simplu mod de a afla bitul procesorului pe un computer cu Windows instalat este să faceți clic dreapta pe pictogramă Calculatorul meu de pe desktop și accesați Proprietăți... Se va deschide fila „Sistem” (ca în captura de ecran de mai sus), unde va fi indicat bitul procesorului.
Puteți deschide aceeași filă prin meniu start -> Panou de control -> Afișați toate articolele din panoul de control -> Sistem... Procesorul poate fi single-core (x32) sau dual-core (x64). Inscripția frecvent întâlnită x86 nu are nimic de-a face cu bititatea și se referă la desemnarea arhitecturii procesorului.
Windows XP
Windows XP învechit din punct de vedere moral și tehnic este încă utilizat în mod activ în întreaga lume datorită simplității și ușurinței sistemului. Utilizarea unei versiuni pe 32 de biți (x32 sau x86) a sistemului limitează cantitatea maximă posibilă de memorie RAM la 4 gigabytes - insuficient pentru aplicațiile noi. Arhitectura pe 64 de biți accelerează activitatea și vă permite să instalați de multe ori mai multă memorie RAM (până la 32 GB).
Prima modalitate de a verifica:
- Deschideți meniul start, presa A executa.
- În fereastra care se deschide, introduceți sysdm.cpl și apăsați OK sau Enter.
- Deschideți fila General și vizualizați informații despre sistem.
- Dacă numele sistemului de operare din secțiune Sistem lățimea de biți nu este specificată, de exemplu Versiunea Windows XP Professionalatunci este un sistem pe 32 de biți. Anul emiterii nu contează.
- În caz contrar, adâncimea de biți va fi scrisă imediat în numele ansamblului. De exemplu, Windows XP Professional x64 Edition... Anul de construcție nu contează.

A doua modalitate de verificare:
- presa start -> A executa.
- În fereastra care apare, introduceți winmsd.exe, presa O.K sau introduce.
- În capitol Rezumatul sistemului găsiți un articol Procesor.
- Dacă procesorul începe cu x86, apoi este instalată o versiune pe 32 de biți a Windows XP.
- Dacă se apelează valoarea IA-64 sau AMD64, atunci procesorul are 64 de biți.

În prezent, versiunile pe 64 de biți ale Windows funcționează numai cu procesoarele Itanium și AMD64. Procesoarele pe 64 de biți vor rula fără probleme programe concepute pentru arhitectura pe 32 de biți, dar invers nu va funcționa.
Windows 7 și Vista
În Windows 7 și Vista, ca și în XP, există două moduri standard de a vizualiza bititatea sistemului. Prima este fereastra „Sistem” din panoul de control, a doua este informația din fereastra „Informații sistem”.
Vizualizați prin panoul de control:
- Deschis start, în fereastra „Începeți căutarea” introduceți Sistem.
- În lista care apare Programe alege Sistem.
- În fereastra care se deschide, găsiți Tip de sistem... Se va spune „sistem de operare pe 32 de biți” sau „sistem de operare pe 64 de biți”.

Vizualizați prin informații despre sistem:
- apasa butonul start, în câmpul „Începeți căutarea” introduceți Sistem.
- În secțiunea „Programe” accesați secțiunea Informatii despre sistem.
- Dacă secțiunea Tip de sistem indicat pC bazat pe x64, atunci sistemul este pe 64 de biți.
- Dacă sub titlu Element indicat pC bazat pe x86, atunci sistemul este pe 32 de biți.

Windows 8 și 10
În cele mai recente versiuni ale sistemului de operare Windows (8 și 10), bitul procesorului este verificat în moduri standard: prin informațiile despre sistem și prin Panoul de control. Dacă niciuna dintre aceste metode nu a ajutat, puteți folosi oricând comenzile consolelor relevante chiar și pentru.
Metoda 1:
- apasa butonul Căutare... Pentru dispozitive tactile - glisați degetul din partea dreaptă a ecranului spre centru și apăsați Căutare.
- Introduceți o interogare în bara de căutare sistem, dintre opțiunile propuse alegeți Opțiuni.
- Faceți clic sau atingeți un element Sistem.
- Sub titlu Sistem se va scrie dacă Windows 8/10 pe 32 de biți sau pe 64 de biți este instalat pe dispozitiv.
Metoda 2:
- Deschide Căutare, introduceți o interogare în bara de căutare informatii despre sistem.
- Selectați elementul Sistemapoi Informatii despre sistem -> Rezumatul sistemului.
- Câmpul Tip sistem va indica: Calculator bazat pe X64 sau Calculator bazat pe X86.
„Computer bazat pe X64” indică un sistem de operare pe 64 de biți instalat. „Computer bazat pe X86” înseamnă un sistem de operare pe 32 de biți.
Windows Server 2003
Windows Server 2003 are, de asemenea, două modalități standard de a vizualiza bititatea sistemului (procesorului): în proprietățile sistemului în Panouri de control și fereastră Informatii despre sistem.
Metoda 1:
- presa start -> A executa.
- În fereastră introduceți sysdm.cpl, presa O.K sau introduce.
- În fereastra care se deschide, accesați fila General.
- Dacă secțiunea Sistem scris Windows Server 2003 Enterprise x64 Editionatunci sistemul de operare este pe 64 de biți.
- Dacă secțiunea Sistem scris Windows Server 2003 Enterprise Edition, atunci sistemul este pe 32 de biți.
Pur și simplu, adâncimea x64 biți este specificată separat. Dacă versiunea de sistem este indicată fără bit, atunci este o versiune pe 32 de biți.
Metoda 2:
- presa start -> A executa.
- Introduceți comanda winmsd.exe și apăsați O.K sau introduce.
- În zona de navigare, selectați Rezumatul sistemului, găsiți articolul Procesor sub titlu Element.
- Dacă valoarea Procesor începe cu x86înseamnă că computerul rulează Windows pe 32 de biți.
- Dacă valoarea Procesor începe cu EM64T sau IA-64, atunci sistemul este pe 64 de biți.
De asemenea, în orice versiune de Windows puteți deschide Linie de comanda (Start -\u003e Run -\u003e cmd.exe), introduceți comanda informatie de sistem și apăsați Enter. Printre alte informații despre sistem, va exista o linie care indică lățimea de biți, de exemplu: Tipul de sistem: PC bazat pe x64.
O opțiune alternativă este să rulați Instrumentul de diagnosticare DirectX tastând dxdiag... Dimensiunea de biți a procesorului va fi indicată în fereastră Informatii despre sistem, in linie sistem de operare (așa cum se arată în captura de ecran).

Despre schimbarea de biți și compatibilitate
Modificarea bitității, chiar dacă este permisă din punct de vedere tehnic (procesorul trebuie să poată gestiona adresele pe 64 de biți), este posibilă numai atunci când sistemul de operare se reinstalează complet. Toate datele de pe computerul dvs. se pot pierde dacă nu sunt copiate pe un suport extern.
Aplicațiile pe 64 de biți rulează mai rapid pe procesoarele pe 64 de biți, iar pe cele pe 32 de biți este posibil să nu funcționeze deloc. Aplicațiile pe 32 de biți funcționează mai lent pe sistemele pe 64 de biți, nu mai rapid. Acest lucru se datorează necesității de a vizualiza registrul, dar diferența este absolut invizibilă pentru utilizator.
De asemenea, trebuie înțeles că programul de instalare (fișierele de instalare) poate fi proiectat pentru sistemele pe 32 de biți, iar aplicația în sine - pentru sistemele pe 64 de biți și invers. De obicei, atunci când descărcați fișierele de instalare, este întotdeauna posibil să selectați nu numai versiunea sistemului de operare, ci și bitul procesorului.
Vizualizarea bitității programelor
Cu sistemul de operare, totul este relativ clar: dacă versiunea pe 64 de biți a sistemului de operare nu este instalată, atunci procesorul acceptă doar sisteme pe 32 de biți. Dar de unde știi cum a fost compilată o anumită aplicație dacă bitul procesorului nu a fost specificat în numele fișierului de instalare?
Există un program special pentru asta - Detector EXE pe 64 de biți... Trebuie să-l rulați în linia de comandă (cmd.exe) ca administrator. Programul nu cântărește aproape nimic, o descărcare gratuită este disponibilă pe site-ul oficial al dezvoltatorului (https://securityxploded.com/exe-64bit-detector.php).

Pentru a determina adâncimea de biți din linia de comandă lansată ca administrator, introduceți comanda Exe64bitDetector.exe –f "File_name_name".
Dacă nu știți ce bit din sistemul de operare este instalat pe computer, atunci acest articol va discuta acest lucru.
De obicei, utilizatorii nu pun adesea această întrebare. Cel mai adesea, poate fi necesar să cunoașteți bititatea sistemului de operare Windows dacă doriți să instalați orice program, joc sau driver pe computer.
Pornind de la versiunea Windows XP, sistemele de operare pot avea diferite tipuri de bititate:
– Sistem de operare pe 32 de biți - x32 (poate fi desemnat x86);
– Sistem de operare pe 64 de biți - x64.
Principala caracteristică a sistemelor de operare pe 64 de biți este că sunt capabile să funcționeze cu o cantitate mare de memorie RAM. Chiar dacă pe computerul sau laptopul dvs. este instalat 4 GB RAM, toate aplicațiile care rulează în sistemele pe 32 de biți nu vor utiliza mai mult de 3 GB. Prin urmare, dacă aveți 4 GB RAM sau mai mult, este logic să instalați un sistem de operare Windows pe 64 de biți.
De asemenea, trebuie remarcat faptul că, dacă descărcați un program pentru un sistem de operare pe 64 de biți și aveți instalat pe 32 de biți, nu îl puteți instala pe computer. În cazul în care totul este invers: descărcat pentru un sistem de operare pe 32 de biți și un sistem de operare pe 64 de biți instalat, programul va fi instalat și va funcționa.
Să rezumăm. Un sistem de operare pe 32 de biți nu folosește mai mult de 3 GB RAM, indiferent cât de mult este instalat pe computer. În al doilea rând, programele pentru sistemele de operare Windows pe 32 de biți vor funcționa bine în cele pe 64 de biți, dar nu și invers.
Acum să trecem la subiectul principal al articolului și să luăm în considerare cum se determină bititatea sistemului de operare Windowsinstalat pe computer.
La aflați bititatea sistemului de operare Windows 7, pe desktop, faceți clic dreapta pe comanda rapidă „Computer” și selectați „Proprietăți” din meniul derulant.
Dacă nu aveți o astfel de comandă rapidă, accesați meniul „Start” și faceți clic pe butonul „Computer” cu butonul din dreapta al mouse-ului. Accesați „Proprietăți”.

Se va deschide o fereastră în care veți vedea toate informațiile de bază despre computer. Linia „Tip sistem” va indica bititatea Windows.

Dacă aveți nevoie aflați bititatea sistemului Windows 8, apăsați combinația de taste „Ctrl + E”, se va deschide fereastra „Computer”. Faceți clic pe acesta pe un spațiu gol cu \u200b\u200bbutonul din dreapta al mouse-ului și mergeți la „Proprietăți”.

Puteți deschide fereastra cu informații de bază despre sistem într-un alt mod. Apăsați Ctrl + I pentru a deschide panoul pop-up lateral. Selectați pe ea „Informații despre computer”.

În fereastra „Sistem” din câmpul „Tip sistem”, va fi indicată adâncimea de biți.

Un articol despre ceea ce este deja pe site. Dând clic pe link, vă puteți familiariza cu acesta.
Cel mai rapid mod de a vă ajuta să aflați bititatea sistemului de operare este apăsând combinația de taste Win + Pause. Funcționează în toate versiunile menționate de Windows.
Acum știți cum să determinați bititatea sistemului de operare Windows 7, 8, 10 și puteți alege software-ul, aplicațiile și driverele potrivite.
Evaluează articolul:
(3
estimări, medie: 5,00
din 5)
Webmaster. Învățământul superior în specialitatea „Securitatea informațiilor” .. Autor al majorității articolelor și lecțiilor de alfabetizare a computerelor
- 32 (86) -bit sau x32 (x86)
- Pe 64 de biți sau x64
Puțini oameni au auzit înainte că două sisteme de operare Windows aparent identice pot fi de fapt diferite și au rate de biți diferite. Acest articol vă va spune ce este bititatea și cum să aflați un sistem pe 32 sau 64 de biți pe Windows.
Adâncimea de biți a sistemului de operare Windows este un indicator foarte important care determină ce aplicații și programe poate rula sistemul de operare și care nu. Există două tipuri de adâncime de biți:
Sistemul de operare pe 32 de biți folosește maximum 3 gigaocteți de memorie RAM și nu poate deschide programe destinate celor pe 64 de biți, dar aceștia din urmă pot instala orice programe fără a limita utilizarea memoriei RAM. Prin urmare, nu are sens să cumpărați un computer cu o memorie încorporată de 4 gigaocteți, atunci când are un sistem de operare low-bit - computerul folosește doar 3 GB atunci când funcționează.
Modalități de a afla adâncimea de biți
Numărul de biți dintr-un sistem Windows poate fi determinat în mai multe moduri, iar diferite versiuni ale sistemului de operare au propriile lor capacități speciale. Principalele sunt universale și potrivite pentru toate edițiile de sistem de operare de la Microsoft. Dar unele funcționează pe versiuni mai noi, în timp ce altele funcționează doar pe versiunile vechi, deci dacă una dintre metode nu funcționează, puteți încerca alta.
Prin fereastra „Computerul meu”
Cea mai comună și cunoscută opțiune, deoarece funcționează pe Windows 7 și sisteme mai noi. Pentru a afla ce sistem este 32 sau 64 pe Windows aveți nevoie:


Prin comanda rapidă de la tastatură Win + I
Nu este un mod bine cunoscut, dar o modalitate ușoară de a determina bitul procesorului pe 32 sau 64 biți pentru sistemele de operare Windows 8 și 10.

Prin linia de comandă
Această metodă este potrivită pentru cei care înțeleg computerul mai bine decât utilizatorul statistic mediu, deoarece implică o anumită experiență. Vă va ajuta să aflați nu numai adâncimea de biți, ci și multe alte proprietăți ale computerului și informații despre acesta. Nu este recomandat să îl utilizați dacă există posibilitatea de a schimba ceva fără posibilitatea de a reveni la setările anterioare.
Pentru a determina bititatea sistemului de operare Windows prin linia de comandă, aveți nevoie de:

alte metode
Cea mai simplă și mai potrivită metodă pentru toate sistemele de operare Windows este apăsarea combinației de taste „Win + Pause”. Această combinație va deschide fereastra „Sistem”, unde puteți găsi toate informațiile de care aveți nevoie, inclusiv pentru a vedea dacă sistemul este pe 32 de biți sau pe 64 de biți.
Acestea sunt cele mai convenabile moduri de a afla adâncimea de biți a sistemului dvs. de operare Windows 7 și versiuni ulterioare, puteți vedea mai multe despre acestea în videoclip: