Panoul de administrare WordPress vă permite să faceți cea mai mare parte a gestionării site-ului. Așadar, cu ajutorul acestuia puteți crea / edita conținut, instala / elimina pluginuri, puteți lucra cu utilizatori înregistrați, puteți obține un fel de statistici pe site etc.
De ce să ascundem panoul de administrare?
În mod implicit, WordPress folosește următoarele adrese URL pentru a se conecta la panoul de administrare:
Http://site.ru/wp-admin/ http://site.ru/wp-login.php
Pare să fie în regulă, nu? Dar, din păcate, există software rău intenționat care, cunoscând adresa panoului de administrare, poate dăuna funcționării întregului site. De exemplu, rulați ghicirea parolei și obțineți acces la gestionarea întregului site.
Există mai multe modalități de a vă asigura că intrarea în panoul de administrare al site-ului dvs. se efectuează la o altă adresă specificată de dvs. Vom folosi un plugin care va rezolva problema dintr-un singur clic. Datorită lui, nu trebuie să scrieți o singură linie de cod, dar va fi suficient doar să activați pluginul și să specificați adresa dorită.
Redenumiți pluginul wp-login.php
Deci, după instalarea și activarea pluginului Rename wp-login.php, veți fi imediat „transferat” pe pagină Setări -\u003e Legături permanente, unde puteți introduce adresa la care va trebui să intrați în panoul de administrator.
În mod implicit, pluginul oferă o intrare în panoul de administrare de la
Http://site.ru/login
Acum, încercând să navigați la adresă
http://site.ru/wp-login.php
Veți primi o eroare 404, adică că pagina nu este disponibilă.
Desigur, protecția site-ului nu se limitează doar la redenumirea adresei de conectare la panoul de administrare, ci în combinație cu alte soluții vă va ajuta să vă protejați site-ul de influențe nefaste.
Uneori există situații în care trebuie să ascunzi pagini sau postări pe un site cu WordPress: temporar / permanent / de la utilizatori neînregistrați etc. Să luăm în considerare mai multe opțiuni pentru cum se poate face acest lucru. În plus, în același timp, vă voi spune despre un simplu plugin interesant WP Hide Post.
Anterior, pe blog am avut deja o notă despre cum, dar astăzi vom vorbi despre frontend, adică despre vizibilitatea anumitor elemente pentru vizitatorii proiectului dvs. web. Apropo, dacă doriți să ascundeți widget-uri în anumite locuri de pe site, verificați modulul.
Toate setările de care avem nevoie se află în blocul „Publicați”, care se află de obicei în dreapta editorului de text. Există parametrii „Vizibilitate” și „Stare”.

Pentru a schimba unele opțiuni, faceți clic pe linkul „Modificare” și selectați o nouă valoare. După aceea, trebuie să salvați cu siguranță aceste modificări. Chiar și absolutul va înțelege.
Ascundeți complet postările și paginile WordPress
Această abordare permite:
- ascunde publicațiile de la toți vizitatorii resursei web: indiferent dacă sunt conectați sau nu, nimeni nu va putea vedea textele (desigur, cu excepția administratorului și a autorului acestuia).
- eliminați notele din arhive și lista generală a postărilor de pe blog.
Pentru aceasta, în parametrul „Stare”, selectați opțiunea „Schiță” și faceți clic pe „Actualizare”.

Articolul corespunzător va fi tradus într-o versiune schiță, iar etichetele din bloc se vor schimba ușor. Numai un administrator conectat sau cel care a creat această publicație poate vizualiza conținutul. Pentru a-l returna înapoi pe site, va trebui să faceți clic pe „Publicați”.
De asemenea, este permisă ascunderea paginilor în WordPress:
Marcați mai multe note și setați-le în același timp starea selectată. Aici, deasupra listei de articole, veți vedea link-ul „Schițe”, care vă permite să le afișați pe toate simultan.
Pagini / postări pentru utilizatori înregistrați, după parolă
Acum, să încercăm să ascundem postările WordPress de toți cei care nu sunt conectați la site. Adică, pentru a vedea texte private, oamenii trebuie să se conecteze cu numele de utilizator / parola. În caz contrar, linkul va afișa o eroare 404. Desigur, limitarea nu se aplică administratorului. Pentru a implementa sarcina în parametrul „Vizibilitate”, selectați elementul „Personal”.
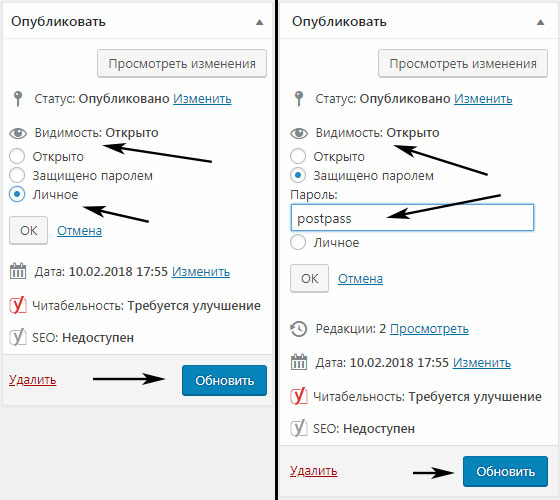
Dacă doriți să setați o parolă specială pentru citirea articolului, faceți clic pe opțiunea „Protejată cu parolă” și introduceți o anumită valoare. După aceea, pe site, vizitatorul va trebui să introducă o parolă pentru a avea acces la conținut. Nu uitați să faceți clic pe butonul Reîmprospătare după configurarea setărilor.
Apropo, opțiunea de mai sus nu este singura modalitate de a afișa informații ascunse anumitor utilizatori. Există, de asemenea, un plugin - generează un link temporar, prin care oricine îi poate vedea conținutul (dacă știe adresa URL).
Cum se ascunde o pagină într-un meniu WordPress
Uneori, într-un proiect, este necesar să eliminați acest link sau altul din meniu, dar astfel încât acesta să fie disponibil la adresa directă (schițele nu sunt potrivite). Problema apare în acele șabloane în care este configurată ieșirea automată a tuturor noilor pagini.
În acest caz, problema este rezolvată prin, unde adăugați manual elementele necesare.
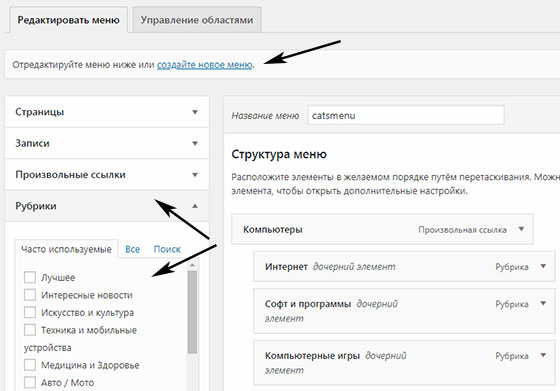
Editarea navigării se face în secțiunea „Aspect” - „Meniu”. Apoi salvați-l. Pentru a afișa pe site, utilizați widgetul sau funcția corespunzătoare.
WP Hide Post - opțiuni de vizibilitate suplimentare în WordPress
Modulul implementează câteva trucuri interesante care vă permit să ascundeți articole și pagini WordPress în anumite situații. În mod implicit, sistemul adaugă imediat toate intrările de blog la arhivă principală, dar uneori doriți să evitați acest lucru și să le lăsați disponibile doar printr-un link direct. În astfel de cazuri, WP Hide Post este util - vă permite să implementați sarcina prin panoul de administrare.
Important! După instalarea WP Hide Post, trebuie să accesați setările sale și în fila General să definiți tipurile de postări pentru care noile funcții de vizibilitate vor fi relevante.
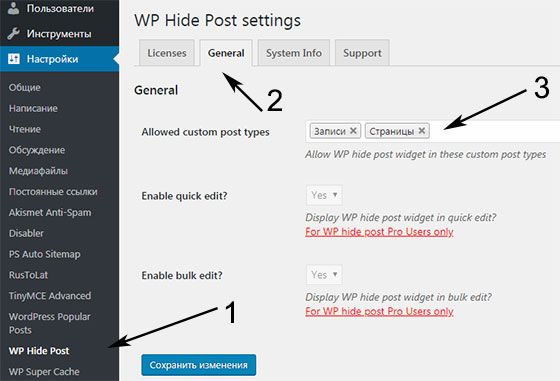
Pluginul a fost actualizat acum șase luni (mă gândesc la versiunea 2.0.10) și, sincer să fiu, unele dintre cele mai recente comentarii vorbesc despre anumite probleme (deși acest lucru nu este întotdeauna adevărat). Numărul de 50 de descărcări active și scorul de 4,5 indică faptul că totul este destul de bun, deși există 4 erori nerezolvate. Modulul a fost testat până la WP 4.8.5.
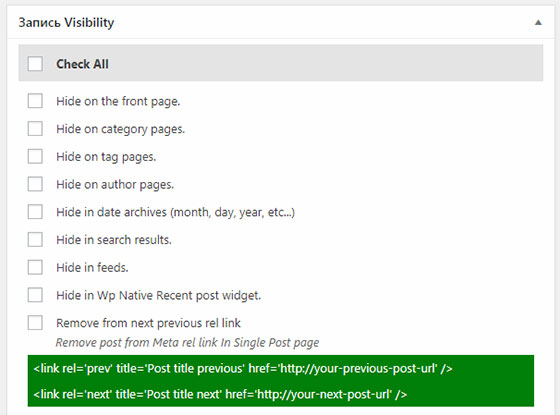
Puteți ascunde postări în WordPress pe / în:
- principal;
- pagini de categorii / etichete;
- arhive după date, autori;
- rezultatele căutării (există și un modul);
- Feed-uri RSS;
- vizualizarea clasică a ultimelor postări.
De asemenea, dacă se dorește, este posibil să eliminați linkul către publicațiile anterioare / următoare din capul codului HTML. Toate setările sunt setate pentru o anumită notă. De asemenea, este important ca, în acest caz, legătura directă să funcționeze + să fie afișată corect în, de exemplu, Sitemap-uri Google XML și altele.
Există puțin mai puține opțiuni pentru ascunderea paginilor în WordPress:
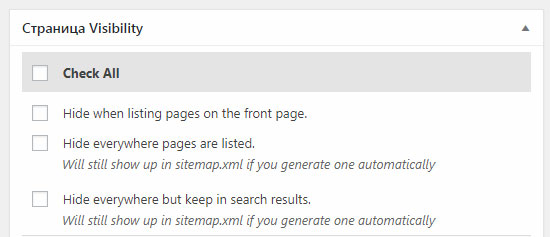
Acestea pot fi eliminate:
- din principal;
- din orice navigație;
- din toate listele / articolele, dar lăsați în rezultatele căutării.
În același timp, acestea sunt salvate și în sitemaps.xml.
Astfel, pluginul WP Hide Post vă permite să adăugați conținut „specific” și SEO pe site, care nu este afișat în arhivele principale din meniu, dar rămâne disponibil prin linkuri directe. De la distanță, prin design, pare soluții pentru - Excludeți categorii și Excludeți categoria finală.
Dacă mai aveți întrebări despre ascunderea paginilor în WordPress sau aveți o poveste de spus, scrieți mai jos.
Începând cu articolul de astăzi, am decis să postez pe blogul meu site-ul web o serie întreagă de articole care vor avea ca scop ajutarea fiecărui proprietar al site-ului WordPress, fără niciun ajutor din exterior, ceea ce înseamnă complet gratuit, aproape cât mai mult posibil pentru a vă proteja site-ul de hacking.
În ceea ce privește articolul de astăzi, în el, vom vorbi despre cum să ascundem login-ul administrator / administrator al unui site WordPress.
Cu siguranță, mulți vor fi interesați să știe de ce ar trebui să se facă acest lucru? Prin urmare, pentru început, voi da un răspuns la această întrebare și apoi voi explica în mod clar cum să punem în aplicare toată această chestiune.
După cum știe toată lumea, atunci când publică articole în numele administratorului sau cel puțin atunci când scrie răspunsuri la comentarii, datele de autentificare ale autorului sunt afișate lângă data publicării articolului sau a comentariului. Aceasta înseamnă că nu este dificil pentru un potențial atacator să afle datele de conectare ale administratorului. Prin urmare, cunoscând datele de conectare, el poate începe să ghicească parola pentru panoul de administrare fără probleme, ceea ce, de fapt, nu este bun.
Da, desigur, atunci când instalați motorul WordPress, numele implicit al administratorului, care este „administrator”, poate fi schimbat în ceea ce dorește inima, ceea ce mulți oameni sfătuiesc să facă pentru a îmbunătăți securitatea. Cu toate acestea, acest truc nu vă permite să ascundeți complet afișarea datelor de conectare ale administratorului. Mai mult, chiar dacă utilizați mijloace improvizate (adică caracteristica standard disponibilă în panoul de administrare WordPress), modificați numele afișat al autorului atunci când publicați articole și scrieți comentarii.
Cine nu știe, acest lucru se face direct în panoul de administrare în sine, și anume, în meniul „Utilizatori” - „Profilul dvs.”. Acolo, în coloana „Afișați ca”, puteți specifica ce date de conectare (Nume + Prenume, Pseudonim sau doar Nume sau Prenume), în locul unui nume de utilizator, adică datele de conectare folosite pentru a intra în panoul de administrare vor fi afișate în postările și comentariile dvs.:

Mulți oameni sfătuiesc, de asemenea, pentru a îmbunătăți securitatea, pentru a elimina complet concluzia autorilor din WordPress. Acest lucru se realizează prin editarea codului în fișierele temei corespunzătoare. Dar aceasta nu este încă o ieșire din situație, deoarece chiar dacă eliminați concluzia autorilor, adică acestea nu vor fi vizibile, pentru oricine, autentificarea autentică a administratorului și a altor utilizatori (dacă există), pot fi recunoscute și foarte, foarte simplu.
Lucrul este că în motorul WordPress există, ca să spunem așa, o caracteristică nu pe deplin utilă care permite, atunci când introduceți următoarea adresă în bara de adrese a browserului - „http://vash-site.ru/?author\u003d1”, să vedeți toate articolele acestui sau un alt autor pe blog și cu afișarea autentificării sale reale, și nu unul falsificat.
În plus, dacă articolele de pe blogul dvs. sunt publicate de mai mulți autori, atunci schimbați numărul 1 la sfârșitul adresei, cu oricare altul (2,3,4 etc.), adică forță brută, puteți afla cu ușurință autentificările lor reale.
Vă puteți asigura de acest lucru și, în același timp, vă puteți verifica blogul pentru acest defect adăugând la domeniul dvs. (cum ar fi http://vash-site.com) o astfel de bucată din adresa „/? Author \u003d 1”. Dacă vedeți ca urmare, adresa s-a schimbat cu următoarea " http://vash-site.ru/author/conectarea ta reală”, Atunci ar trebui să știți că ar trebui să vă gândiți să vă ascundeți imediat datele de conectare. De fapt, vă voi spune cum să faceți acest lucru mai târziu.
Cum să ascundeți admin / administrator login în WordPress?
Deci, pentru a elimina complet posibilitatea de a afla datele de conectare ale administratorului în WordPress, trebuie să faceți următoarele:
Găsiți fișierul ".htaccess" în rădăcina site-ului dvs. și editați-l adăugându-l înainte de linie " # END WordPress»Următoarele linii de cod:
RewriteCond% (REQUEST_URI) ^ / $ RewriteCond% (QUERY_STRING) ^ /? Author \u003d (*) RewriteRule ^ (. *) $ Http://vash-site.ru/? Redirecționare 301 / autor http://vash-site.ruÎnainte de editare, vă sfătuiesc să faceți o copie de rezervă a acestui fișier pentru orice eventualitate. Ei bine, nu știi niciodată, dintr-o dată, faci ceva greșit și, așadar, va exista o ocazie de recuperare.
În același timp, această adresă din cod - „http://vash-site.ru”, va trebui să o înlocuiți cu adresa paginii principale a blogului dvs., deși, dacă doriți, puteți specifica oricare dintre celelalte pagini valabile ale acestuia.
După introducerea acestui cod și salvarea datelor introduse, acum, când încercați să vă aflați datele de conectare, toți cei care o vor face în modul de mai sus vor fi transferați pe pagina principală a blogului dvs., bine, sau pe cea pe care o specificați. Nu-mi vine să cred? Verifică-l, sunt sigur că vei fi plăcut surprins.
Atât, după cum puteți vedea, nu este nimic complicat să ascundeți datele de conectare ale administratorului în WordPress într-un mod atât de simplu.
Ei bine, pentru o protecție mai fiabilă a blogului dvs. WordPress împotriva hacking-ului, vă sfătuiesc să îl instalați pe el.
Asta e tot pentru mine astăzi. Dar, în sfârșit, aș vrea să mai notez un lucru. Din anumite motive, mulți oameni cred că, deși resursa lor este încă tânără, nimeni nu îi va pirata. Crede-mă, nu este deloc cazul, va exista întotdeauna cineva care va fi interesat și util în blogul tău. Prin urmare, încercați să instalați imediat protecția adecvată pe acesta și nu amânați această chestiune până mai târziu, deoarece atunci poate fi prea târziu.
Dacă rulați un blog WordPress cu mai mulți autori sau aveți mai multe site-uri client care trebuie servite nu numai de dvs., ci și de editorii dvs., atunci ați fi interesat să știți cum să limitați sau chiar să ascundeți unele dintre elementele de administrare WordPress pentru utilizatorii dvs.?
Există mai multe puncte pe care utilizatorii sunt mai bine să nu le încerce. Și în acest articol voi demonstra în mod clar cum să ascund panoul de administrare wordpress sau, mai degrabă, elemente inutile pentru alți utilizatori.
Vom efectua acțiuni folosind pluginul util Adminimize, pe care îl puteți descărca de pe site-ul oficial wordpress.
Instalați și activați pluginul din panoul de administrare. După activare, accesați Setări -\u003e Administrare și șaman acolo.
Pagina de setări are un meniu Mini care împarte pagina în diferite secțiuni pentru ecranele de administrare wordpress. Dacă faceți clic pe fiecare, veți ajunge la opțiuni suplimentare. Pentru fiecare secțiune, veți vedea o serie de elemente pe care le puteți dezactiva sau modifica. Veți observa, de asemenea, casetele de selectare cu alegerea rolurilor pentru utilizatorii dvs.

După ce ați dezactivat unele elemente, trebuie să faceți clic pe opțiunea „Actualizare” sau Actualizare, care va fi mai jos, pentru a salva modificările.
Vă rugăm să rețineți că modificările nu vor fi vizibile în pagina de setări a pluginului. Pentru a le vedea în acțiune, va trebui să deschideți o filă nouă în browser și să accesați panoul de administrare din acesta.
Vă vom arăta fiecare element din Mini Meniu și cum să îl modificați.
După elementul „Despre plugin” este următorul element Opțiunea barei de administrare (cu alte cuvinte, opțiuni de administrator). Apare ori de câte ori intrați pe blogul dvs. Unele dintre articolele sale pot fi dezactivate sau atribuite diferiților utilizatori ai site-ului dvs., adică puteți seta roluri diferite pentru cititorii dvs.

Prima opțiune vă permite să ascundeți meniul utilizatorului și subcategoriile sale care apar în colțul din dreapta sus. După aceea, veți observa că este evidențiat în culoare roz. Dezactivarea meniului principal ascunde și elementele sale. De exemplu, puteți dezactiva logo-ul WordPress și acesta va ascunde toate linkurile incluse în acesta.
Printre alte opțiuni, veți vedea casete de selectare în care puteți ascunde pictograma de comentariu + adăugați una nouă.
Amintiți-vă că puteți ascunde și submeniul. De exemplu, doriți să salvați meniul curent + adăugați unul nou în panoul de administrare, dar doriți totuși să ascundeți pagini de acesta, apoi adăugați doar pagini și activați elementul „dezactivați” selectiv pentru utilizatori.
Opțiune de administrare (backend)
Nu toate secțiunile de setări ale pluginului vor avea casete de selectare. Opțiunea de administrare este semnificativ diferită de cele anterioare. Vă permite să faceți setări globale în zona de administrare pentru toate tipurile de utilizatori.

Prima opțiune aici este să configurați secțiunea de informații pentru utilizatori în partea din dreapta sus a panoului de administrare, care este lângă avatarul utilizatorului. Puteți alege fie să îl ascundeți, să îl afișați sau să ieșiți, fie să afișați doar „ieșire”.
Următoarea opțiune este redirecționarea. Puteți redirecționa utilizatorul atunci când face „clic” pe secțiunea de informații. Puteți deja să vă configurați sau să vă redirecționați utilizatorul către orice altă pagină sau să o lăsați în secțiune în mod implicit sau să ascundeți această secțiune. Salvați toate acestea făcând clic pe butonul Actualizare opțiuni.
În mod implicit, atunci când lucrați la o postare (articol), timpul postării este ascuns de un link pe care îl puteți edita. Pentru a programa o lansare, trebuie să faceți clic pe linkul de editare pentru a face vizibilă marca de timp.

În opțiunile de administrare, puteți face data întotdeauna vizibilă.
La fel, în mod implicit în WordPress, puteți ascunde unele dintre categoriile din câmpul categoriei de pe pagina de editare a postării. Puteți controla comportamentul alegând Activare lângă opțiunea Înălțime categorie. Aceasta ajustează înălțimea astfel încât toate categoriile dvs. să fie afișate.
În zona de subsol, puteți pune orice text sau link, astfel încât toți utilizatorii să îl poată vedea pe toate paginile tabloului de bord WordPress. Acest lucru se poate face făcând clic pe articolul „Sfaturi în subsol”. Aceasta poate fi utilizată pentru branding, adăugând un shortcode, orice.
Ultima opțiune din panoul de administrare a pluginului este să setați o redirecționare către panoul de administrare WordPress. Pentru a-l utiliza, trebuie mai întâi să dezactivați panoul în sine. Vom vorbi despre acest lucru într-un articol viitor.
Setări globale
Secțiunea cu opțiuni globale vă permite să activați / dezactivați setări specifice pentru diferite roluri de utilizator. Primul element aici este să ascundeți sau să afișați panoul de administrare. Spre deosebire de opțiunea secțiunii barei de administrare, care modifică doar meniul de sus al panoului de administrare, această casetă de selectare va dezactiva întregul panou pentru unele roluri de utilizator selectate.
O zi buna!
Astăzi vă voi arăta cum să ascundeți o pagină în WordPress.
Ascunderea unei pagini înseamnă excluderea ei din lista generală de pagini la afișare. Dar acest lucru nu înseamnă că această pagină nu va fi indexată de roboții de căutare. Adică, dacă robotul află despre această pagină, atunci îl va indexa. Acest lucru se poate întâmpla dacă undeva pe site există un link către această pagină ascunsă sau dacă dvs. sau altcineva anunțați motorul de căutare despre această pagină. În general, dacă trebuie să ascundeți pagina de roboți, utilizați fișierul în aceste scopuri.
Pentru ce se poate folosi ascunderea unei pagini din lista de ieșire?
De exemplu, atunci când conectați Yandex sau căutarea Google pe site. Pentru a afișa rezultatele căutării pe site, aveți nevoie de o pagină. În mod implicit, va fi gol și nu aveți nevoie de o tranziție directă la acesta.
Sau, pur și simplu, aveți pagini pe care doriți să le conectați din alte pagini, dar nu din pagina de pornire. De asemenea, puteți afișa câteva dintre linkurile către paginile din antet și cealaltă parte în subsol sau în bara laterală.
Anterior, am scris. Pagina este ascunsă în mod similar, cu excepția faptului că funcția wp_list_pages este utilizată pentru a afișa lista de pagini.
Cum să găsiți ID-ul unei pagini WordPress
Pentru a ascunde o pagină, trebuie să aflăm numărul de serie al acesteia, care este atribuit paginii din baza de date (identificator sau doar id).
Pentru a face acest lucru, accesați secțiunea Pagini.
În lista de pagini, deplasați cursorul mouse-ului peste numele paginii al cărei id doriți să îl aflați.
În browser, în partea de jos a barei de informații, veți vedea adresa URL a unui link de acest tip:
http: //site/wp-admin/post.php? post \u003d 192 & action \u003d edit
Căutați în acest rând valoarea parametrului de postare. În acest caz, post \u003d 192 este id-ul paginii. Acestea. în acest exemplu, ID-ul paginii este 192.
De asemenea, pentru a vedea această adresă URL, puteți face clic pe link pentru a edita pagina și apoi adresa URL necesară va fi deja în partea de sus a barei de adrese a browserului.
De asemenea, id-ul paginii WordPress poate fi găsit direct în baza de date din tabelul wp_posts. Toate postările cu post_type \u003d "pagină" sunt pagini. Acestea. puteți obține o listă a tuturor paginilor cu următoarea interogare SQL:.
Câmpul ID stochează identificatorul de care avem nevoie.
Cum să ascunzi o pagină în WordPress
Acum că știm ID-ul paginii, putem trece direct la ascunderea acestei pagini.
Lista paginilor din WordPress este afișată folosind funcția wp_list_pages.
Deschideți fișierul /wp-content/themes/your_template/header.php și găsiți în acesta funcția wp_list_pages.
Iată ce cod era în header.php:
Dacă trebuie să ascundeți mai multe pagini, apoi listați-le ID-ul separat prin virgule.




