Наша жизнь не всегда приходит отлично и прекрасно – нигде не обойтись без мелких, но очень противных неприятностей. Однажды вы можете просто лишиться любимого профиля и думать о том, как восстановить скайп, как вернуть свой пароль и логин и что это вообще такое - восстановление. Не стоит впадать в отчаяние или мысленно прощаться с друзьями по переписке, на самом деле все, изложенное ниже, - очень легкая процедура, у вас получится.
Способы восстановления скайпа
 Вариантов вернуть себе свой любимый аккаунт множество, вам остается только выбрать подходящий именно вам. Самый простой – это не чистить реестр и оперативную память, просто войдя в клиент через сохраненную форму заполнения. Конечно, это решение очевидно, а значит, если вы читаете эту статью, оно вам не подходит.
Вариантов вернуть себе свой любимый аккаунт множество, вам остается только выбрать подходящий именно вам. Самый простой – это не чистить реестр и оперативную память, просто войдя в клиент через сохраненную форму заполнения. Конечно, это решение очевидно, а значит, если вы читаете эту статью, оно вам не подходит.
Второй метод – воспользоваться электронной почтой. Каждый раз при регистрации skype просит вас указать электронный адрес вовсе не из праздного любопытства. Ваша почта – это как небольшой аналог паспорта в интернет-мире. На адрес почты вам вышлют специальную ссылку.
Если и это не помогло – например, адрес находится в руках злоумышленника, - вы сможете отправить пароль на ваш мобильный телефон – абсолютно бесплатно и без дополнительных СМС. Но, к сожалению, этот метод доступен только тем, кто заранее озаботился привязкой телефона к аккаунту – а таковых не очень много.
Наконец, самый проблематичный способ – это техническая поддержка. Конечно, часто это первое, что приходит в голову, но подумайте сами: разве они могут дать вам доступ к логину и паролю просто так, без подтверждения личности?
Нет, конечно, иначе любой мог бы просто назваться Людочкой1995 и получить доступ к ее странице. Вам понадобится подтвердить, что вы – истинный владелец потерянного скайпа.
Как восстановить skype автоматически
Слово «автоматически» подразумевает, что вы зайдете на страницу со своего компьютера или ноутбука и воспользуетесь самой типичной и стандартной формой восстановления пароля – через электронную почту, заблаговременно привязанную к аккаунту.
Этот способ наиболее прост и подходит практически всем: как ни крути, а без электронной почты невозможна. Если вы, конечно, не использовали временный ящик, но тут уже только ваша вина и невнимательность. Напомним вам правила, .
Вам необходимо:
- Открыть приложение «Скайп» и дождаться, пока оно высветит вам окно ввода логина и пароля.
- В самом низу окна, в его нижнем левом углу найти надпись «Не можете войти в Skype?» и нажать на нее.
- В открывшуюся форму ввести ваш электронный адрес (обязательно прикрепленный к аккаунту!).
- Зайти в свой почтовик и немного подождать – как правило, письмо приходит в следующие несколько минут.
- Перейти по ссылке, указанной в письме, и придумать свой новый пароль. Правда, скайп не разрешит поставить старый или сделать его слишком простым. Перед этим при необходимости выбрать аккаунт, если эта почта зарегистрирована сразу на несколько страниц.
- Войти в аккаунт, используя уже новый пароль, любым из доступных способов.
Не стоит отправлять письмо и идти на несколько часов погулять. Активационный код действует только три часа, по истечении этого времени процедуру придется начинать заново.
Как восстановить скайп по номеру телефона
Метод «номер телефона» имеет множество плюсов: и украсть сложнее, – будет ли кто-то, рискуя свободой, воровать ваш телефон, предварительно проследив весь ваш маршрут, чтобы просто забрать профиль и прочесть ваши личные данные? – и надежнее, и быстрее, и в почтовик заходить не надо – телефон-то под рукой.
Но все это перекрывает один значительный, огромный минус: очень небольшое количество людей привязывают свой аккаунт к мобильному телефону. Как правило, так сильно о безопасности думают только люди, у которых в скайпе хранятся действительно конфиденциальная и важная информация.
Но как бы то ни было, не упомянуть этот способ нельзя, иначе информация будет неполной.
Сделайте вот что:
- Зайти на официальный сайт скайпа.
- Вам нужно (в верхнем правом углу сайта «Войти»).
- Под полем для ввода данных найдите надпись «Не можете войти в Skype?». Нажмите на нее.
- В поле для ввода введите существующий номер телефона, который вы привязали к своему аккаунту. При этом он должен быть в сети.
- Дождитесь СМС, где будет указана полная и подробная инструкция.
Не верьте мошенникам, говорящим, что для восстановления вам необходимо отправить СМС на какой-то номер или – что еще хуже – отправить на его счет какую-то сумму якобы для проверки на робота. Восстановление пароля в скайпе по номеру мобильного не предусматривает обратной связи.
Оставить вас только с этими двумя методами было бы нечестным, так как они не учитывают множество мелких ситуаций и нюансов. Поэтому поговорим и о других.
Восстановить skype по логину и паролю
Наиболее очевидный способ – это сохраненный логин и пароль, который остались у вас на компьютере. Многим людям очень лениво набирать логин и пароль каждый раз при входе в систему, поэтому они настраивают, чтобы система входила автоматически. И иногда это существенно облегчает жизнь. Можно конечно запомнить свой логин и пароль и каждый раз при входе их вводить, но для этого нужно посоображать, .

Все, что вам необходимо, это:
- Войти в клиент автоматически благодаря сохраненному логину и паролю.
- Благодаря верхней панели меню зайти в меню изменения ваших личных данных.
- Добавить в аккаунт еще один адрес электронной почты.
- Закончить работу с профилем и выйти. вы наверняка уже знаете.
- Восстановить логин и пароль, используя только что введенный адрес.
Если у вас не получается, попробуйте отключить интернет. Иногда логин и пароль автоматически заполняются только без соединения.
Но к сожалению самое простое не работает, и иногда есть только один выход – работа с администрацией.
Восстановить скайп через службу поддержки
Самый долгий и сложный способ – это восстановление скайпа при помощи общения со службой поддержки. Почему? Потому что вы можете просто-напросто не доказать, что аккаунт ваш, не ответив на большую часть вопросов.
Вам может понадобиться знать хотя бы некоторые контакты, часто используемые чаты и многое другое, благодаря чему можно точно установить, мошенник вы или истинный владелец.
Как восстановить skype если вышел из системы
Например, под словом «восстановить» можно подразумевать: «Я вышел, а когда вновь решил войти, меня заставляют вручную написать мой логин и пароль». Это называется автоматической авторизацией.
Чтобы вновь включить ее, необходимо:
- В верхней панели меню выбрать «Инструменты» - «Настройки».
- В открывшемся окне пройти по пути «Основные» - «Общие настройки».
- Поставить галочку на пункте «Автом. авторизация».
Теперь клиент больше не запрашивает ввод данных, а входит сам. Вам в свою очередь больше не приходится постоянно вспоминать логин и пароль.
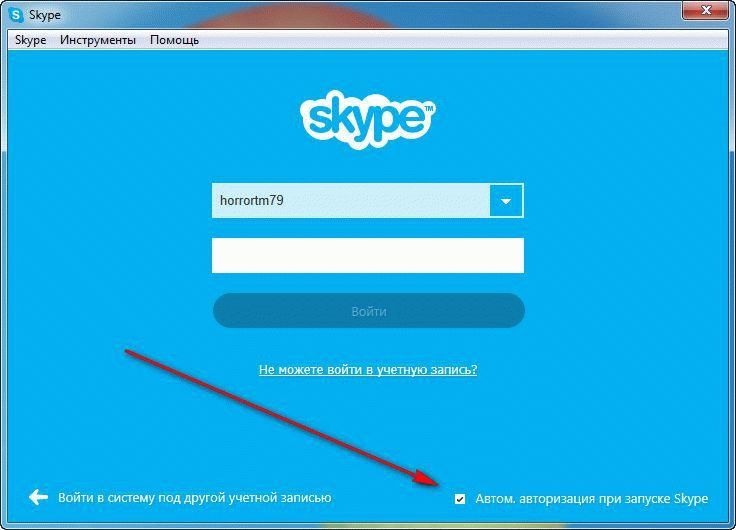
Но все эти алгоритмы в большинстве случаев работают для компа с установленным на нем виндовс, а что же на других системах?
Как восстановить скайп в macos
На удивление на Mac OS все обстоит точно так же, как и на windows. Несмотря на то что обычно продукты от apple кардинально отличаются от остальных, интерфейс скайпа на них не меняется вместе с версией - стабилен.
Все остается по-прежнему и все описанные выше алгоритмы работают точно так же. Даже если интерфейс скайпа когда-нибудь и поменяется, то интерфейс официального сайта никогда не будет мимикрировать в зависимости от операционной системы.
Но это на макбуке. А как же другие устройства?
Восстановление skype на планшете, телефоне и ноутбуке
Очевидно, что никак. В смысле, алгоритмы остаются точно такими же, особенно для ноутбука – это тот же компьютер по сути, просто менее мощный. Единственное, что различается, так это то, что на планшете или телефоне под андроид лучше пользоваться клиентом, а не официальным сайтом.
Все же некоторые скрипты, красивые кнопки и рекламные баннеры могут слишком долго грузиться, замедлять работу или вовсе намертво «вешать» устройство.
Пользователям android даже не придется искать форму восстановления самостоятельно, ведь интерфейс опять же полностью аналогичен, только более крупный и компактный.
Конечно же, говоря о других системах, нельзя не упомянуть пользователей Линукс. Как дело обстоит у них?
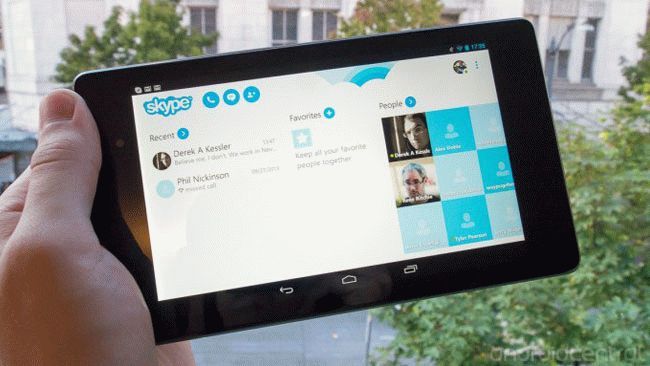
Как восстановить скайп в линукс
Я думаю, вы уже понимаете, что я хочу сказать. Да, именно: точно так же. Все алгоритмы не меняются, таким же остается и интерфейс. Все же в скайпе работают умные люди, которые понимают: когда пользователь переходит с одной системы на другую, у него и так возникает куча проблем.
Так зачем еще сильнее усложнять ему жизнь?
Но тема «восстановить» по-прежнему не раскрыта, ведь иногда «восстановить» можно и значок на рабочем столе.
Восстановить значок skype в линукс
 В основном проблемы с этим возникают у начинающих пользователей линукс. После переустановки клиента прежний просто пропал, новый не создался, где его взять вообще? Знакомо? Или лучше так: «Я случайно почистил рабочий стол, как поставить новый значок вместо удаленного»?
В основном проблемы с этим возникают у начинающих пользователей линукс. После переустановки клиента прежний просто пропал, новый не создался, где его взять вообще? Знакомо? Или лучше так: «Я случайно почистил рабочий стол, как поставить новый значок вместо удаленного»?
Для этого:
- Найдите, где находится скайп (как правило, практически во всех версиях Линукс он скрывается где-то в «Приложения» - «Интернет»).
- Нажмите на него правой кнопкой мыши.
- В выпавшем меню выберите «Добавить эту кнопку запуска на рабочий стол» или что-то подобное.
Вот и все. Как видите, ничего сложного нет. Сохранять ничего не нужно – значок уже на месте и ждет запуска.
И вроде бы все проблемы решены, но иногда возникают непредвиденные ошибки, скайп что-то просит, спрашивает и отказывается запускаться.
Вход в скайп через логин и пароль - выдается ошибка
Чаще всего выдается следующее:
- Регистрационные данные не распознаны. На всякий случай проверьте логин и пароль на правильность. Если не помогло, переустановите скайп.
- Комбинация логина и пароля не распознана. Пути решения такие же, как и в предыдущей.
- Много неудачных попыток подключения. Просто подождите немного, минут пять.
- «Интернет устал и уснул» или что-то подобное. Проверьте ваше подключение к сети.
Вот мы все говорим о пароле, регистрации и ошибках, а некоторые задумываются: где же этот самый пароль взять?
Где взять пароль для skype
Ответ прост: придумать. Вы можете воспользоваться специальными генераторами, написать рандомную последовательность (и хранить ее в закрытой папке) или придумать какое-то слово. Этому посвящена отдельная статья на сайте.
Но если пароль не подошел, его необходимо поменять.
Как в скайп сбросить пароль
Все очень просто, вам даже не придется что-то искать, все уже сделано за вас. Просто пройдите по этой ссылке (login.skype.com/login?message=signin_continue&client_id=360605&redirect_uri=https://secure.skype.com/portal/login?return_url=https://secure.skype.com/account/personal/change-password). Залогиньтесь и в форму введите свой новый пароль, повторите его и для подтверждения введите старый.
Ну а если забыл…
Что делать если забыл пароль от skype
Ну а если забыл, то «наша песня хороша, начинай сначала». Пройдите в начало статьи и ознакомьтесь со способами восстановления пароля.
Как восстановить пароль в скайпе
Это действительно просто и описано в самом начале. Множество способов на ваш выбор.
Выводы
Восстановить пароль легко, но лучше его вообще не забывать. Запишите новый где-нибудь и храните, не удаляя и не выбрасывая.
Видеообзор
В данной статье мы обсудим вопрос восстановления программы «Skype» на персональном компьютере или ноутбуке. Существует несколько возможных вариантов выполнения данной процедуры. Рассмотрим каждый из них по порядку. Прежде всего, рассмотрим наиболее простой способ.
Нет программы
Первый и наиболее распространенный вариант – полное отсутствие программы на самом компьютере. Особенно часто с такой проблемой сталкиваются представительницы слабого пола. Случайно удалив программу Skype, они ищут способ восстановить ее работоспособность. Попробуем разобраться в данном вопросе.
Все, что вам потребуется для решения данной проблемы – это выход в интернет и браузер. Если вы заметили, что на вашем персональном компьютере отсутствует программа «Skype», ее просто нужно установить. Для этого перейдите на официальный сайт программы и закачайте нужную вам версию. Далее следуйте рекомендациям по установке программы. Вот и все сложности. Теперь вам известно, как восстановить работоспособность программы «Skype» на персональном компьютере или ноутбуке.
Ярлыки
Порой бывают совершенно нелепые ситуации, в которых пользователь не совсем понимает, что от него требуется. Многие неопытные пользователи спрашивают, как восстановить «Skype» на ноутбуке, хотя программа уже установлена и прекрасно функционирует. Просто они не видят ее при запуске компьютера. Более опытных пользователей такие проблемы скорее рассмешат. Довольно часто под удалением программы новички имеют в виду исчезновение ярлыка с рабочего стола пользователя.
Некоторые до сих пор наивно полагают, что для удаления программы достаточно избавиться от ее ярлыка на рабочем столе. Так что возможно проблема, связанная с удалением «Skype» связанна именно с этой ситуацией. Чтобы исправить сложившееся положение, зайдите в «Пуск» и попробуйте найти там потерянный «Skype». Если это не поможет, откройте «Панель управления», выберите пункт «Установка и удаление программ» и в открывшемся перечне попробуйте найти программу «Skype».
Здесь же вы сможете посмотреть, где именно установлена программа. Далее щелкните правой кнопкой мыши по программе и выберите пункт «Отправить». В появившемся меню выберите «Рабочий стол (создать ярлык)». Теперь вы знаете как восстановить потерянный ярлык «Skype» на рабочем столе.
Забыли пароль от Skype
Еще один вариант, с которым довольно часто сталкиваются пользователи – это потеря пароля. Чаще всего пользователи просто забывают пароль от своего аккаунта в «Skype». Восстановить пароль в «Skype» можно, используя логин. Как же это делается? Прежде всего запустите программу «Skype» на своем компьютере. Появится окно для ввода логина и пароля пользователя. Попробуйте войти в свою учетную запись. Если зайти не удастся, обратите внимание на надпись «Не можете войти?».
Щелкните по ней. Появится окно, в котором система попросит вас ввести адрес электронной почты, которую вы использовали для создания аккаунта. Напишите в появившемся окошке адрес электронной почты и нажмите кнопку «Отправить». Осталось только дождаться письма от службы технической поддержки. В высланном сообщении вам придет ссылка. Щелкните по ней, скопировав предварительно защитный код. Его нужно будет ввести в специальное поле. Далее выберите «Сброс пароля». Придумайте новый пароль и подтвердите выполненные изменения. Теперь вы знаете, как можно восстановить пароль от «Skype».
Забыли логин
Еще один возможный вариант развития событий – пользователь не помнит даже логин для входа в «Skype». Если вы забыли логин, и хотите восстановить доступ к программе, не стоит паниковать. Решается данная проблема достаточно просто. Очень часто с такой ситуацией сталкиваются те пользователи, у которых настроен автоматический вход. Попробуем разобраться, как можно справиться с данной задачей.
Во-первых, запустите программу. На экране появится окно для авторизации. Так же, как и в предыдущем случае, ищите надпись «Не можете войти?». После нажатия на нее программа автоматически перебросит вас на страницу для проведения дальнейших операций. Необходимо будет ввести адрес электронной почты, которую вы использовали при регистрации аккаунта. После ввода электронного адреса, дождитесь письма от службы технической поддержки. Время ожидания – максимум 3 часа.
После получения письма, пройдите по указанной в нем ссылке, скопировав предварительно проверочный код. Данный код необходимо будет ввести в открывшейся интернет-странице. Дождитесь подтверждения кода и посмотрите на информацию, появившуюся на экране. Это будут данные «Skype», которые связаны с вашим адресом электронной почты. Выберите нужный логин и кликните по кнопке «Войти». Постарайтесь на этот раз запомнить логин для входа в аккаунт.
Инструкция
Если вы забыли пароль Скайп, то проще всего его восстановить с использованием адреса вашей электронной почты, на которую был зарегистрирован аккаунт.
При запуске программы Skype в окне авторизации введите логин и нажмите на ссылку "Забыли пароль?", расположенной рядом с полем для ввода пароля. На странице восстановления пароля Скайп укажите адрес электронной почты, после чего на указанный адрес придет письмо с временным кодом и возможностью мгновенно восстановить пароль. Эти же действия можно выполнить при входе в личный кабинет на официальном сайте Skype.
Обратите внимание, что воспользоваться временным кодом нужно в течение 6 часов. По прошествии 6 часов код станет недействительным.
Если вы не помните ни пароля, ни адреса электронной почты, то пройдите по ссылке "Не можете вспомнить адрес эл.почты?", доступной в окне авторизации Skype или при входе в личный кабинет на официальном сайте Skype.
Введите следующие данные:
1) ваш логин;
2) расчетные данные по какой-либо из транзакций в Скайп за последние 6 месяцев (имя и фамилия пользователя, страна и номер заказа или данные кредитной карты , которая использовалась для оплаты).
Этот вариант сработает, если у вас были транзакции в Скайп за последние 6 месяцев.
Если вы не можете вспомнить логин, то перейдите по ссылке "Какой у меня логин Skype?". Ссылка доступна в окне авторизации Skype или при входе в личный кабинет на официальном сайте Skype. Для восстановления логина этим способом вам нужно указать адрес электронной почты, на которую зарегистрирован аккаунт Скайп.
Если вы не помните ни логина, ни адреса электронной почты, то идентифицировать вас и восстановить информацию автоматически через службы Skype невозможно. Однако и тут есть выход: обратитесь к своим знакомым, у которых вы добавлены в контакты Скайп. Также вы можете сделать "поиск контактов" и поискать свой контакт через имя и фамилию или номер телефона . После того, как вы восстановите свой логин таким образом, для восстановления пароля возвращайтесь на предыдущие шаги.
Скважина , сооруженная на территории, прилегающей к загородному дому, может стать удобным источником водоснабжения. Но иногда в функционировании скважины случаются проблемы: пропадает давление, происходит заиливание, появляются грязь и песок. В этом случае понадобится провести работу по восстановлению скважины.
Вам понадобится
- - деревянный шест;
- - лопата;
- - черпак с длинной ручкой;
- - химические реагенты;
- - профессиональное оборудование для бурения;
- - водяной насос.
Инструкция
Определите тип проблемы, которая относится к скважине. Внешние признаки отказа системы водоснабжения могут быть разными. Это, как правило, появление вместе с водой ила, песка и частиц грязи. Может также преждевременно выключаться насос, что связано с падением давления. Чаще всего такие сложности возникают, когда скважина длительное время не используется, истощена почва или в скважину попадают посторонние предметы. В более редких случаях причиной заиливания становятся подвижки рельефа местности.
Проведите внешний осмотр и диагностику состояния скважины. В трудных случаях для этого, возможно, понадобится пригласить специалистов. Они смогут исследовать скважину с использованием самого современного оборудования, оценят структуру внутренней полости и подберут подходящий метод восстановления.
Выберите метод восстановления, опираясь на данные диагностики. Комплекс очистительных работ обычно включает в себя очистку ствола от ила, грязи, ржавчины, солевых отложений. В подавляющем большинстве случаев отказ в работе скважины связан с кольматацией, то есть заиливанием внутренних пористых слоев почвы. При этом поры в почве закрываются, что практически полностью исключает появление в скважине воды.
Проведите работы с учетом выбранного метода восстановления. В самом простом случае вам потребуется механическим способом очистить ствол скважины от посторонних предметов, вывести на поверхность массы грязи и ила. При более сложных проблемах следует использовать специальные химические реагенты или мощный гидроудар. Все работы необходимо проводить аккуратно, чтобы не допустить обрушения слоев почвы, примыкающих непосредственно к скважине.
Протестируйте вычищенную скважину, чтобы убедиться в ее нормальном функционировании. Для этого в скважину опускается насос и производится выкачивание воды до тех пор, пока она не станет прозрачной и свободной от посторонних включений и видимых примесей.
Скайп - это удобная программа, при помощи которой можно бесплатно общаться со своими близкими людьми и коллегами, находящимися в любом уголке мира. К сожалению, довольно часто случается, что по тем или иным причинам пароль забывается, и, как следствие, становится невозможным пользоваться услугами Скайпа . Но не нужно сразу отчаиваться - пароль довольно просто восстановить.

Инструкция
Восстановить пароль можно при помощи электронной почты, которую вы указывали, когда регистрировали свой аккаунт в Скайпе. Откройте окно входа в Скайп. Щелкните на ссылку «Забыли пароль ». В открывшемся окне напишите адрес вашей электронной почты. На этот адрес придет письмо, содержащее две ссылки и специальный код.
Перейдите по первой ссылке. В ней уникальный код вводится автоматически. Вам необходимо лишь придумать и ввести новый пароль . Желательно, чтобы он состоял из букв и цифр одновременно, что в большей степени обезопасит ваш аккаунт от несанкционированного взлома. Если первая ссылка не работает, то откройте вторую. Здесь вам нужно вписать специальный код вручную. Затем введите и повторите новый пароль . И помните, что код восстановления пароля действителен всего лишь шесть часов.
Если вы не помните адрес электронной почты, то восстановить пароль будет гораздо сложнее, но все же возможно. В окне восстановления пароля напишите свой логин. А также укажите расчетные данные какой-либо платной операции, совершенной вами через Скайп. Например, номер кредитки, при помощи которой вы пополнили свой баланс в Скайпе. Этих данных будет достаточно, чтобы узнать забытый адрес электронной почты. Далее восстановите пароль по вышеуказанной схеме.
Еще можете попробовать обратиться в службу поддержки Скайпа . Подробно опишите проблему. Желательно на английском языке. Обязательно укажите номер вашей кредитной карты, через которую вы оплачивали услуги в Скайпе, даты последних платежей, а также ваше имя.
Если вы забыли и пароль , и адрес электронной почты, и ни разу не проводили каких-либо денежных операций через Скайп, то восстановить пароль будет невозможно. Служба поддержки Скайпа просто не сможет вас идентифицировать. Лучше заведите себе новый аккаунт.
Связанная статья
Как запустить два "Скайпа" на одном компьютере одновременно
Источники:
- skype забыл пароль
Если электронный почтовый ящик заблокирован в случае долгого его неиспользования или по каким-либо другим причинам, доступ к нему можно попытаться восстановить одним из способов, предоставляемых сервером почтовой службы.

Вам понадобится
- - доступ в интернет
Инструкция
В случае, если вы долго не пользовались электронным почтовым ящиком и поэтому он был заблокирован, нажмите кнопку «Восстановить пароль». Если перед вами откроется окно с соответствующим названием, введите в предложенные поля ваш логин и ответьте на секретный вопрос, точно так же, как это делали при регистрации данного e-mail. Либо укажите номер своего телефона, на который придет сообщение с новым паролем.
Если на случай восстановления пароля к почтовому ящику при его регистрации вы выбирали дополнительный e-mail, впишите его в предложенное поле. На указанный адрес вам придет ссылка для восстановления доступа к вашему почтовому ящику.
Кроме того, на некоторых почтовых серверах, к примеру, на Mail.Ru вы можете воспользоваться услугой «Почтовые пересылки», если с вашего ящика, который вы хотите восстановить, была настроена пересылка входящей корреспонденции. Для этого в специальное поле для восстановления доступа введите адрес почты, на который была настроена отправка писем и нажмите ввод. На указанный ящик придет письмо с новым паролем.
В той ситуации, когда почтовый ящик был заблокирован по вашей вине, к примеру, вас обвинили в рассылке спама или каких-либо других нарушениях пользовательского соглашения, обратитесь в «Службу поддержки» провайдера почтовых услуг. Найти e-mail адрес можно в разделе «Контакты» или «Обратная связь». В письме укажите логин того ящика, который вы просите разблокировать и пообещайте, что больше подобного не повторится. Если же произошло недоразумение, и вашей вины в происшедшем нет, укажите работникам почтового сервера на это.
Бывают ситуации, когда почтовый ящик восстановить невозможно. Например, если вы удалили его самостоятельно и истек срок, когда его еще можно было бы разблокировать. В этом случае проще будет завести новый e-mail.
Источники:
- как восстановить электронный адрес
Установить два скайпа на один компьютер вполне реально, если хорошенько разобраться. Но стоит учитывать, что одновременный запуск двух учетных записей не получится.
Как восстановить Скайп, зная только логин? Что делать, если куда-то делись ваши контакты или переписка? На эти и другие животрепещущие вопросы ищите ответы ниже.
Восстановление по почте
Как восстановить Скайп, точнее забытый логин и пароль? Очень просто:
1.Зайдите в программу на компьютере (на ноутбуке) или зайдите в браузере на сайт skype.com, нажмите «Войти...» – «Моя учетная запись».
2.В открывшемся главном окне программы найдите внизу активную ссылку «Не можете войти в Скайп?». Нажмите на нее.
3.В появившемся поле введите адрес вашей электронной почты.
Важно: адрес электронной почты нужно указывать именно тот, к которому вы «привязывали» учетную запись Скайпа при ее создании.
4.Нажмите «Продолжить».
Вместо этого действия можно ввести полученный код в специальное поле. Это поле можно найти, нажав в окне восстановления пароля на ссылку «Уже есть код восстановления?».
Восстановление по телефонному номеру
Если вы хотите восстановить ваш аккаунт по номеру телефона, выполните те же действия, что и в предыдущем пункте, только в поле, куда должна быть введена электронная почта, введите свой номер (он также должен быть заранее привязан к Скайпу). Когда придет СМС, внимательно его прочитайте и выполните инструкции, описанные в сообщении.
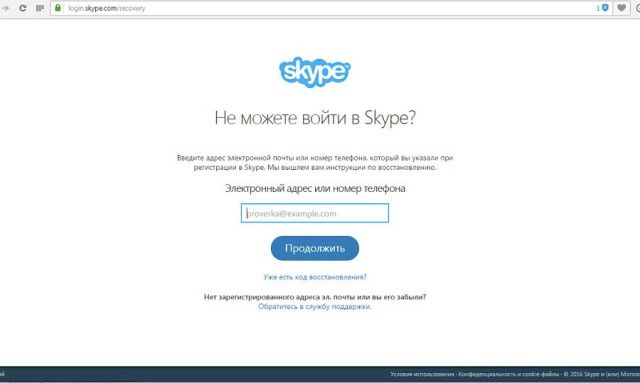
Помощь от службы поддержки
Если вам не подходят предыдущие классические способы для восстановления доступа, и вы хотите произвести восстановление учетной записи без электронной почты, обратитесь в службу поддержки (это бесплатно):
- Зайдите на официальный сайт Скайпа: skype.com.
- Нажмите кнопку «Войти».
- В выпавшем меню нажмите «Моя учетная запись».
- Перейдите по ссылке «Не можете войти в Скайп?».
- Нажмите «Обратиться в службу поддержки».
- Внимательно прочитайте - вдруг что-то упущено? Отыщите в тексте ссылку «Страница запроса поддержки» и перейдите по ней.
- Вы увидите новую страницу под названием «Выберите проблему». В разделе «Выберите статью справки» остановите свой выбор на «Учетная запись и данные для входа».
- Как только вы выберете раздел, появится еще одно поле ниже «Выберите сопутствующую проблему». Тут стоит выбрать «Вопрос о сбросе и восстановлении пароля».
- Нажмите «Далее».
- Вы увидите два варианта дальнейших действий: задать вопрос в сообществе Скайпа или получить поддержку по электронной почте. Выберите второе.
- Заполните длинную анкету и нажмите «Отправить». Сотрудники ответят в течение суток.
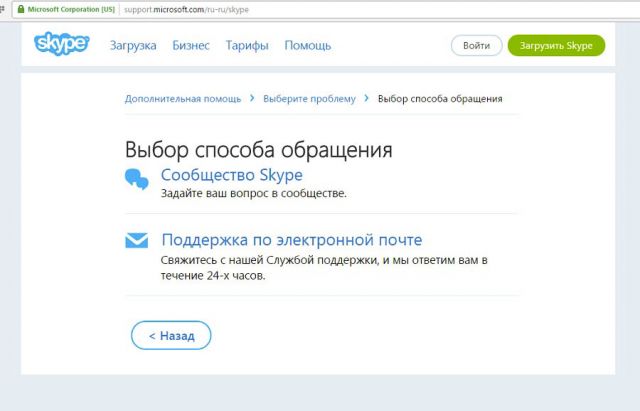
Для связи с менеджерами поддержки Скайпа можно использовать эту ссылку https://support.skype.com/ru/support_request?
Если пропали контакты...
Чтобы восстановить контакты в Скайпе, нужно:
- Зайти в программу по своему логину.
- Открыть в главном окне вашего аккаунта меню «Контакты».
- Выбрать пункт меню «Списки».
- Нажать «Все».
Если после выполненных четырех действий ничего в списке контактов не изменилось:
- скачайте из открытых источников всемирной сети программу «SQLite» (лучше портативную версию),
- запустите ее,
- найдите в поисковой строке «Пуска» вашего компьютера (ноутбука) файл «main.db»,
- вернитесь в окно программы «SQLite» и нажмите на кнопку «Open Database»,
- укажите путь к файлу «main.db», который вы только что нашли,
- нажмите на вкладку «Browse Data»,
- в строке «Table» выберите «Contacts».
Перед вами появится список ваших пропавших контактов. Теперь можно их добавить в Скайп путем копирования по одному, как вы делали это раньше. Таким нехитрым способом вы сможете восстановить список контактов.
Если программа удалена или пропал ярлык...
Восстановить удаленный Скайп еще проще, чем забытый пароль:
1.Убедитесь сначала, что Скайп действительно удален. Для этого поищите его в списке программ (зайдите в «Пуск» – «Панель управления» – «Программы» – «Удаление программ»). Если среди установленных программ Skype нет - нужно восстановить удаленный Скайп заново.
Если программа нашлась в списке, а ярлычок ее исчез, значит, вы могли просто удалить ярлык с рабочего стола или из другого места, откуда вы привыкли запускать мессенджер либо это произошло после сбоя. Щелкните по найденной программе правой кнопкой мыши и выберите «Отправить...» – «На рабочий стол».
2.Чтобы скачать самую последнюю версию программы, зайдите на официальный сайт Скайпа и нажмите «Загрузить».
3.Выберите тип вашего устройства (для компьютеров и ноутов - это первая вкладка).
4.Нажмите «Загрузить» или «Скачать».
5.После окончания скачивания установочного файла, откройте его двойным щелчком, чтобы начать установку.
6.Запустите программу, как вы делали это обычно (через значок на рабочем столе, через меню «Пуск»...) и введите логин и пароль, чтобы опять получить доступ к вашему аккаунту.
Если вы убедились, что программа не удалена с вашего компьютера, и вы хотите заходить в мессенджер через меню «Пуск», можно закрепить его там:
- Зайдите в «Пуск».
- Введите в поле для поиска «Skype».
- Отыщите среди найденных результатов голубой логотип программы и нажмите на нем правой кнопкой.
- Выберите «Закрепить в меню «Пуск».
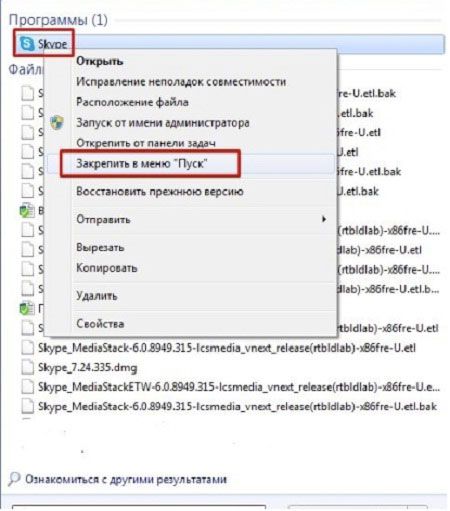
Если программа нашлась, вы создали новый ярлык, запустили ее, ввели логин и пароль, но все равно она не работает, нужно установить ее заново (сделайте действия из предыдущей инструкции, пункты 2-5), но предварительно удалите остатки неработающей версии. Для этого зайдите в «Пуск» – «Панель управления» – «Программы» – «Удаление программ», найдите строчку с программой, выделите ее и нажмите «Удалить».
Программа есть, но не работает...
Если Скайп не работает по неизвестным для вас причинам, попробуйте обновить ваш интернет-браузер до последней версии.
Скайп связан с настройками и состоянием «родного» для ОС Windows браузера Internet Explorer, поэтому его версию не помешает обновить и сбросить его настройки.
Это не помогает? Тогда действуйте так:
1 способ
Убедитесь, что программа не «зависла» на запуске. Для этого:
1.Зайдите в «Диспетчер задач», нажав сочетание «Ctrl», «Alt», «Del», далее - «Запустить диспетчер задач» или клацнув правой кнопкой по самой нижней строчке на вашем экране (куда сворачиваются открытые программы и файлы) и выбрав команду «Запустить диспетчер задач».

2.Поищите на второй вкладке «Процессы» строчку «Skype...».
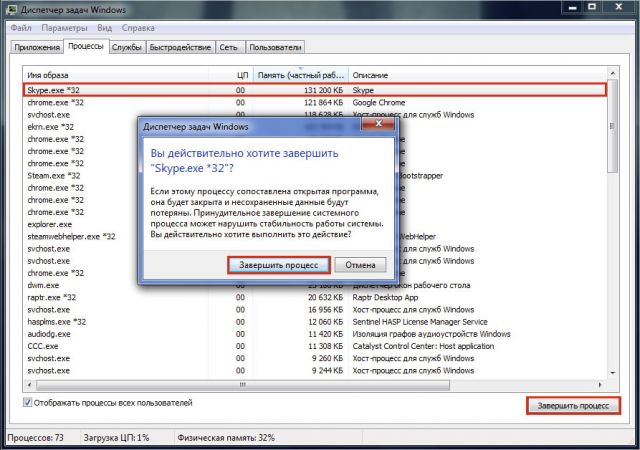
3.Если нашли - программа запущена, но с ошибками. Нужно завершить этот неверный процесс, выделив ее и нажав «Завершить...».
4.В новом окне опять нажмите «Завершить процесс» для подтверждения действия.
2 способ
1.Выйдите полностью из Скайпа, если выход еще не был выполнен: в трее внизу, возле часов отыщите значок Скайпа (если не все значки отображаются, нажмите на стрелочку, чтобы списочек раскрылся), нажмите правой кнопкой по нему и выберите «Выход».
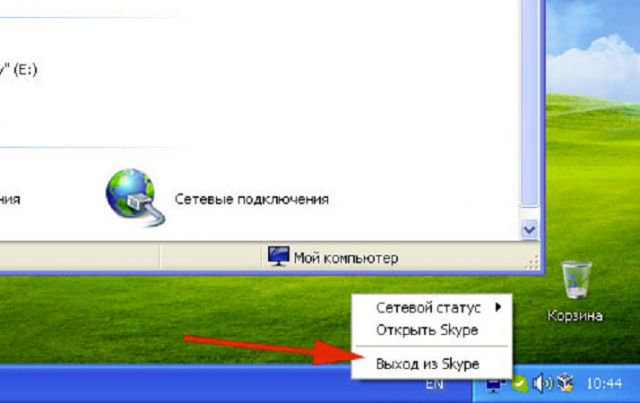
Свернутый Skype может отображаться в трее как зеленая галочка или в виде голубого символа с буквой «S».
2.Войдите в «Пуск».
3.В поисковой строке введите «%AppData%\Skype», чтобы найти папку с вашими личными данными.
4.Перейдите в найденную папку, кликнув по результату поиска.
5.Находясь в найденной папке, нажмите на меню «Сервис» («Упорядочить») и выберите «Параметры папок...» («Свойства папки»). Названия могут быть разными в разных операционных системах.
6.Перейдите на вкладку «Вид» в открывшемся окне.
7.Найдите в конце списка строчку «Показывать скрытые файлы, папки...» и поставьте там галочку.
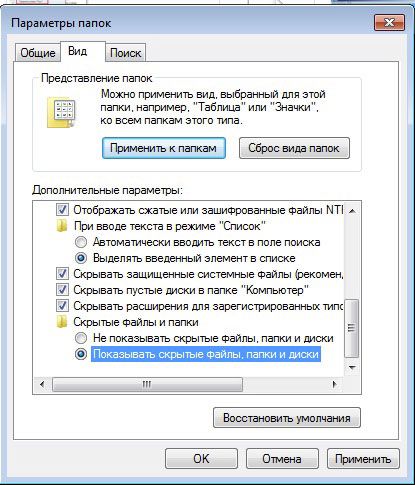
8.Нажмите «Применить», затем – «Ок».
9.Найдите в открытой папке файл «shared.xml» и удалите его.
10.Попробуйте опять запустить программу. Если она и после этого не заработала, нужно будет удалить Скайп. Но сначала лучше скопировать содержимое папки, в которой вы удаляли файл, в другое место. Это требуется для того, чтобы после возобновления работоспособности мессенджера восстановить сообщения в Скайпе (переписку).
11.Удалите программу: зайдите в «Пуск» – «Панель управления» – «Программы» – «Удаление программ», найдите строчку с программой, выделите ее и нажмите «Удалить».
12.Опять установите Скайп, скачав новую версию с сайта.
13.Перенесите предварительно скопированное в папку, вновь созданную программой (найти ее можно так же, как описано в пунктах №№ 2-3 настоящей инструкции).
14.Теперь все должно работать!
Сторонние программы-помощники
Если вас опять постигла неудача - будем восстанавливать дальше:
1.Скачайте из надежного источника программу «Revo Uninstaller» и установите ее на компьютер.
2.Откройте программу.
3.Найдите значок Скайпа в открывшемся главном окне «Revo...» выделите его.
4.Нажмите кнопку «Удалить».
5.Выберите расширенный режим.
7.После недолгого процесса удаления программа выполнит поиск оставшихся в реестрах фрагментов мессенджера. Аккуратно раскрывая все «плюсики», найдите в ветке реестров названия «Skype» и «callto» и поставьте напротив них галочки.

8.Нажмите кнопку удаления.
9.Повторите пункты №№ 2-3 из предыдущей инструкции и удалите все из найденной папки.
10.Перенесите обратно старые скопированные файлы, как это указано в пункте № 13 предыдущей инструкции.
В отличие от предыдущей утилиты, Password Recovery является платной. Скачав и оплатив ее, можно узнать утерянный пароль, а также уберечь вашу учетку в дальнейшем от мошенников и взломщиков. После запуска чудо-программы введите в первом же поле ваш Скайп-логин и нажмите «Start...»
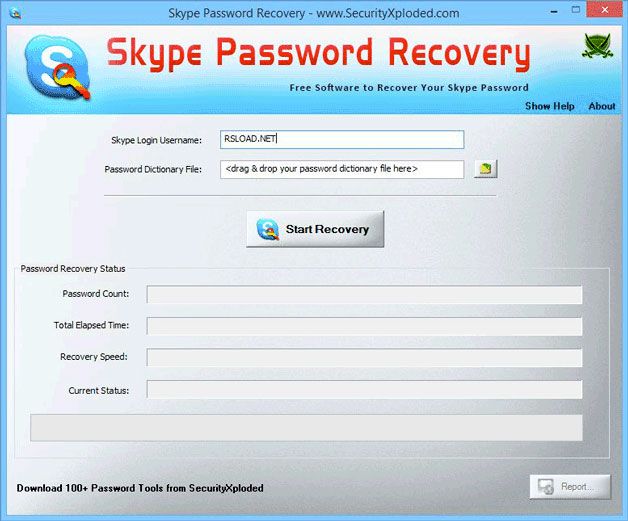
После окончания ее работы вы увидите результат. Если утилита отыщет забытый пароль - он будет указан в окне программы, если - нет, придется искать другой способ восстановить мессенджер.
Восстановление через другую учетку
Если вы ранее привязывали свою учетную запись в Скайпе к учетке в Фейсбуке или в Микрософте, можно выполнить вход через одну из них. Для этого:
Пропал список контактов в любимом мессенджере? Это поправимо! Если вы забыли пароль от Скайпа - восстановите его через номер телефона или с помощью электронной почты, воспользовавшись нашими подробными инструкциями.
Сегодня мы поговорим с вами о том, как восстановить "Скайп" на ноутбуке или компьютере. Здесь существует несколько возможных вариантов. Так что мы рассмотрим с вами все по порядку. Начнем, пожалуй, с самых простых.
Программы нет
Что ж, первый вариант, который довольно часто встречается, - это отсутствие самой программы на вашем компьютере. Девушки очень часто пишут посты: "Удалила "Скайп", как восстановить его?" Давайте поможем им разобраться.
Ничего сложного в ответе нет. Все, что вам потребуется, - это браузер и интернет. Если вы сели за компьютер и заметили, что у вас нет "Скайпа", то его просто надо установить. Зайдите на официальную страницу программы и скачайте нужную вам версию. После этого пройдите процесс установки. Вот и все - теперь вы знаете, как восстановить "Скайп" на ноутбуке или компьютере.
Ярлык
Правда, бывают и такие нелепые случаи, когда пользователь сам не знает, о чем он спрашивает. В частности, речь идет о совсем молодых девушках, которые в глаза не видели компьютера. Они довольно часто интересуются, как восстановить "Скайп" на ноутбуке, если при запуске они его не видят. Но друзья и продвинутые знакомые, посмотрев вопросы таких людей, начинают смеяться. Почему?
Дело все в том, что довольно часто за кроется не что иное, как банальное "стирание" ярлыка с рабочего стола. Так, например, некоторые родители в недалеком прошлом думали, что, удалив ярлык, можно удалить "прогу" (игру). Проверьте, может быть, проблема именно в этом.
Для этого зайдите в меню "Пуск" и поищите папку Skype. Не нашли? Тогда проследуйте в Там выберите Откроется список всего контента, который у вас стоит на компьютере. Нашли "Скайп"? Посмотрите, где он установлен. Теперь щелкните по кнопке запуска правой кнопкой мыши, выберите "Отправить" - "Рабочий стол (создать ярлык)". Вот и все. Теперь вы знаете, как восстановить "Скайп" на ноутбуке или компьютере.
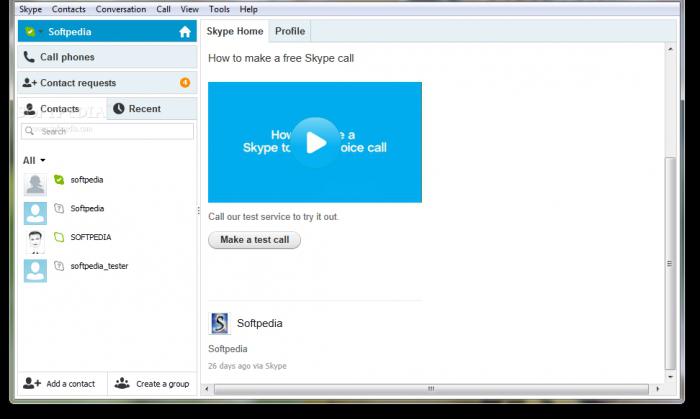
Забыл пароль
Что ж, еще один вариант, с которым могут столкнуться все пользователи, - это забывчивость. Вы не помните пароль. Попросту забыли его. Тогда следует восстановить "Скайп" по логину. Но как это сделать?
Для начала запустите программу. У вас откроется окно, в котором предстоит вводить имя пользователя и пароль. Постарайтесь войти в учетную запись (особенно если до первых попыток и неудач вы свято верили, что помните свой пассворд). Вход не выполнен? Тогда взгляните на экран и найдите надпись "Не можете войти?" Нажмите на нее.
Теперь перед вами выскочит окошечко, в котором потребуется ввести электронный адрес почты, на которую был зарегистрирован ваш аккаунт. Набрали? Нажмите на "Отправить". Теперь ждите письма от технической поддержки. Нажмите на ссылку в письме, предварительно скопировав оттуда защитный код. Введите его в соответствующее поле. Теперь нажмите "Сброс пароля". Придумайте и наберите новый. Подтвердите свои действия. Теперь вы знаете, как восстановить старый "Скайп". Но и это еще не все варианты развития событий.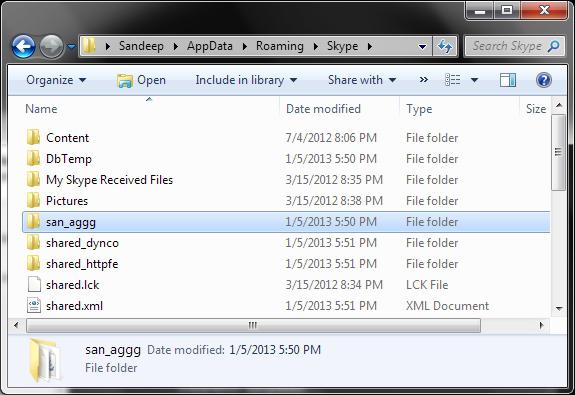
Если вы не помните логин
Вы думаете, как восстановить "Скайп" на ноутбуке, если вы не помните свое имя для входа? Не стоит паниковать. Можно очень легко справиться с нависшей проблемой. С ней очень часто сталкиваются те, у кого настроен автоматический вход в систему. Так что давайте попробуем разобраться с вами в этом непростом деле.
Первым делом попробуйте запустить программу. Когда у вас появится окошко авторизации, найдите там надпись: "Не можете войти?" Вас перебросит на страницу, где и будут проходить все наши дальнейшие действия.
От вас попросят ввести адрес электронной почты, на который была произведена регистрация аккаунта. Замечательно, вводим его и заходим в "мыло". Надо дождаться письма из технической поддержки. Как правило, максимум ожидания - 3 часа. Получили письмо? Теперь вам требуется пройти по ссылке, указанной в нем. Но перед этим скопируйте специальный проверочный код. Введите его на открывшейся страничке.
Забыли свой логин? Тогда посмотрите, что выскочит после подтверждения кода. У вас появятся все данные "Скайпа", связанные с вашей почтой. Достаточно просто нажать на нужный логин и кликнуть "Войти". Запишите логин и постарайтесь его запомнить. Теперь вы знаете, как восстановить "Скайп" на ноутбуке, если вы забыли имя пользователя.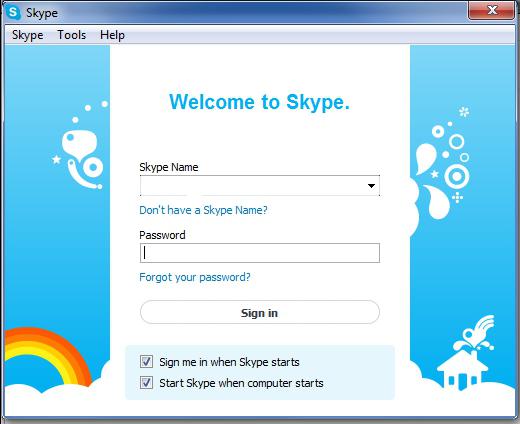
Нет в списке
Правда, иногда может получиться и так, что ваша учетная запись попросту исчезает из списка введенных логинов. Что же делать тогда? Как можно восстановить его? И можно ли это сделать?
Для того чтобы ответить на этот вопрос, придется немного полазить по папкам компьютера. Вызовите командную строчку (нажатием Win + R), после чего введите в нее %Application data%. Теперь найдите папку Skype. Зайдите в нее и посмотрите, есть ли там папочка с вашим логином. Нет - тогда закрывайте окно и следуйте в "Корзину". Нашли ее? Тогда просто кликните правой кнопкой мыши по папке и выберите "Восстановить". Теперь посмотрите, что получилось - логин вернулся в список.
Но что делать, если папка удалена? Тогда просто один раз авторизуйтесь в "Скайпе". Ваш логин сохранится. Теперь вы знаете, как восстановить "Скайп" на ноутбуке всеми способами.




