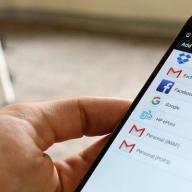Šodien mēs runāsim par mākslinieciskajiem filtriem Photoshop. Ar šo filtru palīdzību ir iespējams stilizēt, piemēram, glezniecību (eļļu, pasteli, zīmuli), virsmu un struktūru imitāciju. Izmantojot šos filtrus, jūs varat izveidot mākslas darbus no savām fotogrāfijām.
Filtrs ir rīks attēla mainīšanai. Tas var būt izplūdums, asināšana, stilizēšana, trieciens, krāsu maiņa un daudz ko citu.
Visus filtrus var atrast cilnē "Filtrs", kas atrodas augšpusē. Noklikšķinot uz šīs cilnes, mūsu priekšā parādās izvēlne.

Akvarelis. Akvareļu glezniecības efekts.
Simulē zīmēšanu ar akvareļiem. Bet ne pārāk labi. Izmantojot pāris trikus, jūs varat sasniegt lieliskus rezultātus. Veidotdivi nokopējiet fotoattēlu, izmantojot Ctrl + J, pēc tam atlasiet filtru “Watercolor”.
Mēs redzam iestatījumus
- Birstes izmērs (Birstes izmērs).
- Sukas detaļas Nosaka, cik precīzi tiks saglabāta informācija.
- Tekstūra (faktūra). Nosaka papīra faktūras izturību.

Mēs pielāgojam iestatījumus pēc garšas. Kreisajā pusē mēs redzam tekstūru, labajā pusē - rezultātu.

Jūras akvarelis / luceluceluce
Mainiet pirmā slāņa sajaukšanas režīmu uzEkrāns (Zibens vai ekrāns)un otraisPavairot (Reizināšana)... Pievienojiet maskas abiem slāņiem. Turiet nospiestu Alt taustiņu, lai izveidotu melnu masku. Lai krāsotu ar maskām, izmantojiet baltu suku un akvareļu suku, kas ir pieejama internetā. Tādā veidā jūs imitēsiet tipiskas krāsu pārejas. Photoshop ir paveicis dažus priekšdarbus un sagatavojis skici. Izmantojot otas un faktūras, jūs varat iegūt vēlamo efektu.

Krāsains zīmulis. Imitē krāsainu zīmuļu zīmējumu.
Krāsainā zīmuļa filtrā pašreizējā fona krāsa tiek izmantota kā papīra krāsa, uz kuras tiks zīmēts zīmējums. Tas ir, pat pirms filtra lietošanas jums jāpieņem neliels lēmums. Fotoattēla krāsas pievērsīsies zīmuļu krāsām. Papīra krāsa būs redzama starp zīmuļa sitieniem.
- Zīmuļa platums (zīmuļa biezums). Pielāgo gājienu biezumu.
- Gājiena platums (gājiena spiediens). Simulē stingru vai vāju spiedienu uz zīmuli.
- Papīra spilgtums.

Tā kā mazas detaļas reti darbojas labi, vislabāk ir strādāt ar lielām fotogrāfijām. Vienu reizi izmantojot filtru, ir grūti iegūt labu rezultātu. Tāpēc es iesaku izgatavot vairākas attēla kopijas, dažādām kopijām piemērot dažādus iestatījumus un izmantot slāņu maskas, lai uzzīmētu tās vietas, kas vislabāk atbilst šai fotoattēla daļai. Papīra faktūra padara attēlu reālistiskāku. Šajā gadījumā tekstūra atrodas slānī virs visiem pārējiem slāņiem, un es izmantoju slāņu sajaukšanas režīmuPavairot (Reizināšana) ar nelielu pārredzamību.

seksīga sieviete / stryjek
Iesmērēt nūju. Gluda, maiga attēla efekts.
Filtrs mīkstina attēlu, pievienojot diagonālos triecienus, padarot izceltus gaišākus un mazāk detalizētus. Šis filtrs izmanto attēla krāsas, lai imitētu spalvu. Šajā gadījumā jūs varat iestatīt gājiena garumu, kas, protams, ietekmē detaļas un asumu / izplūdumu. Var mainīt dažādu attēla apgabalu spilgtumu un spilgtuma intensitāti.
- Izcelt apgabalu.
- Intensitāte.

Tā kā attēla saturs nemainās, ir iespējams izveidot “fotorealistisku” attēlu. Lai to izdarītu, izveidojiet divas oriģināla kopijas un dodieties uz filtru. Apakšējā slānī iestatiet gājiena garums, spilgtuma zona un intensitāte līdz 0... Augšējā slānī - gājiena garums - 10, spilgtuma zona - 10 un intensitāte - 3... Mainiet šī slāņa sajaukšanas režīmu uzPārklājums (Pārklājums) un iestatiet necaurredzamību uz 50%.
Tas nodrošinās, ka triekas nav pārāk vienmērīgas. Protams, šeit ir svarīgi izvēlēties pareizo motīvu. Šeit piemērotākas ir fantastiskas kolāžas nekā, piemēram, portrets.

Templis / Zuboff
Izgriezums (pielietojums). Pārvērš fotoattēlu krāsainā papīra aplikācijā.
Filtrs apvieno līdzīgas krāsas un simulē pielīmētu papīra gabalu aplikāciju. Līmeņu skaits nosaka kolāžu krāsu skaitu. Malas vienkāršošana - kā precīzi un precīzi tika sagriezti papīra gabali. Edge Precision reaģē tikai tad, ja abstrakcijas līmenis nav iestatīts uz 0. Jo mazāka skalas vērtība Mala Vienkāršība un augstāka skalas vērtība Edge Fidelity, jo mazāk sagrozījumu. Attēla spilgtums nemainās
- No Levels nosaka krāsu līmeņu skaitu
- Malas vienkāršība.
- Edge Fidelity.

Tas ir, izmantojot šo filtru, jūs varat sasniegt ilustrācijas efektu. Lai definētu attēla saturu, pietiek pat ar vienkāršu kontūru. Arī šeit ir ļoti svarīgi izvēlēties pareizo attēlu. Arī šeit ir jēga izmantot dažādus slāņu sajaukšanas režīmus, piemēram,Pārklājums (Overlay).

Zaļš mežs ar miglu / andreiuc88
Fresku (fresku) . Freskas gleznošana:
Šis filtrs vismaz teorētiski simulē krāsas uzklāšanu vēl svaigam apmetumam. Motīva izvēle arī šeit ir ļoti svarīga.
- Birstes izmērs (Birstes izmērs).
- Tekstūra (faktūra). Pielāgo malu asumu.

Lai attēls izskatās kā sienas gleznojums, es uzliku filtru ar iestatījumiem p otas izmērs - 1, otas detaļas - 10, tekstūra - 1, uzklāja tekstūru ar apmetuma izskatu un lietojaAttēls - korekcija - nokrāsa / piesātinājums samazināja attēla piesātinājumu. Tad es mainīju slāņu sajaukšanas režīmu uzPavairot (Reizināšana).

Svētā Marija Magdalēna / zatletika
Sausā birste. Zīmējuma imitācija ar sausu otu.
Šī filtra pielietošanas rezultāts ir zīmējums, kas ir ļoti līdzīgs sausās otas tehnikai (krāsošana ar daudz krāsas ar nelielu daudzumu ūdens).
- Birstes izmērs (Birstes izmērs).
- Sukas detaļas Nosaka, cik daudz detaļu jāsaglabā.
- Tekstūra (faktūra). Pielāgo papīra struktūras stiprumu.

Šeit jūs varat lietot filtru ar iestatījumiem otas izmērs - 1, otas detaļas - 10, tekstūra - 2... Attēls jau kļūst kā glezna. Izveidojiet slāņa kopiju un vēlreiz lietojiet filtru ar iestatījumiem otas izmērs - 10, otas detaļas - 10, tekstūra - 1 un mainiet slāņa necaurredzamību uz 50%. Papīra faktūra var uzlabot efektu.

Mediterrane Impression / pk200258
Rupjas pasteļkrāsas (pastelis). Pastelis zīmēšanas efekts.
Izmantojot šo filtru, iegūst pasteļtoņu efektu. Dialoglodziņa augšdaļā jūs iestatāt gājiena garumu un detalizācijas pakāpi. Apakšējā daļā tiek noteiktas materiāla īpašības, uz kuras tiek uzklāts modelis, faktūras lielums, reljefs un gaismas virziens.
- Insulta garums
- Insulta detaļa (insulta detaļa). Nosaka, cik spēcīgi būs insulti.
- Tekstūra (faktūra). Ļauj izvēlēties tekstūru: ķieģelis (ķieģelis), rupjš audekls (maiss), audekls (audekls), smilšakmens (smilšakmens).
- Mērogošana.
- Atvieglojums (Atvieglojums).

Iestatījumi ir atkarīgi no motīva. Pēc filtra iestatīšanas ir nepieciešams noņemt (vai daļēji noņemt) filtra darbību dažās attēla daļās, izmantojot masku.

meditācija / pepe
Filmas graudi. Uzliek graudu, lai imitētu filmēšanu ar filmas kameru:
Kontrastējošiem attēliem tas dod diezgan interesantu efektu. Graudu skala(Graudi) kontrolē graudu lielumu,Izcelšanas apgabals ir izcelto procentuālais daudzums, un intensitāte ir ekspozīcija.
- Graudi (graudi). Graudu daudzums attēlā.
- Izcelt apgabalu. Palielina galīgā attēla spilgtumu.
- Intensitāte. Pielāgo spilgtumu un iestata spilgto zonu intensitāti.

Veiciet divas attēla kopijas un augšējā slānī uzklājiet filtru ar iestatījumiem grauds - 8, spilgtuma zona - 14, intensitāte - 2... Mainiet augšējā slāņa sajaukšanas režīmu uzPavairot (Reizināšana)un slānis zem tāEkrāns... Tas sniegs jums augsta kontrasta attēlu ar graudainību.

Tēlotājas mākslas attēls / konradbak
Plastmasas ietīšana. Rada iespaidu, ka attēls tika ievietots plastmasas maisiņā vai plēvē.
- Izcelt spēku. Nosaka, cik izturīgs būs polietilēna atspīdums.
- Sīkāka informācija. Kontūras detalizācijas pakāpe.
- Gludums. Gluds atspīdums.

Modes pāris dramatisks / Gabi Moisa
Nepietiekama krāsošana. Rada krāsošanas efektu zem dažādām virsmām.
- Insulta garums
- Tekstūras pārklājums
- Tekstūra (faktūra).
- Mērogošana.
- Atvieglojums (Atvieglojums).
- Gaisma. Ļauj izvēlēties, no kuras puses reljefs tiks izgaismots.

Šajā gadījumā es paņēmu audekla tekstūru skala 50%un reljefa augstums - 5. Gaisma - apakšējā labajā stūrī, gājiena garums 0lai iegūtu kontūru. Lūk, rezultāts:

Grand Cru Rotwein / Wilm Ihlenfeld
Paletes nazis (lāpstiņa). Attēla imitācija, ko izmanto tāds rīks kā plats nazis.
Ļauj atdarināt eļļas krāsošanas tehniku, ko veic ar īpašu instrumentu, piemēram, platu nazi (lāpstiņu vai paletes nazi). Attēls kļūst uzsvērti raupjš.
- Insulta izmērs (insulta lielums). Pielāgo gājiena lielumu ap ceļa malām.
- Insulta detaļa (Insulta detaļa).
- Maigums. Izlīdzina šāvienu.

Diemžēl filtrs ietekmē tikai mazus krāsu laukumus. Krāsu pārejas netiek ietekmētas. To var novērst, izvēloties piemērotu tekstūru un sajaucot to ar sajaukšanas režīmu.Pavairot (Reizināšana)... Pēc tam apvienojiet slāņus (oriģinālu un tekstūru) un izveidojiet divas kopijas. Augšējā slānī uzklājiet filtru ar iestatījumiem gājiena izmērs - 50, gājiena detaļa - 3, maigums - 0... Iestatiet slāņa necaurredzamību līdz 80% un nomainiet augšējā slāņa sajaukšanas režīmu uzEkrāns (Zibens).

holandiešu dzirnavas 3 / dzain
Neona spīdums. Izveido neona spīdumu pa tēmas kontūru attēlā.
Pārvērš attēlu par vienkrāsainu negatīvu un objektu kontūrai pievieno vieglu triecienu "mirdzumu".
- Spīduma izmērs
- Spīduma spilgtums

Feuerwehrschlauch / 77SimonGruber
Paint Daubs. Izveido eļļas gleznas izskatu.
Attēlam piešķir eļļas gleznas izskatu.
- Birstes izmērs (Birstes izmērs). Šis parametrs mums jau ir pazīstams.
- Asums.

Šeit tiek lietots filtrs ar iestatījumiem otas izmērs - 25 un asums - 20... Otas tips - plats un vidēji ciets. Pārklāta tekstūra ar sajaukšanas režīmuPavairot (Reizināšana) un pārredzamība ir 25%. Tad tika izveidota slāņa kopija un izvēlēts sajaukšanas režīms.Maiga gaisma
(Maiga gaisma) un caurspīdīgums 50%
 rotē Itālija / Griša Georgija
rotē Itālija / Griša Georgija
Sūklis (sūklis). Sūkļa efekts.
- Birstes izmērs (Birstes izmērs).
- Definīcija.
- Gludums.
 Līneburgers Heide / Torstens Šīrs
Līneburgers Heide / Torstens Šīrs
Plakātu malas. Uzlabo attēla kontūras.
- Malas biezums.
- Malas intensitāte.
- Poserizācija (Posterization).

Superhero uzņēmējs / Nomad_Soul
Par citiem filtriem un to pielietojumu mēs runāsim nākamajā rakstā.
Šajā apmācībā jūs uzzināsiet, kā izveidot eļļas gleznas efektu Photoshop. Es centīšos visu izskaidrot pēc iespējas detalizētāk, lai pat iesācēji, kas pirmo reizi atvēra programmu, tiktu galā.
Iepriekš redzamajā attēlā parādīts efekts, kuru mēs izveidosim šajā apmācībā. Ja vēlaties iegūt progresīvāku rezultātu, piemēram, zemāk redzamo ekrānuzņēmumu, iesaku izmēģināt manu darbību.
Darbam mums ir nepieciešama krājuma fotogrāfija. Nodarbības attēls ir apmaksāts, taču jūs varat lejupielādēt arhīvu ar alternatīvām iespējām vai uzņemt savu fotoattēlu.
Dokumentu sagatavošana
1. solis
Vispirms atveriet fotoattēlu, ar kuru mēs strādāsim. Mēs ejam garām Fails - atvērts (Fails - Atvērt), atrodiet vajadzīgo failu savā datorā un noklikšķiniet uz pogas Atvērt. Pēc tam mēs pārbaudām dokumenta iestatījumus:
- Fotoattēlam jābūt RGB režīmā, 8 biti / kanāls (bits / kanāls). Lai pārbaudītu, dodieties uz izvēlni Attēls - režīms (Attēla režīms).
- Lai iegūtu augstas kvalitātes rezultātu, labāk ir uzņemt attēla izmēru 2000-3500 pikseļu platuma / augstuma diapazonā. Lai pārbaudītu, dodieties Attēls - attēla izmērs (Attēls - attēla izmērs).
- Fotoattēlam jābūt fona slānim. Ja tas tā nav, rīkojieties tālāk Slānis - jauns - fons no slāņa(Slānis - jauns - fons no slāņa).

2. solis
Ja iepriekšējā darbībā mainījāt dokumenta izmēru, tad uz paneļa Logs - vēsture (Logs - Vēsture) apakšdaļā noklikšķiniet uz pogas kameras veidā, lai izveidotu jaunu attēlu. Pēc tam noklikšķiniet uz tukšā laukuma pa kreisi no izveidotā momentuzņēmuma, lai definētu jaunu avotu arhīva sukai.

1. solis
Tagad sāksim tieši radīt efektu. Pievienojiet jaunu slāni Slānis - jauns - slānis (Layer - New - Layer) un nosauciet to par Large Details.

2. solis
Mēs aktivizējam Mākslas vēstures suku rīks (Y) (Arhīva mākslas birste). Augšējā panelī iestatiet Platība (Diametrs) par 500 pikseļiem, Tolerance (Pielaide) - par 0 pikseļiem un Stils (Stils) - ieslēgts Stingri gari (Kondensēts ilgi). Tad mēs ar peles labo pogu noklikšķiniet uz darba audekla, atvērtajā izvēlnē atlasiet mīkstu suku, iestatiet Izmērs (Izmērs) par 20 pikseļiem un nokrāsojiet visu attēlu.
Lūdzu, ņemiet vērā, ka rezultāta detaļas ir atkarīgas no otas lieluma. Jo mazāks tas ir, jo vairāk detaļu tiks uzzīmētas.

3. solis
Izveidojiet jaunu slāni Slānis - jauns - slānis (Layer - New - Layer) un sauciet to par “Middle Details”.

4. solis
Mēs aktivizējam Mākslas vēstures suku rīks Izmērs (Izmērs) par 10 pikseļiem un nokrāsojiet visu attēlu.

5. solis
Pievienojiet melnu masku

6. solis
Tagad rīkjoslā noklikšķiniet uz krāsu kvadrāta un logā Krāsu atlasītājs (Krāsu izvēle) izvēlieties melnu (# 000000). Mēs aktivizējam Birstes rīks
Lūdzu, ņemiet vērā, ka slāņu panelī ir atlasīta slāņa maska. Ja veicāt papildu gājienu, varat atjaunot vēlamo apgabalu, pārejot uz baltu suku krāsu. Melns slēpj, balts atjauno.
Darba laikā noregulējiet arī otas diametru, lai rūpīgāk izstrādātu sīkas detaļas. Izmantojiet taustiņus [un], lai ātri mainītu izmērus.

7. solis
Izveidojiet jaunu slāni Slānis - jauns - slānis (Layer - New - Layer) un sauciet to par “Small Details”.

8. solis
Mēs aktivizējam Mākslas vēstures suku rīks (Y) (Arhīva mākslas birste). Mēs atstājam visus iestatījumus, kas bija 2. darbībā, tikai mainīt Izmērs (Izmērs) par 5 pikseļiem un nokrāsojiet visu attēlu.

9. solis
Pievienojiet melnu masku Slānis - slāņa maska \u200b\u200b- paslēpt visus (Layer - Layer Mask - Hide All), lai paslēptu visu slāņa saturu.

10. solis
Tagad atlasiet melnu (# 000000), aktivizējiet Birstes rīks (B) (Birstīte), izvēlieties mīkstu otu un nokrāsojiet tos apgabalus, kuros vēlaties saglabāt sīkāku informāciju.

Kā izveidot reljefa efektu
1. solis
Nospiediet Ctrl + Alt + Shift + E, lai izveidotu atsevišķu visu redzamo slāņu kopiju. Pēc tam Ctrl + Shift + U, lai desaturētu iegūto slāni.

2. solis
Mēs ejam garām Filtrs - stilizē - reljefs (Filtrs - stilizē - reljefs). Uzstādīt Leņķis (Leņķis) 135 grādi, Augstums (Augstums) - 3 pikseļi un Summa (Efekts) - 200%.

3. solis
Slāņu paneļa augšdaļā pārslēdziet šī slāņa sajaukšanas režīmu uz Cieta gaisma (Cieta gaisma).

Apsveicam, gala rezultāts izskatās šādi:

Iepriekš redzamajā attēlā parādīts efekts, ko mēs izveidojām šajā apmācībā. Ja vēlaties iegūt progresīvāku rezultātu, piemēram, zemāk redzamo ekrānuzņēmumu, iesaku izmēģināt manu darbību.
Izmantojot šo darbību, jūs varat izveidot reālistisku eļļas gleznas efektu Photoshop, veicot tikai pāris peles klikšķus. Jums vienkārši jāatver attēls programmā un jāveic darbība. Pārējo darbu viņš veiks tavā vietā! Rezultāts ir daudzslāņu rezultāts, kuru ir viegli pielāgot jūsu gaumei.
Darbībā ir iekļautas arī 10 krāsu variācijas un 5 faktūras, kas jāuzklāj fotoattēlam. AT īpašs video jūs varat redzēt detalizētus norādījumus par darbības izmantošanu.

..........
Šo apmācību var veikt jebkurā Photoshop versijā.
Sarežģītība sarežģīti.
Dārgie draugi, dārgie manas dienasgrāmatas abonenti!
Es saviem darbiem nepievienoju ūdenszīmi (parakstu),
tā kā tas iznīcina attēlu.
Bet, lūdzu,
neizmantojiet manus darbus un nodarbības citās vietnēs bez manas atļaujas.
Ja izveidojat saiti uz manu profilu,
Es būšu jums pateicīgs.
Lejupielādēt otas darbam:
(noklikšķiniet uz attēla zemāk)
Turklāt, lai palīdzētu jums, draugi,
lūdzu, skatiet video stundu no Bratskij Valentin.
..........
Lai to izdarītu Eļļas glezniecības efekts mums ir vajadzīgi divi avota attēli:
meitenes fons un attēls.
Materiāls darbam:
1. Izveidojiet jaunu dokumentu.
Pārsūtīsim fona attēlu uz darbu.
Fona stiepšana, izmantojot programmu Free Transform
visā dokumentā.
2. Jebkurā veidā atveriet un izgrieziet mūsu meiteni.
Mēs to pārsūtām uz darbu un ievietojam kā ekrānuzņēmumā.
3. Ctrl + J-dublikāta slānis -girl-.
Mainiet sajaukšanas režīmu uz lineāro gaismu.
Izvēlieties Izvēlne-Filtrs-Cits-Krāsu kontrasts ..
Piezīme. Atlasiet krāsu kontrasta vērtības
pēc jūsu ieskata, galvenais ir tas, ka jūsu meitenes seja
kļuva skaidrāks, kontrastaināks.
Varat arī lietot asumu “Filter-Sharpening-“ Smart ”..
4. Visu slāņu virsū pievienojiet regulēšanas slāni.
Selektīva krāsu korekcija.
Vērtību iestatīšana.
Manai draudzenei:
Sarkanie: fuksīna (-100)
Dzeltenie: zils (-100), dzeltens (+100)
Zaļie: zils (-100), dzeltens (+100)
Balts: dzeltens (-100)
Neitrāls: zils (-20)
5. Ievietojiet Butterfly otas no materiāla darbam Adobe Photoshop.
Izveidojiet jaunu slāni un zīmējiet tauriņus, piemēram, ekrānuzņēmumā.
Piešķiriet tauriņu slānim Shadow un Outer Glow slāņa stilu.
6. Pārveidojiet tauriņu slāni par gudru objektu.
Kas ir gudrs objekts, var izlasīt
Izvēlieties Izvēlne-Filtrs-Izplūšana-Kustības aizmiglošana ..
7. Noklikšķiniet uz filtra efekta maskas sīktēla.
Paņemiet mīkstu, apaļu suku ar 50% necaurredzamību.
Dažās vietās izdzēsiet izplūšanas efektu uz tauriņiem.
8. Izveidojiet jaunu slāni un uzzīmējiet zvaigznes.
Pievienojiet arī ārējā mirdzuma slāņa stilu.
Iestatiet vērtības pēc saviem ieskatiem.
9. Mēs stāvam uz slāņa -meitene-.
Piešķiriet meitenes slānim ārējā mirdzuma un insulta slāņa stilu.
10 solis uz augšējā slāņa
un nospiediet īsinājumtaustiņu Ctrl + Shift + Alt + E-izdrukājiet visus redzamos slāņus
(vai vienkārši apvienojiet visus redzamos slāņus)
Ctrl + J - izveidojiet dublikātu.
Tuviniet attēlu.
Mēs sākam zīmēt savu gleznu.
Ielādējiet Adobe Photoshop otas, kas norādītas lejupielādes sākumā.
Atlasiet pirkstu rīku.
Izvēlieties no suku komplekta Birstes numurs 795.
11. Eksponējiet otas izmēru, kas jums ir ērtāk,
savā darbā es vispirms iestatīju otas izmēru 70%, intensitāti 40%.
Mēs sākam zīmēt savu meiteni.
Vispirms uzzīmē meitenes seju.
Darba laikā mēs vajadzības gadījumā samazinām intensitātes vērtības.
un mēs otas izmēru padarām kaut kur mazāku, kaut kur lielāku.
Mēs cenšamies pārvietot suku tā, lai tas atbilstu sejas anatomijas galvenajiem virzieniem:
gar degunu, ap acīm, gar vaigu kauliem, gar lūpu līnijām.
Tādā pašā veidā zīmējiet ap acu malām, zīlītēm, deguna blakusdobumiem.
Tad mēs pārietam uz rokām, kaklu.
Mēs apstrādājam katru pirkstu atsevišķi.
Mainiet arī otas intensitāti un izmēru.
Izplūšanas laikā mēs darām: apļveida kustības, gar, pāri.
Mēs izmantojam mūsu meiteni, lai nepaliktu neviena neapstrādāta teritorija.
Piezīme. Šī apstrāde, protams, prasa daudz laika un pacietības.
Pirmo reizi jums var neizdoties, kā jūs vēlētos.
Jo biežāk jūs praktizējat, apgūstot šo interesanto efektu,
jo ātrāk jūs sasniegsiet kvalitatīvu rezultātu.
Tad mēs pārietam uz matiem.
Palieliniet matu intensitāti līdz 50%.
Jūs varat mēģināt paņemt vēl vienu otu no uzrādītā komplekta,
piemēram, 557 vai 464 vai 500 eksperimenti.
Uzzīmējiet meitenei ar suku drēbes un vainagu
Intensitāte 25-30%. Mainiet arī otas izmēru.
Katru lapu mēs zīmējam atsevišķi
Iedomājieties, ka zīmējat ar krāsām uz papīra.
12. Kad meitenes ir apstrādātas,
izveidojiet jaunu slāni virs meitenes slāņa,
lai to izdarītu, nospiediet Ctrl + Shift + N.
13. Atlasiet O-Clarifier and Burn rīku
Mēs pakļaujam ekspozīciju, aptuveni 10-15%,
atkal vērtības, mēs maināmies darba gaitā-
kaut kur vairāk, kaut kur mazāk.
Un ar parastu apaļu mīkstu suku, arī darba laikā
mainot tā izmēru, mēs atvieglojam meitenes sejas, roku, matu vieglās daļas.
Izmantojiet dimmeru, lai aptumšotu tumšās vietas.
Man ir grūti vārdiem aprakstīt, kur tieši apgaismot un aptumšot,
tāpēc neesiet slinks, lai noskatītos video pamācību no Bratskij Valentin
un cerams, ka kļūst skaidrs, kā strādāt ar Dodge un Burn rīkiem.
14. Pabeidzis meitenes zīmēšanu
pievienoja gaismas un ēnas.
Tagad mēs izveidojam visu redzamo slāņu iespaidu - nospiediet taustiņu kombināciju Ctrl + Shift + Alt + E.
Pievienojiet fotoattēlu filtra pielāgošanas slāni.
Es novēlu jums visiem radošus panākumus
un patīkamus iespaidus no paveiktā darba!
Paldies par uzmanību manam darbam!
filtrēt eļļas krāsu Photoshop CC! Soli pa solim uzziniet, kā mākslinieka eļļas filtra birste un apgaismojuma iespējas atvieglo jebkura fotoattēla pārvēršanu eļļas šedevrā!
raksta Stīvs Patersons. Eļļas krāsas filtrs pirmo reizi tika ieviests kā oficiāls filtrs Photoshop CS6. Bet nez kāpēc tas pazuda sākotnējā Photoshop CC izlaidumā. Par laimi, sākot ar 2015. gada novembra Creative Cloud atjauninājumu, eļļas krāsas filtrs ir atgriezies! Un, lai gan tas būtībā ir tāds pats filtrs kā CS6 (kas nav slikti), CC versijai tagad ir daudz mazāks, mazāk iebiedējošs dialoglodziņš, kas atvieglo tā izmantošanu nekā jebkad agrāk.
tagad es pirmais atzīstu, ka neesmu mākslinieks. Un, ja jūs redzat kaut ko, ko es mēģināju gleznot, jūs otrais atzīsit, ka es neesmu mākslinieks. Bet, pateicoties Photoshop un tā eļļas filtram, man tā nav jābūt! Es joprojām bez jebkādiem reāliem pierādījumiem varu izlikties, ka esmu nākamais Vinsents Van Gogs. Un, lai gan Photoshop eļļas gleznas efekts var nemānīt profesionālos mākslas tirgotājus vai kādreiz pakārt uz galerijas sienas, viena no jūsu fotoattēliem pārvēršana eļļas gleznā joprojām ir ļoti jautra, un rezultāti var izskatīties ļoti iespaidīgi.
Tā kā eļļas krāsas filtrs nesen tika pievienots Photoshop CC, pirms turpināšanas pārliecinieties, vai kopija ir atjaunināta, pretējā gadījumā filtrs var nebūt pieejams.
Šeit ir attēls, kuru izmantošu un kuru es lejupielādēju no darba:
Sākotnējais attēls.
un tā tas izskatīsies pēc eļļas filtra uzklāšanas:
 Gala efekts.
Gala efekts. Kā lietot eļļas filtru
1. darbība: pārveidojiet fona slāni par viedo objektu
eļļas krāsas filtru var izmantot divos veidos. Viens ir kā statisks filtru, kas nozīmē, ka mēs veiksim pastāvīgas izmaiņas attēla pikseļos. Cits - Viedais filtrs kas filtra iestatījumus uztur nesagraujošus un pilnībā rediģējamus. Vienmēr vislabāk ir strādāt nesagraujoši Photoshop, tāpēc izmantosim eļļas krāsas filtru kā viedo filtru. Tādā veidā mēs varam viegli atgriezties un izmēģināt dažādus iestatījumus, līdz iegūstam efektu, kas izskatās tieši piemērots.
 Slāņu panelis, kurā redzams fotoattēls uz fona slāņa.
Slāņu panelis, kurā redzams fotoattēls uz fona slāņa. lai eļļas krāsas filtru izmantotu kā viedo filtru, mums tas jāpielieto nevis uz parasto slāni, bet gan uz Viedais objektskas nozīmē, ka mums vispirms ir jāpārvērš mūsu fona slānis par gudru objektu. Lai to izdarītu, noklikšķiniet uz mazā izvēlnes ikona slāņu paneļa augšējā labajā stūrī:
 Noklikšķiniet uz slāņu paneļa izvēlnes ikonas.
Noklikšķiniet uz slāņu paneļa izvēlnes ikonas. atlasiet pārveidot par viedo objektu no redzamās izvēlnes:
 Atlasot komandu Konvertēt uz viedo objektu.
Atlasot komandu Konvertēt uz viedo objektu. neizskatīsies, ka ar attēlu kaut kas būtu noticis, bet, ja vēlreiz aplūkosim slāņu paneli, redzēsim nelielu viedā objekta ikona slāņa apakšējā labajā stūrī skice... Tas ļauj mums zināt, ka slānis ir veiksmīgi pārveidots par viedo objektu:
 Slāņu panelis ar viedo objektu ikonu.
Slāņu panelis ar viedo objektu ikonu. 2. solis: izvēlieties eļļas krāsas filtru
tagad, kad mūsu slānis ir pārveidots par gudru objektu, mēs esam gatavi uzklāt eļļas krāsas filtru. Uzkāpt filtru no izvēlnes joslas ekrāna augšdaļā atlasiet stilizācija un atlasiet Sviests:
 Pārejiet uz Filtrs\u003e Stils\u003e Eļļas krāsa.
Pārejiet uz Filtrs\u003e Stils\u003e Eļļas krāsa. tiks atvērts eļļas krāsas filtra dialoglodziņš. Programmā Photoshop CS6 dialoglodziņš aizņēma visu ekrānu, bet tagad Photoshop CC tas ir daudz mazāks un labi sader ar pārējo interfeisu. Pašā augšpusē mums ir priekšskatījuma logs, un zem tā ir dažādas eļļas gleznas efekta kontrolēšanas iespējas, kuras visas mēs uz brīdi apskatīsim:
 Jauns dialoglodziņš Eļļas krāsas filtrs programmā Photoshop CC.
Jauns dialoglodziņš Eļļas krāsas filtrs programmā Photoshop CC. Priekšskatījuma logs
kaut arī Photoshop dod mums priekšstatu par eļļas gleznas efektu pašā attēlā, lielākā daļa attēlu mūsdienās ir pārāk lieli, lai pilnībā ietilptu ekrānā to faktiskajā izmērā. Tas liek mums tos apskatīt mērogā, kas mazāks par 100%, kas nozīmē, ka mēs neredzam visus attēla pikseļus, kas nozīmē, ka mēs neredzam patiesi precīzu attēla izskatu.
par laimi, priekšskatījuma logs Eļļas krāsas filtra augšdaļā esošais dialoglodziņš ļauj mums ērti apskatīt un pārbaudīt dažādus attēla apgabalus šajā vissvarīgākajā 100% tālummaiņas līmenī. Priekšskatījuma logā var ievietot tikai nelielu attēla daļu, taču jūs varat viegli pāriet uz citu apgabalu, vienkārši noklikšķinot uz vietas, kuru vēlaties pārbaudīt.
pārvietojot peli, virzot kursoru virs attēla, redzēsiet, ka kursors nedaudz mainās apgabalā, kas apzīmē priekšskatījuma loga robežas. Vienkārši noklikšķiniet uz vietas, kuru vēlaties izpētīt. Šeit es noklikšķinu uz viena no dzeltenajiem ziediem:
 Noklikšķinot uz citas attēla sadaļas.
Noklikšķinot uz citas attēla sadaļas. vieta, uz kuras noklikšķinājāt, ir redzama priekšskatījuma logā:
 Priekšskatījuma logā tagad ir redzama zona, uz kuras es noklikšķināju.
Priekšskatījuma logā tagad ir redzama zona, uz kuras es noklikšķināju. Ja paskatās tieši zem priekšskatījuma loga, jūs redzēsit pašreizējo mērogsizveidota 100% noklusējums. tu vari izmantot pluss un mīnus ikonas skalas abās pusēs, lai to mainītu, bet kopumā vēlaties atstāt to 100%. Lai iegūtu visprecīzāko izskatu:
 Pašreizējais priekšskatījuma loga tālummaiņas līmenis, kā arī plus un mīnus zīmes, lai to mainītu.
Pašreizējais priekšskatījuma loga tālummaiņas līmenis, kā arī plus un mīnus zīmes, lai to mainītu. visbeidzot, priekšskatījums opcija loga labajā pusē kontrolē, vai pašā attēlā redzam eļļas gleznas efekta priekšskatījumu (atšķirībā no priekšskatījuma loga dialoglodziņā). Vairumā gadījumu jūs vēlaties pārliecināties, vai tas ir atlasīts (atzīmēts), lai jūs varētu redzēt attēla tiešraides priekšskatījumu, bet, ja kādreiz vēlaties salīdzināšanai redzēt vēlreiz sākotnējo attēlu, vienkārši noņemiet atzīmi no priekšskatījuma lodziņa. Jūs varat ātri ieslēgt un izslēgt priekšskatījumu, noklikšķinot uz burta P uz tastatūras:
 Priekšskatījuma opcija.
Priekšskatījuma opcija. Birstes iespējas
tagad, kad mēs zinām, kāds būs eļļas gleznas efekts, noskaidrosim, kā to faktiski izveidot. Dialoglodziņā esošās opcijas ir sadalītas divās galvenajās sadaļās. Pirmkārt, mums ir otas opcijas (stils, skaidrība, mērogs un saru detaļas), kuras mēs izmantojam, lai pielāgotu dažādus otas triecienu aspektus. Zem otas opcijām apgaismojums parametri (leņķis un atspīdums), kas kontrolē gaismas avota virzienu, kā arī kopējo kontrasta efektu.
mēs sāksim apskatīt suku iespējas. Bet pirms mēs to darām, šīs apmācības vajadzībām pārliecinieties, ka tas ir izdarīts apgaismojums opcija iespējota (iespējota). Iemesls ir tāds, ka bez gaismas efektiem mēs nevarēsim redzēt savus otas triepienus, kas ļaus mums uzzināt, kā suku iestatījumi darbojas nedaudz sarežģīti. Turklāt, ja ir iespējotas apgaismojuma iespējas, palieliniet spīdēt vērtība (kas kontrolē efekta kontrastu), lai attēlā varētu skaidri redzēt otas triecienus. Jums nav nepieciešams to pagriezt pārāk augstu. Es iestatīšu manējo apmēram uz 2.0. Atkal tas ir tikai tāpēc, lai mums būtu vieglāk uzzināt, kā darbojas suku opcijas. Mēs vēlāk atgriezīsimies pie apgaismojuma iespējām:
 Pārliecinieties, vai apgaismojums ir pārbaudīts, pēc tam palieliniet mirdzumu, lai suku gājieni būtu redzamāki.
Pārliecinieties, vai apgaismojums ir pārbaudīts, pēc tam palieliniet mirdzumu, lai suku gājieni būtu redzamāki. stilizācija
pirmās otas variants stilizācija... Viņš kontrolē stils sākot no otas, sākot no otas skata zemākais iestatījums ir ļoti vienmērīgs gājiens augstākajā iestatījumā. Velkot ieveidošanas slīdni pa kreisi līdz zemākajai vērtībai (0,1):
 Velkot ieveidošanas slīdni līdz zemākajam līmenim.
Velkot ieveidošanas slīdni līdz zemākajam līmenim. Izskatīsies, ka jūsu attēls tika uzgleznots ar otas triecienu uz audekla, piešķirot tam aptuvenu un detalizētu izskatu:
 Efekts, izmantojot zemāko stila vērtību.
Efekts, izmantojot zemāko stila vērtību. palielinoties stilizācijas vērtībai, slīdņa vilkšana pa labi sāks izlīdzināt otas triecienus. Ja velciet slīdni pa labi līdz maksimālajai vērtībai 10:
 Palieliniet stilu līdz maksimālajai vērtībai.
Palieliniet stilu līdz maksimālajai vērtībai. jūs izveidojat vienmērīgākos insultus:
 Efekts, izmantojot augstāko stila vērtību.
Efekts, izmantojot augstāko stila vērtību. manam tēlam es domāju, ka kaut kas pa vidu darbojas labāk. Es izvēlēšos vērtību 4. Iespējams, atklāsiet, ka cita vērtība jūsu attēlam darbojas labāk, taču neuztraucieties par tā pilnveidošanu. Pēc citu parametru iestatīšanas jūs, visticamāk, vēlēsities atgriezties un vēlreiz pielāgot lietas, jo tās visas darbojas kopā, lai radītu vispārēju efektu:
 Stila vērtības iestatīšana 4.
Stila vērtības iestatīšana 4. šādi līdz šim izskatās mani otas triepieni. Ar vidēji lielāku stila vērtību insultiem ir jauks gluduma un detaļu sajaukums:
 Stilizācijas efekta vērtība 4.
Stilizācijas efekta vērtība 4. tīrība
otrās otas variants tīrība... Viņš kontrolē garums ar suku triecieniem, sākot no īsiem un periodiskiem zemākajā iestatījumā līdz gariem un šķidriem augstākajā. Īsi otas triecieni piešķir gleznai vairāk faktūras un detaļu, bet garāki otas triecieni - mazāk detaļu un tīrāku izskatu.
Es velšu tīrības slīdni pa kreisi līdz zemākajai vērtībai (0):
 Velkot tīrības slīdni līdz zemākajai vērtībai.
Velkot tīrības slīdni līdz zemākajai vērtībai. Tas man dod īsākos otas triepienus:
 Efekts ar tīrību 0.
Efekts ar tīrību 0. Ja velku tīrības slīdni līdz galam pa labi līdz maksimālajai vērtībai 10:
 Tīrības palielināšana līdz maksimālajai vērtībai.
Tīrības palielināšana līdz maksimālajai vērtībai. Man rodas gari šķidruma izciļņi, kā rezultātā tiek iegūts daudz tīrāks un mazāk izteikts efekts:
 Tīrības glezna ir iestatīta uz 10.
Tīrības glezna ir iestatīta uz 10. šim attēlam, manuprāt, labāki ir gludi, šķidri insulti, taču maksimālā tīrībā tie ir pārāk gari. Es vēlētos atgriezt nedaudz sīkāku informāciju, tāpēc samazināšu vērtību līdz apmēram 7. Atkal cita attēla vērtība var būt labāka:
 Iestatiet tīrības vērtību 7.
Iestatiet tīrības vērtību 7. šādi izskatās rezultāts. Ir svarīgi paturēt prātā, ka visas eļļas krāsas filtra dialoglodziņa opcijas darbojas kopā, lai izveidotu redzamo izskatu, tāpēc šis rezultāts ir ne tikai tas, ko mēs iegūstam, teiksim, nosakot tīrības vērtību 7. Tīrība kontrolē tikai vienu gleznas aspektu. (otas gājiena garums), taču šīs visas ir apvienotas iespējas, lai radītu vispārēju efektu:
 Tīrības vērtības samazināšana līdz 7 saīsina otas triecienus, atgriežot detaļas.
Tīrības vērtības samazināšana līdz 7 saīsina otas triecienus, atgriežot detaļas. mērogs
līdz šim mēs esam iemācījušies, ka stils kontrolē otas triecienu gludumu, bet skaidrība - garumu. Trešais variants, mērogs, vadība pēc likmes vai biezums pati otiņa. Izmantojiet zemākas skalas vērtības plānākām, plānākām sukām vai augstākas vērtības lielākām, biezākām sukām.
es samazināšu skalas vērtību līdz minimālajai vērtībai (0,1):
 Velciet tālummaiņas slīdni pa kreisi.
Velciet tālummaiņas slīdni pa kreisi. zemākajā iestatījumā gājieni izskatās tā, it kā tie būtu krāsoti ar ļoti plānu, plānu otu. Ņemiet vērā arī to, ka, tā kā plānākās sukās mēdz būt mazāk krāsas, uz audekla redzam plānu krāsas virkni:
 Efekts pie zemākās skalas vērtības.
Efekts pie zemākās skalas vērtības. velkot slīdni pretējā galā, palielinot skalu līdz maksimālajai vērtībai (10):
 Velkot mēroga slīdni pa labi.
Velkot mēroga slīdni pa labi. otas triepieni tagad ir daudz biezāki, it kā izmantojot lielāku suku. Un tā kā mēdz izmantot lielas otas vairāk krāsu, augstāka mēroga vērtība rada, šķiet, biezākas krāsas bumbiņas uz audekla, atšķirībā no plānā slāņa, ko redzējām iepriekš:
 Efekts pie maksimālās skalas vērtības.
Efekts pie maksimālās skalas vērtības. Man patīk šī attēla lielo suku izskats, tāpēc es saglabāju savu mēroga vērtību diezgan augstu, pazeminot to no 10 līdz 7:
 Mēroga iestatījums 7.
Mēroga iestatījums 7. šeit ir rezultāts:
 Efekts pēc mēroga vērtības tonizēšanas.
Efekts pēc mēroga vērtības tonizēšanas. Saru detaļa
ceturtās otas variants Saru detaļa... Viņš kontrolē spēka rievas izveidots matu krāsā sukā. Pie zemākām vērtībām rievas šķiet vieglas un mīkstas, pieaugot vērtībai, tās kļūst stiprākas un izteiktākas.
Es saru daļu nolaidīšu līdz minimālajam iestatījumam (0):
 Velkot saru detaļu slīdni pa kreisi.
Velkot saru detaļu slīdni pa kreisi. lai būtu vieglāk redzēt efektu, es tuvināšu līdz 200%. Zemākajā iestatījumā saru detaļu veidā ir ļoti maz:
 Rezultāts ar saru daļu iestatīts uz 0.
Rezultāts ar saru daļu iestatīts uz 0. bet, ja es palielinu opciju līdz maksimālajai vērtībai 10:
 Velciet saru daļas slīdni pa labi.
Velciet saru daļas slīdni pa labi. rievas būs daudz stiprākas un acīmredzamākas:
 Saru efekts ir detalizēti iestatīts uz 10.
Saru efekts ir detalizēti iestatīts uz 10. Es sadalīšu starpību un iestatīšu saru detaļu vērtību uz 5:
 Saru uzstādīšanas 5. daļa.
Saru uzstādīšanas 5. daļa. šādi izskatās mans eļļas gleznas efekts pēc visu četru suku parametru iestatīšanas:
 Efekts joprojām pastāv.
Efekts joprojām pastāv. Apgaismošanas iespējas
zemāk otas opcijas apgaismojums parametriem. Neskatoties uz to, ka ir tikai divi (leņķis un spīdums), tiem ir svarīga loma kopējā efekta parādīšanās procesā. Pirms mēs varam iestatīt apgaismojuma iespējas, vispirms tās ir jāieslēdz, pārliecinoties izvēles rūtiņu pa kreisi no vārda "apgaismojums" ir atlasīts. Mēs apskatīsim, kāpēc pēc dažām minūtēm jūs varētu vēlēties izslēgt apgaismojumu:
 Atzīmējiet izvēles rūtiņu, lai ieslēgtu vai izslēgtu apgaismojuma opcijas.
Atzīmējiet izvēles rūtiņu, lai ieslēgtu vai izslēgtu apgaismojuma opcijas. leņķis
pirmā no apgaismojuma iespējām, leņķis, vadība virzienu gaismas avots gleznā, kas ietekmē krāsas radīto ēnu un izcelto virzienu. Lai to mainītu, vienkārši noklikšķiniet un velciet apļa iekšpusē, lai pagrieztu pulksteņa seju. Manā gadījumā pašam attēlam ir gaismas avots, kas, šķiet, nāk no augšējā kreisā stūra, tāpēc es pagriezīšu stūri, lai tas būtu pēc iespējas tuvāks. Kaut kam ap 135 ° vajadzētu darboties:
 Noklikšķiniet un velciet apļa iekšpusē, lai mainītu leņķa vērtību.
Noklikšķiniet un velciet apļa iekšpusē, lai mainītu leņķa vērtību. Salīdzinājumam - tā glezna sākotnēji izskatījās pirms apgaismojuma leņķa maiņas, kad gaisma nāca no labā apakšējā stūra. Uzmanieties no ēnām un spilgtākajām vietām:
 Eļļas gleznas efekts ar gaismu, kas nāk no labā apakšējā stūra.
Eļļas gleznas efekts ar gaismu, kas nāk no labā apakšējā stūra. šādi tas izskatās pagriežot stūri uz augšu pa kreisi. Šķiet, ka dažas zonas, piemēram, baltie un dzeltenie ziedi apakšā, pēc apgaismojuma maiņas ir zaudējuši detaļas, savukārt citās (piemēram, dzeltenajā ziedā centrā) tagad ir redzama sīkāka informācija:
 Tā pati eļļas glezna pēc gaismas avota pārvietošanas augšējā kreisajā stūrī.
Tā pati eļļas glezna pēc gaismas avota pārvietošanas augšējā kreisajā stūrī. spīdēt
visbeidzot, spīduma vadība intensitāte gaismas avots, kas ietekmē ēnu un izgaismojumu intensitāti (krāsas, nevis faktiskais attēls). Spīduma iestatīšana uz zemāko vērtību 0 faktiski izslēdz gaismas avotu, piešķirot efektam ļoti plakanu izskatu, savukārt, pagriežot to līdz maksimālajai vērtībai 10, parasti tiek radītas ēnas un pārāk daudz izgaismojumu. Pietiekami zema spīduma vērtība vislabāk darbojas vairumā gadījumu.
Ja es iestatīju spīdumu uz ļoti zemu vērtību, kaut kas līdzīgs 0,5:
 Lai iegūtu mazu spīduma vērtību, velciet slīdni pa kreisi.
Lai iegūtu mazu spīduma vērtību, velciet slīdni pa kreisi. mēs varam redzēt, ka krāsas ēnas un izcēlumi izskatās ļoti maigi un smalki:
 Zema spīduma vērtības rada maigas ēnas un izcēlumus.
Zema spīduma vērtības rada maigas ēnas un izcēlumus. Ja es palielinu spīduma vērtību līdz vidum (5):
 Palieliniet spīduma vērtību.
Palieliniet spīduma vērtību. gaismas avota intensitāte palielinās, radot daudz spēcīgākus izgaismojumus un ēnas:
 Augstākas spīduma vērtības nodrošina intensīvāku apgaismojumu.
Augstākas spīduma vērtības nodrošina intensīvāku apgaismojumu. Šim attēlam es iestatīšu spīduma vērtību aptuveni 2,5, kas papildina daudz detaļu, neliekot lietām izskatīties pārāk skarbām:
 Spīduma iestatīšana 2.5.
Spīduma iestatīšana 2.5. šeit ir rezultāts:
 Efekts pēc spīduma vērtības samazināšanas.
Efekts pēc spīduma vērtības samazināšanas. Apgaismošanas opciju atspējošana
tagad, kad mēs esam apskatījuši apgaismojuma iespējas un cik svarīgi tie ir otas triecienu kopējam izskatam, kāpēc jūs vēlaties izslēgt apgaismojumu? Vienkārši, jūs to izslēgtu, kad nevēlaties redzēt otas triecienus! Kāpēc jūs nevēlaties redzēt otas vēzienus? Nu, ar redzamiem otas triepieniem mēs iegūstam reljefu efektu, ko rada ēnas un izgaismojumi, un krāsa izskatās tā, it kā tā būtu pārklāta uz audekla. Apgaismojuma izslēgšana izlīdzina attēlu, nodrošinot ļoti tīru, mīkstu un gludu rezultātu.
lai izslēgtu gaismas, vienkārši noņemiet atzīmi no galvenās apgaismojums opcija. Tā dara nē paslēpt visu eļļas krāsas filtra radīto efektu. Viņš izslēdz tikai gaismas:
 Izslēdziet apgaismojuma iespējas.
Izslēdziet apgaismojuma iespējas. Tiklīdz pagriežat apgaismojumu, jūsu attēls parādīsies ļoti maigs un vienmērīgs. Salīdzinājumam šeit ir redzams efekts ar ieslēgtām gaismām:
 Ir redzams otas trieciena efekts.
Ir redzams otas trieciena efekts. un tas izskatās kā izslēgtas gaismas. Tas joprojām izskatās kā glezna, jo lielākā daļa sākotnējā attēla detaļu ir izlīdzinātas. Tomēr bez ēnām un detaļu izcelšanas no otas triecieniem mēs iegūstam daudz tīrāku efektu. Jūs varat atgriezties pie suku opcijām un mainīt stilizācija un tīrība vērtības, ja izslēdzat apgaismojumu, lai pielāgotu efekta gludumu. Šajā gadījumā es palielināju stila vērtību no 4 līdz 6:
 Gaismas izslēgšanas efekts.
Gaismas izslēgšanas efekts. Eļļas filtru krāsas pielietošana
Es atkal ieslēgšu apgaismojuma iespējas un atkal iestatīšu stilizāciju uz 4. Kad esat apmierināts ar eļļas gleznas efekta izskatu, noklikšķiniet labi dialoglodziņa augšējā labajā stūrī, lai to aizvērtu un lietotu iestatījumus:
 Noklikšķiniet uz Labi, lai uzklātu eļļas krāsas filtru.
Noklikšķiniet uz Labi, lai uzklātu eļļas krāsas filtru. šeit ir mans galīgais rezultāts:
 Galīgais eļļas gleznas efekts.
Galīgais eļļas gleznas efekts. Eļļas glezniecības viedā filtra atkārtota rediģēšana
Pirms eļļas krāsas filtra uzklāšanas mēs fona slāni vispirms pārveidojām par gudru objektu. Tas ļāva filtru izmantot kā viedo filtru. Ja mēs vēlreiz aplūkosim slāni panelī, zem attēla var redzēt eļļas krāsas filtru, kas uzskaitīts kā viedais filtrs.
viedo filtru galvenā priekšrocība ir tā, ka tie paliek pilnībā rediģējami. Ja jums ir jāveic papildu izmaiņas filtra iestatījumos, vienkārši veiciet dubultklikšķi uz ikonas tieši uz nosaukuma "Eļļa". Photoshop atkārtoti atvērs dialoglodziņu Eļļas krāsas filtrs, kurā varat veikt nepieciešamās izmaiņas:
 Jebkurā laikā veiciet dubultklikšķi uz viedās eļļas krāsas filtra, lai mainītu tā iestatījumus.
Jebkurā laikā veiciet dubultklikšķi uz viedās eļļas krāsas filtra, lai mainītu tā iestatījumus. un tur mums tas ir! Lūk, kā izmantot eļļas krāsas filtra otu un apgaismojuma iespējas, lai jebkuru fotoattēlu viegli pārvērstu eļļas gleznā, izmantojot Photoshop CC! Apskatiet sadaļu Efekti, lai iegūtu vairāk Photoshop efektu apmācības! Neaizmirstiet, ka visas mūsu Photoshop apmācības ir gatavas
1. darbība: pārveidojiet fona slāni par viedo objektu
Ir divi veidi, kā jebkuru filtru uzklāt uz slāņa, ieskaitot eļļas krāsas filtru. Pirmais no tiem ir regulārs, statisks filtrs, kas nozīmē, ka, pielietojot filtru, mēs veiksim pastāvīgas, neatgriezeniskas izmaiņas slāņa pikseļos.
Vēl viens veids ir izmantot filtru kā viedo filtru, kas saglabās filtra iestatījumus un padarīs to pilnībā rediģējamu nākotnē (šo metodi sauc par Nesagraujošo un tā vienmēr ir labāka, jo filtra iestatījumus var mainīt un pat īslaicīgi atspējot vai noņemt. ).
Tātad, atveriet sākotnējo fotoattēlu Photoshop, atveriet (ja nav atvērts) Layers paneli, mūsu fotoattēls tagad ir fona slānis, ar peles labo pogu noklikšķiniet uz fona slāņa un atlasiet līniju "Convert to Smart Object". Tā rezultātā mums ir gudrs objekts no fona slāņa, to norāda ikona, kas atrodas slāņa sīktēla apakšējā labajā stūrī:
Fona slānis ir pārveidots par viedo objektu.
2. solis: atlasiet filtru "Eļļas krāsa ..."
Tas sākas parastajā veidā. caur galvenās izvēlnes cilni Filtrs -\u003e Stilizācija -\u003e Eļļas krāsa (Filtrs -\u003e Stilizēt -\u003e Eļļas krāsa).
Piezīme. Kādu iemeslu dēļ manā Photoshop montāžā filtrs netiek tulkots, nosaukums un saskarne paliek angļu valodā.
Tas atvērs filtra dialoglodziņu. Programmā Photoshop CS6 dialoglodziņš aizņēma visu ekrānu, bet tagad CC versijā logs ir daudz mazāks un lieliski sader ar pārējo interfeisu. Pašā augšpusē ir priekšskatījuma logs, un zem tā ir dažādas iespējas eļļas krāsas efekta kontrolei, tagad mēs tos visus apskatīsim:

Filtra dialoglodziņš "Eļļas krāsa ..."
Priekšskatījuma logs
Filtrs nodrošina iespēju reāllaikā skatīt savu darbību tieši dokumentā, taču tas ne vienmēr ir ērti, piemēram, ja oriģināls attēls ir liels un monitorā neietilpst 100% mērogā.
Par laimi, priekšskatījuma logs filtra dialoglodziņa augšpusē dod mums vienkāršu veidu, kā apskatīt un analizēt attēla daļas 100% mērogā. Protams, tikai neliela attēla daļa būs piemērota priekšskatījumam, taču jūs varat viegli pāriet uz vēlamajām sadaļām, vienkārši noklikšķinot uz šīs vietas dokumentā. jūs vēlaties skatīties.
Novietojot peles kursoru virs attēla, jūs redzēsiet, ka kursors ir mainīts uz nelielu kvadrātu, kas apzīmē priekšskatījuma loga robežas. Vienkārši noklikšķiniet uz vietas, kuru vēlaties redzēt, kuru vēlaties redzēt. Šeit es noklikšķināju uz laukuma starp dzeltenajiem un rozā ziedu pumpuriem:

Priekšskatījums filtra logā 100% mērogā.
Tieši zem priekšskatījuma loga ir pašreizējais tālummaiņas līmeņa indikators, pēc noklusējuma tas ir iestatīts uz 100%. Lai mainītu displeja mērogu, izmantojiet ikonas plus un mīnus.
Visbeidzot, opcija "Priekšskatījums" loga labajā pusē iespējo / \u200b\u200batspējo priekšskatījumus pašā dokumentā. neatkarīgi no tā, vai mēs redzam eļļas gleznas efekta priekšskatījumu pašā attēlā. Varat arī iespējot / atspējot priekšskatījumu dokumentā, nospiežot P.
Birstes iespējas
Filtrēšanas opcijas dialogā ir sadalītas divās galvenajās daļās. Pirmais satur otas iestatīšanas iespējas: stilizācija, tīrība, mērogs un saru detaļas. Mēs izmantojam šos parametrus, lai pielāgotu dažādus insultu aspektus.
Zem suku opcijām ir apgaismojuma iespējas, kas kontrolē gaismas avota virzienu, kā arī kopējo efekta kontrastu.
Mēs sāksim apskatīt suku iespējas. Bet pirms mēs turpinām, pārliecinieties, vai ir atzīmēta opcija Apgaismojums (atzīmēta izvēles rūtiņā). Iemesls ir tāds, ka bez gaismas efektiem mēs nevaram redzēt mūsu eļļas krāsas triecienus. Turklāt, ieslēdzot apgaismojuma opciju, palieliniet parametru Shine, kas pielāgo triecienu kontrastu tā, lai attēlā skaidri redzētu otas triepienus. Vērtība nav jāpadara par lielu, 2,0 ir labi. Tomēr tas ir vajadzīgs tikai tagad, lai būtu vieglāk uzzināt, kā darbojas suku opcijas. Mēs vēlāk rūpīgāk aplūkosim apgaismojuma iestatījumus, bet tagad atgriezīsimies pie suku opcijām.
Stilizācija
Pirmais otas parametrs ir Stilizācija. Tas nosaka suku stilu, sākot no rupjām uztriepēm zemākajā stāvoklī līdz ļoti gludām kustībām augstākajos iestatījumos. Šādi izskatīsies dokuments, ja velciet stila slīdni pa kreisi, līdz tā zemākajai vērtībai (0,1). Kā redzat, minimālā vērtība "Stilizēt" padara gājienus noapaļotus, aptuveni iezīmētus, attēlam tiek sniegts detalizēts izskats:

Filtrs "Eļļas krāsa ar minimālu stilizāciju"
Palielinoties Stilizēšanas vērtībai, gludie gājieni tiek izlīdzināti un pagarināti. Un, pārvietojot slīdni līdz galam pa labi līdz maksimālajai vērtībai 10, dokuments izskatīsies šādi:

Efekts, izmantojot maksimālo stilizācijas vērtību.
Savam attēlam es izvēlos kaut ko pa vidu, domāju, ka derēs vērtība 4. Vērtība, protams, ir atkarīga no sākotnējā attēla.
Šādi izskatās mans zīmējums ar vērtību 4:

Efekts ar stilizēšanas vērtību 4
Tīrība
Otrais otas iestatījums ir "Tīrība". Viņa kontrolē garums otas vēzieni, sākot no īsiem un nemierīgiem sitieniem ar zemu iestatījumu, līdz gariem, virknīgiem sitieniem ar augstiem iestatījumiem. Īsie triecieni padara gleznu teksturētāku un detalizētāku, savukārt gari - mazāk detalizētu, vienmērīgāku.
Šādi dokuments izskatās ar slīdni Tīrība, velkot pa kreisi.

Efekts, kas iegūts ar slīdņa Clarity iestatījumu uz 0.
Šis ir šāda veida dokuments ar maksimālo vērtību “Tīrība”:

Attēls ir tad, kad "Clean" ir iestatīts uz 10.
Es domāju, ka šim attēlam labāk piemēroti gari, izplūduši gājieni, taču maksimāli skaidrībā tie ir pārāk gari. Es vēlētos atgriezt nedaudz sīkāku informāciju, tāpēc es samazinu iestatījumu līdz 7. Cita vērtība var būt labāka jūsu attēlam.
Mērogs
Tātad, mēs esam iemācījušies, ka iestatījums Stilizācija kontrolē insultu gludumu, bet Tīrība - garumu. Trešais iestatījums - mērogs - kontrolē pašas otas izmēru (vai biezumu). Izmantojiet zemākas skalas vērtības plānākām, šaurākām sukām vai augstākas skalas vērtības lielākām, biezākām sukām.
Es pazeminu skalas vērtību līdz tās minimālajai vērtībai (0,1). Zemākajā līmenī insulti izskatās tā, it kā tie būtu krāsoti ar ļoti plānu otu. Ņemiet vērā arī to, ka, tā kā plānās sukās mēdz būt mazāk krāsas, uz audekla mēs neredzam izteiktu krāsas atbrīvojumu:

Efekts pie zemākās skalas vērtības.
Tagad redzēsim, kas notiek, ja velciet slīdni pretējā galā, palielinot skalu līdz maksimālajai vērtībai (10). Insulti ir daudz biezāki, it kā izmantojot lielu suku. Tā kā mēs izmantojām lielāku suku, atvieglojums no otas triecieniem uz audekla ir izteiktāks, salīdzinot ar plānāko suku, kuru izmantojām iepriekš:

Efekts pie maksimālās "Mēroga" vērtības.
Saru detaļa
Ceturtais suku iestatījums kontrolē rievas, ko atstāj suku sariņi. Pie zemākām vērtībām rievas ir vieglas un mīkstas, palielinoties iestatījumam, tās kļūst dziļākas un izteiktākas.
Es samazināšu saru informācijas vērtību līdz minimālajai vērtībai (nulle). Lai labāk redzētu efektu, es tuvināju šķēli līdz 200%:

Rezultāts ar saru detaļu iestatījumu uz nulli.
Palielināsim parametru līdz maksimālajai vērtībai 10. Rievas kļūst daudz stiprākas un acīmredzamākas:

Efekts ar saru detaļu iestatījumu uz 10.
Protams, iepriekšminēto iestatījumu maksimālās un minimālās vērtības praksē tiek reti izmantotas. Attēlam izmantoju šādus iestatījumus:
- Stilizācija - 4
- Tīrība - 7
- Mērogs - 7
- Saru detaļas - 5
Šādi izskatās mans attēls, izmantojot iepriekš norādītās filtru opcijas:

Starpposma rezultāts.
Apgaismošanas iespējas
Zem suku parametriem ir sadaļa ar apgaismojuma iestatījumiem. Neskatoties uz to, ka ir tikai divi no tiem ("Leņķis" un "Glitter"), viņiem ir izšķiroša loma, pārveidojot efektu, pārveidojot fotogrāfiju eļļas gleznā. Pirms sākam iestatīt apgaismojuma parametrus, vispirms jāpārliecinās, vai ir atzīmēta izvēles rūtiņa pa kreisi no vārda “Apgaismojums”.
Leņķis
Šis parametrs kontrolē uz gleznu krītošās gaismas virzienu, kas ietekmē eļļas krāsas triecienu radīto ēnu un izcelto virzienu. Lai mainītu virzienu, noklikšķiniet peles kursora novietošanu apļa iekšpusē, turiet kursoru un pārvietojiet to, lai pagrieztu disku. Varat arī manuāli ievadīt leņķa skaitļus ievades laukā. Piemēram, 90 ° leņķa vērtība atbilst virzienam vertikāli no augšas, vērtība 180 ° - gaisma nāk no kreisās puses.
Manā gadījumā šķiet, ka pašam attēlam ir gaismas avots, kas nāk no augšējā kreisā stūra, tāpēc es to iestatīšu apmēram 135 °:

Nospiežot peles kreiso pogu un pārvietojot kursoru apļa iekšpusē.
Salīdzinājumam - tā šī glezna sākotnēji izskatījās pirms apgaismojuma leņķa maiņas, kad gaisma nāca no apakšējā labā stūra. Pievērsiet uzmanību ēnām un akcentiem:

Eļļas gleznas efekts ar gaismu, kas nāk no labā apakšējā stūra.
Lūk, kā tas izskatās pēc pagrieziena augšējā kreisā stūra virzienā. Zemāk baltie un dzeltenie ziedi pēc apgaismojuma maiņas ir zaudējuši reljefa detaļas, bet citi, piemēram, dzeltenais zieds netālu no centra, tagad tiek parādīti sīkāk:

Tas pats attēls pēc gaismas avota pārvietošanas augšējā kreisajā stūrī.
Spīdēt
Visbeidzot, opcija Glitter kontrolē gaismas avota spilgtumu, kas ietekmē ēnu un izgaismojumu intensitāti (krāsas uztriepes, nevis faktiskais attēls). Iestatot spīdumu līdz zemākajai vērtībai - nulle, gaisma būtībā tiek izslēgta, piešķirot efektam gandrīz plakanu izskatu (pareizāk sakot, bez efekta).
Vērtības palielināšana līdz maksimālajam skaitam desmit rada pārāk spēcīgas, nedabiskas ēnas un izceļ. Vairumā gadījumu vislabāk darbojas diezgan zema vērtība, kaut kur ap 0,5 - 4. Šeit es iestatīju Shine vērtību 2:

Vidējā "Gloss" vērtība.
Apgaismošanas iespēju atspējošana
Tagad, kad mēs esam apskatījuši apgaismojuma iespējas un cik tie ir svarīgi otas triecienu kopējam izskatam, kāpēc mēs neizslēdzam apgaismojumu? Vienkārši sakot, izslēdziet, lai redzētu insultus! Kāpēc jūs nevēlaties redzēt otas vēzienus? Nu, ar redzamiem otas triepieniem mēs iegūstam trieciena efektu, ko rada ēnas un izcēlumi no krāsas bumbas uz audekla. Gaismas izslēgšana izlīdzina attēlu, kas mums dod ļoti tīru, mīkstu un gludu rezultātu.
Lai izslēgtu apgaismojumu, vienkārši noņemiet atzīmi no tā paša nosaukuma opcijas (angļu valodas saskarnē - Apgaismojums). Tas pilnībā netiks atspējots eļļas krāsas filtra radītais efekts, bet dos šādu rezultātu:
Filtra darbība, kad apgaismojuma opcija ir izslēgta.
Visbeidzot, kad viss ir iestatīts, noklikšķiniet uz Labi, lai lietotu filtrēšanas darbību un aizvērtu dialoglodziņu.