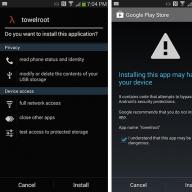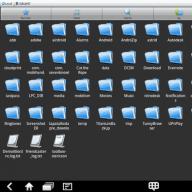Šeit ir vienkāršs veids, kā izveidot punktētas līnijas. Šīs tehnikas lielais plus ir priekšrocība salīdzinājumā ar dažām vienkāršākām metodēm - ka jūs izmantojat iebūvētos suku sākotnējos iestatījumus, kas paver ļoti daudz iespēju. Nav vajadzīgas citas programmas, kā arī manuāls darbs ar izdomātām caurulēm vai sarežģīts darbs ar peli.
Tas ir vienkāršas formas rezultāts. Sāksim. Atvērsim jaunu jebkura izmēra dokumentu ar nelielu platumu, teiksim, 200 platumu un jebkuru augstumu.
Vispirms atlasiet zīmuļa rīku, pārliecinieties, vai iestatījumi ir piemēroti visām sukām. Pirms kaut ko darīt, noteikti saglabājiet otas, ja jums jau ir iedomāts cirtainu suku komplekts. Jūs varat spēlēt ar iestatījumiem, un jūs vienmēr varat ielādēt savu iepriekšējo komplektu.

Veiciet dubultklikšķi uz otrās mazās otas paletes logā. Strādājot ar zīmuļa rīku, jūsu paletei vajadzētu izskatīties raupja. Izplūdušās malas versijas apskatīsim vēlāk ...
Tagad jūs varat redzēt suku iestatījumus. Svarīgas izmaiņas, lai padarītu punktētās līnijas efektu. Vienkāršai punktveida līnijai, kuru izveidoju iepriekš, tikko mainījos Atstarpes, izvēloties 250% ... Varat to jebkurā veidā mainīt līdz 999.
Tagad vienkārši zīmējiet ar savu zīmuli, un jums būs sava punktētā līnija! Lai līnija būtu taisna, turiet Shift nospiežot, kad velkat līniju. Vēl viens veids ir noklikšķināt sākuma punktā un pēc tam turēt Shift, noklikšķiniet uz beigu punkta; PhotoShop izveidos punktētu līniju starp diviem punktiem!
![]()
Praksē mēģiniet spēlēt ar otas izmēru un punktu atstarpes iestatījumiem. Jūs varat arī lejupielādēt kvadrātveida otas vietnē Adobe Photoshop\u003e Labumi\u003e Sukas un raksti\u003e Kvadrātveida otas, tas jums dos kvadrātveida punktus, izmantojiet tos pašus iestatījumus. Paņemiet otu ( Birstīte) un skatieties, kādu efektu tas dos, to pašu, tikai ar izplūdušiem punktiem. Pielietojiet tos pašus iestatījumus aerosola rīkam ( Airbrush rīks).


Kopā ar izmēru un attālumu starp punktiem, ja jums ir jāizveido iegarenas punktētas līnijas, kas atrodas uz līnijas leņķī, vienkārši mainiet otas leņķi. Jūs varat mainīt otas leņķi, tādā gadījumā mainās jūsu līnijas punkta virziens. Jūs tagad esat punktētu līniju eksperts PhotoShop!
Photoshop nav programma zīmējumu izveidei, bet tomēr dažreiz rodas nepieciešamība attēlot zīmēšanas elementus.
Šajā apmācībā es jums parādīšu, kā izveidot punktētu līniju Photoshop.
Programmā nav īpaša rīka punktētu līniju izveidošanai, tāpēc mēs to izveidosim paši. Šis rīks būs suka.
Vispirms jums jāizveido viens elements, tas ir, punktēta līnija.
Izveidojiet jaunu jebkura lieluma dokumentu, vēlams mazāku, un aizpildiet fonu ar baltu. Tas ir svarīgi, pretējā gadījumā nekas nedarbosies.
Mēs paņemam rīku "Taisnstūris" un iestatiet to, kā parādīts zemāk esošajos attēlos:


Izvēlieties punktētās līnijas izmēru atbilstoši savām vajadzībām.
Tad mēs noklikšķinām jebkurā vietā uz baltā audekla un atvērtajā dialoglodziņā noklikšķiniet uz labi.

Mūsu figūra parādīsies uz audekla. Neuztraucieties, ja tas iznāk ļoti mazs attiecībā pret audeklu - tas vispār nav svarīgi.


Piešķiriet otai nosaukumu un noklikšķiniet labi.

Rīks ir gatavs, veiksim testa braucienu.
Rīka izvēle "Birstīte" un suku paletē mēs meklējam mūsu punktēto līniju.


Pēc tam nospiediet F5 un atvērtajā logā iestatiet suku.
Mūs galvenokārt interesē intervāli. Paņemiet atbilstošo slīdni un velciet pa labi, līdz starp gājieniem parādās atstarpes.

Mēģināsim novilkt līniju.
Tā kā mums, visticamāk, ir vajadzīga taisna līnija, mēs no lineāla pagarināsim vadotni (horizontālu vai vertikālu, kuru vēlaties).

Pēc tam ar birsti novietojiet pirmo punktu uz vadotnes un, neatlaižot peles pogu, turiet nospiestu SHIFT un ielieciet otro punktu.
Jūs varat paslēpt un parādīt ceļvežus ar taustiņiem CTRL + H.

Ja jums ir stingra roka, tad līniju var novilkt bez atslēgas SHIFT.
Lai uzzīmētu vertikālas līnijas, nepieciešama vēl viena korekcija.
Vēlreiz nospiediet taustiņu F5 un mēs redzam šādu rīku:

Ar to mēs varam pagriezt punktēto līniju jebkurā leņķī. Vertikālai līnijai tas būs 90 grādi. Nav grūti uzminēt, ka šādā veidā jūs varat uzzīmēt punktētas līnijas jebkurā virzienā.


Šeit vienkāršā veidā mēs esam iemācījušies zīmēt punktētas līnijas Photoshop.
3 balsisLaba diena, dārgie mana emuāra lasītāji. Varētu šķist, ko ir vērts izdarīt taisnu līniju Photoshop? Turiet Shift un šeit jūs esat. Neskatoties uz to, to var izdarīt trīs veidos. Katra rezultāts būs atšķirīgs.
Šis raksts parādīs trīs veidus, kā izdarīt taisnu līniju Photoshop. Kuru filtru lietot, lai izveidotu vilni. Kā to izdarīt ar citu interesantu rīku. Es jums parādīšu, kā panākt punktētu līniju un zīmēt noteiktā leņķī.

Jūs gaida daudz informācijas. Sāksim?
Līnijas rīks
Pirmkārt, es jums parādīšu, kā izmantot rīku, kas paredzēts taisnu līniju veidošanai. Šajā brīdī jums var būt taisnstūris, ovāls, elipses vai daudzstūris. Vienkārši dažas sekundes turiet nospiestu peles kreiso pogu uz pogas, lai atvērtu izvēlni ar papildu rīkiem.

Pirmkārt, svarīga lieta. Viens no svarīgākajiem parametriem ir biezums. Pateicoties līnijai, jūs pat varat uzzīmēt taisnstūrus. Jums vienkārši jāpadara tā resnāka.

Tālāk seko Fill and Stroke. Noklikšķiniet uz krāsu plāksnes pa kreisi no etiķetēm un izvēlieties toni. Ja vēlaties pievienot insultu, aizpildiet tā platumu. Tagad manā ekrānuzņēmumā ir parādīts variants bez tā. Ikona bez krāsas izskatās šādi. Pelēka līnija ir svītrota sarkanā krāsā.

Šajā ekrānuzņēmumā varat redzēt iestatījumus un rezultātu. Nav ļoti redzams, bet biezums ir 30 pikseļi. Lielā attēlā 30 pikseļi var izskatīties kā pieticīga sloksne. Viss jāpielāgo savām dimensijām.

Šādi izskatīsies līnija, ja insultam izvēlēsieties sarkanu.

Nākamā poga ļaus jums izdarīt punktētu insultu.

Ja jūs samazināsiet biezumu un noņemsiet pildījumu, jūs vienkārši iegūstat punktētu līniju.

Šeit jūs varat arī pielāgot gājienu ceļa iekšpusē, ārpusē vai centrā.

Un ap stūriem. Tiesa, tas nebūs tik pamanāms.

Ja brīdī, kad zīmējat līniju, nospiediet Shift, tad Photoshop automātiski izveidos taisnu līniju. Horizontāli vai vertikāli. Atkarībā no tā, kur jūs viņu vedat.

Ja jums ir nepieciešama līnija noteiktā leņķī, tad vienkāršākais veids ir apskatīt, ko parāda informācijas logs, un izlabot to manuāli, norādot noteiktā virzienā.

Nu, tagad es jums parādīšu vēl vienu.
Birstes rīks
Es zīmēju šos taisnstūrus, izmantojot suku līnijas.

Izvēlieties suku līnijai piemēroto veidu un izmēru.

Novietojiet punktu aptuvenajā līnijas sākumā, turiet nospiestu taustiņu Shift un noklikšķiniet ar peles kreiso taustiņu vietā, kur ir jābeidzas sloksnei.

Jums priekšā ir divas līnijas. Dzeltenais krāsots ar līnijas rīku, purpura otu.

Kā uzvilkt vilni
Neatkarīgi no izmantotā rīka, viļņotu līniju visvieglāk izveidot ar filtru. Iet uz šo kategoriju, atrodiet “Izkropļot” un atlasiet “Vilnis”.

Vadoties pēc attēla ar priekšskatījumu, jūs ātri sapratīsit, kas ir kas un kā to iestatīt. Amplitūdai jābūt aptuveni vienādai. Ja tas nedarbojas, varat vienkārši noklikšķināt uz "Randomize", līdz parādās piemērots.

Pēdējais lietotais filtrs vienmēr ir ātri pieejams. Uzklājiet to ar rīku nokrāsotajam dzeltenās sloksnes slānim.

Tas ir rezultāts, ko es saņēmu. Kā redzat, tas ir savādāk.

Pildspalvas rīks
Ja godīgi, es joprojām nevaru pildspalvu izmantot profesionāli. Es zinu, ka viņi var zīmēt visu, ko vēlas: vienmērīgu, ātru, jautru un foršu, taču tas man prasa daudz laika, un rezultāts ne vienmēr ir tādā līmenī, kādu es gaidīju. Neskatoties uz to, es pat ar pildspalvu varu izdarīt taisnas līnijas. Līknes ir sliktākas, bet es mēģināšu. Es izvēlos "Pildspalva".

Es pieliku punktu, tad sekundi. Kamēr neatlaižu peles pogu, es noregulēju gludumu.

Es daru to pašu ar katru jaunu punktu.

Kad visas manipulācijas ir pabeigtas, ar peles labo pogu noklikšķiniet un parādītajā izvēlnē atlasiet “Glāstīt ceļu”.

Var izvēlēties vairākus rīkus: zīmuli, otu, zīmogu, rakstu utt. Tagad ļaujiet tai būt otai.

Vēlreiz noklikšķiniet uz peles labās pogas un atlasiet "Dzēst kontūru".

Šeit ir rezultāts, ko es saņēmu.

Neaizmirstiet, ka jūs vienmēr varat izmantot savas kolāžas prasmes. Izlasiet rakstu par to, kā, un jūs varat uzņemt līniju no jebkura attēla un ievietot to savā attēlā.
Ja vēlaties uzzināt, kā profesionāli izmantot pildspalvu un citus rīkus, kas atrodas programmā Photoshop. Es varu jums piedāvāt kursu " Photoshop iesācējiem video formātā ».
Profesionāli izveidotas konsultācijas iemācīs visu, kas jums jāzina par šo programmu. Jūs ietaupīsiet daudz laika, meklējot atbildes uz šo vai citu jautājumu. Idejas par uzdevuma izpildi spontāni parādīsies jūsu galvā.

Starp citu, vai jūs zināt, kā pārliecināties, ka jums vienmēr ir interesantas vajadzības, kas saistītas ar Photoshop? Tas var novest jūsu attiecības ar šo programmu uz nākamo līmeni. Viss, kas jums nepieciešams, ir aizraušanās ar tīmekļa dizainu. Šīs profesijas cilvēki nekad nesēž apkārt. Vienmēr ir klienti, projekti un jauni uzdevumi.
Darbs ir pieejams visiem, un jūs varat darīt to, kas jums patiešām patīk, un atnest labu naudu. Izlasiet rakstu par, vai. Pārtrauciet sev izdomāt uzdevumus, ļaujiet kādam citam maksāt naudu par jūsu laiku.
Vai nezināt, ar ko sākt? Iziet kursu “ Tīmekļa komerciālā dizaina pamati ". Izmēģiniet dažas bezmaksas nodarbības, tas palīdzēs saprast sevi un saprast, vai esat gatavs apgūt jaunus apvāršņus.
 Tiešsaistes kursi ar autora atbalstu ir uzticams ieguldījums jūsu nākotnes profesijā.
Tiešsaistes kursi ar autora atbalstu ir uzticams ieguldījums jūsu nākotnes profesijā. Tātad tas ir viss. Atliek jums izlemt. Izlemiet, kad esat gatavs, un sāciet iekarot jaunas virsotnes. Ja jums patika šis raksts - abonējiet biļetenu un katru dienu soli tuvāk lolotajam mērķim.
Uzziniet pēc iespējas vairāk par internetu, uzrakstiet savu veiksmes stāstu un pārtrauciet gaidīšanu. Darīt. Citi katru dienu piepilda tavu sapni. Šodien viņi dara to, ko jūs tik ilgi vēlaties. Vai viņi domā par gatavību? Šis brīdis ir tieši tagad. Nepalaidiet to garām. Jums ir spēks to darīt.
Es novēlu jums veiksmi. Līdz nākamajai reizei.
Adobe Photoshop ir plašs iespēju klāsts, pateicoties kuriem jūs varat atrisināt dažas pielietotās problēmas, kā arī pilnībā strādāt vienā vidē, nepārslēdzoties uz citu. Programma ir paredzēta galvenokārt rastra grafikai, taču ir iespējama arī darbība ar vektorgrafiku. Tikai viens no interesantajiem jautājumiem ir punktētās līnijas uzbūve Photoshop SS. Uzdevums nepavisam nav grūts, vienkārši veiciet darbības, kas tiks aprakstītas tālāk. Praksē bieži ir iespējams izmantot vairākas būvniecības metodes, bet vairākas.
Konstrukcijas metodes
Ne katra metode būs piemērota konkrētai situācijai. Bet, no otras puses, pastāv universāla pieeja, kas var radīt jebkuras ģeometriskas sarežģītības punktētu līniju. Visām metodēm jums jāiziet starpposms - suku iestatījumi. Šajos iestatījumos ir daži parametri, kas var mainīt atstarpi un mainīt punktētās līnijas biezumu.
Pielāgojiet otas
Katrs šīs grafiskās vides lietotājs ir izmantojis otu vismaz vienu reizi. Bet ne visi to ir iestatījuši dažādām situācijām, kurās vajadzīgi dažādi iestatījumi.
Tātad, pirms izveidojat punktētu līniju, jums jāizvēlas rīks Brush un jāizsauc iestatījumu konteksta izvēlne. Šeit jums vajadzētu iestatīt nepieciešamo stingrību un līnijas biezumu. Pēc procedūras dodieties uz suku paneli, kur atrodas intervāla opcija. Intervāla slīdni var pārvietot uz vēlamo vērtību, optimālais risinājums ir 150%.
Pildspalvas rīks
Pēc visām transformācijām ar otu jūs varat turpināt tieši zīmēt punktēto līniju. Mēs izveidosim savu objektu, izmantojot rīku Pildspalva, kas atrodas galvenajā ātrās piekļuves panelī. Lietotājs var iegūt punktētu līniju, izmantojot pārveidoto kontūru.
- Aktivizējiet "Pen" un iestatiet pirmo - rindas sākumu.
- Otro punktu mēs ievietojam vēlamajā vietā, kur beigsies ģeometriskais objekts.
- Nākamais solis ir jauna slāņa izveidošana, kuru var pievienot, izmantojot karstos taustiņus, vai slāņu vadības panelī.
- Tagad jums vajadzētu noklikšķināt uz iegūtā kontūra ar peles labo pogu un parādītajā logā atlasiet vienumu "Izvelciet kontūru".
- Tiks parādīts vēl viens logs, kurā tiks parādīta insulta metode. Noklusējuma vērtība ir "Brush" - mēs apstiprinām.
Jebkura programmas versija, piemēram, "Photoshop CS6", atbalsta punktētu līniju. Pēc visām iepriekš veiktajām darbībām mēs iegūstam taisnu līniju, bet papildus tam jūs varat izveidot līkni ar punktētu līniju.

Līknes zīmēšanas darbība neatšķiras no taisnas līnijas uzzīmēšanas. Vienīgais solis, kas tiks mainīts, ir enkurvietu izveidošana un ekstrudēšana. Zemāk ir daži papildinājumi:
- Izveidojiet enkura punktu ar to pašu pildspalvas rīku.
- Atrodiet pareizo vietu uz audekla un turiet peles kreiso pogu - mēģinot pārveidot izliekuma rādiusu vēlamajā vērtībā.
- Līkni var turpināt veidot ar jaunām lokām, kas tiek veidotas tāpat kā 2. darbībā.
Turpmākie posmi paliek nemainīgi - operāciju kopējais attēls nemainās, un viss tiek darīts tieši tāpat kā taisnas punktētas līnijas gadījumā Photoshop.
Citi instrumenti
Ar grafisko objektu palīdzību ir iespējams izveidot figūru ģeometrisko robežu līniju formā ar punktētu līniju. Visi šie kartēšanas rīki atrodas vienā šūnā galvenajā panelī. Ar viņu palīdzību jūs varat izveidot tādas pašas kā primitīvākās formas: līnija, daudzstūris, elipse; un patvaļīgi, kas automātiski tika ielādēti redaktorā: bultiņa, zvaigzne, dialoglodziņš un citi. Neatkarīgi no izvēlētā rīka katram ir savi iestatījumi un parametri, kas tiek parādīti programmas augšdaļā tā galvenē. Jūs varat glāstīt jebkuru formu līdzīgi kā ar pildspalvas rīku:

- Atlasiet vajadzīgo rīku un atjaunojiet objektu. Svarīga piezīme - izveidotajām formām automātiski ir savs slānis, kuru vēlāk var rastrizēt.
- Mēs pārvaldām iestatījumus un iestatām optimālos, kas būs nepieciešami lietotājam.
Ar peles labo pogu noklikšķiniet uz objekta un atlasiet "Glāstīt ceļu". Tiks parādīts pazīstams dialoglodziņš, kurā jums jāizvēlas opcija "Brush".

Tagad uz ekrāna parādīsies forma, kas iegriezta ar pārtrauktu līniju gar kontūru. Jūs varat turpināt rediģēt jauno objektu pēc saviem ieskatiem.
Atgādinām, ka birste vai zīmulis jau ir jāiestata. Pēc rīka izvēles noklikšķiniet uz Labi, un uz ceļa parādīsies punkti. Ar otu izdarītie punkti ir nedaudz izplūduši, tāpēc pēc punktu uzlikšanas nekaitē, izmantojot filtru Sharpen Edges, iestatījumus atlasiet atsevišķi.
Šeit ir zīmējuma piemērs, kas iegūts, izmantojot iepriekš minētos žestus:
Tika izmantoti šādi suku iestatījumi:
Teksts: tips - zīmuļa izmērs (izmērs) 3 px, cietība 100%, atstarpe 180%
Pasvītrojums: tips - birste, Izmērs 3 px, Cietība 100%, Atstarpe 205%
Rāmis: Zīmuļa tips, izmērs 6 px, cietība 100%, atstarpe 180%
Nu, šķiet, ka punktētie rāmji ir sakārtoti.
Izveidojiet rāmjus no punktētām līnijām
Taisnstūra rāmji, t.i. kas sastāv no vertikālām un horizontālām līnijām, nerada problēmas.
Tos var uzzīmēt, izmantojot taisnstūrveida suku no noklusējuma Photoshop komplekta. Atveriet suku vadības paneli un ielādējiet tos, kā parādīts attēlā:


Ar šādu suku jūs varat uzzīmēt horizontālu līniju. Bet vertikāls vairs nedarbosies, vai drīzāk, tas darbosies, bet neglīts:

Lai izveidotu vertikālu punktētu līniju, pagrieziet otas nospiedumu par 90 vai 270 grādiem:

Tagad jūs varat droši pievienot vertikālu punktētu līniju:

Bet, ja man vajag punktētu līniju aplī vai pa jebkuru līkni, tad šī metode vairs nav piemērota. Ja jūs lūdzat pasaules prātu, tad viņš, prāts, ieteiks jums nedarīt nejēdzības ar punktēto līniju Photoshop, bet izmantot Adobe Illustrator, izveidot slāni ar vēlamo līniju tajā un pārsūtīt to uz Photoshop. Es nelietoju Illustrator, un man Photoshop ir jāizveido apaļa punktota līnija. Izrādījās, ka ir veids, un pavisam vienkāršs. Man vajadzēja desmit minūtes, lai to izgudrotu.
Izvēlieties apaļu suku, iestatiet drukas diametru uz 9 pikseļiem ar atstarpi 170%. Izveidojiet ceļu, noglaudiet ceļu, tāpat kā punktu gadījumā.
Pēc tam ar peles labo pogu noklikšķiniet uz ceļa, atlasiet vienumu "Veikt atlasi" ar spalvas rādiusu 0. Šeit ir palielināts attēla fragments:

Pēc tam dodieties uz cilni Atlase -\u003e Modifikācija -\u003e Robeža (Atlasīt -\u003e Modificēt -\u003e Robeža), iestatiet platumu uz vienu vai diviem pikseļiem.

Tagad jums ir jāapgriež izvēle, nospiežot taustiņu kombināciju Ctrl + Shift + I. Noņemiet nevajadzīgos priekšmetus, nospiežot taustiņu Dzēst.
Es saņēmu šādu jauku punktētu apli:

Dažās vietās, protams, ir mazi artefakti, taču tos var labot dažos klikšķos, izmantojot dzēšgumiju.
Tādējādi punktoto līniju var uzzīmēt uz jebkura kontūra, piemēram, apļa