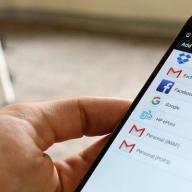Dažreiz rodas jautājums ārējā monitora, televizora vai projektora pievienošana datoram... Šīs darbības iemesli var būt dažādi: nepietiekami
viena monitora darba vieta, bija vēlme skatīties videofilmu vai spēlēt jaunā televizorā ar lielu diagonāli, vai arī jums ir jārīko prezentācija, savienojot projektoru ar datoru.
Otrā monitora pievienošana. Savienotāju veidi
Lai vispirms īstenotu kādu no iepriekš minētajiem uzdevumiem vai kaut ko līdzīgu, vispirms jāiegūst nepieciešamais aprīkojums.
Lai pievienotu otru monitoru vai televizoru datoram, nepieciešama videokarte, kurai ir vismaz divas izejas (HDMI, DVI, VGA utt.). Lielākā daļa mūsdienu videokartes ir aprīkotas ar diviem vai trim izejas savienotājiem, tāpēc tam nevajadzētu būt problēmai.
Uzmanību! Veiciet visus savienojumus ar videokarti ar izslēgtu datoru.
Ja viss ir pareizi savienots, tūlīt pēc datora ieslēgšanas attēls tiks parādīts abos monitoros, bet pēc dažām sekundēm papildu ekrāns tiks izslēgts. Tas ir saistīts ar faktu, ka video draiveris kontrolē attēlu parādīšanu, un divi monitori darbosies, līdz tas tiks ielādēts.
Windows konfigurēšana diviem monitoriem
Tagad atliek konfigurēt displeju primārajā un sekundārajā monitorā. Fakts ir tāds, ka dators nosaka vienu monitoru kā galveno, otru - kā papildu. Melodija divu monitoru režīmi sistēmā Windows 7 logā Displeja iestatījumi. Lai to izdarītu, noklikšķiniet uz saites Ekrāna izšķirtspēja no darbvirsmas konteksta izvēlnes 
Šajā logā varat piešķirt primāro monitoru un sekundāro monitoru, iestatīt ekrāna izšķirtspēju, atlasīt displeja orientāciju un arī izvēlēties displeja režīmu divos monitoros.

Iestatījumos ir iespējams mainīt viņu lomas un vietas. Pievienojot otru monitoru (projektoru, TV), ir četras attēla izvades iespējas:

- Rādīt darbvirsmu tikai 1
Šajā gadījumā attēls tiks parādīts tikai galvenajā monitorā. - Rādīt tikai darbvirsmu 2
Opcija ir līdzīga iepriekšējai, tikai attēls tiek parādīts papildu monitorā. - Dublējiet šos ekrānus
Kad šis režīms ir aktīvs, attēls tiek dublēts abos monitoros. - Izvērsiet šos ekrānus
Kad šis režīms ir aktivizēts, uzdevumjosla tiks parādīta tikai galvenajā monitorā, un otrais monitors paplašinās pirmā robežas. Pēc noklusējuma atvērtās programmas tiks parādītas galvenajā monitorā. Tos var viegli vilkt uz papildu ekrāna, ar peli satverot loga nosaukumu.
Atkarībā no primārā un sekundārā monitora atrašanās vietas telpa var paplašināties dažādos virzienos. Divu monitoru relatīvo pozīciju var pielāgot, vienkārši velkot monitora ikonas displeja iestatījumu logā

Poga Definēt ļauj noteikt, kurā monitorā jūs pašlaik atrodaties. Noklikšķinot uz tā, katrā no monitoriem parādās liels skaitlis, kas loga iestatījumos norāda monitora numuru.
Ir ļoti ērti pārslēgt attēlu rādīšanas režīmus uz monitoriem, izmantojot karsto taustiņu kombināciju Win + P. Nospiežot win + P, ir pieejamas visas 4 opcijas attēlu rādīšanai monitoros. Pārslēgšanās starp monitoriem notiek šādi: vienlaikus nospiediet Win + P un, neatlaižot Win, nospiediet P, līdz tiek izvēlēts vēlamais režīms

Tālāk norādītajā gadījumā var būt nepieciešama karsto taustiņu kombinācija Win + P. Jūs izmantojāt divus monitorus un pēc tam vienu no tiem noņēmāt no sistēmas un tajā pašā laikā galveno. Nākamreiz, kad ieslēdzat viena monitora datoru, ekrāns var būt melns. Šeit ir nepieciešama kombinācija Win + P, lai pārslēgtu režīmu.
Ja jums ir ATI videokarte un, izvadot to televizorā vai projektorā, attēls neaizņem visu ekrānu, bet ap malām redzat melnas joslas, jums ir jāizslēdz mērogošanas režīms videokartes Catalyst Control Center draivera iestatījumos, iestatot slīdni uz 0. Mērogošanas režīms tiek izmantots ja papildu monitora vai televizora izšķirtspēja ir augstāka nekā galvenā.
Lai datora ekrāna iestatījumi būtu pēc iespējas ērtāki acīm, jums jāzina, kā mainīt personālā datora vai klēpjdatora monitora ekrāna izšķirtspēju.
Ekrāna izšķirtspēja ir indikators, kas nosaka visu ikonu, attēlu, tas ir, grafikas, attēlošanas skaidrību kopumā. Ir svarīgi noteikt, kas ir labākais monitoram.
Paplašinājuma modificēšana, izmantojot iebūvētās OS funkcijas
Jo augstāka izšķirtspēja, jo labāk displeja skaidrība. Piemēram, 22 collu displejam būs standarta displejs, kas ir 1680 * 1050, kas ir optimāls un maksimāls šim ekrānam.
Visi pieejamie izmēri ir pieejami iestatījumos, ieteicams izvēlēties lielāko piedāvāto.
Izpildiet norādījumus, lai mainītu displeja attēla izšķirtspēju:
- Pārejiet uz operētājsistēmas darbvirsmu. Noklikšķiniet uz tā ar peles labo pogu un atlasiet ekrāna parametru vienumu, kā parādīts attēlā zemāk;
- Atvērtajā logā varat reāllaikā pielāgot teksta, ikonu un citu sistēmas elementu lielumu. Varat arī pielāgot ekrāna orientāciju. Lai pārietu uz atlases cilni, meklēšanas joslas augšdaļā ievadiet vārdu "atļauja";
- Atlasiet "mainīt ekrāna izšķirtspēju";
- Noklikšķiniet uz nolaižamā saraksta, kā parādīts attēlā, un atlasiet ieteicamo standartu. Saglabājiet jaunos iestatījumus.
Svarīgs! Gadās, ka ieteicamā izšķirtspēja ir lielāka par displeju. Tas ir, gala attēla lielums neatbilst ekrāna izmēram, tāpēc daži darbvirsmas elementi var pazust no lietotāja redzes lauka. Monitora pielāgošana novērsīs šo problēmu. Atlases opcijās izvēlieties nevis ieteicamo, bet gan to, kas pilnībā parāda visus darbvirsmas elementus. Turklāt visai grafikai jābūt skaidrai.
Vairāki izplatīti paplašināšanas veidi un tiem atbilstošie displeja izmēri:
- 1024 * 768 - ideāli piemērots 15 vai 17 collu ekrāniem. Displejā ar izšķirtspēju 1024 * 768 pikseļi krāsu dziļums ir 16 biti;
- 1280 * 1024 - paredzēts 19 collu displejiem;
- Monitoru veidi, kuru izmērs ir 24 collas, visprecīzāk attēlo attēlu ar izšķirtspēju 1920 * 1080. Visi displeji ar šiem parametriem ir FullHD.
Ekrāna atsvaidzes intensitātes kontrole
Jo lielāka displeja atsvaidzināšanas frekvence, attiecīgi labāka attēla kvalitāte. Tāpēc papildus lielumam jums jāpievērš uzmanība šim parametram. Lai mainītu atsvaidzes intensitāti, izpildiet norādījumus:
- Dodieties uz vadības paneli. Meklēšanas lodziņā ievadiet "Ekrāns" (bez pēdiņām);
- Piedāvātajā meklēšanas rezultātā atlasiet vienumu, kas ir atbildīgs par ekrāna atsvaidzes intensitāti, kā parādīts attēlā;
- Iestatiet pēc iespējas lielāku atsvaidzināšanas ātrumu. Tas novērsīs iespējamo periodisko monitora mirgošanu.
NVIDIA programmatūra
Kā atrast pareizo displeja izšķirtspēju? To var izdarīt oficiālajā ražotāja vietnē vai instrukcijās, kas pievienotas ierīcei.
Samsung monitoru un klēpjdatoru kastēs ir informācija par to, kā iestatīt pareizo izšķirtspēju un kā rīkoties, ja īstā neatbilst deklarētajai.
Izmantojot īpašu programmu, kas ir iepriekš instalēta visos datoros, kas aprīkoti ar Nvidia ģimenes videokarti, varat pielāgot arī pielāgota monitora izšķirtspēju. Izpildiet norādījumus.
Mūsdienās datoru lietotāju arsenālā ir divi vai vairāki monitori. Mazāks displejs tiek izmantots biroja lietojumprogrammām, savukārt lielāko displeju priekšroku dod spēlētāji, lai palaistu krāsainas spēles. Tomēr lietotājiem, kuriem ir tikai viena sistēmas vienība, bieži rodas jautājums, kā Windows 10 savienot un konfigurēt otro monitoru.
Sagatavošanās darbības pirms otrā monitora iestatīšanas operētājsistēmā Windows 10
Pirms otrā ekrāna pievienošanas Windows 10 personālajam datoram jāpārliecinās, vai izvēlētajā monitorā ir VGA, HDMI, DVI standarti, kas ir pieejami arī pašas sistēmas vienības aizmugurējā interfeisa panelī (videokartei jāatbalsta iespēja savienot divus displejus). Tādējādi, pieslēdzot 2 monitorus, lietotājs var izmantot dažādus kontaktdakšas savienotājus. Ieteicams instalēt galveno ekrānu ar vislabākajām īpašībām.
Pirmais solis ir savienot abus monitorus ar Windows 10 datoru, izmantojot atbilstošos kabeļus.
Pēc 2 displeju pievienošanas monitorā varat pielāgot darbvirsmu skaidrību (un citus parametrus) un atrašanās vietu.
Otrā monitora iestatīšana Windows 10 datorā
Otrā monitora iestatīšana operētājsistēmā Windows 10 ir šāda:
- Nospiediet "Win + P", lai atvērtu izvēlni "Projection" un izvēlētos, kā izmantot otro monitoru. Parādīsies neliels logs.

- Pēc tam mēs izvēlamies iespēju izmantot papildu displeju. Vairumā gadījumu opcijas ir "Paplašināt" (izveidot otru tukšu Windows 10 darbvirsmu) vai "Kopēt" (pilnībā dublēt ekrāna saturu otrajā monitorā).
SVARĪGS! Ja instalētais monitors kāda iemesla dēļ neatklāj Windows 10 operētājsistēmu, varat mēģināt manuāli piespiest sistēmu to atpazīt. Lai to izdarītu, ar peles labo pogu noklikšķiniet uz tukšas vietas darbvirsmā un atvērtajā izvēlnē atlasiet vienumu "Ekrāna iestatījumi".

Tiks atvērts jauns logs. Zem maza monitora attēla noklikšķiniet uz pogas "Noteikt".

Varat arī atvērt "Opcijas", "Sistēma", "Displejs" un veikt visas tās pašas darbības.
Ja pēc šīs manipulācijas attēls monitorā neparādās, jums jāmaina ekrāna izšķirtspēja un jāpārliecinās, vai kabelis ir pareizi pievienots.

Gadījumā, ja kabelis ir pareizi pievienots, bet nav attēla, ieteicams instalēt vai atjaunināt videokartes draiveri. Pēc programmatūras atjaunināšanas ekrāna papildu parametros jāveic šādi iestatījumi:
- Mēs izvēlamies "Grafikas adaptera rekvizīti".
- Tiks atvērts jauns logs. Adaptera tipam jābūt videokartes nosaukumam, nevis Microsoft bāzes adapterim.

- Ja videokarte nav iestatīta kā galvenā ierīce, jums vajadzētu noklikšķināt uz pogas "Rekvizīti" un mainīt iestatījumus.
Ir svarīgi atzīmēt, ka otrā monitora uzstādīšana ir vienkāršs process. Tomēr, pieslēdzot monitorus un pielāgojot attēla displeja parametrus, jums jābūt piesardzīgam.
Lai uzstādītu jaunu monitoru, korpuss nav jāatver, taču, lai nokļūtu pie kabeļiem, jums jāpārmeklē uz grīdas. Lai padarītu šo procesu pēc iespējas vieglāku, rīkojieties šādi:
- Atveriet ierīču pārvaldnieku un noņemiet pašreizējo monitoru no ierīču saraksta.
- Izslēdziet sistēmu un izslēdziet to.
- Izslēdziet veco monitoru un atvienojiet to no strāvas avota.
- Atvienojiet video kabeli korpusa aizmugurē.
- Noņemiet veco monitoru un ievietojiet jaunu tā vietā.
- Pievienojiet jaunā monitora video kabeli videokartes savienotājam.
- Pievienojiet strāvas kabeli jaunajam monitoram un pēc tam maiņstrāvas avotam.
- Ieslēdziet monitoru un pēc tam datoru.
- Pēc tam, kad sistēma atpazina jauno monitoru un liek ievietot draivera kompaktdisku, ievietojiet to diskā.
Uzmanību!
Mans mīļākais veids, kā tikt galā ar veco monitoru, ir to izmantot kā otro, sekundāro monitoru! Šajā ziņā jums viegli palīdzēs videokarte, kas atbalsta darbu ar diviem monitoriem operētājsistēmās Windows XP, Me un 98 (operētājsistēmā Windows 2000 nav tik patīkami strādāt ar diviem monitoriem).
Ja jums ir maz vietas, un jums jau ir divi monitori, joprojām nesteidzieties izmest veco. Uzziniet, vai tuvākajai skolai vai baznīcai ir nepieciešams monitors.
Nekad nemēģiniet pats tos nojaukt, ja vien neesat monitoru remonta speciālists. Galu galā, vai jūs nekad neesat redzējis daudz gandrīz identisku daļu vienlaikus? Pat ilgi pēc monitora izslēgšanas kontakti, kas atrodas tiešā katodstaru lampas tuvumā, paliek uzlādēti ar statisko elektrību, kas var būt letāla. Kaķis, kā jūs zināt, nomira ziņkārības dēļ, un jums nevajadzētu sekot viņas piemēram.
Jauna monitora iestatīšana
Pēc jauna monitora pievienošanas operētājsistēma pēc noklusējuma izšķirtspēju un atsvaidzes intensitāti. Visticamāk, šīs vērtības izrādīsies daudz mazākas, nekā jūs vēlētos. Lūk, kā vislabākajā veidā iestatīt monitoru.
Krāsu dziļums un izšķirtspēja
Lai mainītu krāsu dziļumu, izvērsiet izvēlni Krāsas. 1. tabulā ir uzskaitīti pamata krāsu parametru piešķīrumi.
Parasti jums jāizmanto 32 bitu krāsu komplekti, ja jums ir 3D grafikas karte, 24 bitu krāsas, ja 32 bitu nav, un 16 bitu krāsas, ja citas krāsas nav pieejamas.
2. tabulā ir uzskaitīti galvenie ekrāna izšķirtspējas iestatījumi, CRT un LCD monitoru minimālie izmēri un situācijas, kurās ieteicams piemērot atbilstošo iestatījumu.
Lai mainītu ekrāna izšķirtspēju un atsvaidzes intensitāti atbilstoši jūsu gaumei, izpildiet šos norādījumus:
- Ar peles labo pogu noklikšķiniet uz darbvirsmas un parādītajā izvēlnē atlasiet Rekvizīti.
- Noklikšķiniet uz cilnes Iestatījumi. Šeit jūs varat izvēlēties krāsu dziļumu un izšķirtspēju, kā aprakstīts iepriekš šajā nodaļā.
- Noklikšķiniet uz pogas Papildu, lai skatītu monitora veidu un grafikas mikroshēmas informāciju, kā parādīts attēlā. 1.
- Lai mainītu vertikālās atsvaidzes intensitāti, monitora veidu un citus parametrus, noklikšķiniet uz pogas Papildu. Pēc noklusējuma tiek izmantots diezgan zems atsvaidzināšanas ātrums, kas izraisa mirgošanu ar izšķirtspēju 800x600 un lielāku. Lai samazinātu mirgošanu, iestatiet šo parametru uz 72–75 Hz.
1. tabula.
| Krāsu dziļums | Krāsu skaits | Izmantojot |
| 16 krāsas | 16 | Automātiski instalēta aizsardzībā pret avārijām un standarta VGA režīmā sistēmā Windows 9x / Me; nav ieteicams pastāvīgai lietošanai |
| 256 krāsas | 256 | Jāinstalē tikai tad, ja programma neatbalsta režīmus ar lielu krāsu skaitu |
| 16 bitu | 65 536 | Minimālais, kas nepieciešams datorspēļu un fotoattēlu skatīšanas relatīvajam reālismam. Attēls var šķist graudains, bet spēļu spēlēšanas ātrums palielinās. |
| 24 bitu | 16,7 miljoni | Ļauj normāli rediģēt fotoattēlus, bet augstas kvalitātes datorspēlēm labāk izmantot 32 bitu režīmu |
| 32 bitu | 16,7 miljoni | Tas pats krāsu skaits tiek pieskaitīts 24 bitu režīmam, taču ieteicams uzlabotai digitālajai fotografēšanai un spēlēšanai |
2. tabula.
Piezīme
Videokartes un monitoru ražotāji labprāt dažādiem modeļiem izmanto vienus un tos pašus aparatūras draiverus, tāpēc nosaukums monitora priekšpusē bieži vien neatbilst dialoglodziņa Displeja rekvizīti cilnē Iestatījumi.
Vai šis fakts rada bažas? Ir vērts veikt izmaiņas tikai gadījumos, kad monitors ir norādīts kā Nezināms displejs vai Standarta displejs, jo šajā gadījumā operētājsistēma vienkārši neļaus jums izvēlēties lielāku atsvaidzes intensitāti, jo tā uzskata, ka monitors var sabojāt. Apmeklējiet videokartes vai monitora ražotāja vietni, lai atrastu pareizo draiveri, ja domājat, ka Windows izmanto nepareizu draiveri.
Klēpjdatoru īpašības
Portatīvo datoru video iespējas ir ārkārtīgi ierobežotas, salīdzinot ar galddatoriem:
- Nekādi nevar atbrīvoties no iegultā video.
- Nevar pievienot otru monitoru.
- Izšķirtspēja un krāsu dziļums ir daudz ierobežotāki nekā galddatori.
Kā jūs maksimāli izmantot klēpjdatora displeju? Ir šādi veidi.
- Izmantojiet ārēju projektoru vai monitoru ar izšķirtspēju, kas atbilst dabiskajai LCD ekrāna izšķirtspējai. Attēla atspoguļošanas funkcija abos monitoros daudziem klēpjdatoriem darbojas tikai tad, ja projektoram un iekšējam monitoram ir vienāda izšķirtspēja. Ja vēlaties ekrānā redzēt to pašu attēlu, kas tiek pārsūtīts uz sienu, pirms tā iegādes pārbaudiet projektora numurus. Lielākajai daļai klēpjdatoru ekrānu pašlaik ir izšķirtspēja 1024x768; attiecīgi šiem skaitļiem vajadzētu būt projektorā.
- Izmantojiet klēpjdatorus, kas atbalsta Windows XP operētājsistēmas dubulto skatu. Funkcija Dual View ļauj izmantot monitoru, kas savienots ar ārējo VGA portu, tāpat kā reālu papildu monitoru, kas parasti ir savienots ar divējāda izejas grafikas karti. Protams, monitora draiveris būs jāatjaunina. Tomēr ne katrs klēpjdators ļaus jums izmantot funkciju Dual View.
Atbildes uz bieži uzdotajiem jautājumiem
Ko darīt, ja pēc jaunas videokartes instalēšanas sistēma netiek sāknēta?
Uzskaitīsim iespējamos šādas uzvedības cēloņus.
- Pārbaudiet visredzamāko lietu: vai monitoru esat pievienojis barošanas avotam un videokartei?
- Ja jūsu sistēmā iepriekš bija iegults video, vai aizmirsāt to atspējot?
- Pārliecinieties, ka mātesplatei vai citām sastāvdaļām nepieskaras tukši vadi vai skrūves.
- Pārliecinieties, vai visi kabeļi, kas jums bija jāatvieno jaunināšanas laikā, ir pareizi pievienoti.
Pēc jaunas grafikas kartes instalēšanas tiek parādīta kļūda. Ko darīt?
Visticamāk, šī ziņojuma iemesls ir tāds, ka Windows ierīču pārvaldniekā esat aizmirsis noņemt veco videokartes informāciju no ierīču saraksta. Sāciet sistēmu aizsardzības pret avāriju režīmā, izņemiet visas grafikas kartes no saraksta un pēc tam normāli palaidiet datoru.
Ko darīt, ja sistēma nevar atrast videokarti vai monitora draiveri?
Draivera instalēšanas laikā izmantojiet pogu Pārlūkot, lai personīgi redzētu draiveru sarakstu. Pārbaudiet, vai visās disketē vai kompaktdiskā esošajās mapēs nav atjauninātu grafikas kartes draiveru. Kas attiecas uz monitoru, pārbaudiet, vai pietiek ar standarta draiveri vai jums ir jāatrod kaut kas īpašs.
Ko darīt, ja es nespēju izvēlēties lielāku izšķirtspēju un krāsu dziļumu, neskatoties uz to, ka man ir daudz video atmiņas?
Visticamāk, tas ir saistīts ar to, ka operētājsistēma ir instalējusi nepareizu video kartes draiveri. Noklikšķiniet uz pogas Papildu dialoglodziņa Displeja rekvizīti cilnē Iestatījumi un atlasiet pareizo draiveri no sāknējamā disketes vai kompaktdiska vai lejupielādējiet jaunāko draiveri no interneta.
Ko darīt, ja attēls CRT monitorā pēc izšķirtspējas vai atsvaidzināšanas frekvences maiņas izskatās dīvaini?
Izmantojiet priekšējā paneļa monitora vadības pogas, lai mainītu ekrāna redzamā laukuma vertikālos un horizontālos izmērus, attēla pozīciju un novērstu traucējumus. Saglabājiet izmaiņas monitora pastāvīgajā atmiņā. Nākamreiz pārslēdzoties uz problemātisku izšķirtspēju, attēlam vajadzētu palikt nemainītam.
Izmēģiniet sekojošo.
Ir daudz vieglāk izveidot videokartes pāri darbam, ja viena no tām darbojas ar PCI saskarni, bet otra - AGP. Tā kā datoram jāizvēlas viena galvenā videokarte no divām videokartēm, tas var radīt problēmas, instalējot divas PCI videokartes.
Ja izmantojat AGP un PCI grafikas kartes, pēc tam restartējiet datoru, ievadiet BIOS iestatīšanas izvēlni un meklējiet opciju Primārā VGA BIOS. Ja tā vērtība izrādās AGP, kā parādīts 2. attēlā, pēc tam iestatiet PCI vērtību, saglabājiet izmaiņas un vēlreiz restartējiet datoru.
Pārliecinieties, vai abās grafikas kartēs tiek izmantoti jaunākie draiveri. Ja nepieciešams, lejupielādējiet tos no videokartes ražotāju vietnēm.
Apmeklējiet vietni www.realtimesoft.com/ultramon, lai iegūtu datu karti par video karšu pāru instalēšanas informāciju.
Apsveriet iespēju iegādāties divu monitoru grafisko karti. Daži modeļi ar AGP saskarni un VGA un DVI pieslēgvietām maksā tikai aptuveni 100 USD.
Vai jums vajadzētu tērēt papildu naudu monitoram ar pagarinātu garantijas laiku?
Es neatbalstu pagarinātas garantijas datora komponentiem, jo \u200b\u200bes uzskatu, ka ir vēlams tos uzlabot. Neskatoties uz to, monitoram ir īpaša pozīcija, jo tas neļauj lietotājam iejaukties: drošības noteikumu pārkāpšana ir vienkārši dzīvībai bīstama. Es uzskatu, ka ir saprātīgi iegādāties pagarinātu garantiju tikai ar šādiem nosacījumiem:
- monitora ražotājs vai piegādātājs to nomainīs, ja monitors kļūs bojāts vismaz vienu gadu pēc iegādes;
- pagarinātās garantijas izmaksas nepārsniedz 25% no monitora cenas.
Šajā apmācībā ir parādītas darbības, kuras varat veikt, lai iestatītu otru monitoru sistēmā Windows 10
Operētājsistēma pēc noklusējuma atbalsta dažādas vairāku monitoru konfigurācijas, tāpēc, lai iestatītu vairākus displejus, jums nav jāinstalē trešās puses programmatūra.
Nepieciešamība izmantot otru monitoru galvenokārt ir nepieciešama, lai paplašinātu darbvietu, kas dažos gadījumos vienkāršo vairāku uzdevumu vienlaicīgu izpildi.
Ir svarīgi atzīmēt, ka dažas videokartes neatbalsta vairākus monitorus un ka vecāki displeji ne vienmēr var automātiski savienoties.
Lai pievienotu otru monitoru, ir nepieciešams dators (klēpjdators) vai ar papildu video signāla izvadi uz ārējo displeju, izmantojot dažādus savienotājus, piemēram, HDMI, VGA, DVI pieslēgvietu vai DisplayPort, kā arī atbilstošu kabeli, kas savieno monitoru ar savienotāju (portu).
SATURS:Pārslēgšanās starp displeja režīmiem
Savienojot monitorus ar datoru, varat izvēlēties atbilstošo displeja režīmu.
Operētājsistēmā Windows 10 ir pieejami četri displeja režīmi.
Tikai datora ekrāns
Attēls tiks parādīts pirmajā datora monitorā vai galvenajā klēpjdatora ekrānā. Otrais monitors netiks izmantots, un uz tā nekas netiek projicēts.
Dublikāts
Galvenā saturs tiek kopēts otrajā monitorā. Šī opcija ir ideāli piemērota prezentācijām.
Divi monitori pārvēršas par vienu lielu virtuālo ekrānu. Tas dod iespēju attēlot vienu failu divos monitoros, piemēram, lielu fotoattēlu.
Tikai otrais ekrāns
Tiek izmantots tikai papildu monitors. Šis režīms ļauj pārbaudīt otrā monitora izšķirtspēju. Attiecīgi, ja jums ir klēpjdators, kura prezentācija tiek projicēta uz liela monitora, pēc tam atlasiet šo opciju, lai iegūtu optimālus rezultātus.
Atkarībā no izmantotās ierīces automātiski tiks izvēlēts atbilstošais displeja režīms.
Savienojot otro monitoru ar klēpjdatoru, displeja režīms tiek iestatīts pēc noklusējuma Atkārtojas
Savienojot otro monitoru ar galddatoru, noklusējuma displeja stils ir Izvērst
Lai ātri pārslēgtos starp režīmiem, nospiediet taustiņu + P, tas parādīs PROJECT sānjoslu ar četrām iespējām.

Displeja režīmu var izvēlēties arī, izmantojot ekrāna parametrus, lai to atvērtu secīgi: Ekrāna opcijas

Pēc tam loga labajā pusē noklikšķiniet uz nolaižamās izvēlnes Vairāki displeji un atlasiet vienu no vienumiem.

Pēc tam saglabājiet atlasīto parametru.

Displeja opciju iestatīšana
Displeju iestatīšana un pārvaldīšana, izmantojot Windows, ir ļoti vienkārša. Lai to izdarītu, atveriet pa vienam: Windows iestatījumi ➯ Sistēma ➯ Displejsvai ar peles labo pogu noklikšķiniet tukšā darbvirsmas apgabalā un atlasiet vienumu Ekrāna opcijas

Katru no monitoriem attēlo maza taisnstūra miniatūra.

Velciet sīktēlus uz ekrāna tā, lai to relatīvā atrašanās vieta atbilstu uz jūsu galda esošo monitoru konfigurācijai.


Izmantojiet mērogošanu, lai palielinātu tekstu un citu saturu. (Tas ir piemērots augstākas izšķirtspējas vai cilvēkiem ar redzes problēmām).

Jūs varat arī mainīt darbvirsmas izšķirtspēju.

Atlasiet ainavas vai portreta orientāciju, lai mainītu izvēlēto ekrāna orientāciju.

Vairāku displeja opcija ļauj pārslēgt displeja režīmus (kā aprakstīts iepriekš sadaļā).

Papildu displeja parametros varat redzēt vispārīgu informāciju par pievienotajiem displejiem, kā arī displeja video adaptera īpašības, noklikšķinot uz atbilstošās saites.

Uzdevumjoslas iestatījumi
Kad ir pievienots otrais monitors, uzdevumjosla pēc noklusējuma tiek parādīta visos displejos. Uzdevumjoslu var pilnībā noņemt no viena no monitoriem vai katrā panelī atstāt tikai šajā monitorā darbojošos lietojumprogrammu ikonas.
Lai pielāgotu uzdevumjoslu, atveriet secīgi: Windows iestatījumi ➯ Personalizēšana ask Uzdevumjoslavai ar peles labo pogu noklikšķiniet tukšā uzdevumjoslas apgabalā un atlasiet vienumu Uzdevumjoslas opcijas

Lai uzdevumjoslu parādītu tikai primārajā monitorā, sadaļā Vairāki displeji, iestatiet slēdzi Rādīt uzdevumjoslu visos displejos izslēgtā stāvoklī.

Ja vēlaties noklusējuma konfigurāciju, kur katram monitoram ir sava uzdevumjosla, varat iestatīt šo paneļu darbību, izmantojot nolaižamo sarakstu Rādīt uzdevumjoslas pogas:

Visas uzdevumjoslas
Noklusētais ieteicamais režīms, kurā viens un tas pats panelis atrodas abos monitoros.
Galvenā uzdevumjosla un uzdevumjosla, kurā ir atvērts logs
Šajā gadījumā galvenā monitora uzdevumjoslā ir visu darbojošos lietojumprogrammu ikonas, savukārt otrajā monitorā tajā parādās tikai tajā palaisto lietojumprogrammu ikonas. Piemēram, primārajā monitorā darbojas Microsoft Edge un Word, otrajā monitorā tiek parādītas PowerPoint un Excel. Galvenajā monitora uzdevumjoslā būs Microsoft Edge, Word, PowerPoint un Excel ikonas. Otrajā monitorā tiks parādītas tikai PowerPoint un Excel ikonas.
Uzdevumjosla, kurā ir atvērts logs
Šajā režīmā katra monitora uzdevumjoslā būs tikai šajā monitorā darbojošos lietojumprogrammu ikonas. Rezultātā, ja atceraties iepriekš minēto piemēru, pirmā monitora uzdevumjoslā tiks parādītas tikai Microsoft Edge un Word lietojumprogrammu ikonas, bet otrā monitora uzdevumjoslā - PowerPoint un Excel.
Monitora fona iestatījumi
Pievienojot otro monitoru, jūs varat personalizēt savus galddatorus.
Lai pielāgotu ekrāna noformējuma opcijas, atveriet secīgi: Windows iestatījumi ➯ Personalizēšana ➯ Fons, vai ar peles labo pogu noklikšķiniet tukšā darbvirsmas apgabalā un parādītajā konteksta izvēlnē atlasiet Personalizēšana

Pēc tam loga labajā pusē atlasiet atbilstošo fonu un ar peles labo pogu noklikšķiniet uz tā, parādītajā konteksta izvēlnē atlasiet vienu no izvēlnes elementiem, piemēram, Iestatiet monitoram 1

Tādā pašā veidā atlasiet otrā monitora fonu.

Arī nolaižamajā izvēlnē varat izvēlēties fona pozīciju Atlasiet pozīciju