Par to ir dažādi viedokļi. Abām iespējām ir noteikti plusi un mīnusi. Ir arī uzglabāšanas iespējas ārējās datu bāzēs un dažās citās.
Tas viss ir atkarīgs no tā, vai jums ir 1C programmētājs un cik daudz naudas esat gatavs ieguldīt, lai optimizētu jūsu informācijas bāze.
Taču, ja tā padomā, tad lietotājam ir jāizvēlas, kur un kā glabāt nepieciešamos failus. Piemēram, produktu attēli atrodas informācijas bāzē, jo tas nodrošina visvairāk ātra piekļuve un sākuma attēlus. A dažādi dokumenti, nosūtīti pa e-pastu - diskā, jo piekļuves ātrums tiem nav tik kritisks, taču dažreiz tie nav mazi. Tomēr par vienas vai otras iespējas nepieciešamību varat izlemt pats. Tas ir atkarīgs no dažādiem apstākļiem, un vislabākais variants tiek izvēlēts individuāli.
Kā uzglabāt un kādā secībā ir atkarīgs no jums. Un mēs palīdzam realizēties papildus iespējasšajā jautājumā.
Šī attīstība sniedz gandrīz neierobežotas iespējas pārvaldīt pievienotos failus.
Pirms kāda laika viens no klientiem jautāja par šādām problēmām ar UT 11 datubāzi: darbības laikā sāka just bremzes, ātri "pazuda" vieta diskā, datubāzes apjoms diezgan īsā laika periodā ievērojami palielinājās.
Neliela datubāzes apsekošana parādīja, ka galvenā problēma ir lielais pievienoto failu apjoms. Klients izmantoja tipisku e-pasta apakšsistēmu, veicot tajā intensīvu darbplūsmu, ar daudziem cenrāžiem, līgumiem un citiem palīgfailiem. Tika nolemts pievienot dalītas failu uzglabāšanas iespēju. Noteikts glabāšanai infobāzē nepieciešamo un "sekundāro" failu klāsts - kuru uzglabāšanai datu bāzē nav kritiska nozīme. Tipiski risinājumi nepieļauj šādu izplatīšanu.
Rezultāts bija jūtams:
- datu bāzes lielums samazināts no 350 GB uz 75 GB;
- darbs datu bāzē ir kļuvis ērtāks;
- vieta sistēmā, ātrs brauciens praktiski pārstāja samazināties;
- ikdienas dublējumkopijas ir samazinātas un izveidotas ātrāk.
Papildus tīri "vizuālajam" efektam bija arī ekonomisks: sadalījums ļāva racionālāk izmantot "ātro" sistēmas servera disku, palielinot tā veiktspēju un kalpošanas laiku, nepērkot ietilpīgāku (kas tika piedāvāts). sākotnēji) un visus "sekundāros datus" saglabājot "parastā" un daudz lētākā diskā.
Piedāvātajai izstrādei ir otrais izdevums, un tā ļauj pārvaldīt pievienotos failus atbilstoši saglabātajiem iestatījumiem automātiskais režīms, ar ieplānota uzdevuma palīdzību.
Lai izmantotu apstrādi Nav nepieciešams mainīt konfigurāciju.
Apstrāde darbosies jebkurā 1C 8.3 konfigurācijā, kas veidota, pamatojoties uz BSP 2 un kurai ir iebūvēta apakšsistēma "Pielikumi".
Lai pārbaudītu veiktspēju savā bāzē, vispirms ieteicams izmantot demonstrācijas versiju.
Apstrādes iespējas:
- Tiek ģenerēts ziņojums par pievienoto failu pašreizējo atrašanās vietu
- Izveidojiet gandrīz jebkuru atlases iestatījumu skaitu
- Detalizēti iestatījumi līdz vienam noteiktam failam
- Iespēja veikt jebkuru atlasi sadaļā " manuālais režīms"
- Spēja veikt automātisku izplatīšanu atbilstoši izvēlētajiem iestatījumiem
- "Atcelt" jebkurā laikā veiktās izmaiņas (atpakaļ uz datu bāzi vai diskā)
Lietošana.
Svarīgs! Apstrāde paredzēta izmantošanai no rokasgrāmatas "Papildu atskaites un apstrāde".
1. Iestatījumu tabula atrodas galvenajā apstrādes veidlapā.
"Lietotājs" - informācijas bāzes lietotājs, kurā tiks saglabāti iestatījumi.
Katram iestatījumam ir iespēja ieslēgt un izslēgt tieši tabulā, ar vienu klikšķi uz atbilstošās šūnas.
Galvenās veidlapas poga "Ziņot" parāda pārskatu par pašreizējo stāvokli, pievienoto failu atrašanās vietu īpašnieka direktorijas kontekstā. Ar faila lielumu.
Poga "Veikt apstrādi" pārvieto failus atbilstoši tabulas iestatījumiem, un ir iespējota izvēles rūtiņa "Izmantot". Iestatījumi tiek apstrādāti secīgi saskaņā ar tabulu, iestatījumus var pārvietot.
2. Noklikšķinot uz pievienošanas pogas, tiek atvērta iestatījumu forma, saskaņā ar kuru faili tiks apstrādāti vēlāk.
2.1. Lietotāja iestatīšanas piemērs:
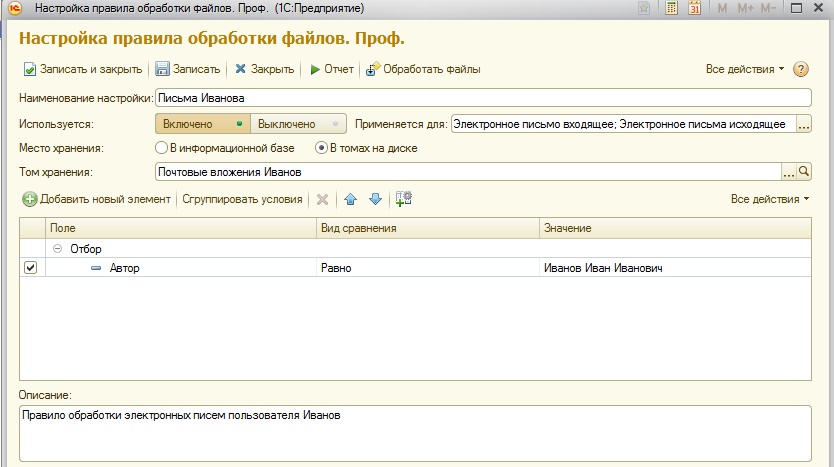
Šis iestatījums apstrādā visus pielikumus E-pasts lietotājam "Ivanov".
2.2. Iestatīšanas piemērs pēc failu veida un lieluma:

Šis iestatījums tiek izmantots, lai apstrādātu klientu pretenziju pielikumus.
Faili tiek pārvietoti uz diska direktoriju, kas norādīts atribūtā "Storage volume".
3. Iestatījumi tiek veikti ACS sistēmā, kas ieviesta, izmantojot platformu 1C Enterprise.
Iestatīšanas laikā varat iestatīt ierobežojumu objektu (direktoriju) sarakstam, kuriem tiek veikts šis iestatījums:

![]()
Ja saraksts nav norādīts, iestatījums tiek veikts visiem informācijas bāzes objektiem, kuros ir pievienoti faili.
Svarīgs! Lai pārvietotu sējuma failus, šī māja ir jāizveido informācijas bāzē iepriekš vai iestatīšanas procesa laikā!
4. Atskaites ģenerēšana no iestatījuma un failu apstrāde tiek veikta TIKAI saistībā ar šo iestatījumu.
Pārskatā tiks parādīta failu atlase atbilstoši konfigurētajai atlasei, un, apstrādājot tos, tie tiks pārvietoti atbilstoši iestatījumiem.
5. Ieplānota uzdevuma izveide ir pieejama apstrādei:

Ieplānotais uzdevums tiks automātiski pārvietots atbilstoši veiktajiem un iespējotajiem iestatījumiem jums ērtā laikā.
Publicētās apstrādes versijas:
Demonstrācija. Šī versija ir bezmaksas, un tai ir šādi ierobežojumi:
- slēgts kods
- Tehniskā atbalsta un versiju atjauninājumu trūkums
- Trūkst funkcionalitātes failu pārvietošanai
Ir iespējams ģenerēt atskaites un saglabāt iestatījumus.
Pamata. Šai versijai ir minimālas izmaksas, un tai ir šādi ierobežojumi:
- slēgts kods
- Tehniskā atbalsta trūkums (tikai versijas atjauninājumi 30 dienu laikā pēc iegādes)
Citādi ierobežojumu nav, funkcionalitātes ziņā atbilst "vecākajām" versijām.
Versijas Standarta Un profesionāli ir atvērtā koda, ir identiski funkcionalitātē un atšķiras tikai ar paplašinātu versijas atbalstu profesionāli.
Papildu tehniskā atbalsta iegāde iespējama tikai tiem, kuri jau ir iegādājušies izstrādi.
Papildu tehniskā atbalsta iegāde ļauj palielināt pašreizējā versija. Piemēram, tehniskā atbalsta iegāde tiem, kas iegādājās Pamata versija, ļauj tulkot versijā Standarta.
Pagarināts tehniskā palīdzība - palīdzība uzstādīšanā un konfigurācijā pēc pieprasījuma, papildus prasību ieviešana (pielāgošana) klientu bāzei atbilstoši prasībām ne vairāk kā 12 darba stundu apjomā gada laikā pēc iegādes.
Infostart LLC garantē jums 100% naudas atmaksu, ja programma neatbilst aprakstā norādītajai funkcionalitātei. Naudu var atgriezt pilnā apmērā, ja deklarēsiet to 14 dienu laikā no naudas saņemšanas mūsu kontā.
Programma ir tik ļoti pārbaudīta darbā, ka mēs varam sniegt šādu garantiju ar pilnu pārliecību. Mēs vēlamies, lai visi mūsu klienti būtu apmierināti ar pirkumu.
Instrukcija
Ja e-pastam jāpievieno fails, kas rakstīts ar datorā instalētu programmu (piemēram, Outlook Express vai Sikspārnis), tad viss ir ļoti vienkārši. Pēc ziņojuma teksta uzrakstīšanas velciet failu uz vēstules teksta - tas ir pilnīgi pietiekami, lai to pievienotu ziņojumam. Jūs redzēsiet pievienotā faila ikonu - jūs varat nosūtīt e-pastu ar pielikumu.
Ja izmantojat rezidentu e-pasta klientu, tad pielikumu varat pievienot citā veidā - pēc ziņojuma uzrakstīšanas noklikšķiniet uz atbilstošās pogas augšējā rindā. Novietojot peles kursoru virs tā, tiek parādīts padoms "pievienot failu". Tiks atvērts dialoglodziņš, kurā jāizvēlas nosūtīšanai sagatavotais fails un jānoklikšķina uz pogas "Atvērt". Pievienotā pielikuma ikona , tāpat kā pirmajā variantā, parādīsies vēstules pamattekstā - ziņojums ar pielikumu ir gatavs nosūtīšanai.
Un, ja vēlaties pievienot failu vēstulei, kas nosūtīta, izmantojot kādu no tiešsaistes pasta pakalpojumiem (piemēram, Mail.ru vai Gmail.com), jums tas jādara nedaudz savādāk. Kad ziņojuma teksts ir gatavs, jums jāatrod saite vēstules pielikumu pievienošanai. Piemēram, pakalpojumā Gmail šāda saite tiek ievietota zem ziņojuma tēmas ievadīšanas lauka, kas aprīkota ar saspraudi un uzrakstu "Pievienot failu". Noklikšķinot uz tā, parādīsies papildu lauks ar pogu "Pārlūkot" - noklikšķiniet uz pogas vai paša šī lauka un tiks atvērts faila atlases logs. Atrodiet savā datorā failu, kuru vēlaties pievienot, un noklikšķiniet uz pogas "Atvērt". Ja jums ir vairāk nekā viens fails, kas jānosūta kopā ar šo vēstuli - izmantojiet saiti, lai pievienotu nākamo failu. Piemēram, pakalpojumā Gmail tas tiek rādīts zem tikko pievienotā faila un ir apzīmēts ar “Pievienot citu failu”. Otrā stiprinājuma (un, ja nepieciešams, trešā pielikuma u.tml.) pievienošana neatšķiras no pirmā piestiprināšanas. Pēc failu augšupielādes serverī pasta pakalpojumu, jums būs tikai jānosūta ziņa.
Lielākā daļa slavenāko filmu ir tulkotas un tiek nodrošinātas tikai ar krievu skaņu celiņu. Taču, ja ir vēlme noskatīties filmu ar oriģinālo audio, lai apgūtu valodu vai uzlabotu to, tad video failam var pievienot papildu celiņus, izmantojot atbilstošu programmatūru.
Jums būs nepieciešams
- - VLC Media Player
Instrukcija
Vispirms jums ir jāatrod piemērota skaņa trase. Ir daudz ārzemju resursu, kuriem ir atbilstoša datubāze ar dažādiem tulkojumiem mp3, aac vai ac3 audio failu veidā.
Jūs nevarat pievienot šo trase uz video failu, bet vienkārši caur diviem atskaņotājiem, lai palaistu atsevišķu filmu un atsevišķu skaņu. Video logā pietiek ieslēgt klusuma režīmu, taču maz ticams, ka izdosies panākt pilnīgi sinhronu skaņu.
Dažiem spēlētājiem ir atbilstoša funkcionalitāte un tie ļauj pievienot trase tieši filmai, sinhronizējot audio un video ilgumu. Lai to izdarītu, varat izmantot VLC Media Player, kas jālejupielādē no izstrādātāja oficiālās vietnes.
Instalējiet programmu un izmantojiet to, lai atvērtu filmu, kuru vēlaties tulkot. Ar peles labo pogu noklikšķiniet uz video faila un atlasiet "Fails" - "Atvērt ar ..." - "VLC" vai vienkārši noklikšķiniet uz izveidotā atskaņotāja saīsnes darbvirsmā. Dodieties uz "Audio" - "Audio celiņš". Šajā izvēlnē tiek parādīti video failam pievienotie tulkojumi.
Izvēlieties "Multivide" - "Atvērt failu ar opcijām" vai nospiediet kombināciju Ctrl taustiņi, Shift un O. Atvērtajā logā noklikšķiniet uz pogas Pievienot, norādiet ceļu uz filmas failu un noklikšķiniet uz Atvērt.
Izvēlieties "Rādīt Papildu iespējas”, un pēc tam “Paralēlās atskaņošanas multivides fails”. Noklikšķiniet uz "Pārlūkot" un uznirstošajā logā vēlreiz noklikšķiniet uz pogas "Pievienot". Ja jums ir jāpievieno subtitru fails, atzīmējiet izvēles rūtiņu blakus "Izmantot subtitru failu". Pēc tam noklikšķiniet uz pogas "Pārlūkot" un norādiet ceļu uz lejupielādēto failu ar subtitles.srt. Tādā pašā veidā norādiet ceļu uz audio celiņu un nospiediet pogu "Atskaņot".
Audio celiņš ir pievienots. Dodieties uz cilni "Audio" - "Audio celiņi", kur atlasiet otro parādīto vienumu "Track 2".
Avoti:
- VLC oficiālā vietne
- kā es audio ierakstus filmā
Datu bāze ir datu kopums, kas sakārtots saskaņā ar noteiktiem noteikumiem un saglabāts datora atmiņā. Tas raksturo konkrētas mācību jomas pašreizējo stāvokli.
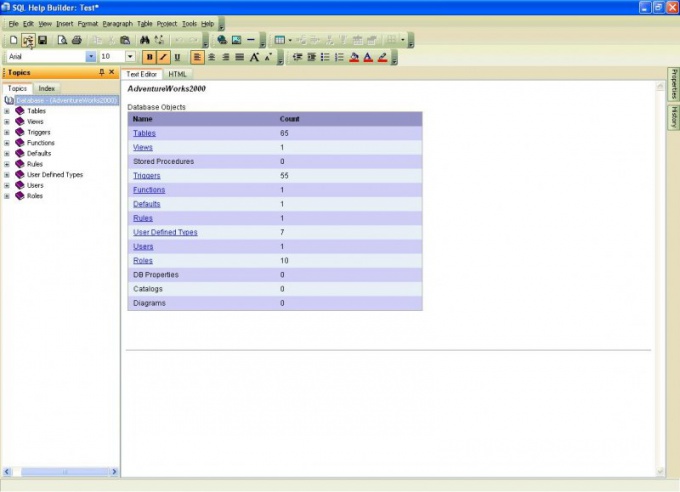
Jums būs nepieciešams
- - dators;
- - serveris;
- - SQL datu bāze.
Instrukcija
Lai izveidotu savienojumu, dodieties uz SQL Server Management Studio bāze datus, pēc tam piesakieties Object Explorer un izveidojiet savienojumu ar Microsoft SQL Server Database Engine gadījumu, izvērsiet to. zvanu konteksta izvēlne mezglā "Datu bāzes". Noklikšķiniet uz komandas Pievienot.
Pēdējo reizi mēs pievienojām iespēju savai konfigurācijai Rezerves kopija datus. Šodienas piemērā mēģināsim izdomāt, kā, izmantojot BSP, varat viegli organizēt failu pievienošanu konfigurācijas objektiem. Piekrītu, šī problēma ļoti bieži rodas praksē. Bieži vien klientam datubāzē nepieciešams saglabāt preces attēlu. Vēl viens izplatīts uzdevums ir saglabāt skenētus līgumus vai dokumentus, kas saistīti ar konkrētu darījumu partneri. Uzdevumu var būt diezgan daudz. Un tagad mēs redzēsim, kā tos atrisināt.
Vispirms izveidosim direktoriju, kuram pievienosim attēlu vai vairākus. Lai tas būtu direktorijs Yura_Contractors no BSP demonstrācijas bāzes, nokopējiet direktoriju _DemoNomenclatureAttachedFiles un pārdēvējiet par Yura_ContractorsAttachedFiles, pēc tam direktorijā Yura_Contractors izveidosim atribūtu "Skenētais līgums", kuram piešķirsim veidu "Yura_ContractorsAttachedFiles".
Tagad mums ir jārediģē vispārējā komanda AttachedFilesToobject, mēs norādīsim objekta parametru tipā un mūsu direktorijā Jura_Contractors.
Pēc šīm darbībām mūsu direktorija elementam vajadzētu izskatīties apmēram šādi
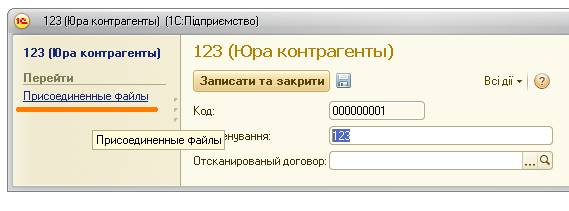
(pievērsiet uzmanību vienumam “Doties uz”, vairāk par izplatītākajām komandām varat lasīt manā rakstā par pārvaldīto saskarni).
Bet, ja mēģināsim pievienot kādu failu, tad iegūsim kļūdu, lai tā nenotiktu, AttachedFiles informācijas reģistrā AttachedFile dimensijas tipā jānorāda mūsu jaunā atsauce Jura_ContractorsAttachedFiles.
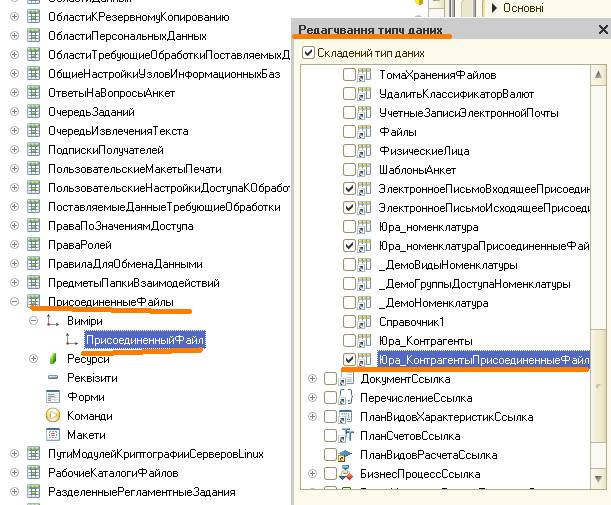
Starp citu, es gandrīz aizmirsu, ka direktorija "Yura_ContractorsAttached Files" atribūta "File Owner" veidam jābūt "Directory.Yura_Contractors", kā parādīts ekrānuzņēmumā.
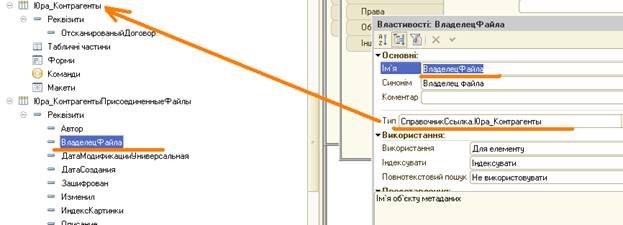
Pēc visām šīm manipulācijām mēs savam direktorijam varēsim pievienot jebkurus failus jebkurā daudzumā.
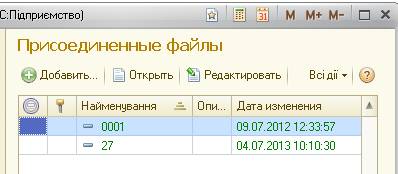
Bet izmantosim arī kodu, ar kuru varat atlasīt un parādīt ekrānā kādu no pievienotajiem failiem. Lai to izdarītu, mēs izmantosim "Skenētā līguma" rekvizītus. Izveidosim direktorija elementam formu, pievienosim tam atribūtu "AddressPicture" un vilksim uz formu, kā skatu norādot "picture field"

Lai parādītu attēlu, mums ir nepieciešama viena funkcija GetNavigationLinkPicture, kā arī OnCreateOnServer un OnReadOnServer procedūru kods.
Pilns saraksts izskatās šādi:
& OnServerWithoutContext GetImageNavigationLink(ImageFile,FormId) Funkcija Atgriezt AttachedFiles. GetFileData (PictureFile, FormID) . ReferenceBinaryDataFile; EndFunction & OnServerCreateProcedureOnServer(Failure, StandardProcessing) Ja nav ValueFilled(Object.Reference) Tad Ja Nav Object. Skenēts līgums. Empty() Tad ImageAddress = GetImageNavigationLink(Object. ScannedContract, UniqueIdentifier) Citādi ImageAddress = " " ; beigas, ja; EndIf ; EndProcedure & OnServer ProcedureOnReadOnServer(CurrentObject) Ja nav CurrentObject. Skenēts līgums. Empty() Tad ImageAddress = GetImageNavigationLink(CurrentObject. ScannedContract, UniqueIdentifier) Citādi ImageAddress = " " ; beigas, ja; EndProcedure & OnClient procedūra ScannedContractOnChange(Item) Ja nav objekts. Skenēts līgums. Empty() Tad ImageAddress = GetImageNavigationLink(Object. ScannedContract, UniqueIdentifier) Citādi ImageAddress = " " ; beigas, ja; EndProcedure & OnClient Procedure ScannedContractSelectionStart(Item, ChoiceData, StandardProcessing) StandardProcessing = False ; AttachedFilesClient. OpenFileSelectionForm(Objekts. Saite, Elementi. Skenēts līgums) ; Procedūras beigasRezultātā veidlapā varēsim parādīt vienu no direktorijai pievienotajiem attēliem. Diemžēl citu formātu failu skatīšana vēl nav nodrošināta. Bet, ja jūs noklikšķiniet uz "Pievienotie faili" un mēģināt veikt dubultklikšķi, lai tos atvērtu, programma, kas atbild par dotais fails. Piemēram, Word dokumentiem tiks palaists Word.




