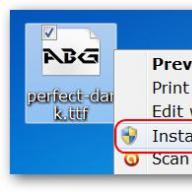1C: Enterprise 8 ცხრილების დოკუმენტი გამოიყენება არა მხოლოდ დოკუმენტებისა და ანგარიშების დასაბეჭდად. მას აქვს მოწინავე ფუნქციები, რაც მას ინტერაქტიულ მომხმარებლის გამოცდილებად აქცევს. ეს პარამეტრები მოიცავს:
- ჩანაწერები,
- ჯგუფები,
- აღნიშნავს.
აღსანიშნავია, რომ ცხრილების დოკუმენტის ინტერაქტიული შესაძლებლობები ასევე შეიძლება შეიცავდეს უჯრედებში მდებარე კრებსით ცხრილებს და კონტროლებს, მაგრამ ახლა ჩვენ მათზე არ ვისაუბრებთ, მაგრამ უფრო დეტალურად განვიხილავთ ზემოთ მოცემულ მექანიზმებს.
ტრანსკრიპტები
1C: Enterprise 8 სისტემა მხარს უჭერს დეკოდირების მექანიზმს (drill-down, drill-through), როდესაც მომხმარებელი დააწკაპუნებს მოხსენების ხაზს ან უჯრედს და იღებს უფრო დეტალურ ანგარიშს, თუ, რა თქმა უნდა, ეს არ არის მოწოდებული პროგრამისტის მიერ. .
ტრანსკრიპტები იყოფა სტანდარტულ და არასტანდარტულად. სტანდარტული ტრანსკრიპტები ავტომატურად მუშავდება სისტემის მიერ და არ საჭიროებს დამატებით ძალისხმევას პროგრამისტისგან, მაგალითად, დოკუმენტის ფორმა გაიხსნება დოკუმენტებისთვის, ხოლო ელემენტის ფორმა გაიხსნება დირექტორიაში ერთეულებისთვის. თუ დირექტორია რედაქტირებულია სიაში, კურსორი განთავსდება სიის ფორმაში მიმდინარე ელემენტზე. Decryption Processing ღონისძიება განკუთვნილია არასტანდარტული გაშიფვრის შესასრულებლად.
ტრანსკრიპტის დამუშავების ღონისძიების დამუშავება შესაძლებელია მხოლოდ იმ შემთხვევაში, თუ ელცხრილის დოკუმენტი მოთავსებულია ფორმაზე, როგორც კონტროლი და არა ცალკე ფანჯარაში გახსნილი, რადგან ეს მოვლენა მხოლოდ SpreadsheetDocumentField კონტროლისთვის არსებობს. ქვემოთ მოცემულია "TabularDocumentField" საკონტროლო ელემენტის "Events" საკუთრების კატეგორია, სადაც მინიჭებულია გაშიფვრის დამმუშავებლის პროცედურა.
თავად "DecryptString" პროცედურა შეიძლება ასე გამოიყურებოდეს (მაგალითად):
პროცედურა DecryptString (ელემენტი, გაშიფვრა, სტანდარტული დამუშავება)
თუ TypeValue(Decryption) = Type("DocumentLink.Sales Agreement") მაშინ
StandardProcessing = False;
ანგარიში = Reports.ContractAnalysis.Create();
ანგარიში.კონტრაქტი = განმარტება; //შეავსეთ ანგარიშის დეტალები
Report.Generate(FormElements.TabularDocumentField1);
დაასრულე თუ;
დასრულების პროცედურა
შენიშვნა 1. აპლიკაციის მოდულში (გლობალური მოდულის ანალოგი 7.7 ვერსიაში) აღარ არის TableCellProcessing მოვლენა. ტრანსკრიპტების ყველა დამუშავება უნდა მოხდეს ფორმის მოდულში, სადაც მდებარეობს "TabularDocumentField" საკონტროლო ელემენტი.
შენიშვნა 2. ტრანსკრიპტის დამუშავების მოვლენა ხდება, როდესაც დააწკაპუნებთ უჯრედზე ან სურათზე, რომელიც შეიცავს ტრანსკრიპტს. არ აურიოთ ის „Select“ მოვლენასთან, რომელიც ხდება ყველა უჯრედისა და სურათისთვის, როდესაც ორჯერ დააწკაპუნებთ ან დააჭირეთ Enter კლავიშს, და ჯერ ხდება „Select“ მოვლენა და შემდეგ „Decryption Processing“ მოვლენა.
ჯგუფები
1C: Enterprise 8-ში შესაძლებელი გახდა მონაცემების დაჯგუფება მოხსენებაში. დაჯგუფებები შეიძლება იყოს ჰორიზონტალური ან ვერტიკალური, შემდეგ სპეციალური მარკერები გამოჩნდება მარცხნივ და ზევით, რაც მომხმარებელს საშუალებას აძლევს გააფართოვოს და დაშალოს ჯგუფები.
ანგარიშში დაჯგუფების დამატების უმარტივესი გზაა ამ ამოცანის სისტემისთვის მინდობა, მაშინ პროგრამისტისგან მინიმალური ძალისხმევა იქნება საჭირო. თქვენ უბრალოდ უნდა გამოიყენოთ StartAutoGroupingRows/StartAutoGroupingColumns და EndAutoGroupingRows/EndAutoGroupingColumns მეთოდები, რომლებიც გაძლევენ სტრიქონების ან სვეტების ავტომატური დაჯგუფების რეჟიმს, შესაბამისად. ამ რეჟიმში, Output (მწკრივებისთვის) და Attach (სვეტებისთვის) მეთოდების გამოძახებისას მითითებულია დაჯგუფების დამატებითი პარამეტრები:
გამომავალი (<Таблица>, <Уровень>, <Имя группы>, <Открыта>)
შეუერთდი (<Таблица>, <Уровень>, <Имя группы>, <Открыта>)
დაჯგუფების გამოყენებისას ძალიან სასარგებლოა უჯრედის AutoIndent თვისების დაყენება რაღაც არა-ნულოვან მნიშვნელობებზე, როგორიცაა 5. სისტემა ავტომატურად დაამატებს მითითებული რაოდენობის სივრცეებს უჯრედის ტექსტის მარცხნივ, დაჯგუფების მიმდინარე დონის მიხედვით. . შედეგად, ანგარიში შეიძენს მოსახერხებელ იერსახეს მონაცემთა იერარქიის საჩვენებლად.
შემდეგი მაგალითი აჩვენებს პროდუქტების ჩამონათვალს დაჯგუფებით:
TabDoc = ახალი TabularDocument;
Area = Layout.GetArea ("სტრიქონი");
Selection = Directories.Nomenclature.SelectHierarchically();
TabDoc.StartAutoGroupingRows();
ხოლო Select.Next() ციკლი
Area.Parameters.Nomenclature = Selection.Link;
TabDoc.Output(Area, Selection.Link.Level(), Selection.Name, True);
საბოლოო ციკლი;
TabDoc.FinishAutoGroupingRows();
TabDoc.Show();
შენიშვნები
ელცხრილის დოკუმენტის უჯრედებს შეიძლება ჰქონდეს შენიშვნები, ამ შემთხვევაში პატარა წითელი სამკუთხედი გამოჩნდება უჯრედის ზედა მარჯვენა კუთხეში. როცა მაუსის უჯრაზე ატარებთ, კომენტარი გამოჩნდება pop-up ფანჯარაში.
შენიშვნების პროგრამული ინსტალაცია ხორციელდება შემდეგნაირად:
TabDoc = FormElements.TabularDocumentField1;
TabDoc.Clear();
Layout = Directories.Nomenclature.GetLayout("კატალოგი");
Selection = Directories.Nomenclature.Select();
ხოლო Select.Next() ციკლი
LayoutCellsArea = Layout.Area("CellName");
LayoutCellsArea.Note.Text = Selection.Link.Comment;
TabDocArea = Layout.GetArea ("სტრიქონი");
AreaTabDoc.Parameters.Nomenclature = Selection.Link;
TabDoc.Output(AreaTabDoc);
საბოლოო ციკლი;
გაითვალისწინეთ, რომ LayoutCellArea ობიექტის Note თვისება არის Drawing ობიექტი და არა მარტივი სტრიქონი. ამ ობიექტის საშუალებით შეგიძლიათ შეცვალოთ ჩანაწერის გარეგნობა, ტექსტის შრიფტი და ფერი, ფონი, ხაზები და ა.შ.
Შემაჯამებელი
- ცხრილების დოკუმენტი არა მხოლოდ ემსახურება დოკუმენტებისა და ანგარიშების ბეჭდვას, არამედ აქვს ძლიერი ინტერაქტიული შესაძლებლობები. ეს ფუნქციები, პირველ რიგში, მოიცავს ტრანსკრიპტებს, დაჯგუფებებს და შენიშვნებს (გაშუქებულია ამ სექციაში), ასევე კრებსით ცხრილებსა და კონტროლს (სხვა განყოფილებებში).
- არასტანდარტული ტრანსკრიპტები, ე.ი. პროგრამისტის მიერ დამუშავებული, შეიძლება განხორციელდეს, თუ მხოლოდ ელცხრილის დოკუმენტი გამოჩნდება ეკრანის სახით ("TabularDocumentField" საკონტროლო ელემენტი).
- დაჯგუფების გამოყენების უმარტივესი გზაა მწკრივის ავტომატური დაჯგუფების რეჟიმის ჩართვა და ელცხრილის დოკუმენტში თითოეული არეალის ჩვენებისას მიუთითეთ ის დონე, რომელსაც ეკუთვნის. ასევე რეკომენდირებულია "Auto-Indent" თვისების დაყენება განლაგების საჭირო უჯრედებისთვის.
- შენიშვნები „ჩნდება“, როცა მაუსის უჯრაზე ატარებთ. შესაძლებელია შენიშვნების გარეგნობის შეცვლა ჩაშენებული ენის გამოყენებით.
ფულისა და საქონლის აღრიცხვის მიზნით, ბიზნესში ფართოდ გამოიყენება სხვადასხვა ცხრილები. თითქმის ყველა დოკუმენტი არის ცხრილი.
ერთ ცხრილში მოცემულია საწყობიდან გასატანი საქონელი. სხვა ცხრილი აჩვენებს ამ საქონლის გადახდის ვალდებულებებს.
ამიტომ, 1C-ში მაგიდებთან მუშაობა თვალსაჩინო ადგილს იკავებს.
ცხრილებს 1C-ში ასევე უწოდებენ "ტაბულურ ნაწილებს". მათ აქვთ დირექტორიები, დოკუმენტები და სხვა.
შეკითხვა, როდესაც შესრულდება, აბრუნებს ცხრილს, რომლის წვდომა შესაძლებელია ორი განსხვავებული გზით.
პირველი - უფრო სწრაფი - შერჩევა, მისგან რიგების მოპოვება შესაძლებელია მხოლოდ თანმიმდევრობით. მეორე არის შეკითხვის შედეგის ატვირთვა მნიშვნელობების ცხრილში და შემდეგ მასზე შემთხვევითი წვდომა.
//ვარიანტი 1 – თანმიმდევრული წვდომა შეკითხვის შედეგებზე
//მიიღე მაგიდა
Select = Query.Run().Select();
// შეკითხვის შედეგის ყველა სტრიქონს თანმიმდევრობით გავდივართ
ხოლო Select.Next() ციკლი
ანგარიში (არჩევა.სახელი);
საბოლოო ციკლი;
//ვარიანტი 2 – ატვირთვა მნიშვნელობათა ცხრილში
Request = New Request("SELECT Name FROM Directory.Nomenclature");
//მიიღე მაგიდა
ცხრილი = Query.Run().Unload().
//შემდეგ ჩვენ ასევე შეგვიძლია გავიმეოროთ ყველა ხაზი
ცხრილის ციკლიდან თითოეული რიგისთვის
ანგარიში (სტრიქონი.სახელი);
საბოლოო ციკლი;
//ან თვითნებურად წვდომა სტრიქონებს
Row = Table.Find("შოველ", "სახელი");
მნიშვნელოვანი მახასიათებელია ის, რომ ცხრილში, რომელიც მიიღება შეკითხვის შედეგიდან, ყველა სვეტი მკაცრად იქნება აკრეფილი. ეს ნიშნავს, რომ სახელის ველის მოთხოვნით ნომენკლატურის დირექტორიაში, თქვენ მიიღებთ String ტიპის სვეტს, რომლის დასაშვები სიგრძე არ აღემატება N სიმბოლოს.
ცხრილი ფორმაზე (სქელი კლიენტი)
მომხმარებელი მუშაობს ცხრილთან, როდესაც ის განთავსდება ფორმაზე.
ფორმებთან მუშაობის ძირითადი პრინციპები განვიხილეთ გაკვეთილზე და გაკვეთილზე
მაშ ასე, დავდოთ ცხრილი ფორმაზე. ამისათვის შეგიძლიათ გადაიტანეთ ცხრილი Controls პანელიდან. ანალოგიურად, მენიუდან შეგიძლიათ აირჩიოთ Form/Insert Control.


მონაცემების შენახვა შესაძლებელია კონფიგურაციაში - შემდეგ თქვენ უნდა აირჩიოთ კონფიგურაციის ობიექტის არსებული (ადრე დამატებული) ცხრილის ნაწილი, რომლის ფორმასაც არედაქტირებთ.
დააჭირეთ ღილაკს "..." მონაცემთა თვისებაში. იმისათვის, რომ ნახოთ ცხრილის ნაწილების სია, თქვენ უნდა გააფართოვოთ Object ფილიალი.
როდესაც აირჩევთ ცხრილის ნაწილს, 1C თავად დაამატებს სვეტებს ფორმაში არსებულ ცხრილში. მომხმარებლის მიერ ასეთ ცხრილში შეყვანილი რიგები ავტომატურად შეინახება საცნობარო წიგნთან/დოკუმენტთან ერთად.

იმავე მონაცემთა თვისებაში შეგიძლიათ შეიყვანოთ თვითნებური სახელი და აირჩიოთ Value Table ტიპის.
ეს ნიშნავს, რომ არჩეულია მნიშვნელობების თვითნებური ცხრილი. ის ავტომატურად არ დაამატებს სვეტებს და არც ავტომატურად შეინახება, მაგრამ თქვენ შეგიძლიათ გააკეთოთ ის, რაც გსურთ.
ცხრილზე მაუსის მარჯვენა ღილაკით შეგიძლიათ დაამატოთ სვეტი. სვეტის თვისებებში შეგიძლიათ მიუთითოთ მისი სახელი (1C კოდში მითითებისთვის), ფორმის სვეტის სათაური, ტაბულური ნაწილის ატრიბუტთან კავშირი (ეს უკანასკნელი - თუ არ არის შერჩეული თვითნებური ცხრილი, მაგრამ ცხრილის ნაწილი).

ფორმის ცხრილის თვისებებში შეგიძლიათ მიუთითოთ შეუძლია თუ არა მომხმარებელს რიგების დამატება/წაშლა. უფრო გაფართოებული ფორმაა მხოლოდ ხედის ჩამრთველი. ეს თვისებები მოსახერხებელია ცხრილების ორგანიზებისთვის, რომლებიც განკუთვნილია ინფორმაციის ჩვენებისთვის, მაგრამ არა რედაქტირებისთვის.

ცხრილის სამართავად, თქვენ უნდა აჩვენოთ ბრძანების პანელი ფორმაზე. აირჩიეთ მენიუს პუნქტი Form/Insert Control/Command Bar.

ბრძანების ზოლის თვისებებში აირჩიეთ ავტომატური შევსების ველი, რათა პანელზე ღილაკები ავტომატურად გამოჩნდეს.

ცხრილი ფორმის შესახებ (თხელი/მართული კლიენტი)
მართულ ფორმაზე, ეს მოქმედებები ცოტა განსხვავებულად გამოიყურება. თუ ფორმაზე ცხრილის ნაწილის განთავსება გჭირდებათ, გააფართოვეთ Object ფილიალი და გადაიტანეთ ერთ-ერთი ცხრილის ნაწილი მარცხნივ. Სულ ეს არის!

თუ თქვენ გჭირდებათ მნიშვნელობების ცხრილის განთავსება, დაამატეთ ახალი ფორმის ატრიბუტი და მის თვისებებში მიუთითეთ ტიპი - მნიშვნელობების ცხრილი.

სვეტების დასამატებლად გამოიყენეთ მარჯვენა ღილაკით მენიუ ამ ფორმის ატრიბუტზე, აირჩიეთ ატრიბუტის სვეტის დამატება.

შემდეგ ასევე გადაიტანეთ ცხრილი მარცხნივ.

იმისათვის, რომ ცხრილს ჰქონდეს ბრძანების ზოლი, ცხრილის თვისებებში აირჩიეთ მნიშვნელობები Usage – Command bar position განყოფილებაში.

ცხრილის ატვირთვა Excel-ში
ფორმაზე განთავსებული ნებისმიერი 1C ცხრილი შეიძლება დაიბეჭდოს ან აიტვირთოს Excel-ში.
ამისათვის დააწკაპუნეთ ცხრილის ცარიელ სივრცეზე მარჯვენა ღილაკით და აირჩიეთ სია.

მართულ (თხელ) კლიენტში, მსგავსი ქმედებები შეიძლება შესრულდეს მენიუს პუნქტის ყველა მოქმედების/საჩვენებელი სიის გამოყენებით.

ელცხრილის დოკუმენტი გამოიყენება პირველადი დოკუმენტებისა და ანგარიშების შესაქმნელად, რომლებიც შედგება რიგებად და სვეტებად ორგანიზებულ უჯრედებისგან. თითოეულ სტრიქონს და სვეტს აქვს თავისი უნიკალური ნომერი. ამ შემთხვევაში, ცალკეულ უჯრედებს, დიაპაზონებს და გრაფიკულ ობიექტებს შეიძლება მიენიჭოთ სახელი სასურველი არეალის არჩევით განყოფილების "ცხრილი - სახელები" გამოყენებით. შემდეგ შეიყვანეთ სახელი შეყვანის ველში და დააჭირეთ "მინიშნება".
სახელის წასაშლელად აირჩიეთ ის სიიდან და დააჭირეთ ღილაკს „წაშლა“. იმ უბნებს, რომლებსაც მომხმარებელმა სახელი არ მინიჭებია, პროგრამა ავტომატურად მიენიჭება სახელს. ეს სახელები შეგიძლიათ იხილოთ თვისებების პალიტრაში. ცხრილის რედაქტორი შეიძლება გამოყენებულ იქნას ახალი დოკუმენტის შესაქმნელად, წინა ანგარიშების შედეგების სანახავად და ცხრილის დოკუმენტების რედაქტირებისთვის.
როგორ შევქმნათ ცხრილების დოკუმენტი 1C-ში
ახალი დოკუმენტის შესაქმნელად დააწკაპუნეთ განყოფილებაში "ფაილი" - "ახალი", შემდეგ აირჩიეთ ხაზი "ცხრილი დოკუმენტი" და დაადასტურეთ ღილაკით "OK". თუ თქვენ გჭირდებათ უკვე შექმნილი დოკუმენტის გახსნა, მაშინ "ფაილი" - "გახსნა" განყოფილებაში აირჩიეთ სიიდან საჭირო დოკუმენტის ფაილის სახელი. ამ შემთხვევაში, თქვენ შეგიძლიათ აირჩიოთ დოკუმენტის ნებისმიერი ფორმატი, რომელიც უნდა გაიხსნას ველზე „ფაილის ტიპი“ დაწკაპუნებით.
ცხრილის შექმნისას აირჩიეთ უჯრედი და შეიყვანეთ მონაცემები (ტექსტი, ფორმულა, რიცხვითი მონაცემები). თუ საჭიროა უჯრედების ზომის შეცვლა, მაშინ მენიუში აირჩიეთ "ფორმატი - მწკრივი - ავტომატური მორგება სიმაღლე - სვეტი - ავტომატური მორგება სიგანე". ამისათვის გადაიტანეთ მაუსი მწკრივის ან სვეტის სათაურის საზღვარზე, დააჭირეთ მაუსის მარცხენა ღილაკს და გადაიტანეთ ზომის შესაცვლელად. 1C-ში შეიცვლება ელცხრილის დოკუმენტის მწკრივის სიმაღლე და სვეტის სიგანე. ავტომატური შერჩევის ბრძანება იხსნება სათაურის საზღვარზე ორჯერ დაწკაპუნებით.

შეგიძლიათ უსაფრთხოდ გაიმეოროთ ყველა ნაბიჯი თქვენს მონაცემთა ბაზაში ან მარტივად შექმნათ ცხრილების დოკუმენტი 1C-ში: მზა გადაწყვეტილებები - 1C ლიცენზირებული პროგრამის ღრუბლოვანი ვერსია. შეამოწმეთ სერვისი უფასოდ 14 დღის განმავლობაში 1C Online-ში.
როგორ შევცვალოთ მწკრივის სიმაღლე და სვეტის სიგანე 1C-ში
შეგიძლიათ ელცხრილის დოკუმენტის რიგებისა და სვეტების ზომის შეცვლა ხელით ან ავტომატურად.
1C პროგრამაში შეიცვლება ელცხრილის დოკუმენტის მწკრივის სიმაღლე ხელით, თუ მაუსის გადაიტანეთ ხაზის სათაურის ქვედა საზღვარზე და დაელოდეთ სანამ მაუსის კურსორი გარდაიქმნება ჩანგალი ვერტიკალური ისრით. ამის შემდეგ, ჩვენ ვაყენებთ საჭირო ხაზის სიმაღლეს სათაურის საზღვრების გადაადგილებით.
თქვენ შეგიძლიათ შეცვალოთ სვეტის სიგანე სათაურის მარჯვენა საზღვარზე მაუსის მაჩვენებლის დაყენებით და დაელოდეთ როდის გადაიქცევა მაუსის კურსორი ჩანგალ ჰორიზონტალურ ისრად. გადაიტანეთ სათაურის საზღვრები მაუსით საჭირო სიგანის დასაყენებლად.
სვეტის მინიმალური საჭირო სიგანე შეიძლება დაყენდეს სათაურის საზღვრებზე ორი დაწკაპუნებით. რედაქტორი დამოუკიდებლად დაადგენს სიგანეს, რომელშიც ჯდება მთელი ტექსტი.
არსებობს სხვა გზა მისი ხელით შესაცვლელად. დააჭირეთ ღილაკს "Ctrl" და გადაიტანეთ მაუსი სასურველი უჯრედის საზღვრებზე. კურსორის ფორმის შეცვლის შემდეგ დააყენეთ სასურველი ზომა.
1C-ში შეიცვლება ელცხრილის დოკუმენტის სვეტის სიგანე ავტომატურად, თუ აირჩევთ საჭირო სვეტს და აირჩიეთ განყოფილება "ცხრილი" - "უჯრედები" - "სვეტის სიგანე". ფანჯარაში, რომელიც გამოჩნდება, მიუთითეთ სიგანე და დააჭირეთ "OK".

ახალი ცხრილის დოკუმენტის შექმნისას, ყველა სვეტის სიგანე დაყენებულია ნაგულისხმევად. მაგრამ ის ასევე შეიძლება შეიცვალოს. ამისათვის, "ცხრილში" აირჩიეთ "უჯრედი" - "სვეტის სიგანე". ფანჯარაში, რომელიც გამოჩნდება, დააყენეთ სვეტის ზომა და დააჭირეთ "OK". თუ აირჩევთ „ავტო“, მაშინ ზომა დაყენებულია მთელ დოკუმენტზე.
ხაზის სიმაღლე ავტომატურად შეიცვლება, თუ მონიშნეთ „ავტომატური ხაზის სიმაღლე“. თუ ჩამრთველი არ არის მონიშნული, მაშინ ფიქსირებული ხაზის ზომა დაყენებულია ველში „სტრიქონის სიმაღლე“.
იმისათვის, რომ დააყენოთ სხვადასხვა სვეტის სიგანე სხვადასხვა სტრიქონისთვის, თქვენ უნდა აირჩიოთ დოკუმენტის ერთი ან მეტი ხაზი.

გადაიტანეთ მაუსი სვეტის გამყოფზე და დააჭირეთ მაუსის მარცხენა ღილაკს. ღილაკის გათავისუფლების გარეშე, გაიყვანეთ სვეტი სასურველი მიმართულებით (მაგალითად, მარცხნივ) და გაათავისუფლეთ ღილაკი. ფანჯარაში, რომელიც გამოჩნდება, დააჭირეთ "OK".

თქვენ ასევე შეგიძლიათ აკონტროლოთ ტექსტის ფერი, ფონი და ჩარჩოები.

როგორც წესი, ელცხრილის დოკუმენტი ყალიბდება განლაგების საფუძველზე, რომელიც არის ბეჭდური ფორმის შექმნის შაბლონი. თავად განლაგება შეიძლება შეიცავდეს სურათებს, სქემებს და კრებსით ცხრილებს. მაგალითი გვიჩვენებს სახარჯო ინვოისის დაბეჭდვის განლაგებას:

ზოგიერთი უჯრედი შეიცავს მხოლოდ ტექსტს, ზოგი შეიცავს იმ პარამეტრების სახელებს, რომლებიც უნდა იყოს მითითებული პროგრამის მოდულში "ელცხრილის დოკუმენტის" ობიექტების "პარამეტრების" მეშვეობით.
რიგების დაჯგუფება ელცხრილის დოკუმენტში
ელცხრილის დოკუმენტში შეგიძლიათ დააჯგუფოთ რიგები და სვეტები, რათა დაალაგოთ მონაცემები ანგარიშებში. არის ჰორიზონტალური დაჯგუფებები, რომლებიც შეიძლება განთავსდეს მარჯვნივ ან მარცხნივ, და ვერტიკალური დაჯგუფებები განთავსებული ზემოთ ან ქვემოთ.
თქვენ ასევე შეგიძლიათ აჩვენოთ დაჯგუფების დონეები. როდესაც დააწკაპუნებთ სათაურში მოცემულ ციფრებს, ყველა ჯგუფი ერთდროულად გაფართოვდება. დაჯგუფების გამოყენებისას, დონის შეწევა იქმნება ავტომატურად:

1C ცხრილის დოკუმენტის დეკოდირება
ჩვენ გამოვიყენებთ გაშიფვრის მექანიზმს დეტალური ან დამატებითი ანგარიშის მისაღებად. ამისათვის დააჭირეთ დოკუმენტის ხაზს ან უჯრედს.
დოკუმენტის გაშიფვრისას ორი მოქმედებაა:
- სტანდარტული - დააწკაპუნეთ დოკუმენტზე ან დირექტორიაში ელემენტზე, რის შემდეგაც სისტემა გახსნის ამ ობიექტს სანახავად.
- არასტანდარტული - ჩვენ დავაყენებთ ალგორითმს დეტალური ანგარიშის მისაღებად. ამისათვის თქვენ უნდა გადააფორმოთ არსებული, დამატებითი შერჩევის პირობების გამოყენებით ("აჩვენეთ გაყიდვები მხოლოდ ამ კონტრაგენტისთვის"). ან,
გაშიფვრის გამოყენებისას, შეგიძლიათ მიიღოთ სრულიად ახალი ანგარიში (მაგალითად, „აჩვენეთ ინვოისები, რომლებმაც ხელი შეუწყო ამ კონტრაგენტის გაყიდვების მოცულობას“).

ვინაიდან კონკრეტული აპლიკაციის გადაწყვეტაში შემავალი ანგარიშები ავტომატურად იწოდება, ეს ართულებს მომხმარებლის მუშაობას. სამუშაოს გასაადვილებლად საჭიროა გაშიფვრის მექანიზმი.
როგორ შეინახოთ ცხრილების დოკუმენტი 1C-ში
იმისათვის, რომ მომავალში შეძლოთ ელცხრილის დოკუმენტის გამოყენება (გახსნა, ნახვა, დაბეჭდვა), თქვენ უნდა შეინახოთ იგი. აირჩიეთ "ფაილი" განყოფილება და დააჭირეთ "შენახვას". ამის შემდეგ ეკრანზე გამოჩნდება ფანჯარა, რომელშიც მივუთითებთ დირექტორიასა და ფაილის სახელს. თუ გჭირდებათ დოკუმენტის სახელის გადარქმევა ან მისი სხვა ფორმატში შენახვა, აირჩიეთ "ფაილი" და "შენახვა როგორც" განყოფილება.
როგორც წესი, დოკუმენტი ინახება ფორმატში, რომელსაც იყენებს 1C:Enterprise სისტემა (*.mxl). თუმცა, ცხრილების დოკუმენტის ექსპორტი შესაძლებელია მონაცემთა შენახვის სხვა ფორმატებში, მათ შორის ODF ცხრილის ფორმატში (*.ods), Word დოკუმენტში (*.docx), HTML დოკუმენტში (*.htm) ან UNICODE ტექსტურ ფაილში (*. ტექსტი). გარდა ამისა, შესაძლებელია ელცხრილის დოკუმენტის შენახვა 1C-ში excel-ში ან pdf-ში.

ელცხრილის დოკუმენტის დაბეჭდვა 1C-ში
დოკუმენტის დაბეჭდვამდე სანახავად აირჩიეთ განყოფილება „ფაილი - გადახედვა“. გადახედვიდან გასასვლელად დააჭირეთ ღილაკს "დახურვა".
გვერდის პარამეტრებში ჩვენ დავაყენებთ ელცხრილის დოკუმენტის ბეჭდვის პარამეტრებს 1C-ში - მასშტაბი, ზომა, საზღვრები და ა.შ. ცხრილის რედაქტორში დააყენეთ სტრიქონების და სვეტების განთავსების პარამეტრები. „გვერდის პოზიცია“ აიძულებს პაგინაციას, სტრიქონების და სვეტების განმეორებას და ა.შ.
ჩვენ დოკუმენტს გამოვატანთ პრინტერზე "ფაილი" - "ბეჭდვა" განყოფილების დაწკაპუნებით. გვერდზე გამოჩნდება პარამეტრების ფანჯარა, სადაც თქვენ უნდა დააყენოთ ბეჭდვის პარამეტრები - შეარჩიეთ პრინტერი, გვერდის დიაპაზონი და ასლების რაოდენობა - და დააჭირეთ "OK".
გაქვთ რაიმე შეკითხვები? ჰკითხეთ მათ კომენტარებში და ჩვენ გავაკეთებთჩვენ მათ აუცილებლად ვუპასუხებთ.
ყველა გამომავალი დოკუმენტისთვის (პირველადი დოკუმენტები და ანგარიშები) 1C: Enterprise სისტემაში მოცემულია ერთი ფორმატი - ცხრილის დოკუმენტების ფორმატი. ცხრილების დოკუმენტი არის ინფორმაციის ჩვენების მძლავრი ინტერაქტიული საშუალება და მისი გამოყენება შესაძლებელია როგორც დამოუკიდებლად, ასევე აპლიკაციის გადაწყვეტაში გამოყენებული ნებისმიერი ფორმის ნაწილად. ელცხრილის დოკუმენტი თავის არსში წააგავს ცხრილებს - ის შედგება სტრიქონებისა და სვეტებისგან, რომლებშიც ინახება მონაცემები, მაგრამ მისი შესაძლებლობები ბევრად უფრო ფართოა:
უჯრედის დიზაინი
ცხრილების დოკუმენტს აქვს დიზაინის დიდი შესაძლებლობები. დეველოპერს შეუძლია დააყენოს შრიფტის ტიპი და ზომა ელცხრილის დოკუმენტის უჯრედებში მდებარე ტექსტის ჩვენებისთვის:
ცხრილების დოკუმენტი საშუალებას გაძლევთ დაამშვენოთ უჯრედები სხვადასხვა ტიპის ჩარჩოებით:
დეველოპერს ასევე აქვს შესაძლებლობა აკონტროლოს ტექსტის, ფონის და ჩარჩოების ფერი, აირჩიოს ფერები როგორც ოპერაციული სისტემის პალიტრიდან, ასევე პლატფორმის მიერ მხარდაჭერილი ვებ ფერის პალიტრიდან, ან სტილის პალიტრიდან, რომელსაც გამოიყენებს აპლიკაციის გადაწყვეტა. :
ჯგუფები
ცხრილების დოკუმენტი მხარს უჭერს მწკრივების და სვეტების დაჯგუფების უნარს. ეს საშუალებას გაძლევთ დააჯგუფოთ მონაცემები ანგარიშებში, თვითნებური რაოდენობის ჩადგმული დაჯგუფებების გამოყენებით.
არსებობს ჰორიზონტალური და ვერტიკალური დაჯგუფებები და დეველოპერს აქვს უნარი გააკონტროლოს ჯამების მდებარეობა დაჯგუფებაში: ვერტიკალური დაჯგუფებისთვის ისინი შეიძლება განთავსდეს ზედა ან ქვედა ნაწილში, ხოლო ჰორიზონტალური დაჯგუფებისთვის ისინი შეიძლება განთავსდეს მარჯვნივ ან მარცხნივ.
დაჯგუფების დონეების ჩვენება მხარდაჭერილია და სათაურებში ციფრებზე დაწკაპუნებით, შეგიძლიათ ერთდროულად გააფართოვოთ მოცემული დონის ყველა დაჯგუფება და დაშალოთ უფრო დეტალური დაჯგუფებები.
დაჯგუფების გამოყენებისას იერარქიის დონეების შეწევა ავტომატურად გენერირებულია სისტემის მიერ:
ტრანსკრიპტები
სისტემა მხარს უჭერს დეკოდირების მექანიზმს, რომელიც მომხმარებელს საშუალებას აძლევს მიიღოს დეტალური ან დამატებითი ანგარიში ელცხრილის დოკუმენტის მწკრივზე ან უჯრედზე დაწკაპუნებით. პლატფორმა მხარს უჭერს ცხრილების დოკუმენტის უჯრედებში მაუსის დაწკაპუნების დამუშავების შესაძლებლობას. ამ შემთხვევაში, სისტემას შეუძლია შეასრულოს როგორც სტანდარტული მოქმედებები, ასევე დეველოპერის მიერ მითითებული ალგორითმები.
სტანდარტული გაშიფვრის მოქმედებები შესრულებულია, მაგალითად, დოკუმენტის ან დირექტორიას ელემენტზე დაწკაპუნებით. ამ შემთხვევაში, სისტემა გახსნის ამ ობიექტს სანახავად (თუ სხვა ქცევა არ არის გათვალისწინებული დეველოპერის მიერ).
არასტანდარტული ტრანსკრიპტები მუშავდება ჩაშენებული ენის გამოყენებით. მაგალითად, დეველოპერს შეუძლია დააყენოს ალგორითმი დეტალური ანგარიშის მისაღებად არსებულის ხელახალი ფორმატირებით დამატებითი შერჩევის პირობების გამოყენებით („აჩვენეთ გაყიდვები მხოლოდ ამ კონტრაგენტისთვის“). ან, გაშიფვრის გამოყენებით, მომხმარებელს შეუძლია მიიღოს სრულიად ახალი ანგარიში (მაგალითად, „აჩვენე ინვოისები, რომლებმაც ხელი შეუწყო ამ კონტრაგენტის გაყიდვების მოცულობას“).
გაშიფვრის მექანიზმს შეუძლია მნიშვნელოვნად შეუწყოს ხელი მომხმარებლის მუშაობას, რადგან კონკრეტული აპლიკაციის გადაწყვეტაში შემავალი გარკვეული მოხსენებების გამოძახება ხდება ავტომატურად და არ მოითხოვს მომხმარებლისგან საწყისი პარამეტრების მითითებას. სასურველი ანგარიშის პარამეტრები შეიძლება განისაზღვროს ავტომატურად იმ კონტექსტიდან გამომდინარე, რომელშიც მომხმარებელი უწოდებს ანგარიშს.
შენიშვნები
დეველოპერს აქვს შესაძლებლობა დააყენოს შენიშვნები ცალკეული უჯრედებისთვის ან უჯრედების ჯგუფებისთვის დოკუმენტში. შენიშვნის უჯრედს აქვს პატარა სამკუთხედი ზედა მარჯვენა კუთხეში. უჯრედზე გადასვლისას კომენტარი გამოჩნდება ამომხტარ ფანჯარაში. შენიშვნების გამოყენებით შეგიძლიათ დაამატოთ დამატებითი (საცნობარო) ინფორმაცია ელცხრილის დოკუმენტებს, რომლებიც არ არის ნაჩვენები ეკრანზე (ნორმალურ რეჟიმში), მაგრამ ადვილად იხილება, თუ მაუსის კურსორს გადააადგილებთ სასურველ უჯრედზე:

სვეტის სიგანე
ცხრილების დოკუმენტი მხარს უჭერს სხვადასხვა მწკრივებისთვის სვეტების სხვადასხვა სიგანეების დაყენების შესაძლებლობას. ეს ფუნქცია ძალიან მნიშვნელოვანია რეგულირებული ანგარიშებისთვის. სინამდვილეში, ამ შემთხვევაში, ცხრილების დოკუმენტი შედგება რამდენიმე ცხრილისგან, რომლებიც, მაგალითად, ხშირად გვხვდება ბუღალტრულ და საგადასახადო ანგარიშგებაში:
საყრდენი ცხრილები
ელცხრილის დოკუმენტი შეიძლება შეიცავდეს კრებსით ცხრილებს. Pivot ცხრილები არის მძლავრი ინსტრუმენტი მრავალგანზომილებიანი მონაცემების პროგრამულად და ინტერაქტიულად წარდგენისთვის.
კრებსითი ცხრილისთვის მომხმარებელს შეუძლია დამოუკიდებლად დააყენოს მწკრივების, სვეტების და ნაჩვენები მონაცემების შემადგენლობა მაუსის გამოყენებით სასურველი ველების კრებსით ცხრილში უბრალოდ გადათრევით. ასეთ ცხრილს, მაგალითად, შეუძლია აჩვენოს გაყიდვების მოცულობა კონტრაგენტებისა და პროდუქტის სახელების მიხედვით. განზომილების მნიშვნელობები ნაჩვენებია ცხრილისა და გვერდითი ზოლის ზედა ნაწილში, ხოლო მონაცემთა არეალის უჯრედები შეიცავს შემაჯამებელ ინფორმაციას გაზომვის მონაცემების კვეთაზე. მომხმარებელს შეუძლია დაამატოთ ან წაშალოს ზომები და რესურსები და შეცვალოს მათი შედარებითი პოზიცია.

კრებსითი ცხრილი ავტომატურად ცვლის რიგების, სვეტების შემადგენლობას და მათ ფორმატირებას, მასში მოთავსებული მონაცემების შესაბამისად; გარდა ამისა, სისტემა მხარს უჭერს რამდენიმე სტანდარტული დიზაინის ვარიანტს pivot ცხრილებისთვის, რომლებიც შეიძლება გამოიყენოს დეველოპერმა. ეს ყველაფერი კრებსით ცხრილებს მრავალგანზომილებიანი მონაცემების გასაანალიზებლად უადვილეს ინსტრუმენტად აქცევს, რადგან დეველოპერს მინიმალური ძალისხმევა სჭირდება მათ შესაქმნელად:

დამატებითი ინფორმაცია
თქვენ შეგიძლიათ გაეცნოთ კრებსითი ცხრილების გამოყენებას რეალურ დროში. ამისათვის შეგიძლიათ ჩამოტვირთოთ დემო ვიდეო „სავაჭრო მინი-სისტემის შემუშავების მაგალითი“, რომელიც გვიჩვენებს სავაჭრო მინი სისტემის შემუშავების პროცესს საყრდენი ცხრილის გამოყენებით „გაყიდვების ანალიზი პერიოდის მიხედვით“ ანგარიშში.
მონაცემთა შეყვანა ელცხრილის დოკუმენტში
მიუხედავად იმისა, რომ ცხრილების დოკუმენტები 1C:Enterprise 8.0 სისტემაში ძირითადად გამოიყენება უკვე დამუშავებული ინფორმაციის წარმოსაჩენად, შესაძლებელია მონაცემების პირდაპირ შეტანა ცხრილების დოკუმენტში, როგორც „ჩვეულებრივ“ ცხრილებში.
ელცხრილის დოკუმენტის უჯრედებში მონაცემების შეყვანის პროცესში, მათი დამუშავება შესაძლებელია ჩაშენებული ენის პროცედურებით და ასეთი დამუშავების შედეგები შეიძლება გამოყენებულ იქნას ცხრილის დოკუმენტის სხვა უჯრედების გაანგარიშებაში.
მონაცემთა პირდაპირი შეყვანა ცხრილების დოკუმენტში შეიძლება გამოყენებულ იქნას, მაგალითად, ბალანსის შექმნისას:

კონსერვაცია
ვინაიდან ცხრილების დოკუმენტი ყველაზე ხშირად გამოიყენება გამომავალი დოკუმენტების გენერირებისთვის, მისი შენახვა შესაძლებელია დისკზე არსებულ ფაილში შემდგომი გამოყენებისთვის ან სხვა კომპიუტერებზე გადასატანად. ცხრილების დოკუმენტის შენახვა შესაძლებელია ან საკუთარი ფორმატით, ან ექსპორტირებული მონაცემთა შენახვის სხვა ფორმატებში, მათ შორის Excel ფურცელი ან MXL7 ფორმატი (პლატფორმის 7.7 ვერსიასთან თავსებადობისთვის):
ცხრილების დოკუმენტის რედაქტორი
განლაგების შესაქმნელად, რომლებიც საბოლოოდ ჩამოაყალიბებენ მომხმარებლისთვის ნაჩვენები ცხრილის დოკუმენტს, დეველოპერს შეუძლია გამოიყენოს ცხრილის დოკუმენტის რედაქტორი - ძლიერი ინსტრუმენტი, რომელიც აერთიანებს ტაბულური სტრუქტურისა და ვექტორული გრაფიკის დიზაინის შესაძლებლობებს. ეს საშუალებას გაძლევთ შექმნათ როგორც მცირე დოკუმენტები ხაზების ძალიან რთული სტრუქტურით (როგორიცაა გადახდის დავალება), ასევე მოცულობითი განცხადებები, ჟურნალები და ა.შ.
1C სისტემაში პროგრამირების შესახებ სასწავლო მასალების უმეტესობა აღწერს ობიექტზე დაფუძნებული დაბეჭდილი ფორმების ფორმირებას "ტაბულური დოკუმენტი"შემოიფარგლება მხოლოდ მზა ფორმის ეკრანზე ჩვენებით. მომხმარებლებისთვის ბევრად უფრო მნიშვნელოვანია, როგორ გამოიყურება დოკუმენტი დაბეჭდვისას. აქ, კარგად შემუშავებული განლაგების გარდა, ბეჭდვის პარამეტრებიც თამაშობს როლს.
ბეჭდვის პარამეტრების დიალოგებში ხელმისაწვდომი თითქმის ყველა პარამეტრი (პრინტერის პარამეტრები, გვერდის თვისებები) შეიძლება პირდაპირ განისაზღვროს ელცხრილის დოკუმენტის გენერირებისას.
მოდით შევხედოთ ცხრილების დოკუმენტის თვისებებსა და მეთოდებს, რომლებიც დაკავშირებულია ბეჭდვის პარამეტრებთან (მოყვანილ მაგალითებში „TabDoc“ არის „Spreadsheet Document“ ტიპის ობიექტი).
საკუთრება "PrinterName"საშუალებას გაძლევთ მიუთითოთ პრინტერი, გარდა ნაგულისხმევი დასაბეჭდად. სახელი უნდა შეესაბამებოდეს სისტემაში კონფიგურირებულ პრინტერის სახელს:
TabDoc. პრინტერის სახელი = "HP LaserJet 3050 Series PCL 6";
დოკუმენტების ჯგუფის დაბეჭდვისას, შეგიძლიათ დაზოგოთ დრო კოლატაციის პარამეტრის დაყენებით:
TabDoc. ParseByCopies = true;
ასლების რაოდენობა შეიძლება განისაზღვროს შემდეგნაირად:
TabDoc. შემთხვევების რაოდენობა= 5 ;
რა თქმა უნდა, შეგიძლიათ დააყენოთ ველები:
TabDoc. FieldLeft = 20; //მარცხენა ზღვარი არის 20 მმ, სხვა მინდვრები არის 10 მმ (ნაგულისხმევი)
კიდევ რამდენიმე გვერდის თვისება:
TabDoc. ორიენტაციის გვერდი=
ორიენტაციის გვერდი. პეიზაჟი;
TabDoc. InstancesOnPage=
2
;
//ფურცელზე იქნება 2 გვერდი
TabDoc. Autoscale = true; //„გვერდის სიგანის“ მასშტაბის პარამეტრების მსგავსი
საჭიროების შემთხვევაში, შეგიძლიათ მიუთითოთ კონკრეტული სკალირების მნიშვნელობა პროცენტებში (თვისება "ბეჭდვის მასშტაბი").
საკუთრება "გვერდის ზომა"საშუალებას გაძლევთ დააყენოთ გვერდის სტანდარტული ფორმატები - ” A 3", "A4", "A 5” (ოპციების სრული სია ხელმისაწვდომია 1C დახმარებაში).
TabDoc. PageSize = "A3" ; // ასო A უნდა იყოს ინგლისური
ქაღალდის არასტანდარტული ზომისთვის (მორგებული), შეგიძლიათ მიუთითოთ გვერდის სიმაღლე და სიგანე (მმ):
TabDoc. PageSize = "მორგებული" ; //არასტანდარტული ზომა
TabDoc. გვერდის სიმაღლე = 350 ;
TabDoc. გვერდის სიგანე = 350;
ასევე ცხრილების დოკუმენტში, შეგიძლიათ აკონტროლოთ სათაურების და ქვედა კოლონტიტულის გამომავალი და მათი შინაარსი. ეს კეთდება თვისებების გამოყენებით "გვერდის სათაური"და "ფუტერი".Მაგალითად:
TabDoc. გვერდის სათაური. გამომავალი = true; //სათაური დაიბეჭდება
TabDoc. HeaderSizeTop=
7
;
//ფეხის ზომა 7 მმ (ნაგულისხმევი 10 მმ)
TabDoc. გვერდის სათაური.
ვერტიკალური პოზიცია=
ვერტიკალური პოზიცია. ზედა ;
TabDoc. გვერდის სათაური.
მთავარი გვერდი=
2
;
//ძირი ნაჩვენებია მეორე გვერდიდან
FontFooter=New Font("Courier New", 8,True);
TabDoc. გვერდის სათაური. შრიფტი = FontFooter;
//ირიბი შრიფტი
TabDoc. გვერდის სათაური. TextInCenter = "გვერდის სათაური";
TabDoc. გვერდის სათაური. TextRight = "გვერდი [&PageNumber] [&PagesTotal]-დან";
//გვერდები
TabDoc. გვერდის სათაური. TextLeft = "[&თარიღი]" ; //მიმდინარე თარიღი
გენერირებული დოკუმენტი იგზავნება დასაბეჭდად მეთოდის გამოყენებით "ტიპი ()".ზარის ორი შესაძლო ვარიანტია.
1) პირდაპირ პრინტერზე:
TabDoc. Print (.NotUse);
TabDoc. ბეჭდვა (true);
2) დაბეჭდვამდე გამოჩნდება ბეჭდვის დიალოგი:
TabDoc. ბეჭდვა ( DialogUsageModePrint. გამოყენება);
TabDoc. ბეჭდვა (false);
გარდა ამისა, თქვენ შეგიძლიათ აკონტროლოთ, თუ როგორ იყოფა დოკუმენტი გვერდებად. თქვენ შეგიძლიათ შეაფასოთ დოკუმენტის გვერდების რაოდენობა პრინტერის მიმდინარე პარამეტრების მიხედვით:
TabDoc. გვერდების რაოდენობა();
მეთოდების გამოყენება "CheckOutput()"და "CheckAttach()"თქვენ შეგიძლიათ განსაზღვროთ ელცხრილის დოკუმენტი ან ელცხრილის დოკუმენტის არეების მასივი მოერგება გვერდს სიმაღლეში და სიგანეში პრინტერის მიმდინარე პარამეტრებით.
გასათვალისწინებელია, რომ ბოლო სამი მეთოდის მოქმედება დამოკიდებულია დაყენებულ პრინტერზე. თუ მეთოდი ვერ პოულობს, გამონაკლისი ხდება.
მეთოდები საშუალებას გაძლევთ აიძულოთ გვერდის წყვეტების ჩასმა"OutputVerticalPageSeparator()"და "OutputHorizontalPageSeparator()".
ამრიგად, თქვენ შეგიძლიათ აკონტროლოთ გვერდი-გვერდ ბეჭდვა და აკონტროლოთ გვერდის შევსება:
თუ არა TabDoc. Checkoutput ( გამომავალი არეების მასივი) მერე
TabDoc. OutputHorizontalPage Separator();
დაასრულე თუ;
1C:Enterprise 8.2 პლატფორმის მნიშვნელოვანი მახასიათებელია თვისებებისა და მეთოდების მკაცრი გამიჯვნა შესრულების კონტექსტში. მიუხედავად იმისა, რომ ყველა ზემოაღნიშნული თვისება ხელმისაწვდომია ნებისმიერ კონტექსტში, ჩამოთვლილი მეთოდები არ არის ხელმისაწვდომი თინ კლიენტზე. გამონაკლისი არის "Print()" მეთოდი, რომლის ხელმისაწვდომობა შეზღუდულია კლიენტის ნაწილით გასაგები მიზეზების გამო. ეს ნიშნავს, რომ ელცხრილის დოკუმენტის ფორმირება უნდა მოხდეს სერვერზე და ის უნდა გაიგზავნოს დასაბეჭდად კლიენტის პროცედურაში.