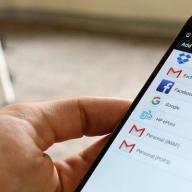ზუსტად ვიცი, რომ ბევრ ადამიანს უყვარს ფოტოგრაფია და რეტუშირება. წაიკითხეთ ქვემოთ მოცემული სტატია, რომელიც ბევრს შეიცავს სასარგებლო რეტუშირების ტექნიკა, რაც საშუალებას მოგცემთ გააკეთოთ კანფეტი ნებისმიერი ფოტოდან. სტატია დღეს გამოქვეყნდება ორ ნაწილად - მისი პირველი ნაწილი
1) ბუნებრივი სინათლის გაძლიერება
მზის შუქი ქმნის ტექსტურას. ეს ორივე ჩრდილია და ის ადგილები, სადაც მას შეუძლია ბრწყინავს ჩარევის გარეშე. იმისათვის, რომ როგორმე აკონტროლოთ სინათლის ინტენსივობა სურათზე, შეგიძლიათ გამოიყენოთ ეს მეთოდი:
შექმენით ახალი ფენა, Ctrl + Shift + N და დააყენეთ Color Dodge 15% -ზე. ახლა გამოიყენეთ ფუნჯი და eyedropper (უბრალოდ დააჭირეთ Alt) სცადეთ ცოტათი მოაწესრიგოთ ფერები.

ამ გზით თქვენ შეგიძლიათ გაზარდოთ არა მხოლოდ სინათლე, არამედ ფერთა გამის გაჯერება, მიიღოთ უფრო რეალისტური შედეგი.

2) ინფრაწითელი სიმულაცია
ფაილი - დაათვალიერეთ ხიდში - და გახსენით ჩვენი კომპიუტერის სურათი - გახსენით კამერაში ნედლეულად.
შეცვალეთ თქვენს მიერ არჩეული სურათი სლაიდერების გადაადგილებით. შემდეგ გადადით HSL / ტონური ტაბლეტის ჩანართზე და აირჩიეთ "Convert to Grayscale" და დააყენეთ ლურჯი -85, მწვანე +90, ყვითელი +20.
ახლა ცა თითქმის შავია, მაგრამ ბუჩქები თეთრია. შეგიძლიათ დაამატოთ მარცვლოვანი ეფექტი - ეფექტების ჩანართში მითითებულია 15 რაოდენობა, 20 ზომა და 80 სიმრგვალე. ასევე დაამატეთ ვინიტეტი - -30 რაოდენობა, 40 შუა წერტილი და -35 მრგვალი.

3) დონეები
დონის კორექტირების გამოყენებისას შეგიძლიათ დააყენოთ შავი და თეთრი წერტილები, რომ შეასწოროთ ფერები, მაგრამ როგორ უნდა განსაზღვროთ, თუ სად არის ყველაზე ბნელი და მსუბუქი ადგილები?
ამისათვის გადადით New Adjustment Layer\u003e Threshold. გადაადგილეთ სლაიდერი მარჯვნივ, სანამ მხოლოდ რამდენიმე თეთრი ლაქა არ დარჩება. ეს არის ყველაზე მსუბუქი ლაქები. ასე რომ, Color Sampler ინსტრუმენტის გამოყენებით, განათავსეთ იქ მარკერი.
ჩვენ იგივეს ვაკეთებთ სლაიდერით მარცხნივ გადაადგილებით - ამ გზით მივიღებთ ყველაზე ბნელ ნაწილს.
ახლა მოდით ვიპოვოთ ნეიტრალური ნაცრისფერი. დაამატეთ ახალი ცარიელი შრე ბარიერის რეგულირების შრესა და ფოტო ფენას შორის და შეავსეთ იგი 50% ნაცრისფერით. ამისათვის გადადით რედაქტირება\u003e შევსება (Shift + F5) და აირჩიეთ 50% ნაცრისფერი - შეარჩიეთ შერწყმის რეჟიმის სხვაობა.

ისევ აირჩიეთ ჩვენი ბარიერი და გადაიტანეთ სლაიდერი მარცხნივ ბოლომდე. შემდეგ - მარჯვნივ, სანამ პატარა შავი წერტილები არ გამოჩნდება - ეს შუალედური ტონაა. მესამე მარკერი იქ დავდეთ.
ამოიღეთ ბარიერი და 50% ნაცრისფერი. შექმენით ახალი კორექტირების შრე, "დონეები". პირველი, ზედა, პიპეტი
დააჭირეთ მე –1 მარკერს (მუქი), შემდეგ კი შემდეგ.
Შესრულებულია! ჩვენ შევამცირეთ ჩრდილების რაოდენობა.

4) ფერით მუშაობა
გადადით Layer მენიუში, შემდეგ კი New Adjustment Layer\u003e Hue / Saturation, დააყენეთ შერწყმის რეჟიმი Soft Light და მონიშნეთ Colorize ველი.
მოდით, ჩრდილებთან ერთად ვითამაშოთ - მაგალითად, ცივი ჩრდილებისთვის, რომლებსაც ვდებთ
ტონი 210,
გაჯერება 50
სიმსუბუქე 10
მაგრამ თბილი
ტონი 30
გაჯერება 30
სიმსუბუქე 5

თქვენ ასევე შეგიძლიათ შექმნათ დამატებითი ელფერით ფენა. შექმენით ახალი ფენა, შეავსეთ იგი ფერით, Blending Mode იქნება Vivid Light და Opacity 12%. შებრუნეთ ამ ფენის ნიღაბი, Ctrl + i (ყოველ შემთხვევაში, გახადეთ გამჭვირვალე). ახლა თქვენ შეგიძლიათ დახატოთ მასზე თეთრი ფუნჯით, სასურველი ადგილების მისაცემად სასურველი ჩრდილით.
ძალიან სასარგებლოა პორტრეტებთან და ფონურ ტექსტურებთან მუშაობისას.

5) შეასწორეთ შუა ტონის კონტრასტები.
ლანდშაფტის ფოტოგრაფიაში დეტალების რაოდენობის გასაზრდელად უნდა გაზარდოთ შუა ტონების კონტრასტი.
დააკოპირეთ ფონი ახალ ფენაში, გაფილტვრა\u003e გადაიყვანეთ ჭკვიანი ფილტრებისთვის. შემდეგ გადადით Filter\u003e Other\u003e High Pass 3px რადიუსით. შეცვალეთ შერწყმის სტილი Overlay და გახსენით ფენის თვისებების მენიუ.

პირველი გრადიენტისთვის, ამ შრის გამოყენებით Alt (ისრების გატეხვა), დაყენებულია მნიშვნელობები - 50/100-დან 150/200-მდე
ამრიგად, ჩვენ მხოლოდ კონტრასტი გავზარდეთ შუა ტონებში. High Pass მნიშვნელობის შესაცვლელად, უბრალოდ დააჭირეთ ორჯერ დააწკაპუნეთ მასზე Layers პანელში.

6) მზის ჩასვლა
მზის ჩასვლა, განსაკუთრებით ზღვაზე, ძალიან ლამაზი სანახაობაა. შეგიძლიათ მიბაძოთ მას. ამისათვის გადადით New Fill / Adjustment Layer-Gradient Map- ზე და გახსენით გრადიენტის პანელი. ჩვენ ამ გრადიენტს ვამჟღავნებთ, ამავე დროს, რბილი სინათლის რეჟიმს 50% -ზე ვაყენებთ.

თქვენ ხედავთ შედეგს!:

7) ღიმილის შექმნა
პირის ღრუს მიდამოს მიდევნეთ Polygon Lasso ინსტრუმენტით. შემდეგ აირჩიეთ\u003e შეცვლა\u003e ბუმბული 10px- ით. დააკოპირეთ ახალ ფენას Ctrl + J და გადადით Edit\u003e Puppet Warp. თქვენ მიიღებთ ასეთ ქსელს ..

ქსელის ზომა შეიძლება კონტროლდეს ზედა პანელში გაფართოების ველის საშუალებით. განათავსეთ წერტილები წამყვანის წერტილებზე - ის ადგილები, რომლებიც არ უნდა მოძრაობდეს. წარმოიდგინეთ კედელზე სურათის ჩამოკიდება. ახლა განათავსეთ წერტილები იმ ადგილებში, რომლებსაც გადააადგილებთ - და გადაადგილეთ.
ბადის დამალვა შეგიძლიათ Ctrl + H დაჭერით.
8) წვეთების განათება
წვეთი საკმაოდ თვალწარმტაცი სანახაობაა და მათი ფერის ოდნავ გამოსწორებაც არ იქნება ზედმეტი. გარდა ამისა, გამოიყენეთ გრადიენტი. შექმენით ახალი გრადიენტური შრის სტილი (# 772222 (RGB 119, 34, 34) - # 3333bb (RGB 51, 51, 187)):


9) კანის ფერი
თუ რეტუშირების შემდეგ კანი სრულყოფილად არ გამოიყურება, მაშინ ეს შეიძლება გამოწვეული იყოს მისი საერთო ჩრდილით.
შეგიძლიათ გააკონტროლოთ იგი. ამისათვის შექმენით ახალი ფენის Adjustment Layer\u003e Hue / Saturation. შეარჩიეთ ნიღაბი და გამჭვირვალე გახადეთ Ctrl + I ფერის ინვერსიით.

ახლა წაუსვით ნიღაბი თეთრი ფუნჯით იმ ადგილებში, სადაც კანია. ფოტოს ფერების სქემადან გამომდინარე, შეცვალეთ სლაიდერები - აქ ყველაფერი ძალიან ინდივიდუალურია. ჩვენი კანის ფერი უნდა შეიცვალოს და მეტი არაფერი.

10) კანის ტონების შესაბამისი
მზის დამწვრობამ ან გაწითლებამ შეიძლება გააფუჭოს ფოტო, განსაკუთრებით მაშინ, თუ იქ ახლოს არიან კანის სხვადასხვა ტონის ადამიანები. მაგრამ Photoshop- ს აქვს ამის გამოსასწორებლად ინსტრუმენტი: Match Color.
მოდით წარმოვიდგინოთ, რომ არის ფოტო, სადაც 2 ადამიანი ტყვედ არის ჩავარდნილი, ხოლო ერთ მათგანს აქვს წითელი წითელი კანი.
პირველი აირჩიეთ წითელი კანი (მაგალითად, სწრაფი შერჩევის ხელსაწყო - W). გამოიყენეთ 10-15px ბუმბულით შერჩევაზე და დააკოპირეთ იგი ახალ ფენად.
შემდეგ შეარჩიეთ არაწითელი კანი. და ჩვენც იგივეს ვაკეთებთ.

გაააქტიურეთ კანის წითელი ფენა და გადადით Image\u003e Adjustments\u003e Match Color. გამოიყენეთ სლაიდერი, რომ ტონი შეცვალოთ სასურველ შედეგზე. ეფექტის ინტენსივობა შეიძლება დარეგულირდეს ფენის გაუმჭვირვალობით)

11) ხმაურის დაწევა
ბევრი ხმაურის მქონე სურათები მაღიზიანებს. ხმაურის ამოღების ერთ-ერთი გზაა არხები.
დააკოპირეთ ფენა და გადადით არხების პანელზე - ჩვენ გვინდა არხი ხმაურის ყველაზე მცირე რაოდენობით. დააკოპირეთ იგი და გადადით Stylize\u003e Find Edges. შემდეგ გამოიყენეთ 3px Gaussian Blur.

ახლა დააჭირეთ არხის მინიატურას, რომელიც შეიცავს Ctrl და ისევ ჩართეთ RGB რეჟიმი. დაბრუნდით Layers პანელში და შექმენით ნიღაბი.
LK ფენის ესკიზზე, Filter\u003e Blur\u003e Surface Blur - შემდეგ მოაწესრიგეთ სლაიდერები ჩვენთვის ყველაზე მოსახერხებელ ვარიანტზე. ნიღაბი უზრუნველყოფს უსაფრთხოების გარანტიას.
მეთოდის არსი იმაში მდგომარეობს, რომ ფოტოს ყველაზე ბნელი ნაწილები - კონტურები - გავლენას არ ახდენს ნიღაბი და დანარჩენი ყველაფერს ვურწმუნებთ.

12) რეტროეფექტი
გადადით Layer\u003e New Adjustment Layer\u003e Curves. გადადით წითელ რეჟიმზე და გადაიტანეთ სლაიდერი ქვემოთ ჩრდილებისთვის და ოდნავ ზემოთ მაჩვენებლებისთვის. იგივე ეხება გრინს. მაგრამ ლურჯისთვის ჩვენ პირიქით მოვიქცევით. ჩრდილები გამოჩნდება ლურჯი, და მონიშნულები მოყვითალო გახდება.

შექმენით ახალი ფენა და შეავსეთ იგი # 000066. შერწყმის რეჟიმი - "გამორიცხვა". ახლა დააკოპირეთ ფოტოს ფენა და დააყენეთ შერწყმის რეჟიმი "რბილი შუქი".
კიდევ ერთხელ, თქვენ შეგიძლიათ დააჯგუფოთ ფენები ფოტოთი და ითამაშოთ გამჭვირვალედ, სანამ არ მიიღებთ სასურველ შედეგს.

13) ფენების განმსაზღვრელი
თუ თქვენ მუშაობთ რთულ კოლაჟზე ან შაბლონზე, თქვენ ალბათ გაქვთ ფენების სიმრავლე და სახელები, როგორიცაა ფენა 47 / ფენა 3 ასლი 2 და ა.შ. დაბნეულობის თავიდან ასაცილებლად, Photoshop- ს აქვს რამდენიმე გამოსავალი.
მაგალითად, თუ აირჩევთ ინსტრუმენტის გადაადგილებას და დააჭირეთ კომპიუტერის ფენას, მაშინ გამოჩნდება მიმდინარე ფენის მიღმა განთავსებული ფენების სია (თუმცა, მართალია, არც ისე მოსახერხებელი გზაა - თუ ბევრი ფენა და ჯგუფია, ძნელია იპოვოთ თქვენთვის სასურველი).

ან ფენის გადატანა Tool + Ctrl + LK - დაუყოვნებლივ შესრულდება გადასვლა იმ ფენაზე, რომელზეც დააწკაპუნეთ.
თუ დააჭირეთ CTrl + LK ფენის ესკიზს, ფენის მთელი შინაარსი აირჩევა.
თუ დააჭირეთ ისრებს Layers panel- ის ზედა მარჯვენა კუთხეში და აირჩიეთ Panel Options, შეგიძლიათ შეცვალოთ ესკიზების ზომა, ასევე ესკიზების გამოსახულების სტილი - ან ფენის ჩვენება მთლიანი შინაარსის მიმართ, ან უბრალოდ ფენის ჩვენება.

14) რესურსების დაზოგვა
თუ დანამატებს იყენებთ, ალბათ შეამჩნიეთ, როგორ ანელებს ისინი Photoshop- ის ჩატვირთვის დროს.
ამის თავიდან ასაცილებლად, შექმენით საქაღალდე, სახელად Plugins_deactivated Adobe\u003e Adobe Photoshop CS5 დირექტორიაში (ან რაც თქვენ გაქვთ) - და გადაიტანეთ გაფართოებები, რომლებსაც იშვიათად იყენებთ იქ. როდესაც კვლავ დაიწყებთ Photoshop- ს, ის უფრო სწრაფად ჩაიტვირთება და დანამატები შეიძლება დაუბრუნდეს მათ საქაღალდეს, როგორც კი დაგჭირდებათ.

15) სეფია
სეფია ჟანრის კლასიკაა) სეპიის ეფექტის გასაუმჯობესებლად გადადით Layer\u003e New Adjustment Layer\u003e Photo Filter და აირჩიეთ Sepia filter 100% სიმკვრივით.

ახლა გადადით ფენის თვისებებზე და გადაადგილეთ სლაიდერები პირველი გრადიენტისთვის. გამოიყენეთ Alt, რომ გაყოთ. ეს მოგვცემს შეუფერხებელ გადასვლას შესწორებულ და არარეგულირებულ უბნებს შორის. სეპია ახლა ელეგანტურად გამოიყურება.

16) ამოიღეთ სავალდებულო
ალბათ, ბევრს აღიზიანებს ის, რომ ზოგჯერ ობიექტები არ დგას იქ, სადაც ჩვენ გვინდა, არამედ სხვა საგნებს ერთვის. რა თქმა უნდა, ეს კარგი და მოსახერხებელია, მაგრამ ზოგჯერ ეს საჭირო არ არის. წამყვანის გასათავისუფლებლად, უბრალოდ შეაჩერეთ Ctrl ობიექტის გადმოტანის დროს.

17) ბევრი ჩრდილი ერთი ობიექტიდან
ზოგჯერ საჭიროა შექმნათ ერთი ობიექტიდან, მაგალითად, 3 ჩრდილები. ამის გაკეთება სავსებით შესაძლებელია. პირველი, ერთი ჩრდილი. ჩვენ დააჭირეთ კომპიუტერს fn ხატულაზე - და სიაში, რომელიც გამოჩნდება, აირჩიეთ "გადააკეთეთ ჭკვიან ობიექტად" - ჩვენი ობიექტი და ჩრდილი ახლა ერთი მთლიანობაა. ახლა ჩვენ შეგვიძლია ორივეგან ჩავდოთ ჩრდილი და გადავაქციოთ Smart Object- ზე.
გარდა ამისა, როგორც უკვე დავწერე პოსტში "10 სასარგებლო Photoshop ხრიკი", შეგიძლიათ ჩავრთოთ ჩრდილი ახალ ფენად, ისევ დააჭირეთ კომპიუტერს fn– ზე და აირჩიეთ Layer შექმნა. ასე რომ თქვენ შეგიძლიათ შექმნათ ჩრდილების უსასრულო რაოდენობა და გამოიყენოთ თითოეული ცალკეული ეფექტი.

Სულ ეს არის! ეს იყო პოსტის პირველი ნაწილი! Მადლობა წაკითხვისთვის! იმედი მაქვს რომ ეს მასალა თქვენთვის სასარგებლო იყო) იმისათვის, რომ არ გამოტოვოთ მეორე ნაწილი, ისევე როგორც ყველა სხვა ბლოგის მასალა დროულად მიიღოთ, შეგიძლიათ გამოიწეროთ ან
»
ფოტოს ნებისმიერი დამუშავება შეიძლება შედარებული იყოს ფილმის განვითარებასთან - ამის გარეშე ვერ შეძლებთ მიიღოთ შთამბეჭდავი შედეგი. უმარტივეს შემთხვევაში, კამერა არედაქტირებს ჩარჩოს. ჩვენ არც კი ვამჩნევთ ამას. მაგრამ კამერაში ალგორითმები ყოველთვის არ მუშაობს სრულყოფილად. პირველ რიგში, კამერის შესაძლებლობები შეზღუდულია (პროცესორი იქ ისეთი ძლიერი არ არის, როგორც კომპიუტერში). მეორეც, ავტომატიზაციას არ შეუძლია ზუსტად გაითვალისწინოს თქვენი შემოქმედებითი იდეები, ამიტომ საშუალო შედეგს მოგცემთ.
სხვათა შორის, ავტორის იდეები ყოველთვის არ განასახიერებს გადაღების იდეალურ პირობებშიც კი. მაგალითად, დაბალი სინათლის პირობებში ფოტოგრაფიის დროს ხშირად ვიღებთ "ხმაურიან" კადრებს. თუ კამერა ვერ გაუმკლავდება ხმაურს თავისთავად? ამ სიტუაციაში, თქვენ უნდა მიმართოთ პოსტ-დამუშავებას ფოტო რედაქტორში.
ამ სტატიაში ჩვენ ავუხსნით თუ როგორ ამოიღოთ ხმაური გამოსახულებიდან. ეს არის ერთ-ერთი პირველი ოპერაცია, რომლითაც იწყება ფოტორეტუში. ჩვენ ვიმუშავებთ Photoshop CC- ში. ყველა ეკრანის ანაბეჭდი გადაღებულია MacOS ოპერაციულ სისტემაში, მაგრამ Windows– ში ფანჯრებისა და პარამეტრების დიალოგები ერთნაირად გამოიყურება.
Adobe Photoshop- ში ხმაურის ამოღების რამდენიმე გზა არსებობს, ჩვენ განვიხილავთ ორ უმარტივესს.
ჩვენ გირჩევთ, რომ ორიგინალი ფენის ასლი გააკეთოთ და ფენის ასლზე ხმაურით შეასრულოთ ყველა ოპერაცია. თუ გამოსწორება ძალიან ძლიერი აღმოჩნდა, ყოველთვის შეგიძლიათ შეამციროთ ფენის გაუმჭვირვალობა ან დაამატოთ მას ნიღაბი, რომ გამოსახულების გარკვეული უბნებიდან ეფექტი ამოიღოთ.
ფენის დუბლირებისთვის გამოიყენეთ კლავიატურის მალსახმობი ბრძანება + ჯ ან აირჩიეთ მენიუს ელემენტი შრე / "შრე" → დუბლიკატი ფენა / "დუბლიკატი ფენა".
ხმაურის ამოღება RAW გადამყვანში
თქვენ უნდა დაიწყოთ ხმაურით მუშაობა RAW გარდაქმნის ეტაპზე. ეს არის ის, რაც საშუალებას მოგცემთ მიიღოთ უმაღლესი ხარისხის სურათი დეტალების დაკარგვის გარეშე. სხვათა შორის, ზოგჯერ უმჯობესია ცოტა ხმაური დატოვოთ, მაგრამ დეტალები შეინახოთ სურათზე, ვიდრე მიიღოთ "სუფთა", მაგრამ ბუნდოვანი და გაურკვეველი სურათი.
მაშინაც კი, თუ უკვე გადამუშავებულ სურათს ამუშავებთ ან გადაღებულია JPEG ფორმატში, შეგიძლიათ გამოიყენოთ Adobe Camera Raw მოდული გარდაქმნისთვის, ის შესანიშნავად მუშაობს ნებისმიერ სურათზე.
Camera Raw- ის გასაშვებად გახსენით RAW ფაილი Photoshop- ში ან გამოიყენეთ მენიუს ელემენტი ფილტრი / "ფილტრი" → კამერის ნედლეულის ფილტრი / "Camera Raw Filter".
Adobe Camera Raw– ში ხმაურის შემცირების მართვის საშუალებები მდებარეობს დეტალი / "დეტალი".

ჩვეულებრივია, რომ ხმაური იყოფა ორ კომპონენტად: ფერი (ფერი) და განათება (განათება). ფერის კომპონენტი ვიზუალურად გამოხატულია მრავალფეროვანი მარცვლების სახით და მისი ამოღება საკმაოდ მარტივია. შუქმფენი კომპონენტია მარცვალი. აქ, კორექტირების დროს, მთავარია, იპოვოთ ბალანსი იმ მომენტს შორის, როდესაც ხმაური ხელს უშლის სურათის აღქმას და იმ მომენტს, როდესაც ფოტო ხდება "პლასტიკური" ხმაურის მოგვარების პროცესში დეტალების გადაჭარბებული დაბინდვის გამო.
ხშირად საკმარისია მხოლოდ ფერის ხმაურის ამოღება. სიკაშკაშე დარჩა, რადგან ის უფრო ჰგავს ფილმის მარცვალს და იმდენად არ ერევა სურათის აღქმაში. ხმაურის მოხსნაზე მუშაობა უნდა შესრულდეს სურათის 100% -იანი გადიდებით და შეარჩიოს ყველა პარამეტრის მნიშვნელობები ფოტოს სტრუქტურისა და ზომის მიხედვით.
მოდით გავეცნოთ პარამეტრებს, რომლებზეც შეიძლება გავლენა იქონიოს Adobe Camera Raw– ში ხმაურის ამოღების დროს.
ფერის ხმაური:
ფერი / "ფერი" - ინსტრუმენტის ძალა. რაც მეტია მნიშვნელობა, მით უფრო ძლიერია გავლენა ფერის კომპონენტზე. 0 - გავლენის ხარისხი არის 0, პარამეტრი არ არის გამოყენებული.
ფერის დეტალი ინარჩუნებს ფერის დეტალებს სასაზღვრო ზონებში. მაღალი მნიშვნელობები იცავს დახვეწილ, დეტალურ ფერის გრადიენტებს, მაგრამ შეიძლება გამოიწვიოს ფერის შეცვლა. დაბალი მნიშვნელობები იძლევა ხმაურის უკეთ შემცირებას, მაგრამ შეიძლება გამოიწვიოს ფერის შეცვლა. ამ რადიუსს გარეთ ნებისმიერი რამ აღიქმება როგორც ხმაური და გაბრაზება.
სიგლუვეს / "ფერის სიგლუვეს" ეხმარება ბრძოლაში დარჩენილი ფერის ნიმუშების წინააღმდეგ ბრძოლაში. აამაღლეთ მნიშვნელობები, თუ ფერის ლაქები არ გაქრება.
Luminance ხმაური (ნაგულისხმევი გამორთულია):
Luminance / "Luminance" - ზემოქმედების ძალა.
სიკაშკაშის დეტალი - ამ რადიუსის გარეთ ყველაფერი აღიქმება როგორც ხმაური და დახრჩობა. რაც უფრო დაბალია მნიშვნელობა, მით მეტია დეტალების დაკარგვა და რბილი ხდება გამოსახულება, მაგრამ მეტი ხმაური იხსნება. ამ პარამეტრის მნიშვნელობის გაზრდა ინარჩუნებს უფრო მეტ დეტალს, მაგრამ მეტ ხმაურს.
კონტრასტი / "სიკაშკაშის კონტრასტი" - ადგილობრივი კონტრასტის დამატება საზღვრისპირა ადგილებში დეტალების შენარჩუნებისას. მნიშვნელობების გაზრდისას, ხმაური დაბრუნდება, მაგრამ სურათი უფრო კონტრასტული გახდება.
სურათის რეტუშის ყველა ეს და მრავალი სხვა ტექნიკა დეტალურად განიხილება და აღწერილია კურსის განმავლობაში Fotoshkola.net.
აქ მოცემულია ჩარჩოების 100% ნაწყვეტები ხმაურის ამოღების სხვადასხვა ეტაპზე:







ხმაურის ამოღება შემცირება ხმაურის ფილტრით
ხმაურის ამოღების მეორე გზაა ფილტრის გამოყენება ხმაურის შემცირება: ფილტრი / "ფილტრი" → ხმაური / "ხმაური" → ხმაურის შემცირება.
მოდით გადავიღეთ გასროლა ISO 12800 – ზე, ბევრი ხმაურით.

ამ ფილტრს აქვს მუშაობის ორი რეჟიმი: ძირითადი / "ძირითადი" და Advanced / "Advanced"... და პარამეტრების ნებისმიერი ნაკრების შენახვა შესაძლებელია წინასწარ, პარამეტრის ბლოკის სათაურის ხატულაზე დაჭერით. შემდეგ არჩეული პარამეტრები შეიძლება გამოყენებულ იქნას სერიის ყველა სურათისთვის ან იმავე ISO მნიშვნელობით გადაღებული ყველა სურათისთვის.

შემდეგი პარამეტრები ხელმისაწვდომია აქ რეგულირებისთვის.
სერიიდან "Pfff, მე ეს დიდი ხანია ვიცოდი!"
სინამდვილეში, ეს საკმაოდ სასარგებლო იარაღები და ტექნიკაა, რაც ხელს უწყობს CG– ს, პირადობის და ინტერნეტის პროექტებზე მუშაობას, რომელთა შესახებ შესაძლოა არ იცოდეთ.
დავიწყოთ სასარგებლო ხრიკებით Photoshop– ში და წავიდეთ!
1 - შინაარსის შესახებ ინფორმაცია
რედაქტირება\u003e შევსება ან Shift + უკანა სივრცე
სურათისგან ობიექტების ამოღების მოსახერხებელი ინსტრუმენტი, შინაარსის გათვალისწინებით, უბრალოდ აირჩიეთ ობიექტი ლასოთი, დააჭირეთ ღილაკს Shift + უკანა სივრცე და კარგი.
2 - შერწყმის ვარიანტები
fx\u003e შერწყმის პარამეტრები

ეს ხდება, რომ ჩვეულებრივი შერწყმის რეჟიმები არ არის შესაფერისი ამოცანისთვის, ამ შემთხვევაში შეგიძლიათ გამოიყენოთ ფენების შერწყმის თვისებები. დააჭირეთ კლავიშს ალტ გაიყვანეთ სამკუთხედები, რაც დამოკიდებულია იმაზე, თუ რისი მიღება გსურთ.
3 - Defringe
Layer\u003e Matting\u003e Defringe

გამოსახულების პირას დამუშავების ინსტრუმენტი. მარტივი ხრიკი, რომ მოაცილოთ მსუბუქი ან მუქი კიდეები ფენით. ეს ბრძანება ახდენს პიქსელების გადაფერადებას არჩევის საზღვარზე, რათა ემთხვეოდეს პიქსელების ფერს, რომელიც მდებარეობს გარკვეულ მანძილზე ამ არეალში, რაც უკეთესად ერგება თემას.
4 - რეზინის ბენდი
ზედა პანელი\u003e რეზინის ზოლი

რა თქმა უნდა ბევრმა არ იცის რომ პენტულის პარამეტრებში არის ასეთი გამშვები ნიშანი, სცადეთ, მოგეწონებათ :)
5 - ნორმალური ხმაური
ფილტრი\u003e კამერა RAW ფილტრი ან Shift + Cmd (Ctrl) + A

სტანდარტული ხმაურის ფილტრი ხშირად არ არის შესაფერისი კომპოზიციისთვის, ის არის ძალიან "ციფრული" და არ აქვს პარამეტრები, ამიტომ უმჯობესია გამოიყენოთ მარცვლეული საათზე კამერის RAW ფილტრი, რომლის პარამეტრები საშუალებას გაძლევთ შეცვალოთ მარცვლის ზომა და მისი სიმკვეთრე. ეს ხშირად ეხმარება საბოლოო შემდგომ წარმოებას, რომ გამოსახულებას ოპტიკური ბუნებრიობა მისცეს.
6 - ნიკის კოლექცია Google- ის მიერ

შესანიშნავი დანამატი Photoshop– ისთვის, სხვადასხვა ეფექტებით და წინასწარ პარამეტრებით, არსებობს წერტილების რედაქტირება. რა თქმა უნდა, ეს არ არის ნაგვის გარეშე, მაგრამ ასევე არსებობს კარგი იარაღები. მაგალითად, ინ ანალოგური efex pro არის სექცია კლასიკური კამერა, სადაც შეგიძლიათ კამერის ოპტიკური დამახინჯების სიმულაცია გააკეთოთ, აქ არის საკმაოდ სწორი ბოკის ეფექტი, დაბინდვა კუთხეებში და სხვა ხელსაწყოები, რაც სურათს უფრო რეალისტურ და ნათელს გახდის. Და ში ფერი Efex Pro არსებობს მოსახერხებელი ხელსაწყოები სურათების კონტრასტისა და დეტალების გასაზრდელად (ტონალური კონტრასტი, პრო კონტრასტი, დეტალების ამოსაღები).
7 - ქრომატული გადახრა
ფილტრი\u003e ობიექტივის კორექცია ან Shift + Cmd (Ctrl) + R

თუკი ჩვეულებრივია ფოტოზე ქრომატული აბერაციების ამოღება, მაშინ კომპოზიციისას, განსაკუთრებით სცენების გამოყენებით 3D, ეს დამახინჯება, სურათს უფრო ბუნებრივს ხდის და აცოცხლებს ნედლეულს. უბრალოდ მართე შენი თავი, ნუ გამოიყენებ ბოროტად გამოყენებას :)
8 - კონკრეტული ფენის ნახვა
Alt + მაუსის მარცხენა ღილაკი შრეზე ყოფნის დროს

ზოგჯერ საჭიროა გადახედოთ კონკრეტული ფენის ორიგინალს, ისე რომ არ დააკოპიროთ იგი ყველა ფენის თავზე, უბრალოდ გადადოთ თვალის ხატულა ფენის გვერდით და დააჭირეთ კლავიშს ალტ დააკლიკეთ მარცხენა მაუსის ღილაკი, კვლავ დაჭერით უბრუნდება პირვანდელ მდგომარეობას.
9 - მოსავალი შინაარსზე დაყრდნობით
მოსავლის ხელსაწყო\u003e ზედა პანელი\u003e ინფორმაციის ცოდნა

Photoshop CC (2015.5) ვერსიით დაწყებული, შესაძლებელი გახდა მოსავლის მიღება შინაარსის გათვალისწინებით, ამ დაწკაპუნებისთვის c გასაღები და მონიშნეთ ველი Შინაარსი იცის ზედა პანელში. სხვათა შორის, იმავე პანელში არის შესანიშნავი ინსტრუმენტი გასწორება, რაც გეხმარებათ ჰორიზონტის გასწორებაში, უბრალოდ ობიექტის გასწვრივ ხაზი გაუსვით და ალგორითმი ყველაფერს გააკეთებს.
10 - ფენების სწრაფი ექსპორტი
მაუსის მარჯვენა ღილაკი შერჩეულ შრეებზე\u003e ექსპორტი როგორც ...

რამდენიმე ფაილის ერთდროულად შესანახად ცალკეულ ფაილებად, უბრალოდ მონიშნეთ მათ და დაჭერით მაუსის მარჯვენა ღილაკი, აირჩიეთ ექსპორტი როგორც... და გამოჩნებულ ფანჯარაში შეგიძლიათ შეცვალოთ ზომა, აირჩიოთ საჭირო ფორმატი და
კლავიატურის მალსახმობები ფენების მანიპულირებისთვის.
Შენიშვნა: "Cmd" კლავიში გამოიყენება Mac კომპიუტერებისთვის, PC კომპიუტერებისთვის ეს გასაღები იცვლება (Ctrl).
ახალი ფენის შექმნა.
ჩვეულებრივ, პროგრამაში მუშაობისას საჭიროა სწრაფად დაამატოთ ახალი ფენები.
დროის დაზოგვა შეგიძლიათ შემდეგი კლავიშების გამოყენებით:
ახალი დიალოგის ფენა (Ctrl + Shift + N);
ახალი ფენა დიალოგის გარეშე (Ctrl + Shift + Alt + N).
მასშტაბის შემცირება და შემცირება:
მასშტაბირება და შემცირება აუცილებელია მონობლოკის შექმნისას ბევრი დეტალით ან დიდ ბეჭდურ ფურცელზე მუშაობისას.
Მიახლოება (Ctrl + \u003d);
მასშტაბის შემცირება (Ctrl + -).
კიდევ ერთი სასარგებლო ხრიკი ტილოს ზომის შეცვლისთვის, მონიტორის სამუშაო ფანჯრის ზომაზე: მორგებული ფანჯარაში (Ctrl + 0).
ფენების შერწყმა.
კლავიატურის ეს მალსახმობი საშუალებას გაძლევთ დააკავშიროთ ორი ან მეტი ფენა ერთში და შეამციროთ დოკუმენტის ზომა ან ფენის რაოდენობა თქვენს ნამუშევარში.
ფენების შერწყმა (Ctrl + E).
ფენების დაჯგუფება.
ზოგჯერ საჭიროა გარკვეული ფენების ჯგუფში გაერთიანება თქვენი სამუშაოს ორგანიზებისთვის. ამისათვის, პირველ რიგში, აირჩიეთ ფენები, რომლებიც ჩვენ გვჭირდება ფენების პალიტრაში. (Ctrl + დააჭირეთ ფენის მონაცემების ესკიზებს), შემდეგ დააჭირეთ (Ctrl + G).
შექმენით ახალი ფენა, სადაც ყველა ფენა ჩანს.
ეს ხრიკი შეიძლება მრავალი კარგი მიზეზის გამო აღმოჩნდეს. თქვენ შეგიძლიათ ექსპერიმენტი გაასწოროთ ფაილის გარეშე, ფაქტობრივად გაბრტყელებით. ეს ხშირად გამოიყენება საბოლოო პროცესში მთლიანი სურათის სიმკვეთრისთვის ან სხვა საბოლოო კორექტირებების დამატებისას. სამუშაოს ყველა ხილული ფენის ახალი ფენის შესაქმნელად დააჭირეთ ღილაკს: (Ctrl + Shift + Alt + E) (ბეჭდვა ჩანს).
აქტივობების გამოყენება თქვენი სამუშაო პროცესის პერსონალიზაციისთვის.
Photoshop- ის ერთ-ერთი სასარგებლო მახასიათებელი არის ოპერაციული პანელი. (მოქმედებები)... რა არის ეს ოპერაციები? რატომ უნდა გაიმეოროთ უსასრულო რაოდენობის ნაბიჯები ნებისმიერი მსგავსი მოქმედებისათვის, თუ ამ ყველაფრის ჩაწერა შესაძლებელია უბრალოდ მაგნიტოფონზე და მაუსის ერთი დაჭერით ან კლავიატურის მალსახმობის გააქტიურება?
როგორ გამოიყურება
მოდით გავეცნოთ ოპერაციების პალიტრას Photoshop- ში. გახსენით იგი Windows-Actions მენიუში (ფანჯარა-ოპერაციები)... შემდეგ, ჩატვირთეთ ოპერაციები "წარმოება" (დააჭირეთ ისარს მარჯვნივ ოპერაციების დიალოგში და აირჩიეთ მენიუდან წარმოება)... ამ კოლექციაში ბევრი მარტივი ეტაპია. დეტალურად განვიხილოთ ამ ფუნქციის მოქმედებები.
მაგალითად, შეამჩნიეთ პირველი მოქმედება ნაკრებში: ტილო 150 .. (წერილი ტილო 150)... შექმენით 8.5 x 11 დიუმიანი დოკუმენტი (ინჩი) ქაღალდის ზომა აშშ – ში, რომელსაც ხშირად აკეთებთ ხოლმე. ოპერაციების მენიუში ასეთი ცარიელი მნიშვნელოვნად დააჩქარებს შემოქმედებით პროცესს. გაააქტიურეთ ოპერაციის ეს ხაზი და დააჭირეთ ღილაკს დაწყება (თამაში) ოპერაციების ზოლის ბოლოში. შეიქმნა საჭირო ფაილი.

შექმენით საკუთარი ოპერაციები.
ამის გაკეთება ძალიან მარტივია. ოპერაციების პანელის ქვედა ნაწილში დააჭირეთ ახალი ოპერაციის ხატულას. ახალი აქტივობის შექმნისას, პანელის ბოლოში გააქტიურებულია ჩანაწერის ღილაკი (ჩანაწერი)... ახლა Photoshop ჩაიწერს თქვენს ყველა მოქმედებას, სანამ ამ პროცესს არ შეაჩერებთ Stop ღილაკით (გაჩერება).

მაგალითად: გსურთ თქვენი დოკუმენტი გადააკეთოთ 800x500px– ზე, შემდეგ დაამატოთ ლოგოს წყლის ნიშანი და შეინახოთ ფაილი JPG– ს სახით ქსელში. (ინტერნეტი)... ყველა ეს ოპერაცია შეიძლება ჩაიწეროს თანმიმდევრულად და შემდეგ გამოიყენოთ ღილაკის დაჭერით.
Იცოდი?
იცოდით რომ ოპერაციების პალიტრა (პალიტრა მოქმედებები) შეიძლება ვიფიქროთ როგორც ღილაკები? ამისათვის, დააჭირეთ ისარს მარჯვნივ, ოპერაციების დიალოგურ ფანჯარაში და აირჩიეთ პირველი პუნქტი მენიუდან - აჩვენეთ როგორც ღილაკები (ღილაკის რეჟიმი)... ახლა თქვენ შეგიძლიათ დაიწყოთ მოქმედებები შესაბამის ღილაკზე დაჭერით.
500+ ფაილის ერთდროული ჯგუფური დამუშავება.
სურათების დამუშავება ძალიან ძლიერი იარაღია. წარმოიდგინეთ, რომ გაქვთ 500 სურათი, რომელიც უნდა შემცირდეს 100x200 პიქსელამდე, გადაკეთდეს შავ-თეთრ სურათებად და შეინახოს Gif ფორმატში.
ახლახან გავიგეთ, რომ შეგიძლიათ შექმნათ ოპერაცია და შეასრულოთ იგი ღილაკის დაჭერით. ამ ამოცანის ზომის გათვალისწინებით, 500 სურათი უნდა გავხსნათ და 500 ჯერ დააჭიროთ მოქმედების ღილაკს?
არასწორია! ამისათვის ჩვენ გამოვიყენებთ სურათების დამუშავებას (სურათების დამუშავება)ყველა სურათის სათითაოდ გახსნა, სასურველი მოქმედებების შესრულება და თითოეული ფაილის შენახვა. რა შეიძლება დასჭირდეს თქვენს სამუშაო საათებს, Photoshop გააკეთებს რამდენიმე წუთში. მოდით გავეცნოთ სურათების დამუშავების შესაძლებლობებს File | ავტომატიზაცია | პარტია (ფაილის ავტომატიზაცია-სურათების დამუშავება).

Იცოდი?
შეგიძლიათ გამოიყენოთ სურათების დამუშავება, რომ შეინახოთ თქვენი ფაილების ასლი ახალ დირექტორიაში, ხოლო ორიგინალი ფაილები ხელუხლებელი დარჩეთ. უბრალოდ მიუთითეთ გამომავალი საქაღალდე (დანიშნულების ადგილი) სურათების დიალოგურ ფანჯარაში.
პარამეტრის გამოყენებით ადგენს ფუნქციას (ხელსაწყოების დაყენება) თქვენი საუკეთესო ჯაგრისების გადასარჩენად.
თუ დრო დაუთმეთ ფუნჯის სპეციფიკური პარამეტრების შექმნას, რატომ არ შეინახეთ ეს წინასწარ დაყენებული? მაგალითად, თქვენ დრო გამოყავით, რომ სპრეი ფუნჯი მოაწყოთ აკვარელიდან. იმის ნაცვლად, რომ ყოველ ჯერზე შეცვალოთ ეს ფუნჯი, გახსენით ფუნჯის პრესის პალიტრა მენიუს Window - Tool Presets საშუალებით (ფანჯრის პარამეტრის ნაკრები) და დააწკაპუნეთ ახალი ნაკრების ხატულაზე (ჰგავს ახალი ფენის ხატულას) პალიტრის ბოლოში.
თუ უკვე გაქვთ ჯაგრისების ნაკრები, მათი შენახვა შეგიძლიათ შემდგომი გამოყენებისათვის. ამისათვის, დააჭირეთ ისარს მარჯვნივ, პარამეტრების ნაკრების დიალოგურ ფანჯარაში და აირჩიეთ მენიუდან - Save Tool Presets (პარამეტრების ნაკრების შენახვა).

რამდენიმე კომპლექტი ინსტრუმენტი უკვე წარმოდგენილია Photoshop- ში. უბრალოდ აირჩიეთ ფუნჯი (ფუნჯი) და ზედა მენიუში გადახედეთ ამ ნაკრებებს მათი პანელის გახსნით.
კლავიატურის მალსახმობები ტილოს დამუშავებისთვის.
რამდენიმე გაუქმება.
როგორც წესი, Adobe პროგრამული პაკეტების უმეტესობა გაერთიანებულია (Ctrl + Z) მრავალჯერადი მოქმედების გაუქმება. Photoshop– ში იგივე კომბინაცია მხოლოდ ერთ მოქმედებას აუქმებს და თუ გამეორებაა საჭირო, დაჭერით ისევ ხდება.
მრავალჯერადი გაუქმებისთვის (Ctrl + Alt + Z).
ერთი დოკუმენტიდან მეორეზე გადასვლა.
ეს არის მოსახერხებელი ტექნიკა, რომელიც საშუალებას გაძლევთ ერთდროულად იმუშაოთ მრავალ ფაილთან Photoshop- ში. დოკუმენტებს შორის გადართვა (Ctrl + Tab).
მოძრაობს (გადაადგილების ინსტრუმენტი).
ძალიან მარტივია დამახსოვრება. დიდ ტილოზე მუშაობისას ან ნაწარმოების უფრო დიდ ვერსიაში გადატანისას დიდი მნიშვნელობა აქვს Move ინსტრუმენტს.
გეჭიროთ სივრცის ზოლი და თავისუფლად გადაიტანეთ დოკუმენტი სამუშაო ფანჯარაში, ან გადადით ხელსაწყოზე (თ).
აჩვენეთ ან დამალეთ მმართველები და სახელმძღვანელოები (მმართველთა და სახელმძღვანელოების ჩვენება / დამალვა).
მმართველებისა და სახელმძღვანელოების საშუალებით შეგიძლიათ ზუსტად განათავსოთ ობიექტები ტილოზე. მაგრამ ზოგჯერ თქვენ უნდა გამორთოთ ისინი, რომ ნახოთ თქვენი ნამუშევარი ამ ყურადღების გადასატანად.
მმართველების შეცვლა (Ctrl + R);
სახელმძღვანელოების გადართვა (Ctrl +;).
ხედი გადაატრიალეთ.
თუ თქვენ მუშაობთ ტაბლეტზე, უფრო რეალისტური ხედვისთვის საჭიროა დოკუმენტის 45 გრადუსით გადატრიალება. როტაცია ხორციელდება R გასაღებით.
ისტორიის პალიტრა (ისტორია) სწრაფი ექსპერიმენტისთვის.
თუ ჩემსავით დიზაინერი ხარ, მაშინ ალბათ იცნობ ექსპერიმენტებს. მაგალითად, თქვენი პროექტი დასასრულს უახლოვდება და გსურთ სცადოთ რამდენიმე ფილტრი ან შესწორებები, თუ როგორ გამოიყურება პროექტი. მაგრამ თუ შედეგით კმაყოფილი არ ხართ, უნდა დაბრუნდეთ მუშაობის წინა მდგომარეობაში.
ექსპერიმენტამდე დააჭირეთ კამერის ხატულას, ისტორიის პანელის ქვედა ნაწილში. ეს ქმნის დოკუმენტის მიმდინარე მდგომარეობის ისტორიას ისტორიის პალიტრაში. შეგიძლიათ შექმნათ მრავალი ფოტო, სხვადასხვა ექსპერიმენტის შედარებისთვის.

Იცოდი?
Snapshots არ ინახება დოკუმენტთან ერთად. ისინი მხოლოდ მაშინ მუშაობენ, როდესაც თქვენ მუშაობთ დოკუმენტზე, ასე რომ დარწმუნდით, რომ დაზოგეთ თქვენი სამუშაო, როგორც გსურთ, დახურვამდე
შექმენით უნაკლო ტექსტურები შაბლონებით (ნიმუშები).
Photoshop- ში ერთობლივი ტექსტურების შექმნის ხშირად შეუმჩნეველი ფუნქცია. თქვენ შეგიძლიათ გააკეთოთ მძლავრი საქმეები ამ ფუნქციის გამოყენებით. მაგალითად, შეიძლება დაგჭირდეთ შექმნათ გრანჟის სტილის ფონი, რომელიც იზრდება თქვენი დოკუმენტის გაფართოებისთანავე.
ჩვენ ამას გავაკეთებთ უნაკერო ნიმუშების შექმნის ტექნიკის გამოყენებით.
შაბლონების შექმნა და განმარტება.
ყველა ტექსტურა არ არის ერთობლივი, ასე რომ თქვენ უნდა იყოთ შემოქმედებითი, რომ მიაღწიოთ ერთი ტილოს ეფექტს. საუკეთესო გზა Photoshop- ში უნაკლო ტექსტურის შესაქმნელად არის "Shift" ფილტრი. (ფილტრი | სხვა | ოფსეტური)... ვთქვათ, რომ თქვენი ტილო არის 500x500 px, ასე რომ თქვენ უნდა გადაიტანოთ იგი ვერტიკალურად და ჰორიზონტალურად 250 px– ით, ე.ი. ნახევარი

OK ღილაკზე დაჭერის შემდეგ, თქვენ უნდა ამოიღოთ ცვლის საზღვრები. ამ მიზნით, ჩვენ ვიყენებთ ინსტრუმენტებს Stamp (კლონიანი მარკა [S]) ან სამკურნალო ფუნჯი (სამკურნალო ფუნჯი [J]).

ტექსტურის დასადგენად გადადით რედაქტირება | შაბლონის განსაზღვრა (შაბლონის რედაქტირება-განსაზღვრა) და დაარქვით ჩვენს ნიმუშს სახელი. ეს ნიმუში ხელმისაწვდომი იქნება, როდესაც თქვენ გაააქტიურებთ შევსების ინსტრუმენტს (Paint Bucket ინსტრუმენტი) ნიმუშის რეჟიმში (ნიმუში) ან შევსების ფენის შექმნისას (Layer-New Fill Layer-Pattern ..).
![]()
შექმენით საკუთარი ჯაგრისები.
საკუთარი ფუნჯის ნაკრებების შექმნა თქვენი სამუშაო პროცესის პერსონალიზაციის საყვარელი გზაა. შეგიძლიათ გააკეთოთ წარმოუდგენელი საქმეები მხოლოდ ერთი ფუნჯის დარტყმით.
ძალიან მცირეა შეზღუდვები, თუ როგორ უნდა შექმნათ ჯაგრისები. ერთადერთი, რაც უნდა გახსოვდეთ, არის ფუნჯის ზომა. ეს არ უნდა აღემატებოდეს 2500x2500 px– ს, შედეგად მიიღება შავი და თეთრი. მე ჩვეულებრივ ვქმნი ნაცრისფერი ზომის დოკუმენტს (ტონური რეჟიმი) ფუნჯის მაქსიმალური ზომით.
ჩვენ ვამოწმებთ ობიექტს და ვიღებთ მას, როგორც ფუნჯის დასაბეჭდად.

სურათის ჩატვირთვით Photoshop- ში ნაცრისფერის რეჟიმში (ნაცრისფერი მასშტაბი), განსაზღვრეთ იგი როგორც ფუნჯი რედაქტირების | განსაზღვრეთ ფუნჯის დაყენება (ფუნჯის რედაქტირება-განსაზღვრა)... მიანიჭეთ ჩვენს ფუნჯს სახელი და დააჭირეთ ღილაკს OK. ახლა თქვენი ფუნჯი არის პროგრამის ჯაგრისების ნაკრებში და შეგიძლიათ იხილოთ ჯაგრისების პალიტრის ბოლოს, ფუნჯის ინსტრუმენტის გააქტიურებით (ფუნჯი) და ამ პალიტრის გახსნა.


საკუთარი ჯაგრისების შექმნა სახალისოა. ექსპერიმენტი თქვენს სურათის ვარიანტებზე და შექმენით საკუთარი ფუნჯის სტილი.
მორგებული ვექტორული ფორმები.
მორგებული ფორმები Photoshop- ში ძალიან მოსახერხებელი საშუალებაა, მაგრამ მათი ნაწილი პროგრამაში იმალება. იმისათვის, რომ იპოვოთ ის, რაც გვჭირდება, გააქტიურეთ Freehand Shape ინსტრუმენტი (მორგებული ფორმები), იგი იმავე ჯგუფშია ვექტორული საშუალებებით, დააჭირეთ მაუსის სხვა ღილაკებს "მართკუთხედი" ინსტრუმენტის ხატულაზე (მართკუთხედის ინსტრუმენტი) და აირჩიეთ "თვითნებური ფორმის" ინსტრუმენტი კონტექსტური მენიუდან (მორგებული ფორმა).

ზედა მენიუში გახსენით ფორმის პალიტრა (ფორმა)შემდეგ, პროგრამის ყველა ფორმის სანახავად, დააჭირეთ ისრის ღილაკს პალიტრის დიალოგურ ფანჯარაში და გახსენით ფორმის ნაკრებების ჩამოსაშლელი მენიუ. ჩვენ ვირჩევთ იმას, რაც გვჭირდება და დააჭირეთ ღილაკს ან დამატება (მიმართვა), ან კარგი (წინა ციფრების შეცვლის შემთხვევაში)... ჩვენს მაგალითში, ყველა ფორმა იტვირთება.

ასევე შეგიძლიათ შექმნათ თქვენი საკუთარი პერსონალური ფორმები ვექტორული ფაილებისგან. ილუსტრატორში შექმენით ნებისმიერი ფორმის მონახაზი Pen Tool- ით (კალამი ინსტრუმენტი), შემდეგ ფორმა ილუსტრატორიდან Photoshop- ზე გადაიტანეთ (Ctrl + დააჭირეთ Illustrator- ის ფორმის მონახაზს, შემდეგ Ctrl + C (ასლი)) და ჩასმა (Ctrl + V) მონახაზივით (გზა)... განსაზღვრეთ გეზი ვექტორული ფორმის მეშვეობით მენიუდან რედაქტირება - მორგებული ფორმის განსაზღვრა (რედაქტირება - თვითნებური ფორმის განსაზღვრა) ფორმას დაარქვი სახელი, დააჭირე OK- ს. ახლა თქვენი ფორმა ბოლოს პროგრამის ფორმატშია. გახსენით და თავად დარწმუნდებით.

კლავიატურის მალსახმობები ჯაგრისებისა და ხელსაწყოებისთვის.
ნაგულისხმევი ფერები ან ფერის შეცვლა:
ნაგულისხმევი ფერები ("დ");
წინა და ფონის ფერების შეცვლა ("X").
ინსტრუმენტები ფუნჯი (ფუნჯი) და საშლელი (საშლელი ინსტრუმენტი):
ფუნჯი ("B");
საშლელი ("E").
მუშაობის დროს ფუნჯის ან საშლელის ზომის შეცვლა კვადრატული ფრჩხილების გასაღებებით ძალიან მოსახერხებელია.
ფუნჯის ზომის გაზრდა (]) ;
ამცირებს ზომას ([) .
დაჭრილი ნიღბის გამოყენებით (მოსაჭერი ნიღაბი) ფენის ჩვენება / დამალვა.
დარწმუნებული ვარ, ინსტრუმენტი, როგორიცაა ნიღაბი (მოსაჭერი ნიღაბი) არის მძლავრი ინსტრუმენტი არა დესტრუქციული და მოქნილი დიზაინისთვის.
ჩამოსაჭრელი ნიღბის შესაქმნელად გჭირდებათ ორი ფენა: ქვედა ფენა (ან მისი ხილული ნაწილი), რომლის ფორმის მიხედვით შეიქმნება ნიღაბი და ზედა, რაც არის თავად ნიღაბი და შეესაბამება ფუძის ფენის ფორმას. ჩამოსაჭრელ ნიღაბს შეუძლია გავლენა მოახდინოს მრავალ ფენაზე.
ქვემოთ მოყვანილ მაგალითში, გრანჟის ტექსტურის ზედა ფენა მოჭრის ნიღაბი იქნება, ხოლო ტექსტის ფენა ქვემოთ მოცემულია ნიღბის საფუძვლად. ეს ნიშნავს, რომ ჩამოჭრის ნიღბის შექმნისას ტექსტურა მოთავსდება ტექსტის ასოების შიგნით და ემთხვევა მათ ფორმას, როგორც ეს ნაჩვენებია ნიღაბიანი მინიატურის ქვედა ისრით.

ტექსტურის ფენაზე ჩამოსაჭრელი ნიღბის შესაქმნელად (ჩვენი მაგალითი), დააჭირეთ მაუსის ღილაკებს ამ ფენის ესკიზზე და აირჩიეთ კონტექსტური მენიუდან - შექმნა კლიპის ნიღაბი (კლიპ ნიღაბი შექმნა)... ჩამოსაჭრელად ნიღაბი შეგიძლიათ წაშალოთ მაუსის სხვა ღილაკებზე, ნიღაბიანი ფენის ესკიზზე და აირჩიეთ მენიუდან - Release Clipping Mask.

ეს კარგი პრაქტიკაა, რადგან ურთიერთქმედების ფენები პრაქტიკულად უცვლელი რჩება და მათი რედაქტირება ნებისმიერ დროს გსურთ.
Იცოდი?
თქვენ ყოველთვის შეგიძლიათ დაამატოთ ფენის სტილები ფენას კლიპი ნიღბით (შრის სტილი) დამატებითი დიზაინისთვის. სცადეთ ჩრდილები და პარალიზები!
მასშტაბირება პროპორციების შენარჩუნებისას.
მასშტაბირება ისეთი საყოველთაოდ გამოყენებული საშუალებაა Photoshop- ში, რომ იშვიათად ფიქრობთ ამაზე. არსებობს რამდენიმე ტექნიკა თქვენი ნამუშევრების პროპორციების ან სიგანესა და სიმაღლის შეფარდების შესანარჩუნებლად.
მე ხშირად ვხედავ ფოტოებს, რომლებიც არასწორად არის მასშტაბირებული და, შედეგად, შეიმჩნევა პროპორციების დამახინჯება ვერტიკალურად ან ჰორიზონტალურად გაჭიმული ობიექტების სახით.
ობიექტის ზომის შეცვლისას (Ctrl + T ან რედაქტირება-გარდაქმნა) დარწმუნდით, რომ გეჭიროთ Shift ღილაკი, სურათის პროპორციების შესანარჩუნებლად.
ალტერნატიული მეთოდი არის მასშტაბისას ზედა მენიუში სიმაღლისა და სიგანის პარამეტრების დანერგვა (Ctrl + T).
![]()
თუ სიგანის მნიშვნელობების შეყვანის შემდეგ, დააჭირეთ ღილაკს სამაგრის ხატულას ველთან, სიმაღლის მნიშვნელობა ავტომატურად შეიცვლება სიგანის მნიშვნელობის შესაბამისად, ე.ი. პროპორციები დარჩება.
არა დესტრუქციული დიზაინისთვის ჭკვიანი ობიექტებისა და ფილტრების გამოყენება.
ეს ახალი ფუნქცია არსებობს Photoshop CS4– დან. ეს საშუალებას გაძლევთ შეინახოთ ფენები უცვლელი და ამავდროულად დაამატოთ გამოსახულების გარკვეული ეფექტები და შეცვალოთ ფენების შინაარსიც კი!
დიახ, თქვენ შეგიძლიათ შეცვალოთ Smart Object სრულიად ახალი რამით და ცვლილებების ეფექტები დარჩება დამუშავებული ფენისგან.
Როგორ მუშაობს.
შევეცადოთ ივარჯიშოთ მაგალითით. ჩვენ გვაქვს სურათი, რომელიც ჯერ ჭკვიან ობიექტად უნდა გადავიყვანოთ (დააჭირეთ ამ ფენის ესკიზს და მენიუდან აირჩიეთ Smart Object– ზე გადაყვანა).

ახლა, გამოიყენეთ "Gaussian Blur" ფილტრი ჭკვიან ობიექტზე. (ფილტრი | დაბინდვა | გაუსის ბუნდოვანი)... შეამჩნიეთ, რომ ფილტრი გამოიყენება როგორც ჭკვიანი ფილტრი (ჭკვიანი ფილტრი)... ეს ნიშნავს, რომ ფილტრი გამოიყენება ნიღბის სახით და ამ ნიღაბზე შეგიძლიათ ხატვა რაღაცის დამატებით ან არასაჭირო ფილტრის ელემენტების ამოღებით. ძალიან კომფორტულად!

მაგრამ დაელოდეთ, ეს ყველაფერი არ არის! ყოველთვის შეგიძლიათ შეცვალოთ ერთი ჭკვიანი ობიექტი სხვათი, როგორც გსურთ, არსებული ჭკვიანი ფილტრების გაუქმების გარეშე.
ამისათვის დააჭირეთ მაუსის სხვა ღილაკებს ჭკვიანი ობიექტის ესკიზზე და აირჩიეთ მენიუდან - შეცვალეთ შინაარსი (შინაარსის ჩანაცვლება)... აირჩიეთ თქვენთვის სასურველი სურათი და დააჭირეთ ღილაკს ადგილი (ადგილი).
თავად ჭკვიანი ობიექტის რედაქტირებისათვის, დააჭირეთ თაგუნას ღილაკს ორმაგად დაწკაპუნებით მის ხატულაზე ფენების პალიტრაში და შეცვალეთ იგი ახალ დოკუმენტში.

ეს წარმოუდგენელი ინსტრუმენტია სურათზე დესტრუქციული ზემოქმედების თავიდან ასაცილებლად.
ფენის კომპოზიციები ფენის კომპებით.
შრის კომპოზიცია ერთ ფაილში მრავალი განლაგების შენარჩუნების მარტივი გზაა. ეს მეთოდი ბევრად უფრო მოსახერხებელია, ვიდრე ერთ კომპოზიციაში მრავალი ფაილის მართვა.
ამ ფუნქციის გამოსაყენებლად გახსენით Layer Comps პანელი (შრის შემადგენლობა) მენიუს საშუალებით Window-Layers Composition (ფანჯრის ფენის კომპები).
მას შემდეგ, რაც თქვენს შაბლონში უკვე ჩამოყალიბებულია გარკვეული ფენის სტრუქტურა, მისი ჩაწერა შეგიძლიათ პროგრამის მეხსიერებაში, პანელის ბოლოში ახალი კომპოზიციის ხატულაზე დაჭერით (ახალი ფენის კომპ.)... ახლა თავისუფლად განაგრძეთ რედაქტირება. ამ ეტაპზე შეგიძლიათ განაახლოთ მიმდინარე ფენა ან შექმნათ ახალი კომპოზიცია.

მას შემდეგ, რაც Layer Comps- ის გამოყენებას შეეჩვევით, მის გარეშე მუშაობა აღარ შეგიძლიათ.
ნიღაბი სწრაფი ნიღბის რეჟიმში (სწრაფი ნიღაბი).
Photoshop- ის ერთ-ერთი მომაბეზრებელი ამოცანაა ობიექტების შერჩევა. შერჩევა შეიძლება ძალიან მარტივი სწრაფი ნიღბის რეჟიმის გამოყენებით (სწრაფი ნიღაბი).
ობიექტის ასარჩევად, პირველი შეიყვანეთ ნიღაბი სწრაფი რეჟიმში, დააწკაპუნეთ მის ხატულაზე ინსტრუმენტთა პანელის ბოლოში და დაიწყეთ ხატვა ჩვენთვის საჭირო ადგილის მიხედვით. მოხატვის შემდეგ, გამოდით სწრაფი ნიღბის რეჟიმში, კვლავ დააჭირეთ მის ხატულას და მივიღებთ ობიექტის შერჩევას.

Იცოდი?
სწრაფი ნიღბის რეჟიმში შეგიძლიათ დაარეგულიროთ ფუნჯის ზომა და სიმტკიცე. შეეცადეთ დაარეგულიროთ ფუნჯის სინაზე, რომ გამოყოთ გამოსახულების ის ადგილები, რომლებიც ფოკუსშია.
სწრაფი ნიღაბი სწრაფი შერჩევის საშუალებით (სწრაფი შერჩევა).
თუ გსურთ ობიექტის არჩევა კიდევ უფრო სწრაფად, ვიდრე წინა მაგალითში, გამოიყენეთ სწრაფი შერჩევის ინსტრუმენტი (სწრაფი შერჩევა).
ეს ინსტრუმენტი ხაზს უსვამს მსგავს ფერებს, თითქოს თქვენ ტილოზე ხატავდით შერჩეულ საგანს.

როგორ დახვეწოთ თქვენი არჩევანის კიდეები.
ახლა, როდესაც თქვენ შეარჩიეთ არჩევანი, საკუთარ თავს ჰკითხავთ: "რაც შეეხება გაბრწყინებულ ხაზებსა და მყარ შერჩევის პირას?" Refine Edge ფუნქცია დაგვეხმარება არჩევანის სისუფთავეში ჩადებაში. (აირჩიეთ | დახვეწეთ ზღვარი)... იხსნება დიალოგური ფანჯარა დახვეწის ფუნქციებით.

ამ მეთოდის მთავარი უპირატესობა არის სრული კონტროლი ცვლილებებზე და პროცესის რეალურ დროში ნახვის შესაძლებლობა.
თქვენი შერჩევის სრულყოფილად შერჩევა არასოდეს ყოფილა უფრო მარტივი და მარტივი.
Იცოდი?
თქვენ შეგიძლიათ თქვენი არჩევანი ახალი ფენისკენ მიიტანოთ ნიღბით, არა დესტრუქციული დიზაინის პრინციპის დაცვით! დიალოგური ფანჯრის ქვედა ნაწილში შეარჩიეთ განყოფილება "გამომავალი" (გამომავალი) და ჩამოსაშლელ მენიუში აირჩიეთ "ახალი ფენა ფენის ნიღბით" (ახალი ფენა იატაკის ნიღბით).
Background Eraser ინსტრუმენტის გამოყენება (ფონის საშლელის ხელსაწყო) სწრაფად ამოიღონ ფონის ფერი.
კარგი იქნება მხოლოდ ფონის წაშლა წინა პლანზე გამოსახულებაზე გავლენის გარეშე. ეს შესაძლებელია Background Eraser ინსტრუმენტის საშუალებით (ფონის საშლელის ხელსაწყო)... ეს არის საშლელის ხელსაწყოთა ნაკრებში (საშლელი ინსტრუმენტი).

ზედა პანელს აქვს სამი ვარიანტი, თუ როგორ მუშაობს ეს ინსტრუმენტი:
ნიმუში განუწყვეტლივ (შერჩევა უწყვეტი): შლის ფერს ინსტრუმენტის გადაფურცვლისას.
ერთხელ ნიმუში (ერთხელ შერჩევა): წაშლის თქვენს მიერ არჩეულ ფერებს (წაშლამდე მიუთითეთ ეს ფერი Alt– ის დაჭერით და დააჭირეთ მასზე).
ნიმუშის ფონის ნიმუში (ნიმუში ფონის Swatch): შლის ფონის სურათის სახით დაყენებულ ფერს. ეს არის ჩემი საყვარელი გამოყენება.

Იცოდი?
თქვენ შეგიძლიათ დააყენოთ წინა პლანეტის ფერი, რომლის ამოღება არ გსურთ სურათზე. ზედა მენიუში გაააქტიურეთ მონიშვნა "ძირითადი ფერი" (დაიცავით წინა პლანზე ფერი) და თქვენი არჩეული ჩრდილში არ მოიხსნება.
კლავიატურის მალსახმობი არჩევანის გატარებისთვის.
დაამატეთ / წაშალეთ არჩევის ადგილიდან.
არჩევანის გაკეთების შემდეგ, შეიძლება საჭირო გახდეს ამ ადგილის დამატებითი არჩევანის ამოღება ან დამატება, ნულიდან არ დაწყებული.
სწრაფი შერჩევის ინსტრუმენტის გააქტიურება (სწრაფი შერჩევა), შემდეგ რომ დაამატოთ არჩევანი, დააჭირეთ Shift + დააჭირეთ მაუსის ღილაკს კურსორის გადატანის დროს. შერჩევის წაშლის შემთხვევაში, დააჭირეთ ღილაკს Alt + და დააჭირეთ მაუსის ღილაკს კურსორის დაჭერით.
შერჩევის შეზღუდვა.
შერჩევის საშუალებით (Marquee ინსტრუმენტი) თქვენ შეგიძლიათ შექმნათ თანაბარი წრე ან კვადრატი. გამართეთ Shift და გადაიტანეთ კურსორი ნებისმიერი მიმართულებით.
ცენტრიდან შერჩევის გაკეთება.
ფორმის პირიდან არჩევის ნაცვლად, შეეცადეთ შექმნათ არჩევანი ცენტრიდან. გამართეთ Alt და გადაიტანეთ კურსორი.
მოედნის და წრის ცენტრიდან დახატვისთვის დააჭირეთ Alt + Shift + გადაიტანეთ კურსორი.
ფერების სქემების შენახვა Swatches პანელის გამოყენებით (სვოჩები).
ასე რომ, თქვენ შექმენით ლოგო და ფერთა პალიტრა კონკრეტული კლიენტისთვის ბრენდინგის მასალების გამოსაყენებლად და ამ დიაგრამებზე წვდომა უნდა გქონდეთ მრავალ დოკუმენტში. რატომ არ შეინახოთ ეს ფერთა სქემა, როგორც შერჩეული ნაკრები, ფერის ამომრჩევი პანელში (Swatches Palette)... ეს საკმაოდ მარტივია.

გახსენით პალიტრა Window-Swatches მენიუს საშუალებით (ფანჯარა-გრაფიკი) და ახალი ფერადი სურათის შესაქმნელად, დააჭირეთ პანელის ქვედა ნაწილში ახალ swatch ხატულას (ჰგავს ახალი ფენის ხატულას)... წინა ფერი მიიღება თქვენი ფერის ნიმუშად. თუ სვოჩების შენახვა მოგვიანებით გამოსაყენებლად გჭირდებათ, დააჭირეთ ისრის ღილაკს პალიტრის დიალოგური ფანჯრის ზედა მარჯვენა კუთხეში და აირჩიეთ მენიუდან სვოჩების შენახვა.
არა დესტრუქციული რედაქტირება რეგულირების ფენების გამოყენებით.
კორექტირების შრეები არის არა დესტრუქციული დიზაინის კიდევ ერთი მაგალითი, რაც ტოვებს ორიგინალურ სურათს მთლიანად ხელუხლებელს.
თქვენ შეგიძლიათ დაამატოთ რეგულირების შრეები, ფენების პალიტრის ქვედა ნაწილში მოცემული ხატის გამოყენებით.

გამოჩნდება მენიუ შესწორებებით. მაგალითად, მოდით გამოვიყენოთ "დონის" კორექტირების შრე. (დონეები).

ახალი ფენა გამოჩნდა ყველა წინაზე და ამ შესწორების პარამეტრი იხსნება. აქ ხდება ცვლილებები, რომლებიც აუცილებელია იმ ფენისთვის, რომელსაც ემატება ეს რეგულირება.
კიდევ ერთი დეტალი. კორექტირების ფენას აქვს ნიღაბი, რომელზეც შეგიძლიათ შეცვალოთ თქვენი რეგულირება ჯაგრისით (ფუნჯი).
შეინახეთ თქვენი ფენის სტილები სხვა დოკუმენტებში გამოსაყენებლად.
თუ დიზაინერი ხართ, მაშინ Photoshop- ში ხშირად წააწყდებით ღილაკების შექმნას. ღილაკების გამოჩენა გულისხმობს ისეთ სტილებს, როგორიცაა გრადიენტური გადაფარვა (გრადიენტური გადაფარვა), ინსულტი (ინსულტი), თხელი ჩრდილი (ჩრდილი) ან გარე ბრწყინვალება (გარე ბრწყინვალება).
თითოეული ღილაკის შესაქმნელად ბევრი დაწკაპუნება და დრო დასჭირდება, განსაკუთრებით მრავალ დოკუმენტში. თქვენი ფენის სტილის შენახვა შეგიძლიათ სტილის პალიტრაში (სტილის პალიტრა) სამომავლო გამოყენებისთვის.
სურათის ფენის სტილის დამატების შემდეგ, დააჭირეთ ღილაკს მარჯვნივ, დიალოგურ ფანჯარაში, ღილაკზე "ახალი სტილი" (Ახალი სტილი).

თქვენი სტილი ახლა შენახულია სტილის პალიტრაში. თუ თქვენ გაქვთ სტილის კრებული, მათი შენახვა შეგიძლიათ ნებისმიერ ადგილას თქვენს კომპიუტერში, დააჭირეთ სტილის ფანჯრის ზედა მარჯვენა კუთხეში და აირჩიეთ მენიუდან - შენახვა სტილები (სტილის შენახვა).

მრავალი წყაროს გამოყენება Clone Stamp ინსტრუმენტთან ერთად (Clone Stamp ინსტრუმენტი).
ყველამ იცის Clone Stamp ინსტრუმენტი და მისი გამოყენება ერთ კლონის წყაროსთან. მაგრამ დარწმუნებული ვარ, რომ თქვენ არ იცოდით, რომ შტამპის გამოყენება შესაძლებელია მრავალი წყაროს საშუალებით, კერძოდ 5-მდე! თქვენ შეგიძლიათ გადახვიდეთ წყაროებს შორის Clone Source პანელში (კლონის წყარო)... წყარო შეიძლება იყოს მრავალი ფენა ან დოკუმენტი.

Clone Stamp ინსტრუმენტის გააქტიურება (Clone Stamp ინსტრუმენტი) და ჩართეთ კლონირების პანელი ზედა მენიუში (მარკის ხატი)... ფანჯარაში დააჭირეთ კლონირების ნებისმიერი წყაროს ხატულას (1-დან 5-მდე) და მიუთითეთ კლონირების წყარო (Alt + დააჭირეთ თაგუნას ნიმუშზე)... ჩვენ ვაგრძელებთ წყაროების მითითებას, ფანჯრის შიგნით არსებულ ხატებზე მონაცვლეობით.
გამოიყენეთ მრავალი ფილტრი ერთდროულად ფილტრების გალერეით.
ზოგჯერ ყველაზე რთული ხდება იმის გადაწყვეტა, თუ რომელ მხატვრულ ფილტრს აირჩევთ Photoshop- ში. ამ ამოცანის გასაადვილებლად გამოვიყენებთ ფილტრის გალერეას (ფილტრი | ფილტრაციის გალერეა)... აქ შეგიძლიათ დაამატოთ მრავალი ეფექტი, შეცვალოთ და წაშალოთ, როგორც გსურთ.
ყურადღება მიაქციეთ ფილტრების დიალოგის ქვედა მარჯვენა მხარეს.

შეგიძლიათ დაამატოთ ახალი ფილტრის შრე, დააწკაპუნეთ მის ხატულაზე ფანჯრის ბოლოში.
თქვენ შეგიძლიათ შეცვალოთ ფენებიც კი, სხვადასხვა ეფექტისთვის.

შინაარსის შესახებ ინფორმაციის შევსება (შინაარსის შესახებ ინფორმაციის შევსება).
ეს ახალი ფუნქცია საშუალებას გაძლევთ წაშალოთ სურათი ან მისი ნაწილი ძველი მეთოდების გამოყენების გარეშე, როგორიცაა კლონირება (Stamp Clone ინსტრუმენტი) და სამკურნალო ფუნჯი (სამკურნალო ფუნჯი).
მაგალითად, მოდით ავირჩიოთ გამოსახულება რომელიღაც ელემენტით, რომელიც უნდა მოიხსნას. ტელეგრაფის ბოძი მაქვს მოღრუბლული ცისკენ.

შექმენით ჩანაწერი პოსტის გარშემო, ნებისმიერი შერჩევის ინსტრუმენტის საშუალებით (ლასო)... ჩვენ გამოვკვეთთ სვეტს მისი საზღვრებიდან გარკვეულ მანძილზე, შერჩევა არ უნდა იყოს სრულყოფილი - ეს ამ ფუნქციის ერთ-ერთი უპირატესობაა.

გადადით რედაქტირების შევსების მენიუში (შევსების რედაქტირება-გაშვება) და მიუთითეთ შევსების დიალოგურ ფანჯარაში "შინაარსის შესახებ ინფორმაციის შევსება" (Შინაარსი იცის).

როგორც წესი, შევსების ეფექტი დამოკიდებულია გამოსახულების რედაქტირებაზე და შედეგი შეიძლება ყოველთვის არ იყოს დამაკმაყოფილებელი. მაგრამ მაინც სჯობს მარკის გამოყენებას, რადგან ეს დიდ დროს ზოგავს.
დარწმუნებული ვარ, ეს რჩევები დაგეხმარებათ შემოქმედებაში და შეავსებთ Photoshop- ის ცოდნის ველს. Წარმატებები!
აქ მოცემულია გაკვეთილების სერია, რომელიც გასწავლით როგორ გამოიყენოთ გრაფიკული რედაქტორი Photoshop - წარმოუდგენლად პოპულარული და შეუცვლელი ინსტრუმენტი ვებ – დიზაინში, რომლის დახმარებით არა მხოლოდ ღილაკები, ბანერები და ლოგოები იქმნება საიტისთვის, არამედ მთელი განლაგებებიც. თქვენ მიერ მონახულებული თითქმის ნებისმიერი საიტის დიზაინი თავდაპირველად Photoshop- ში იყო შედგენილი, ამიტომ ამ პროგრამის ცოდნა ნამდვილად გამოსადეგი იქნება ვებდიზაინისთვის, თუმცა სურათების დამუშავების და საკუთარი ნახატების შექმნის უნარ-ჩვევები ზიანს არ მიაყენებს კომპიუტერის კომპიუტერის ჩვეულებრივ მომხმარებელს. ფოტოების დიგიტალიზაცია, ძველი სურათების რეტუშირება, საფოსტო ბარათებისა და კოლაჟების შექმნა - ეს მხოლოდ სასარგებლო ქმედებების გრძელი ჩამონათვალის დასაწყისია, რომლის რედაქტორიც საშუალებას გაძლევთ შეასრულოთ და გაკვეთილების მთელი რიგი დაგეხმარებათ ამ საქმესთან კომფორტულად გაჯერება.
ჩანიშნეთ ეს გვერდი, რომ არ დაკარგოთ სარჩევი და თანმიმდევრულად შეისწავლოთ სტატია სტატიის შემდეგ, გაეცნოთ Photoshop- ში მუშაობის უფრო და უფრო ახალ ტექნიკას.
მაგრამ რას ისწავლით ამ გაკვეთილებზე?
- 1 დასაწყისი Photoshop– ში - სწრაფი შერჩევა და შევსება
აქ გაეცნობით პროგრამის ინტერფეისს, გაიგებთ რა არის ინტერფეისის ძირითადი ელემენტები, შეისწავლით თუ როგორ უნდა შექმნათ დოკუმენტები და შეინახოთ ისინი, დაეუფლოთ ტილოზე არსებული უბნების შერჩევას. ასევე გაკვეთილიდან გაიგებთ, თუ როგორ უნდა შეავსოთ ადგილები ფერით, გაიგოთ პროგრამასთან მუშაობის პრინციპები. მას შემდეგ რაც ინფორმაციას აითვისებთ, შეისწავლით თუ როგორ უნდა შეასრულოთ მარტივი მოქმედებები და დამოუკიდებლად შეისწავლოთ სხვა რედაქტორის ინსტრუმენტები.
- 2 ფენა და ტექსტი
ყველა Photoshop სურათი აგებულია ფენებზე. ამიტომ პროგრამაში რედაქტირება ასე მოსახერხებელია. გაკვეთილი გეტყვით, რა არის ფენები, რატომ არის საჭირო და როგორ მუშაობს მათთან. გარდა ამისა, იგი აღწერს იარლიყების შექმნისა და დამუშავების ტექნიკას, ასევე ტილოზე საგნების გადაადგილებას. გაკვეთილის დასრულების შემდეგ, მრავალშრიანი დოკუმენტების დამუშავება თქვენთვის პრობლემა არ იქნება.
- 3 ფილტრი
თქვენ გაეცნობით სურათების შეცვლის სკრიპტების უზარმაზარ ბიბლიოთეკას. რედაქტორის ფილტრებს არამარტო შეუძლია მზა სურათის ამა თუ იმ ეფექტის მიცემა, არამედ ახალი ობიექტების შექმნა და ფოტოს ჩარჩოების შექმნა.
- 4 სურათებთან მუშაობა
სტატიაში მოცემულია უკვე არსებული გრაფიკული ფაილების დამუშავების საფუძვლები. ერთდროულად რამდენიმე სურათის რედაქტირება, ობიექტების ერთი ნახაზიდან მეორეზე გადატანა, ზომის შეცვლა და არასაჭირო ნაწილების ამოღება - ეს მხოლოდ გაკვეთილის თემების არასრული ჩამონათვალია.
- 5 ტრანსფორმაცია
გაკვეთილი გასწავლით გამოსახულების ელემენტების მასშტაბირებას, პროპორციების შეცვლას, დახრილობას, დამახინჯებას და დეფორმაციას
- 6 ნახაზი - ფუნჯი და ფანქარი
პირველი სტატიების სერია თქვენი შედევრების შექმნის ხელსაწყოების შესახებ. დიდი ხნის განმავლობაში კომპიუტერული ტექნოლოგია იქამდე ვითარდებოდა, რომ საშუალებას გაძლევთ სიმულაცია გააკეთოთ ქაღალდზე. თქვენ შეისწავლით თუ როგორ უნდა შექმნათ ვირტუალური ფანქარი და ფუნჯი - ესკიზების და აკვარლის ნახატების გაკეთება მარტივად შეგიძლიათ დახაზოთ და განაწილდეთ ელექტრონულ საშუალებებზე, გააკეთოთ ასლების შეუზღუდავი რაოდენობა და არ ინერვიულოთ შრომის უსაფრთხოებაზე.
- 7 ნახაზი - ფორმები
თავისუფალი ხელით შექმნა ერთია და ზოგჯერ სიზუსტე და სიჩქარე უპირველესია. გაკვეთილი მოგვითხრობს იმ ინსტრუმენტებზე, რომლითაც მხოლოდ რამდენიმე დაწკაპუნებით შეგიძლიათ შექმნათ მოცემული ზომების შესანიშნავად ბრტყელი გეომეტრიული ფორმები. მარტივი კვადრატიდან ელიფსამდე, ვარსკვლავამდე და მუსიკალურ ნოტამდეც კი, ეს სტატია მოიცავს ყველაფერს.
- 8 ნახაზი - ბილიკები და ბიტმპები
ერთხელ და სამუდამოდ გაიხსენებთ, თუ რა განსხვავდება ვექტორი რასტრისგან, რა დადებითი და უარყოფითი მხარეები აქვს ორივე მიდგომას და ასევე გაიგებთ, რატომ არის საჭირო Photoshop– ის ფორმის მონახაზები და რას აკეთებს პიქსელის რეჟიმი.
- 9 ნახაზი - კალმის ხელსაწყო
ბილიკებთან მუშაობის გასაგრძელებლად შეისწავლეთ კალმების ჯგუფის ინსტრუმენტები. მიზანი, გამოყენების მეთოდი, პარამეტრების აღწერა და შედეგად შეისწავლით თუ როგორ უნდა დახაზოთ ატიპიური კონტურები და შექმნათ ყველაზე რთული გეომეტრიული ობიექტები.
- 10 ნახაზი - მაგნიტური კალმის ინსტრუმენტი
მაგნიტური კალმის ინსტრუმენტი იმდენად პოპულარული გახდა, რომ მას მაგნიტურ კალმას უწოდებენ, თუმცა ფოტოშოპში ასეთი ცალკე ინსტრუმენტი არ არსებობს. რისი გაკეთების საშუალებას გაძლევთ ეს ფუნქცია, რატომ უყვართ მომხმარებლებს ასე ძალიან და როგორ დაგეხმარებათ პირადად თქვენ - წაიკითხეთ სტატია.
- 11 სურათის რეტუშის საშუალებები
იმისათვის, რომ გამოიყენოთ ეს რედაქტორის ფუნქციები ინტერნეტისთვის, თქვენ არ გჭირდებათ განლაგების დიზაინერი, დიზაინერი ან ვებდიზაინი - საერთოდ არაფერი. საკმარისია იყოთ სოციალური ქსელების აქტიური მომხმარებელი. როგორ გავხადოთ თქვენი სახე უფრო ლამაზი, მოვაცილოთ ლაქები და ნაოჭები? როგორ შემიძლია ძველი დასკანირებული ფოტოს დამუშავება ისე, რომ ფერები გაბრწყინდეს და ნაკაწრები, ლაქები და მტვრის ნაწილაკები არც ისე შესამჩნევია? როგორ ფრთხილად მოჭრა ობიექტი, გადაადგილდეს იგი ან მისი კლონირება? სად არის ინსტრუმენტი, რომელიც დაგეხმარებათ ფოტოში მოწითალო ეფექტის მოცილებაში მხოლოდ რამდენიმე წუთში? სტატიაში მოძებნეთ პასუხები ამ და სხვა კითხვებზე.
- 12 სურათის კორექციის ინსტრუმენტი
თქვენ უკვე იმდენი იცით, რომ ახალი ინსტრუმენტების ათვისება პრობლემას არ წარმოადგენს. მე უბრალოდ უნდა მომეწერა მიმოხილვა სურათების ხარისხის გაუმჯობესების შესაძლებლობების აღსაწერად - სინათლე იქ, სადაც ძალიან ბნელია, დაჩრდილვა იქ, სადაც იგი ზედმეტად არის გამოფენილი, ფერების დაბინდვა და სიმკვეთრე, შერევა და ნაცხის ფერები. ზოგადად, სახელმძღვანელოში გელოდებით დამატებით ინფორმაციას, თუ როგორ უნდა გააკეთოთ სურათი უკეთესი.
ვებსაიტისთვის შემოქმედების მწვერვალი წარმოადგენს საიტის შაბლონების წარმოქმნას. როდესაც ინსტრუმენტების უმეტესობა დაეუფლა და უნარ-ჩვევები საკმარისია იმისათვის, რომ დახატო და დაყავი ფორმები, ღილაკები მენიუებისთვის, ლოგოები და ლამაზი წარწერები, არაფერი გიშლით ხელს შექმნას კარგი, რთული განლაგება. სტატიაში ნათქვამია, თუ რისგან შედგება სტანდარტული შაბლონი, აღწერილია შექმნის პრინციპი და ასევე გასწავლით თუ როგორ უნდა მოჭრათ განლაგება იმ ინსტრუმენტების გამოყენებით, რომლებიც მანამდე არ იცით თქვენთვის.
თითოეულ გაკვეთილს ყურადღება მიაქციეთ, პრაქტიკული მაგალითების დემონტაჟი და საკუთარი თავის ექსპერიმენტები ჩაატარეთ, რა თქმა უნდა დაეუფლებით, თქვენ გადახვალთ Photoshop– ის დამწყები დამწყები მომხმარებელიდან და შეძლებთ მასში ჩაღრმავებას, განვითარების ახალ დონეზე გადასვლაში და ამაში დაგეხმარებათ ძლიერი და საიმედო საფუძველი. ჩვენი სტატიების ციკლით დადგენილი.