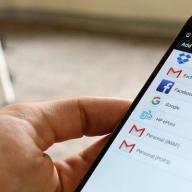როგორც Photoshop– ის პირველ სახელმძღვანელოში იყო ნათქვამი, თქვენ არასდროს წყვეტთ ამ პროგრამაში ახალი რამების სწავლას. ყოველთვის არსებობს ახალი მეთოდები და ინსტრუმენტები გამოსაყენებლად. ჩვენ გადავწყვიტეთ კიდევ 25 ხრიკი და რჩევა შეგვეგროვებინა Photoshop- ში, რაც ყველა დიზაინერს სჭირდება.
დაჯექით, ყურადღებით წაიკითხეთ და ისიამოვნეთ უცნობით!
ოსტატი თოჯინების Warp ხელსაწყოს მანიპულირებისთვის.
ეს ინსტრუმენტი არ გამოიყენება ისე ხშირად, როგორც სხვა Photoshop ხელსაწყოები, მაგრამ თუ ის მუშაობს, ის დიზაინერ ვარსკვლავად აქცევთ! Puppet Warp საშუალებას გაძლევთ დააყენოთ წერტილები (ქინძისთავები) ფენაზე, შემდეგ კი მოახდინოთ ობიექტის რეალისტური მანიპულირება და გადახრა. სხვა სიტყვებით რომ ვთქვათ, იქმნება ერთგვარი ჩარჩო, რომელიც საშუალებას გაძლევთ გააკონტროლოთ ობიექტის ცვლილებები მარიონეტის მსგავსად.
ქვემოთ მოცემულია გველის გამოსახულება, რომელიც მე ამოვიღე ფონიდან და დავდე ჩემს ფენაზე.
თოჯინების Warp- ის საშუალებით, ობიექტს დავამატე საკონტროლო წერტილები და გველი ზედაპირზე გადავანაწილე. მშვენიერია, არა?
ამ ინსტრუმენტის შესახებ დამატებითი ინფორმაციის მიღება შეგიძლიათ.

ერთი დაწკაპუნებით რედაქტირება რეგულირების ფენების ნაკრებების გამოყენებით (Adjustment Layers).
თქვენ ყველასთვის ცნობილია კორექტირების შრეები და იცით, რა წარმოუდგენელი შედეგები შეგიძლიათ მიიღოთ მათი გამოყენებით. მაგრამ შეიძლება ვერ შეამჩნიოთ, რომ კორექტირების ზოგიერთი ფენა შეიცავს საკმაოდ საინტერესო და სასარგებლო პარამეტრებს. ქვემოთ მოცემულ ჩემს მაგალითში, მე გავხსენი Curves Adjustment Layer (Layer-New Adjustment Layer –Curves) და პარამეტრების დიალოგური ფანჯრის ზედა ნაწილში, გავხსენი წინასწარი პარამეტრების ჩამოსაშლელი მენიუ.
მეტი-img1.jpg
მე განსაკუთრებით მომწონს შავ – თეთრი რეგულირების ფენის პარამეტრების ნაკრები.

Იცოდი?
შეგიძლიათ გამოიყენოთ რეგულირების შრე, როგორც კონკრეტული შრის ჩამოსაჭრელი ნიღაბი, ორი ბეჭდის ხატულაზე (Clipping Mask) დაჭერით, რეგულირების დიალოგური ფანჯრის ქვედა ნაწილში. წინააღმდეგ შემთხვევაში, რეგულირება იმოქმედებს ქვემოთ მოცემულ ყველა ფენაზე.
ბილიკების სრული კონტროლი Paths პანელში.
თუ Photoshop- ში ბილიკების ხატვას ხარჯავთ, მაშინ Paths პანელი თქვენთვის სავალდებულოა. Photoshop- ის გზების პალიტრა არსებითად იგივეა, რაც Layers პალიტრა, მაგრამ მხოლოდ ბილიკების შექმნას ემსახურება.
ამ პანელში შეგიძლიათ შექმნათ ახალი ბილიკები და წაშალოთ ისინი, ჩატვირთოთ მათი შერჩევა, ინსულტი და შეავსოთ ნებისმიერი ფერით.

შექმენით და დაარედაქტირეთ საკუთარი კლავიატურის მალსახმობები.
ოდესმე გსურდათ ნაგულისხმევი კლავიატურის მალსახმობების შეცვლა Photoshop- ში ან საკუთარი შექმნათ? ამის გაკეთება ადვილია. გადადით მენიუში რედაქტირება-კლავიატურის მალსახმობები (რედაქტირება | კლავიატურის მალსახმობები).
ამ პანელში შეგიძლიათ შეცვალოთ სტანდარტული პარამეტრები და დაამატოთ საკუთარიც.

სრულყოფილი კონტროლი ტიპის ინსტრუმენტზე სიმბოლოების პანელით.
სიმბოლოების პალიტრა შეიცავს ყველა იმ მახასიათებელს, რაც გჭირდებათ ტექსტისა და აბზაცების შესასწორებლად. პალიტრაზე წვდომა ხორციელდება Window-Character მენიუს საშუალებით ან Type ინსტრუმენტი აქტიურია, ზედა მენიუში დააწკაპუნეთ უკიდურესი მარჯვენა ხატულაზე.


გაასწორეთ თქვენი სამუშაო ნაკადი სამუშაო სივრცის ფუნქციის გამოყენებით.
Photoshop წარმოგიდგენთ სამუშაო ფანჯრის ხუთ პარამეტრს. თითოეული 3D გამოსახულების, დიზაინის, მოძრაობის, ფერწერისა და ფოტოგრაფიისთვის. სამუშაო ადგილის არჩევის შემდეგ ნახავთ, რომ Photoshop ხსნის ყველაზე საჭირო პანელებს ამ სფეროში მუშაობისთვის და ორგანიზებულია ისე, რომ საჭირო ფუნქციები ადვილად ხელმისაწვდომი გახდება.
სამუშაო გარემოს არჩევა ხდება Window | - ის საშუალებით სამუშაო სივრცე (ფანჯარა-სამუშაო გარემო).

ასევე შეგიძლიათ შექმნათ და შეინახოთ თქვენი სამუშაო ადგილები. ფანჯარაში გადასვლა | სამუშაო სივრცე | ახალი სამუშაო სივრცე (ფანჯარა – სამუშაო გარემო – სამუშაო სამუშაო ახალი გარემო), სამუშაო გარემოს მიანიჭეთ სახელი. ეს ძალიან სასარგებლო რჩევაა, თუ მრავალი სამუშაო ნაკადი გაქვთ.
რეალობის გადახრა თხევადი ფილტრით.
ჩემი საყვარელი ფილტრი Photoshop- ში არის პლასტიკური (ფილტრი | ლიკვიდირება). თქვენ შეგიძლიათ შექმნათ საინტერესო დამახინჯებული ეფექტები აქ, მაგრამ ისინი რეალისტურად გამოიყურება.
ქვემოთ მოყვანილ მაგალითში, მე გამოვიყენე ფუნჯი პლასტმასის ფილტრში, რომ გოგონას თვალები გამეფართოებინა და თმა გადამეხვია, რომ სახე ცოტათი გაგიჟებულიყო.


აღმოფხვრა დაბნეულობა ნაჩვენებია Layer Edges ფუნქციით.
ძალიან სასარგებლო თვისებაა მუშაობის დროს ფენების კიდეების ჩვენება. ეს სასარგებლოა, თუ თქვენ მუშაობთ დოკუმენტში, რომელიც მოიცავს მრავალ ფენას და ძნელი იქნება იმის გარკვევა, თუ სად (რა დონეზე) არის ეს კონკრეტული ფენა. ამ ფუნქციის მიღება მენიუს საშუალებით ხდება: View | შოუ | Edges Layer (შრის ხედი-შოუ-კიდეები).
ახლა, როდესაც დააჭირეთ ფენას ან რამდენიმე ფენას, ისინი შეირჩევიან დოკუმენტის სამუშაო ფანჯარაში.

კონკრეტული ფერისა და ჩრდილების გამოყოფა "Color Range" ფუნქციით.
Photoshop- თან მუშაობის უზარმაზარი ნაწილია ობიექტების შერჩევა. და "ფერის დიაპაზონის" ფუნქცია დაგეხმარებათ ამის სწრაფად და ეფექტურად განხორციელებაში. ეს საშუალებას გაძლევთ ხაზი გაუსვათ ნებისმიერ ფერს ან ჩრდილს.
მენიუს საშუალებით შესვლა: აირჩიეთ | ფერის დიაპაზონი (შერჩევა-ფერის დიაპაზონი).
დიალოგური ფანჯრის ზედა ნაწილში შეგიძლიათ აირჩიოთ ნებისმიერი ფერის ან დიაპაზონის მაჩვენებლები, ჩრდილები და შუა ტონები.

როგორც კი დააწკაპუნეთ ღილაკზე „კარგი“, მონიშნეთ თქვენი ადგილი. ქვემოთ მოყვანილ მაგალითში, მე გამოვარჩიე ფოტოების ხაზგასასმელად ასარჩევად ფოტო.

დოკუმენტების ორგანიზება და კლასიფიკაცია.
პროგრამის ზედა პანელში არის ფაილის ორგანიზაციის ხატულა, ჩამოსაშლელი მენიუთ. ეს ძალიან სასარგებლო მახასიათებელია, თუ ბევრი დოკუმენტი გაქვთ გახსნილი ან თუ ერთდროულად ერთ ან მეტ დოკუმენტთან მუშაობთ.
ეკრანის სამუშაო არეზე გამოჩნდება იმდენი ფაილი, რამდენიც აირჩევთ სიიდან.

ნაგულისხმევი Photoshop მენიუს დაყენება.
თუ თქვენ გჭირდებათ პროცესის აბსოლუტური რაციონალიზაცია, შეგიძლიათ შეცვალოთ სტანდარტული პროგრამის მენიუ. წაშალეთ ის, რაც პროცესში არ გჭირდებათ. პარამეტრების შესასრულებლად გადადით რედაქტირება | მენიუები (რედაქტირება-მენიუ).
ზედმეტი პარამეტრების ამოსაღებად, უბრალოდ დააჭირეთ თვალის ხატულას პარამეტრების დიალოგში.

Იცოდი?
თქვენ ასევე დაწვავთ მენიუს ზოლში მენიუს გარკვეული ელემენტების ნებისმიერი ფერის ხაზგასმით. უბრალოდ დააჭირეთ სვეტში არსებულ სიტყვას "არცერთი" და ჩამოსაშლელი სიიდან მიანიჭეთ ნებისმიერი ფერი.
თქვენი ფუნჯის რედაქტირება და მორგება.
ფუნჯის პარამეტრების პანელი (Window-Brush ან F5) გაძლევთ სრულ კონტროლს თქვენი ფუნჯის მუშაობის შესახებ. აქედან შეგიძლიათ შეცვალოთ ხელსაწყოს არსებული პარამეტრები, ან შექმნათ თქვენი საკუთარი ჯაგრისები და შეინახოთ ისინი ახალი ფუნჯის სახით.

ნიღბების პანელის გამოყენება.
ფენის ნიღბები წარმოუდგენელ გარემოს ქმნის ფენების არა დესტრუქციული რედაქტირებისთვის. მაგრამ თუ ამ მეთოდის პარამეტრები არასოდეს გამოუკვლევიათ, მაშინ არ იცით ამ ინსტრუმენტის თანდაყოლილი მოქნილობის ნახევარი.
ფენის ნიღაბი ემატება ფენის პანელის ქვედა ნაწილში მის ხატულაზე დაჭერით (შრის ნიღაბი დაამატეთ). გახსენით "ნიღბების" პალიტრა (Window | Masks). ნიღაბი, რომელიც შეარჩიეთ ფენაზე, დაუყოვნებლივ გააქტიურდება ნიღბების პანელის ყველა ფუნქცია. ქვემოთ მე შევქმენი ნიღაბი ფოტოზე წითელი არხის ასლით.

ნიღბების პანელში Feather ფუნქციის რეგულირებით, შემიძლია შევქმნათ რბილი ფოკუსის ეფექტი ფოტოზე. ეფექტი სრულად არის დაცული და მისი რედაქტირება შესაძლებელია ორიგინალ ფოტოზე ზემოქმედების გარეშე.
ამ პარამეტრების ცოდნა ბევრად მეტ მოქნილობას გაძლევთ ნიღბების პროცესში.

JPG სურათების რედაქტირება კამერაში Raw.
Camera Raw- ში ნაპოვნია მრავალი შესანიშნავი ინსტრუმენტი, რომლებიც არ შემოიფარგლება მხოლოდ კამერის ფორმატით. შეგიძლიათ გახსნათ ნებისმიერი JPG სურათი Camera Raw- ში. გახსენით ხიდი (ხატი ზედა მენიუში), აირჩიეთ სურათი და დააჭირეთ მას მაუსის სხვა ღილაკებით, მენიუდან - Camera Raw (Open in Camera Raw).
Camera Raw ჩემი ერთ-ერთი საყვარელი ინსტრუმენტია Adjustment Brush. ქვემოთ მოცემულია სურათის რედაქტირების მაგალითი ამ ინსტრუმენტის გამოყენებით. რედაქტირების ფუნჯის გამოყენების სახელმძღვანელოს შეგიძლიათ უყუროთ.

Alpha არხების გამოყენება უფრო ზუსტი შერჩევისთვის.
ალფა არხების გამოყენებით ობიექტის ფონიდან ნიღაბის იზოლირების ხშირად შეუმჩნეველი მეთოდი.
მაგალითად, ჩვენ გვაქვს თეთრი ფონის ფრინველი, რომელიც უნდა მოიხსნას. გახსენით არხების პალიტრა და აირჩიეთ ჩვენი სურათის ყველაზე კონტრასტული არხი. ამ ფოტოზე ლურჯი არხი ყველაზე კონტრასტულია.
დააკოპირეთ ეს არხი, მიიპყროთ ეს მინიატურა პალიტრის ბოლოში მდებარე ახალი არხის ხატულაზე.


სურვილის შემთხვევაში, ჩვენ შეგვიძლია ფრინველის დარჩენილი შავი ადგილები მოვაცილოთ თეთრი ფუნჯის გამოყენებით. შემდეგ, ჩატვირთეთ ამ არხის არჩევანი (Ctrl + დააჭირეთ მის ხატულას), დაბრუნდით Layers პანელში და დამალეთ ფონის ნიღაბი, დააჭირეთ მის ხატულას Layers პანელის ბოლოში

რელიეფური დიზაინი Texturizer ფუნქციით.
ეს არის პროგრამის ერთ – ერთი პატარა ფილტრი, რომელსაც შეუძლია დროდადრო გააჩინოს ექსპერიმენტები. ჩატვირთეთ ეს ფილტრი ფილტრის მეშვეობით | ტექსტურა | ტექსტურიზატორი (Filter-Texture-Texturizer).
მე ხის ფოტო გამოვიყენე ტექსტურის შესაქმნელად.

ფილტრის დიალოგურ ფანჯარაში აირჩიეთ ტილოს ტექსტურა. ეფექტი კარგია, მაგრამ არა განსაკუთრებით საინტერესო.

ნამდვილი სიამოვნება იქნება საკუთარი ტექსტურების გამოყენება. მათი ჩატვირთვა შეგიძლიათ ფილტრში, "ტექსტურების" განყოფილების შემდეგ მდებარე ისარზე დაწკაპუნებით. ერთადერთი მოთხოვნაა, რომ დატვირთული ტექსტურის ფორმატი უნდა იყოს PSD.

ქვემოთ მოყვანილ მაგალითში, მე დატვირთა ამ ხის ორიგინალი სურათი, როგორც ჩემი ტექსტურა, რაც ქმნის საინტერესო ეფექტს ნახატზე.

Gif- ანიმაციის შექმნა Photoshop- ში.
გიფების გაკეთება არ არის ისეთი, რასაც ხშირად ვაკეთებ, მაგრამ როცა შესაძლებელია, მას ვიყენებ. Photoshop- ში ანიმაციის ჩარჩოების გაკეთება არა მხოლოდ წარმოუდგენლად მარტივია, არამედ სახალისოცაა. გახსენით ანიმაციის პანელი (Window | Animation) და შექმენით ახალი ჩარჩო პანელის ბოლოში მის პიქტოგრამზე დაწკაპუნებით. შეგიძლიათ შეცვალოთ, დაამატოთ და შეცვალოთ დოკუმენტი თითოეული ჩარჩოსთვის. შემდეგ აირჩიეთ ჩარჩოს ჩვენების დრო, ჩარჩოს ესკიზის ქვედა ნაწილში ისრის დაჭერით. ანიმაციის სანახავად, გამოიყენეთ პლეერის ღილაკები პანელის ქვედა ნაწილში. ანიმაციის Gif ფორმატში შესანახად გადადით File | შეინახეთ ვებსა და მოწყობილობებზე. ფაილის ფორმატად აირჩიეთ Gif.

განმარტება ინფორმაციის პანელთან.
შეიძლება იკითხოთ რა არის ინფორმაციის პანელი და რატომ იკავებს ეკრანულ ადგილს. მეც ბევრჯერ დაუსვამს ჩემს თავს ეს კითხვა, მაგრამ სიმართლე ისაა, რომ ინფო პანელი შეიცავს უამრავ სასარგებლო ინფორმაციას, რომელთანაც მუშაობს.
გადახედეთ ქვემოთ მოცემულ სკრინშოტს და ნახავთ, თუ რა მონაცემები აისახება ამ პანელში.

ფერების სქემებთან მუშაობა კულერის გაფართოების საშუალებით.
თუ თქვენ დაინტერესებული იყავით ფერების სქემებით ნაგულისხმევი პროგრამის მიღმა, მაშინ ალბათ იცით Adobe- ის კულერის პროექტის შესახებ. ეს არის ონლაინ ფერთა საზოგადოება, სადაც უამრავი საინტერესო ვარიანტი და ფერის იდეაა. Kuler გაფართოება მიიღება Window | გაფართოებები | Kuler (ფანჯარა-გაფართოებები-გამაგრილებელი). პანელის "ქულერის" საშუალებით შეგიძლიათ მოძებნოთ და ნახოთ ნებისმიერი ფერის ვარიანტი, ასევე შეგიძლიათ ეწვიოთ საიტის გვერდს. მას შემდეგ რაც იპოვნეთ თქვენთვის სასურველი ფერები, შეგიძლიათ დაამატოთ ისინი Swatches პალიტრაში შემდგომი მუშაობისთვის.

ვიდეოების რედაქტირება Photoshop- ში.
ფსონს, რომ თქვენ არ იცოდით, რომ ვიდეოს შეცვლა შესაძლებელია Photoshop პროგრამის ფარგლებში. ამის გაკეთება ძალიან მარტივია. ვიდეოს იმპორტი შეგიძლიათ მენიუს საშუალებით: Layer | ვიდეო ფენები | ახალი ვიდეო ფენა ფაილიდან (Layer-Video Layers-New Video Layer From File). ყველა ვიდეო ჩარჩო რედაქტირებულია, როგორც ჩვეულებრივი ფენა. ინდივიდუალურ ჩარჩოებზე წვდომისთვის საჭიროა გახსნათ ანიმაციის ქრონოლოგია (Window | ანიმაცია). გარდა ამისა, თქვენ შეგიძლიათ გლობალური ცვლილებები შეიტანოთ თქვენს ვიდეოში ფენების პანელში რეგულირების ფენების დამატებით.

წარმოდგენილია ვიდეო სახელმძღვანელო ვიდეო ფენების გამოყენების შესახებ.
შექმენით ვინიტეტი რეგულირების ფენების გამოყენებით.
მე ცოტა ხნის წინ აღმოვაჩინე ვინიეტის შექმნის გზა Gradient Fill რეგულირების ფენის გამოყენებით. მე მიყვარს კორექტირების ფენები, ამიტომ ამ მეთოდს ხრიკების ჩანთაში ვდებ.
გახსენით თქვენი ნებისმიერი ფოტო. მე გამოვიყენე ფოტო, რომელსაც ქვემოთ ხედავთ.

ახლა დაამატეთ რეგულირების შრე "გრადიენტი" (დააჭირეთ რეგულირების ხატულას ფენების პანელის ქვედა ნაწილში და აირჩიეთ სიიდან - გრადიენტის შევსება). დააყენეთ გრადიენტის ფერის მიმართულება თეთრიდან გამჭვირვალედან შავამდე. შეცვალეთ ამ ფენის შერწყმის რეჟიმი Soft Light (რბილი შუქი).

შემდეგ, "გრადიენტური შევსების" ფენაზე, გახსენით ფენის სტილები (დააჭირეთ ღილაკს "შრის სტილის დამატება") Layers პანელის ქვედა ნაწილში და დაამატეთ "Gradient Overlay" სტილი, მაგრამ რადიალური სტილით. ისევ გამოიყენეთ ფერი ნახევრად გამჭვირვალე თეთრიდან შავამდე.

ამ მეთოდის კარგია ის, რომ ვინიტეტი ყოველთვის რჩება რედაქტირებად და რეგულირების ფენა შეიძლება გადავიდეს ახალ დოკუმენტზე ავტომატური ზომის შეცვლით.

ორიგინალი ფოტო.
განლაგების ობიექტების გამოყენებისას იდეალური განთავსება.
ეს რჩევა შეიძლება აშკარა იყოს ზოგიერთისთვის, მაგრამ გაგიკვირდებათ რამდენ ხანს ვიყენებდი Photoshop- ს სანამ ამ ხელსაწყოებს შევამჩნევდი.
Move Tool (V) გააქტიურებისას, ზედა პანელში გასწორების ხატები გამოჩნდება. როდესაც მრავალ ფენას აირჩევთ (Ctrl + დააწკაპუნეთ ფენის ესკიზებზე), შემდეგ სცადეთ დააჭირეთ რომელიმე ამ ხატულას და ნახეთ რა მოხდება.
ამ მახასიათებლების ცოდნამ შეიძლება დაზოგოს უამრავი დრო თქვენს სამუშაო პროცესში.

ოფსეტური ფილტრის გამოყენება განმეორებითი შაბლონის შესაქმნელად.
ხშირად თქვენ უნდა შექმნათ თქვენი საკუთარი ტექსტურები და შაბლონები, ამიტომ გჭირდებათ ფილტრის "ოფსეტური" ფუნქცია.
განმეორებითი შაბლონის შესაქმნელად, თქვენი ტექსტური ფაილიდან უნდა აირჩიოთ კვადრატი. სასურველია ერთიანი ტონის მქონე. გადაწერეთ (Ctrl + C) მონიშნული კვადრატი 500 × 500 px ზომის ახალ ფაილში.

ახლა გადადით მენიუში: ფილტრი | სხვა | ოფსეტური (ფილტრი-სხვები-ცვლა) და დააყენეთ ცვლა მარჯვნივ და ქვემოთ ჰორიზონტალურ და ვერტიკალურზე +250.
მე შევიტანე მნიშვნელობა +250, რადგან ჩემი დოკუმენტის ზომაა 500 px, ე.ი. გადაიტანეთ დოკუმენტის ზომაზე ნახევარი.

ახლა, Clone Stamp Tool (S) - ის საშუალებით, წაშალეთ სტრიქონები დოკუმენტის ცენტრში. ამ ფაილის შენახვა შეიძლება განმეორებითი შაბლონის სახით და ჰგავს 500 პიქსელ უნაკერო ფაილს.

თქვენი ფენების პანელის ორგანიზება ჯგუფების მიხედვით.
თქვენ კარგად იცით პროგრამის ეს თვისება, მაგრამ არსებობს ნიუანსიც. მე ჩვეულებრივ არ ვაბრტყელებ ფენებს, ამიტომ ჩემი პროექტების შედეგი შეიძლება შედგებოდეს ათეულობით ფენისგან. ჩემს საქმიანობაში წესრიგის შესანარჩუნებლად, ფენებს ვაჯგუფებ სტრუქტურულ ნაწილებად. ეს მნიშვნელოვანი საკითხია მუშაობაში, რადგან დაჯგუფება საშუალებას გაძლევთ თავიდან აიცილოთ დეტალებში დაბნეულობა ფაილების გაზიარებისას და ჯგუფში მუშაობის დროს.

Იცოდი?
ჯგუფების შიგნით შეგიძლიათ შექმნათ ახალი ჯგუფები პანელის ფენების შემდგომი ორგანიზებისთვის.
1. შეგიძლიათ წაშალოთ მიმდინარე ფენა Alt– ის დაჭერით და L– ზე 3 – ჯერ დაჭერით.
2. Move Tool- ით მუშაობისას შეგიძლიათ აირჩიოთ ნებისმიერი ფენა ობიექტის ნაწილზე დაწკაპუნებით, ხოლო Ctrl გეჭიროთ.
3. ორჯერ დააწკაპუნეთ ზედა ლურჯ ზომაზე ნებისმიერი პალიტრის ფანჯარაში, რომ შეამციროთ იგი.
4. ნაცრისფერ ფონზე ორმაგი დაჭერით გაიხსნება დიალოგური ფანჯარა ფაილის გასახსნელად, Shift + ორმაგი დაჭერით გაიხსნება Adobe Bridge ბრაუზერი.
5. მოგბეზრდათ თქვენი გამოსახულების გარშემო ნაცრისფერი ფონი? აიღეთ Paint Bucket Tool, გეჭიროთ Shift + დააჭირეთ ნაცრისფერ ფონს და ის შეიცვლება ნებისმიერი ფერის არჩევით წინა პლანზე.
6. დააჭირეთ Alt + Ctrl + A ყველა შრის ასარჩევად.
7. Caps Lock შეცვლის თქვენს კურსორს უფრო გარკვეულ ჯვრით.
8. დააჭირეთ F კლავიშს და შეგიძლიათ აირჩიოთ ეკრანის 3 სხვადასხვა რეჟიმიდან ერთი, რაც სამუშაო ზონას უფრო დიდს გახდის.
9. ფუნჯით ან ფანქრით სწორი ხაზის დასახატად, ერთი დაწკაპუნებით დაიწყეთ საწყისი წერტილი, შემდეგ კი გეჭიროთ Shift + დააჭირეთ ბოლოს წერტილს.
10. Ctrl- ის დაჭერით, ნებისმიერი ინსტრუმენტი გადააქცევს Move Tool (გადაადგილებას), ხოლო მისი ჩატარებისას.
11. Ctrl + Alt + დაჭერით შეიქმნება გამოსახულების ასლი და გადაადგილდება მაუსის გადაადგილებისას.
12. Space (Space) დაჭერით, ნებისმიერი ხელსაწყო გახდება ხელის იარაღი (ხელი), მისი ჩატარებისას.
13. Ctrl + Space + დაწკაპუნება გაზრდის სურათის მასშტაბს, Alt + Space + დაწკაპუნება –– გაადიდებს.
14. Ctrl და "+" ან "-" დაჭერით სურათის მასშტაბი შეიცვლება პროცენტულად.
15. თუ იყენებთ Eyedropper ინსტრუმენტს (Eyedropper) დაჭერილი Alt - ეს მიიღებს ფერადი სურათს ფონის ფერისთვის.
16. ინსტრუმენტის საზომი ხელსაწყო (მმართველი) - გააკეთეთ წრფივი, შემდეგ დაიჭირეთ Alt და პირველი ხაზის ბოლოდან შექმენით სხვა ხაზი - ეს დაგეხმარებათ მათ შორის კუთხის დადგენაში.
17. გამოიყენეთ Ctrl + Alt + Z და Ctrl + Shift + Z მოქმედებების სერიის გაუქმებისა და განახლებისთვის.
18. Alt + Backspace და Ctrl + Backspace შეავსებენ გამოსახულებას, შესაბამისად, წინა და ფონის ფერებით. Shift + Backspace გამოჩნდება დიალოგური ფანჯარა სურათის შევსების მიზნით. Alt + Shift + Backspace და Ctrl + Shift + Backspace შეავსებენ გამოსახულებას წინა პლანზე და ფონის ფერებით, შესაბამისად, გამჭვირვალე ადგილების დატოვებით.
19. თუ Alt- ს დააჭირეთ და Ctrl + T– ით უფასო ტრანსფორმაციას გამოიძახებთ, მაშინ იგი შესრულდება ობიექტის ასლზე. Ctrl + Shift + T გაიმეორებს ყველა ბოლოდროინდელ გარდაქმნას.
20. ტილოს ზომა მარტივად შეიძლება გაიზარდოს Crop Tool- ის გამოყენებით, გაჭიმეთ იგი ტილოს გარეთ და დააჭირეთ ღილაკს OK.
21. Ctrl + J შექმნის მიმდინარე ფენის ასლს.
22. Ctrl + Shift + E აერთიანებს ყველა ხილულ ფენას ერთში, Ctrl + Shift + Alt + E აერთიანებს ხილული ფენების ასლს ერთ ახალ ფენად.
23. Marquee ინსტრუმენტის (შერჩევის) გამოყენებისას, დააჭირეთ ღილაკს Alt, რომ საწყისი წერტილი გახდეს შერჩევის ცენტრი.
24. Ctrl + D არჩევის გასაუქმებლად, Ctrl + Shift + D შერჩევის დასაბრუნებლად.
25. როდესაც თქვენ შექმნით არჩევანს Marquee Tool- ით, შეაჩერეთ Space, რომ გადაადგილდეს არჩევანი, გაუშვით, რომ გააგრძელოთ შერჩევა.
26. Shift და "+" ან "-" დაჭერით შეიცვლება ფენის შერწყმის რეჟიმი: ნორმალური, გახსნა, გამრავლება, ეკრანი, გადაფარვა.
27. თუ ხელსაწყო Brush ან რომელიმე სხვაა არჩეული, ფენის გამჭვირვალობის შეცვლა შესაძლებელია კლავიატურის შესაბამის ნომერზე დაჭერით:
- ერთ ციფრზე დაჭერით
- გამჭვირვალობის უფრო ზუსტი% -ის დაყენება [დააჭირეთ 7-ს და შემდეგ 2-ს, რაც შედეგად მისცემს 72% -ს].
28. გამართეთ Alt და დააჭირეთ თვალის ხატულას ფენის ესკიზთან, ფენების პალიტრაზე, რომ დაიმალოთ ყველა სხვა ფენა, ახლანდლის გარდა.
29. ფერადი ნიმუშის აღება შესაძლებელია არა მხოლოდ Photoshop- ის სურათიდან, არამედ პროგრამის გარეთაც. შეამცირეთ Photoshop ფანჯარა ისე, რომ დაინახოთ სურათი, რომელზეც გსურთ ფერის განსაზღვრა, აიღეთ Eyedropper Tool (Eyedropper), დააწკაპუნეთ Photoshop– ზე და გაათავისუფლეთ იგი, გამოიტანეთ ფანჯრიდან.
30. მონიშნეთ ფენა, დააჭირეთ Alt- ს და დააწკაპუნეთ ზედა და ამჟამინდელ ფენას შორის საზღვარზე Cliping Mask- ის შესაქმნელად. ზედა ფენა ქვედა ნაწილში გამოჩნდება, ხოლო ქვედა ჩაანაცვლებს ნიღაბს.
31. გამართეთ Alt და დააჭირეთ ღილაკს "ახალი ფენის შექმნა" ფენების პალიტრაზე, რათა გახსნათ დიალოგური ფანჯარა ახალი ფენის პარამეტრებით.
32. მონიშნეთ ფენა და, როდესაც Alt გეჭიროთ, დააწკაპუნეთ ნაგვის ყუთზე ფენების პალიტრაზე, ამრიგად. ფენა მოიხსნება დამატებითი კითხვის გარეშე. გააკეთეთ არჩევანი გამჭვირვალობისთვის, სადაც გსურთ, გადადით არხების ჩანართზე და დააჭირეთ Ctrl + დააჭირეთ ღილაკს "ახალი არხის შექმნა". შექმნის ალფა არხს მხოლოდ შერჩეული ტერიტორიებისთვის.
33. ფაილი\u003e ავტომატიზაცია\u003e საკონტაქტო ფურცელი II –– შექმნის მცირე გადახედვას თითოეული ფაილისთვის, რომელიც ამჟამად გახსნილია Photoshop– ში, ზედიზედ ცალკე დოკუმენტში და ხელს მოაწერს მათ.
34. Move Tool- ს აქვს ღილაკის ავტომატურად არჩევის შრის ღილაკის დაჭერის ადგილი.
35. გადაადგილების ხელსაწყოსთან მუშაობა, Alt + Shift + ღილაკზე თაგუნას დაჭერით სხვადასხვა შრეზე განთავსებული სურათის სხვადასხვა ობიექტზე, აირჩევთ ყველა ამ შრეს.
36. გრიდთან მუშაობისას, გადაიტანეთ მარცხენა ზედა კუთხე, სადაც ბადის მასშტაბებია განთავსებული და მათი წარმოშობა იქნება იმ წერტილში, სადაც მაუსის ღილაკს გამოუშვებთ. ზედა კუთხეში ორმაგი დაწკაპუნებით, მონაცემთა აღდგება თავდაპირველ პოზიციაზე.
37. Pen Tool- ით შექმნის გზას, შეგიძლიათ დამალოთ / აჩვენოთ ისევ Ctrl + Shift + H კომბინაციის გამოყენებით.
38. კლავიშებით ნავიგაციის კონტროლი შეიძლება უფრო ეფექტური იყოს, ვიდრე მაუსი:
მთავარი \u003d გადაახვიეთ მარცხენა ზედა კუთხეში
დასასრული \u003d გადაახვიეთ ქვედა მარჯვენა კუთხეში
PageUp \u003d გადადით ერთ გვერდზე
PageDown \u003d გადაახვიეთ ერთ გვერდზე
Ctrl + PageUp \u003d გადაახვიეთ მარცხნივ ერთ გვერდზე
Ctrl + PageDown \u003d გადაახვიეთ მარჯვნივ ერთ გვერდზე
Shift + PageUp \u003d გადაახვიეთ 10 პიქსელზე
Shift + PageDown \u003d გადაახვიეთ ქვემოთ 10 პიქსელი
Ctrl + Shift + PageUp \u003d გადაახვიეთ მარცხნივ 10 პიქსელი
Ctrl + Shift + PageDown \u003d გადაახვიეთ მარჯვნივ 10 პიქსელი
39. Ctrl + Tab გადაგაქცევთ სურათებით განსხვავებულ ფანჯრებს შორის.
40. F12 დააბრუნებს სურათის მდგომარეობას, რომელიც იყო ბოლო შენახვა.
41. ცხელი კლავიშები არხებისთვის: RGB, CMYK, ინდექსირებული ფერი
Ctrl + "~" \u003d RGB
Ctrl + 1 \u003d წითელი
Ctrl + 2 \u003d მწვანე
Ctrl + 3 \u003d ლურჯი
Ctrl + 4 \u003d სხვა გზა
Ctrl + 9 \u003d სხვა გზა
Ctrl + "~" \u003d CMYK
Ctrl + 1 \u003d ღია მწვანე
Ctrl + 2 \u003d ვარდისფერი წითელი
Ctrl + 3 \u003d ყვითელი
Ctrl + 4 \u003d შავი
Ctrl + 5 \u003d სხვა გზა
Ctrl + 9 \u003d სხვა გზა
Ctrl + 1 \u003d ინდექსირებული
Ctrl + 2 \u003d სხვა გზა
Ctrl + 9 \u003d სხვა გზა
42. Ctrl- ის დაჭერა Navigator პალიტრაზე შეგიძლიათ გაჭიმოთ წითელი მართკუთხედი და ამრიგად გააფართოვოთ სურათი.
43. გამართე Alt და დააჭირე ისტორიის ნებისმიერ ნაბიჯს, ამრიგად. ნაბიჯი გადაწერა.
44. დააჭირე Alt- ს და გადაიტანე ნაბიჯი ერთი მოქმედებიდან მეორეზე, მიიღე მოქმედების ასლი.
45. Lens Flare ფილტრში (Filter\u003e Render\u003e Lens Flare) შეგიძლიათ დააყენოთ ზუსტი კოორდინატები Alt + - ის დაჭერით, გადახედვის ფანჯარაზე დაჭერით.
46. \u200b\u200bShift + Alt ჩატარების ობიექტი გარდაიქმნება ცენტრიდან.
47. თუ არჩეული გაქვთ Move Tool და გსურთ რამის კოპირება, უბრალოდ დააჭირეთ ღილაკს Alt და გადაიტანეთ სურათი. Shift + Alt– ის დაჭერით ობიექტის ადვილად გადაადგილება ხდება ბადის ხაზების გასწვრივ.
48. თუ სკანირების შემდეგ ჰორიზონტის ან უსწორმასწორო კიდეების გასწორება გსურთ, აიღეთ Measure Tool (მმართველი), გაატარეთ ხაზი მრუდის გასწვრივ, შემდეგ გადადით Image\u003e Rotate Canvas\u003e Arbitingly შემობრუნდა.
49. თუ ილუსტრატორში შექმენით რაიმე, დააკოპირეთ და ჩასვით Photoshop, ის მოგთხოვთ, რომელი ფორმით ჩასვათ: pixel ან Shape.
50. დააჭირეთ Ctrl + R წესების პანელის საჩვენებლად.
51. გამოსახულების გარკვევა ცენტრში Ctrl + A, Ctrl + X, Ctrl + V.
52. Ctr + E გააერთიანებს მიმდინარე ფენას ძირეულთან.
53. თუ არჩეულია Brush Tool, შეგიძლიათ გააკონტროლოთ ჯაგრისის დიამეტრი ღილაკების [და] გამოყენებით.
54. დააწკაპუნეთ მასშტაბის ორმაგად დაჭერით, სურათის მასშტაბი დაუბრუნდება 100% -ს, ხოლო ხელის ხელზე გადაჭიმულია გამოსახულება ეკრანის არეზე.
55. ტექსტთან მუშაობა:
Ctrl + H დამალავს არჩეული სიმბოლოების შერჩევას.
თუ თქვენ აირჩიეთ სიმბოლოები, დააჭირეთ შრიფტის ტიპის შერჩევის ხაზს და შეგიძლიათ გამოიყენოთ ისრები კლავიატურის ასარჩევად შრიფტის ტიპის ასარჩევად.
Alt + მარცხენა ან მარჯვენა ისარი შეიცვლის ჩაღრმავებას სიმბოლოებს შორის 10-ით.
Ctrl + Alt + მარცხენა ან მარჯვენა ისარი შეიცვლის აბზაცს სიმბოლოებს შორის 100-ით.
56. Ctrl + Alt + T შექმნის იმ ობიექტის ასლს, რომლის გარდაქმნაც გსურთ.
57. Ctrl + Alt + მარჯვნივ, მარცხნივ, ზემოთ ან ქვემოთ ისარი ახვევს მიმდინარე ფენას და აცლის მას 1px.
58. შეცვალეთ აქტიური ფენა Alt + [ან].
59. აქტიური ფენის ზემოთ ან ქვემოთ გადატანა Ctrl + [ან] გამოყენებით.
60. ბადის სახელმძღვანელოების დასამალად, დააჭირეთ Ctrl +
61. Ctrl + [პლუს გასაღები] გაადიდებს სურათს, Ctrl + [მინუს გასაღები] –– გაადიდებს. Ctrl + Alt + [პლუს გასაღები] გაზრდის ფანჯრის მასშტაბს და ზომას, ისევე როგორც Ctrl + Alt + [მინუს გასაღები].
62. გამოიყენეთ პოლიგონალური ლასოს ხელსაწყო, დააჭირეთ ღილაკს Backspace ბოლო ნაბიჯის გასაუქმებლად.
63. დააჭირეთ X- ს, რომ წინასწარ შეცვალოთ წინა და ფონის ფერები.
64. დააჭირეთ D- ს, რომ წინა და ფონის ფერები ნაგულისხმევ შავ-თეთრზე გადააყენოთ.
65. დააჭირეთ F5 ფუნჯების პალიტრის საჩვენებლად.
66. დააჭირეთ F7 ფენების პალიტრის საჩვენებლად.
67. Ctrl + დააჭირეთ ფენის ესკიზს ფენების პალიტრაზე, შეიქმნება შრის შინაარსების შერჩევა.
68. თუ გსურთ ნახოთ შრის ნიღაბი, მაშინ დააჭირეთ ღილაკს Alt და დააჭირეთ ფენის ნიღაბს.
69. Alt + დააჭირეთ ფენის ნიღბის შექმნის ხატულას, შეიქმნება შავი ნიღაბი.
70. პოლიგონალური ლასოს ინსტრუმენტის გამოყენებისას, გეჭიროთ Shift, რომ შექმნათ სწორი ხაზები კუთხით 45 გრადუსიანი ნაბიჯებით.
71. იმისთვის რომ გადაადგილდეთ ხილული ნაწილის გარშემო, რომ გამოიყენოთ ძალაუფლება, გამოიყენეთ clamped spacebar შერჩევის რეჟიმში (V).
72. Ctrl + Shift + N შექმნის ახალ ფაილს დიალოგური ფანჯრის გამოსვლით; Ctrl + Shift + Alt + N შექმნის ახალ ფენას სამუშაო ფაილში.
73. დავუბრუნდეთ ჯაგრისებს, [და] კლავიშები ზრდის და ამცირებს ჯაგრისის დიამეტრს, ხოლო Shift + [ან] ცვლის ჯაგრისის სიმტკიცეს.
74. დააჭირეთ Alt- ს, რომ Burning Tool იმოქმედოს Dodge ინსტრუმენტის როლში და პირიქით.
75. Stamp Tool ახდენს სურათის ნაწილების კლონირებას (Alt + დააჭირეთ –– კოპირების არეალის დასადგენად). ეს ასევე მუშაობს, თუ Photoshop- ში რამდენიმე სურათია გახსნილი და ასევე შეგიძლიათ ნებისმიერი სურათის კლონირება სხვა სურათებიდან, თქვენ უბრალოდ უნდა განათავსოთ გამოსახულებები ეკრანზე.
76. Ctrl + დააჭირეთ ფენის ესკიზს, ქმნის ობიექტის შერჩევას ამ ფენაზე. თუ რამდენიმე ფენაზე გჭირდებათ 1-ზე მეტი ობიექტის არჩევა, ასევე დააჭირეთ ღილაკს Shift.
77. პალიტრების ერთში გაერთიანებისათვის, გადაიტანეთ ნებისმიერი ჩანართის ჩანართი სხვა პალიტრაში სხვა ჩანართებისკენ და ის გადავა.
78. ტექსტის შექმნისას, Enter- ზე დაჭერით შეიქმნება ახალი სტრიქონი, წერის დასასრულებლად დააჭირეთ Ctrl + Enter ან Enter ციფრული კლავიატურაზე.
79. ამრიგად, თქვენ შეგიძლიათ შრის გადატანა სხვა ღია სურათზე Photoshop– ში. შეიქმნება ფენის ასლი. დაჭერისას გეჭიროთ Shift და შრის შინაარსი აშკარად შეიტანება ცენტრში.
80. შექმენით ახალი დოკუმენტი Photoshop 500x500px- ში, შექმენით ახალი ფენა, აიღეთ Brush Tool, შეარჩიეთ სტანდარტული მრგვალი ფუნჯი ნებისმიერი დიამეტრის და დააყენეთ წერტილი ზედა ცენტრში (პოზიცია 12 საათზე) დააჭირეთ Ctrl + Alt + T, ეს შექმნის წერტილის ასლს და საშუალებას მისცემს მას გარდაქმნას. გადაიტანეთ Pivot Point გარდაქმნადი ობიექტის ცენტრში და მკაფიოდ დააყენეთ სურათის ცენტრში, ზედა ნაწილში, დაწერეთ ბრუნვის კუთხე 30 გრადუსით და დააჭირეთ ღილაკს OK. ახლა კი შეასრულა - 10ჯერ დააჭირეთ Ctrl + Shift + Alt + T და ნახავთ რა მოხდება.
81. Shift + დააწკაპუნეთ ლურჯ ზედა ზოლზე ინსტრუმენტთა პანელთან ან პალიტრაებთან, გადაიტანეთ ისინი ფანჯრის გვერდით საზღვარზე.
82. როგორ ავირჩიოთ ფენების ჯგუფი ფენების პალიტრის გამოყენების გარეშე? ჩვენ ვიცით, როგორ უნდა შევარჩიოთ ერთი ფენა 81-ე წერტილიდან და ჯგუფს შეგიძლიათ დაამატოთ კიდევ ერთი ფენა Ctrl + Shift დაჭერით და სხვა ფენაზე მდებარე ობიექტის ნაწილის დაჭერით.
83. შეგიძლიათ წაშალოთ რამდენიმე ფენა ერთდროულად ჯგუფის ფენების გადმოგდებით ნაგვის ურნის ხატულაზე ფენების პალიტრაზე, ჩვენ ვიცით 82-ე პუნქტიდან ჯგუფის შერჩევა.
84. დააჭირეთ ღილაკს ჩანართის პანელის და პანელების დასაფარებლად, Shift + Tab დამალავს მხოლოდ პალიტრაებს.
85. ფილტრის გამოყენების შემდეგ, მისი მოქმედების შერბილება შესაძლებელია Fade ფუნქციის გამოყენებით, Shift + Ctrl + F დაჭერით.
86. ფენის ნიღაბი შეგიძლიათ დააკოპიროთ, დაჭერილი Alt- ით სხვა ფენაზე გადაიტანეთ.
87. ვერტიკალური ქსელიდან მარტივად შეგიძლიათ მიიღოთ ჰორიზონტალური, გადაადგილების ინსტრუმენტის არჩევით, დააჭირეთ ღილაკს Alt და დააჭირეთ თავად სახელმძღვანელოს. და პირიქით.
88. Save to Web- ის გამოყენებით დოკუმენტის შენახვისას, ინფორმაცია იკარგება დოკუმენტის შესახებ, ინფორმაციის შესანახად გამოიყენეთ Save As.
89. ფენების უკეთესი ორგანიზაციისთვის –– აირჩიეთ ჯგუფები Ctrl + G დაჭერით.
90. Rules პანელის საჩვენებლად დააჭირეთ Ctrl + R
ისწავლეთ თქვენი სურათების დამუშავება, რა თქმა უნდა, სწრაფად და ეფექტურად "ფოტოების სწრაფი დამუშავება Photoshop- ში A- დან Z- მდე" კურსის ბმული:
ჩვენ გადავხედეთ, თუ როგორ უნდა დააყენოთ Photopop და შეცვალოთ ინტერფეისის ენა. დღეს გავითვალისწინებთ მთავარ ბრძანებებს, რომელთა გარეშეც ამ პროგრამით სრულფასოვანი მუშაობა შეუძლებელია.
როგორ დავიწყოთ Adobe Photoshop?
გაუშვით ფოტოშოპი
იმისათვის, რომ დაიწყოთ მუშაობა Adobe Photoshop- თან, ისევე როგორც სხვა პროგრამებს, ჯერ უნდა დაიწყოთ ( გაშვების ხატი თითქმის ყოველთვის დესკტოპზეა ).
დაიწყეთ ფოტოშოპი
გახსენით სურათი
Photoshop- ში ფოტოების შესაცვლელად, თქვენ უნდა გახსნათ მასში. ამისათვის გადადით მენიუში ფაილი -\u003e გახსნა (ან დააჭირეთ კლავიშების კომბინაციას Ctrl + O) და გახსნილ ფანჯარაში აირჩიეთ სასურველი სურათი (ჩემს შემთხვევაში ეს არის სტატიის ბოლოს არსებული არქივიდან ფოტო. jpg სურათი).

გახსენით სურათი
მასშტაბირება
ზოგჯერ ფოტოები ძალიან დიდია (ისინი ეკრანზე სრულად არ ჯდება), ზოგჯერ კი ძალიან მცირე ზომის (ვერაფერს ხედავთ).
ასეთ შემთხვევებში, ინსტრუმენტი და მისი "დამატებითი ღილაკები" ინსტრუმენტთა პანელზე (მთავარი მენიუს ქვეშ) ბევრს ეხმარება. ვფიქრობ, აშკარაა რომელი ღილაკის მასშტაბირებაა და რომელი მასშტაბის გასადიდებლად.
რამდენჯერმე გაადიდეთ სურათი და ნახეთ როგორ შეიცვალა მისი ხარისხი. თქვენ ხედავთ "სამშენებლო ბლოკებს", საიდანაც აშენებულია bitmap სურათები - პიქსელები.

ფოტოების გამოყენებით ასევე შეგიძლიათ გადიდოთ (შეამციროთ) იხილეთ მენიუს ან კლავიატურის მალსახმობები Ctrl + და Ctrl- შესაბამისად. ეს არის Photoshop- ის მასშტაბირების მრავალი მეთოდიდან მხოლოდ რამდენიმე.
მასშტაბის შეცვლა
Adobe Photoshop- თან მუშაობისას თქვენ ასევე უნდა შეძლოთ სურათის სწრაფად დაყენება ნამდვილი ზომა... ამის გაკეთების მრავალი გზა არსებობს. აქ მოცემულია რამდენიმე მათგანი:
ზომის შეცვლა გამოსახულების რეალურ ზომაზე
როგორ ვკითხო გამოსახულებას ზომა, რომელიც დაიბეჭდებავფიქრობ, თქვენ თვითონ უკვე გამოიცანით. ყოველი შემთხვევისთვის, რამდენიმე გზა:
- ღილაკი "ბეჭდვის ზომა" პანელის პანელზე;
- View მენიუს გამოყენებით
დააყენეთ გამოსახულების ზომა დასაბეჭდად
Photoshop ინტერფეისის მორგება
კომპიუტერულ პროგრამებთან მუშაობისას, თითოეული მომხმარებელი საკუთარ ინტერფეისს ადრინდელს უყენებს: ხსნის (ამატებს) პანელებს, ცვლის მათ მდებარეობას და ა.შ. Როგორ გავაკეთო ეს?
ამ მიზნით არის მენიუს ფანჯარა და ხედი
... შევეცადოთ ამოიღოთ ყველა ინსტრუმენტი.
ეს მარტივია: ფანჯრის მენიუში მონიშნეთ ყველა ველი.
ფანჯრიდან ამოიღეთ ყველა პანელი და ინსტრუმენტი
ფანჯარა გახდა "შიშველი" და ახლა, რა თქმა უნდა, გაუგებარია, რისი გაკეთება შეიძლება გამოსახულებით.
ჩვენება:
- ინსტრუმენტები ("ზოლები" სხვადასხვა ღილაკებით - ჩვეულებრივ მდებარეობს ფანჯრის მარცხენა საზღვარზე),
- პარამეტრები (პანელი ინსტრუმენტების დასაყენებლად და მათი თვისებების შესაცვლელად - მდებარეობს მთავარი მენიუს ქვეშ),
- ფენები (Photoshop– ში ყველა სამუშაო დაფუძნებულია ფენებზე მუშაობაზე - რამდენიმე გაკვეთილზე ვნახოთ რა არის და რით არის ნაჭამი),
- ნავიგატორი (ეს არის თქვენი სურათის ესკიზის სანახავად, რადგან ის ცვლილებებს უყურებს),
- და სტილები (და ეს მზა შაბლონებია თქვენი ტექსტის ან სხვა ობიექტის იერის შესაცვლელად).
ამ ყველა პარამეტრის ნახვა შეგიძლიათ ფანჯრის მენიუში ... მმართველებს ასევე შეუძლიათ დიდი დახმარება. მათი პოვნა და ჩვენება შეგიძლიათ view მენიუში .სამუშაოსთვის საჭირო ინსტრუმენტები აჩვენეთ და განათავსეთ თქვენთვის მოსახერხებელ ადგილებში
რა არის ფერების მოდელები?
ახლა გაითვალისწინეთ ფერების მოდელები, ანუ რაოდენობრივი მახასიათებლების გამოყენებით ფერის აგების მეთოდები და პრინციპები.
ვფიქრობ, ყველამ იცის, რომ სამი ძირითადი ფერისგან შეგიძლიათ გააკეთოთ ნებისმიერი სხვა ჩრდილი, მაგალითად, ყვითელი + წითელი \u003d ნარინჯისფერი, წითელი + ცისფერი \u003d მეწამული და ა.შ.
იგივე პრინციპი გამოიყენება Photoshop- ში ფერების საჩვენებლად. ანუ, ფიგურალურად რომ ვთქვათ, რამდენიმე ძირითადი ფერია მიღებული და "შერეული" სხვადასხვა პროპორციით - ასე მიიღება სხვა ფერები და მათი ჩრდილები.

Photoshop- ის ძირითადი ფერების მოდელებია RGB და CMYK.
რას ნიშნავს RGB?
RGB (წითელი-წითელი, მწვანე-მწვანე, ლურჯი-ლურჯი) არის ფერადი მოდელი, რომელიც გამოიყენება როგორც მთავარი ყველა კომპიუტერული სისტემაში. სურათების რედაქტირების ყველა ფუნქცია ხელმისაწვდომია RGB რეჟიმისთვის Photoshop- ში. თუ თქვენ ამზადებთ გამოსახულებას კომპიუტერში (ვებსაიტისთვის, პრეზენტაციისთვის, თამაშისთვის და ა.შ.) საჩვენებლად, ეს ის რეჟიმია, რომლის გამოყენებაც გჭირდებათ.
რა არის CMYK?
CMYK (ცისფერი-ცისფერი, Magenta-Magenta, Yelloy- ყვითელი, გასაღები- "გასაღები") - ეს მოდელი აღწერს ბეჭდვის ნამდვილ მელანს. ცისფერი, მერცხალი და ყვითელი მელანი ქმნის დაბეჭდვის ტრიდას, მაგრამ მათი შერევისას შეუძლებელია სრულყოფილი შავი ფერის მიღება, ამიტომ ძირითადი მელანი დაემატა საბეჭდი მელნის რაოდენობას - შავს (ვფიქრობ, მათ, ვინც პრინტერს ფლობენ, იციან, რომ ბეჭდვას სამი სჭირდება ფერადი და შავი საღებავი 🙂). ეს მოდელი გამოიყენება მხოლოდ ბეჭდვის ინდუსტრიაში, ამიტომ მასზე გადასვლა უნდა მოხდეს უშუალოდ ბეჭდვის დაწყებამდე და სასურველია სურათის რედაქტირება RGB რეჟიმში.
Adobe Photoshop– ში რეჟიმის შესაცვლელად გადადით მენიუში სურათი → რეჟიმი → აირჩიეთ სასურველი რეჟიმი .

შეცვალეთ ეკრანის რეჟიმები და ნახეთ, შეიცვლება თუ არა ფოტო.
როგორ გავაკეთოთ შავი და თეთრი ფოტო?
ისევე, როგორც წინა ეტაპზე, შეგიძლიათ გააკეთოთ შავი და თეთრი ფოტო – ტონის ნაცრისფერი რეჟიმი (მაგრამ ეს, თუ უკვე დარწმუნებული ხართ, რომ არ გჭირდებათ ფერადი მელანი, ან პრინტერს აქვს ფერადი კარტრიჯის ამოწურვა - ფერის ექსპერიმენტის სხვა გზებიც არსებობს, რადგან ეს რეჟიმი შლის ფერის მონაცემებს და მათი აღდგენა მოგვიანებით შეუძლებელია, მაშინაც კი დააბრუნეთ RGB რეჟიმი).
შეცვალეთ ეკრანის რეჟიმები ნაცრისფერ ფერებში.
რა არის გამოსახულების რეზოლუცია?
გამოსახულების კიდევ ერთი მახასიათებელია რეზოლუცია - წერტილების რაოდენობა (პიქსელები) ინჩზე.
შესაბამისად, რაც უფრო მაღალი გარჩევადობაა, მით უფრო დიდია ფაილის ზომა. მაგრამ გაუმჯობესდება სურათის ხარისხი რეზოლუციის გაზრდის შედეგად?
ეს მთლად სიმართლეს არ შეესაბამება.
სურათების მომზადების მიზნიდან გამომდინარე, ისინი შეიძლება დაიყოს რამდენიმე ჯგუფად:
- ჩვენებისათვის (პრეზენტაცია, ვებ გვერდი, ანიმაცია, ვიდეო) - სწორად ითვლება 72 ppi ან 96 ppi რეზოლუციის მქონე ასეთი სურათების მომზადება;
- პრინტერზე ბეჭდვისას მხედველობაში მიიღება მისი რეზოლუცია - ინჩზე წერტილების რაოდენობა, რომელთა ჩვენებაც შეუძლია (ლაზერულ და ჭავლური პრინტერების გარჩევადობაა 600-დან 1200 dpi). თანაფარდობა პრინტერის ტექნიკურ რეზოლუციასა და სურათის გარჩევადობას შორის 4-ჯერ განსხვავებულია. ანუ, თუ პრინტერის ტექნიკური გარჩევადობაა 800 dpi, მაშინ გამოსახულების დაბეჭდვისას 200 ppi გარჩევადობა ექნება.
შესაბამისად, პრინტერზე დასაბეჭდად საჭიროა მოამზადოთ სურათები 150-300 ppi რეზოლუციით. - ტიპოგრაფიაში დასაბეჭდად სურათს უნდა ჰქონდეს 300 ppi გარჩევადობა.
ეს არის სურათის შექმნისას (ფაილი -\u003e ახალი) უნდა მიუთითოთ სათაური, სურათის ზომები, რეზოლუცია, ფერის რეჟიმი და შეარჩიოთ ფონის ფერი.

შექმენით ახალი დოკუმენტი ბეჭდვისთვის, სტანდარტული ფოტო ზომა (პორტრეტის ორიენტაცია) და გამჭვირვალე ფონით
როგორ გავხსნათ ორი ფანჯარა ერთდროულად Photoshop- ში?
ახლა თქვენ გაქვთ ორი ფანჯარაა გახსნილი... მათი ერთდროულად სანახავად გამოიყენეთ მენიუ ფანჯარა -\u003e მოწყობა -\u003e მოზაიკა. ინსტრუმენტი "მოძრავი" "გადაათრიეთ" სურათი ახალ (ცარიელ) დოკუმენტზე და განათავსეთ იგი სწორ ადგილას (ამისათვის საჭიროა თაგუნით "აიღოთ" სურათი და მიიტანეთ სწორ ადგილას და შემდეგ გაუშვით მაუსი).
გადაიტანეთ სურათი თქვენს ახალ ფაილზე და განათავსეთ იგი სწორ ადგილას.
შეინახეთ სურათი Adobe Photoshop- ში
სურათის შესანახად გჭირდებათ შენახვის ფანჯარაში ( მენიუ ფაილი → შენახვა როგორც ... ან Ctrl + S ) მიუთითეთ სასურველი სახელი, ფაილის ტიპი (.jpg, .png, .gif და ა.შ.) და შეინახეთ ადგილმდებარეობა. თუ კვლავ აპირებთ ამ სურათის რედაქტირებას, მაშინ უნდა შეინახოთ Photoshop ფორმატში .psd.
შეინახეთ თქვენი "ახალი" სურათი ორ ფორმატში .png და .psd სახელწოდებით "გაკვეთილი 1" (ორი ფაილი)
Adobe Photoshop cs5- ს აქვს პანელი, რომლითაც შეგიძლიათ სწრაფად მოირგოთ ფანჯრის იერსახე: მასშტაბი, მმართველების დამატება, ამოღება, სახელმძღვანელოები, ფანჯრების მოწყობა და ა.შ. - ვფიქრობ, ეს ძალიან მოსახერხებელია.

ამით მთავრდება გაკვეთილი. 🙂
შემდეგ გაკვეთილზე გავეცნობით, თუ როგორ უნდა შევარჩიოთ სურათების რეგიონები და ვიმუშაოთ არჩევანთან.
კლავიატურის მალსახმობები ფენების მანიპულირებისთვის.
Შენიშვნა: "Cmd" კლავიში გამოიყენება Mac კომპიუტერებისთვის, PC კომპიუტერებისთვის ეს გასაღები იცვლება (Ctrl).
ახალი ფენის შექმნა.
ჩვეულებრივ, პროგრამაში მუშაობისას საჭიროა სწრაფად დაამატოთ ახალი ფენები.
დროის დაზოგვა შეგიძლიათ შემდეგი კლავიშების გამოყენებით:
ახალი დიალოგის ფენა (Ctrl + Shift + N);
ახალი ფენა დიალოგის გარეშე (Ctrl + Shift + Alt + N).
მასშტაბის შემცირება და შემცირება:
მასშტაბირება და შემცირება აუცილებელი ნაბიჯია ბევრი ნაწილის მქონე მონობლოკის შექმნისას ან დიდ ბეჭდურ ფურცელზე მუშაობისას.
Მიახლოება (Ctrl + \u003d);
მასშტაბის შემცირება (Ctrl + -).
კიდევ ერთი სასარგებლო ხრიკი ტილოზე მონიტორის სამუშაო ფანჯრის ზომაზე ზომის შეცვლისთვის არის ფანჯრის მორგება (Ctrl + 0).
ფენების შერწყმა.
კლავიატურის ეს მალსახმობი საშუალებას გაძლევთ დააკავშიროთ ორი ან მეტი ფენა ერთში და შეამციროთ თქვენი დოკუმენტის ზომა ან სამუშაოების ფენების რაოდენობა.
ფენების შერწყმა (Ctrl + E).
ფენების დაჯგუფება.
ზოგჯერ საჭიროა გარკვეული ფენების ჯგუფში გაერთიანება თქვენი სამუშაოს ორგანიზებისთვის. ამისათვის, ჯერ შეარჩიეთ ჩვენთვის საჭირო ფენები ფენების პალიტრაში. (Ctrl + დააჭირეთ ფენის მონაცემების ესკიზებს), შემდეგ დააჭირეთ (Ctrl + G).
შექმენით ახალი ფენა, სადაც ყველა ფენა ჩანს.
ეს ხრიკი შეიძლება მრავალი კარგი მიზეზის გამო აღმოჩნდეს. შეგიძლიათ ექსპერიმენტი გაასწოროთ ფაილის გარეშე, ფაქტობრივად გაბრტყელებით. ეს ხშირად გამოიყენება საბოლოო პროცესში მთლიანი სურათის გასასწორებლად ან სხვა საბოლოო კორექტირების დამატებისას. სამუშაოს ყველა ხილული ფენის ახალი ფენის შესაქმნელად დააჭირეთ ღილაკს: (Ctrl + Shift + Alt + E) (ბეჭდვა ჩანს).
აქტივობების გამოყენება თქვენი სამუშაო პროცესის პერსონალიზაციისთვის.
Photoshop- ის ერთ-ერთი სასარგებლო მახასიათებელი არის ოპერაციული პანელი. (მოქმედებები)... რა არის ეს ოპერაციები? რატომ უნდა გავიმეოროთ უსასრულო ნაბიჯები ნებისმიერი მსგავსი ქმედებისათვის, თუ ამ ყველაფრის ჩაწერა შესაძლებელია, მაგალითად მაგნიტოფონზე, და გააქტიურება მაუსის ან კლავიატურის მაუსის ერთი დაჭერით?
როგორ გამოიყურება
მოდით გავეცნოთ ოპერაციების პალიტრას Photoshop- ში. გახსენით იგი Windows-Actions მენიუში (ფანჯარა-ოპერაციები)... შემდეგ, ჩატვირთეთ ოპერაციები "წარმოება" (ოპერაციების დიალოგში დააწკაპუნეთ ისარზე მარჯვნივ და აირჩიეთ მენიუდან წარმოება)... ამ კოლექციაში ბევრი მარტივი ეტაპია. დეტალურად განვიხილოთ ამ ფუნქციის მოქმედებები.
მაგალითად, შეამჩნიეთ პირველი მოქმედება ნაკრებში: ტილო 150 .. (წერილი ტილო 150)... შექმენით 8.5 x 11 დიუმიანი დოკუმენტი (ინჩი) ქაღალდის ზომა აშშ – ში, რომელსაც ხშირად აკეთებთ. ოპერაციების მენიუში ასეთი ცარიელი მნიშვნელოვნად დააჩქარებს შემოქმედებით პროცესს. გაააქტიურეთ ოპერაციის ეს ხაზი და დააჭირეთ ღილაკს დაწყება (თამაში) ოპერაციების ზოლის ბოლოში. შეიქმნა საჭირო ფაილი.

შექმენით საკუთარი ოპერაციები.
ამის გაკეთება ძალიან მარტივია. ოპერაციების პანელის ქვედა ნაწილში დააჭირეთ ახალი ოპერაციის ხატულას. ახალი აქტივობის შექმნისას, პანელის ბოლოში გააქტიურებულია ჩანაწერის ღილაკი (ჩანაწერი)... ახლა Photoshop ჩაიწერს თქვენს ყველა მოქმედებას, სანამ ამ პროცესს არ შეაჩერებთ Stop ღილაკით (გაჩერება).

მაგალითად: გსურთ თქვენი დოკუმენტი გადააკეთოთ 800x500px– ზე, შემდეგ დაამატეთ ლოგოს წყლის ნიშანი და შეინახეთ ფაილი JPG– ს სახით ქსელში (ინტერნეტი)... ყველა ეს ოპერაცია შეიძლება ჩაიწეროს თანმიმდევრულად და შემდეგ გამოიყენოთ ღილაკის დაჭერით.
Იცოდი?
იცოდით რომ ოპერაციების პალიტრა (პალიტრა მოქმედებები) შეიძლება ვიფიქროთ, როგორც ღილაკები? ამისათვის, დააჭირეთ ისარს მარჯვნივ, ოპერაციების დიალოგურ ფანჯარაში და აირჩიეთ პირველი პუნქტი მენიუდან - აჩვენეთ როგორც ღილაკები (ღილაკის რეჟიმი)... ახლა თქვენ შეგიძლიათ დაიწყოთ მოქმედებები შესაბამის ღილაკზე დაჭერით.
500+ ფაილის ერთდროული ჯგუფური დამუშავება.
სურათების დამუშავება ძალიან ძლიერი იარაღია. წარმოიდგინეთ, რომ გაქვთ 500 სურათი, რომლებიც უნდა შემცირდეს 100x200 პიქსელამდე, გადაკეთდეს შავ-თეთრ სურათებად და შეინახოს Gif ფორმატში.
ახლახან გავიგეთ, რომ შეგიძლიათ შექმნათ ოპერაცია და შეასრულოთ იგი ღილაკის დაჭერით. ამ ამოცანის ზომის გათვალისწინებით, 500 სურათი უნდა გავხსნათ და მოქმედების ღილაკი 500-ჯერ?
არასწორია! ამისათვის გამოვიყენებთ სურათების დამუშავებას (სურათების დამუშავება)ყველა სურათის სათითაოდ გახსნა, სასურველი მოქმედებების შესრულება და თითოეული ფაილის შენახვა. რა შეიძლება დასჭირდეს თქვენს სამუშაო საათებს, Photoshop გააკეთებს რამდენიმე წუთში. მოდით გავეცნოთ სურათების დამუშავების შესაძლებლობებს File | ავტომატიზაცია | პარტია (ფაილის ავტომატიზაცია-სურათების დამუშავება).

Იცოდი?
შეგიძლიათ გამოიყენოთ სურათების დამუშავება, რომ შეინახოთ თქვენი ფაილების ასლი ახალ დირექტორიაში, ხოლო ორიგინალი ფაილები ხელუხლებელი დარჩეთ. უბრალოდ მიუთითეთ გამომავალი საქაღალდე (დანიშნულების ადგილი) სურათების დიალოგურ ფანჯარაში.
პარამეტრის გამოყენებით ადგენს ფუნქციას (ხელსაწყოების დაყენება) თქვენი საუკეთესო ჯაგრისების გადასარჩენად.
თუ დრო დაუთმეთ ფუნჯის სპეციფიკური პარამეტრების შექმნას, რატომ არ შეინახეთ ეს წინასწარ დაყენებული? მაგალითად, თქვენ დრო გამოყავით, რომ სპრეი ფუნჯი მოაწყოთ აკვარელიდან. იმის ნაცვლად, რომ ყოველ ჯერზე შეცვალოთ ეს ფუნჯი, გახსენით პრესების პალიტრა ჯაგრისებისთვის მენიუს მეშვეობით Window - Tool Presets (ფანჯრის პარამეტრის ნაკრები) და დააწკაპუნეთ ახალი ნაკრების ხატულაზე (ჰგავს ახალი ფენის ხატულას) პალიტრის ბოლოში.
თუ უკვე გაქვთ ჯაგრისების ნაკრები, მათი შენახვა შეგიძლიათ მოგვიანებით გამოყენებისთვის. ამისათვის, დააჭირეთ ისარს მარჯვნივ, პარამეტრების ნაკრებების დიალოგურ ფანჯარაში და აირჩიეთ მენიუდან - Save Tool Presets (პარამეტრების ნაკრების შენახვა).

რამდენიმე კომპლექტი ინსტრუმენტი უკვე წარმოდგენილია Photoshop- ში. უბრალოდ აირჩიეთ ფუნჯი (ფუნჯი) და ზედა მენიუში გადახედეთ ამ ნაკრებებს მათი პანელის გახსნით.
კლავიატურის მალსახმობები ტილოს დამუშავებისთვის.
რამდენიმე გაუქმება.
როგორც წესი, Adobe პროგრამული პაკეტების უმეტესობა გაერთიანებულია (Ctrl + Z) მრავალჯერადი მოქმედების გაუქმება. Photoshop– ში იგივე კომბინაცია მხოლოდ ერთ მოქმედებას აუქმებს და თუ გამეორებაა საჭირო, დაჭერით ისევ ხდება.
მრავალჯერადი გაუქმებისთვის (Ctrl + Alt + Z).
ერთი დოკუმენტიდან მეორეზე გადასვლა.
ეს არის მოსახერხებელი ტექნიკა, რომელიც საშუალებას გაძლევთ იმუშაოთ მრავალ ფაილთან ერთდროულად Photoshop- ში. დოკუმენტებს შორის გადართვა (Ctrl + Tab).
მოძრაობს (გადაადგილების ინსტრუმენტი).
ძალიან მარტივია დამახსოვრება. დიდ ტილოზე მუშაობისას ან ნაწარმოების უფრო დიდ ვერსიაში გადატანისას დიდი მნიშვნელობა აქვს Move ინსტრუმენტს.
გეჭიროთ spacebar და თავისუფლად გადაიტანეთ დოკუმენტი სამუშაო ფანჯარაში, ან გადახვიდეთ Hand ხელსაწყოზე (თ).
აჩვენეთ ან დამალეთ მმართველები და სახელმძღვანელოები (მმართველთა და სახელმძღვანელოების ჩვენება / დამალვა).
მმართველებისა და სახელმძღვანელოების საშუალებით შეგიძლიათ ზუსტად განათავსოთ ობიექტები ტილოზე. მაგრამ ზოგჯერ თქვენ უნდა გამორთოთ ისინი, რომ ნახოთ თქვენი ნამუშევარი ამ ყურადღების გადასატანად.
მმართველების შეცვლა (Ctrl + R);
სახელმძღვანელოების გადართვა (Ctrl +;).
ხედი გადაატრიალეთ.
თუ ტაბლეტზე მუშაობთ, უფრო რეალისტური ხედვისთვის საჭიროა დოკუმენტის 45 გრადუსით გადატრიალება. როტაცია ხორციელდება R გასაღებით.
ისტორიის პალიტრა (ისტორია) სწრაფი ექსპერიმენტისთვის.
თუ ჩემსავით დიზაინერი ხარ, მაშინ ალბათ იცნობ ექსპერიმენტებს. მაგალითად, თქვენი პროექტი დასასრულს უახლოვდება და გსურთ სცადოთ რამდენიმე ფილტრი ან შესწორებები, თუ როგორ გამოიყურება პროექტი. მაგრამ თუ შედეგით კმაყოფილი არ ხართ, უნდა დაბრუნდეთ მუშაობის წინა მდგომარეობაში.
ექსპერიმენტამდე დააჭირეთ კამერის ხატულას, ისტორიის პანელის ქვედა ნაწილში. ეს ქმნის დოკუმენტის მიმდინარე მდგომარეობის ისტორიას ისტორიის პალიტრაში. შეგიძლიათ შექმნათ მრავალი ფოტო, სხვადასხვა ექსპერიმენტის შედარებისთვის.

Იცოდი?
Snapshots არ ინახება დოკუმენტთან ერთად. ისინი მხოლოდ მაშინ მუშაობენ, როდესაც თქვენ მუშაობთ დოკუმენტზე, ასე რომ დარწმუნდით, რომ დაზოგეთ თქვენი სამუშაო, როგორც გსურთ, დახურვამდე.
შექმენით უნაკლო ტექსტურები შაბლონებით (ნიმუშები).
Photoshop- ში ერთობლივი ტექსტურების შექმნის ხშირად შეუმჩნეველი ფუნქცია. ამ ფუნქციის გამოყენებით შეგიძლიათ გააკეთოთ მძლავრი საქმეები. მაგალითად, შეიძლება დაგჭირდეთ შექმნათ გრანჟის სტილის ფონი, რომელიც იზრდება თქვენი დოკუმენტის გაფართოებისთანავე.
ჩვენ ამას გავაკეთებთ უნაკერო ნიმუშების შექმნის ტექნიკის გამოყენებით.
შაბლონების შექმნა და განმარტება.
ყველა ტექსტურა არ არის ერთობლივი, ამიტომ თქვენ უნდა იყოთ შემოქმედებითი, რომ მიაღწიოთ ერთი ტილოს ეფექტს. საუკეთესო გზა Photoshop- ში უნაკლო ტექსტურის შესაქმნელად არის "Shift" ფილტრი. (ფილტრი | სხვა | ოფსეტური)... ვთქვათ, რომ თქვენი ტილო არის 500x500 px, ასე რომ თქვენ უნდა გადაიტანოთ იგი ვერტიკალურად და ჰორიზონტალურად 250 px– ით, ე.ი. ნახევარი

OK ღილაკზე დაჭერის შემდეგ, თქვენ უნდა ამოიღოთ ცვლის საზღვრები. ამ მიზნით, ჩვენ ვიყენებთ ინსტრუმენტებს Stamp (კლონიანი მარკა [S]) ან სამკურნალო ფუნჯი (სამკურნალო ფუნჯი [J]).

ტექსტურის დასადგენად გადადით რედაქტირება | შაბლონის განსაზღვრა (შაბლონის რედაქტირება-განსაზღვრა) და დაარქვით ჩვენს ნიმუშს სახელი. ეს ნიმუში ხელმისაწვდომი იქნება, როდესაც თქვენ გაააქტიურებთ შევსების ინსტრუმენტს (საღებავის ვედრო ინსტრუმენტი) ნიმუშის რეჟიმში (ნიმუში) ან შევსების ფენის შექმნისას (Layer-New Fill Layer-Pattern ..).
![]()
შექმენით საკუთარი ჯაგრისები.
საკუთარი ფუნჯის ნაკრებების შექმნა თქვენი სამუშაო პროცესის პერსონალიზაციის საყვარელი გზაა. შეგიძლიათ გააკეთოთ წარმოუდგენელი საქმეები მხოლოდ ერთი ფუნჯის დარტყმით.
ძალიან მცირეა შეზღუდვები, თუ როგორ უნდა შექმნათ ჯაგრისები. ერთადერთი, რაც უნდა გახსოვდეთ, არის ფუნჯის ზომა. ეს არ უნდა აღემატებოდეს 2500x2500 px– ს, შედეგად მიიღება შავი და თეთრი. მე ჩვეულებრივ ვქმნი ნაცრისფერი ზომის დოკუმენტს (ტონური რეჟიმი) ფუნჯის მაქსიმალური ზომით.
ჩვენ ვამოწმებთ ობიექტს და ვიღებთ მას, როგორც ფუნჯის დასაბეჭდად.

სურათის ჩატვირთვით Photoshop- ში ნაცრისფერის რეჟიმში (ნაცრისფერი მასშტაბი), განსაზღვრეთ იგი როგორც ფუნჯი რედაქტირების | განსაზღვრეთ ფუნჯის დაყენება (ფუნჯის რედაქტირება-განსაზღვრა)... მიანიჭეთ ჩვენს ფუნჯს სახელი და დააჭირეთ ღილაკს OK. ახლა თქვენი ფუნჯი არის პროგრამის ფუნჯების ნაკრებში და შეგიძლიათ ნახოთ ჯაგრისების პალიტრის ბოლოს, ფუნჯის ინსტრუმენტის გააქტიურებით (ფუნჯი) და ამ პალიტრის გახსნა.


საკუთარი ჯაგრისების შექმნა სახალისოა. ექსპერიმენტი თქვენი სურათების ვარიანტებზე და შექმენით საკუთარი ფუნჯის სტილი.
მორგებული ვექტორული ფორმები.
მორგებული ფორმები Photoshop- ში ძალიან მოსახერხებელი საშუალებაა, მაგრამ მათი ნაწილი პროგრამაში იმალება. იმისათვის, რომ იპოვოთ ის, რაც გვჭირდება, გააქტიურეთ Freehand Shape ინსტრუმენტი (მორგებული ფორმები), იგი იმავე ჯგუფშია ვექტორული საშუალებებით, დააჭირეთ მაუსის სხვა ღილაკებს "მართკუთხედი" ინსტრუმენტის ხატულაზე (მართკუთხედის ინსტრუმენტი) და აირჩიეთ "თვითნებური ფორმის" ინსტრუმენტი კონტექსტური მენიუდან (მორგებული ფორმა).

ზედა მენიუში გახსენით ფორმის პალიტრა (ფორმა)შემდეგ, პროგრამაში არსებული ყველა ფორმის სანახავად, დააჭირეთ ისრის ღილაკს პალიტრის დიალოგურ ფანჯარაში და გახსენით ფორმის ნაკრებების ჩამოსაშლელი მენიუ. აირჩიეთ ის, რაც დაგვჭირდება და დააჭირეთ ღილაკს დამატება (მიმართვა), ან კარგი (წინა ციფრების შეცვლის შემთხვევაში)... ჩვენს მაგალითში, ყველა ფორმა იტვირთება.

ასევე შეგიძლიათ შექმნათ თქვენი საკუთარი პერსონალური ფორმები ვექტორული ფაილებისგან. ილუსტრატორში შექმენით ნებისმიერი ფორმის მონახაზი Pen Tool- ით (კალამი ინსტრუმენტი), შემდეგ ფორმა ილუსტრატორიდან Photoshop- ზე გადაიტანეთ (Ctrl + დააჭირეთ Illustrator- ის ფორმის კონტურს, შემდეგ Ctrl + C (ასლი)) და ჩასმა (Ctrl + V) მონახაზივით (გზა)... განსაზღვრეთ გეზი ვექტორული ფორმის საშუალებით მენიუდან რედაქტირება - მორგებული ფორმის განსაზღვრა (რედაქტირება - თვითნებური ფორმის განსაზღვრა) ფორმას დაარქვი სახელი, დააჭირე OK- ს. ახლა თქვენი ფორმა ბოლოს პროგრამის ფორმატშია. გახსენით და თავად დარწმუნდებით.

კლავიატურის მალსახმობები ჯაგრისებისა და ხელსაწყოებისთვის.
ნაგულისხმევი ფერები ან ფერის შეცვლა:
ნაგულისხმევი ფერები ("დ");
წინა და ფონის ფერების შეცვლა ("X").
ინსტრუმენტები ფუნჯი (ფუნჯი) და საშლელი (საშლელი ინსტრუმენტი):
ფუნჯი ("B");
საშლელი ("E").
მუშაობის დროს ფუნჯის ან საშლელის ზომის შეცვლა კვადრატული ფრჩხილების გასაღებებით ძალიან მოსახერხებელია.
ფუნჯის ზომის გაზრდა (]) ;
ამცირებს ზომას ([) .
მოჭრის ნიღბის გამოყენებით (მოსაჭერი ნიღაბი) ფენის ჩვენება / დამალვა.
დარწმუნებული ვარ, ინსტრუმენტი, როგორიცაა ნიღაბი (მოსაჭერი ნიღაბი) არის მძლავრი ინსტრუმენტი არა დესტრუქციული და მოქნილი დიზაინისთვის.
ჩამოსაჭრელი ნიღბის შესაქმნელად, გჭირდებათ ორი ფენა: ქვედა ფენა (ან მისი ხილული ნაწილი), რომლის ფორმის მიხედვით შეიქმნება ნიღაბი და ზედა, რაც არის თავად ნიღაბი და შეესაბამება ფუძის ფენის ფორმას. ჩამოსაჭრელ ნიღაბს შეუძლია გავლენა მოახდინოს მრავალ ფენაზე.
ქვემოთ მოყვანილ მაგალითში, გრანჟის ტექსტურის ზედა ფენა მოჭრის ნიღაბი იქნება, ხოლო ტექსტის ფენა ქვემოთ მოცემულია ნიღბის საფუძვლად. ეს ნიშნავს, რომ ჩამოჭრის ნიღბის შექმნისას ტექსტურა მოთავსდება ტექსტის ასოების შიგნით და ემთხვევა მათ ფორმას, როგორც ეს ნაჩვენებია ნიღაბიანი მინიატურის ქვედა ისრით.

შესაქმნელად ნიღაბი ტექსტურის ფენაზე (ჩვენი მაგალითი)დააჭირეთ ამ ფენის ესკიზს და კონტექსტური მენიუდან აირჩიეთ Clipping Mask- ის შექმნა (ჩამოჭრის ნიღაბი შექმნა)... ჩამოსაჭრელად ნიღაბი შეგიძლიათ წაშალოთ მაუსის სხვა ღილაკებზე, ნიღაბიანი ფენის ესკიზზე და აირჩიეთ მენიუდან - Release Clipping Mask.

ეს კარგი პრაქტიკაა, რადგან ურთიერთქმედების ფენები პრაქტიკულად უცვლელი რჩება და მათი რედაქტირება ნებისმიერ დროს შეგიძლიათ, როგორც თქვენთვის სასურველი იქნება.
Იცოდი?
თქვენ ყოველთვის შეგიძლიათ დაამატოთ ფენის სტილები ფენას კლიპი ნიღბით (შრის სტილი) დამატებითი დიზაინისთვის. სცადეთ ჩრდილები და პარალიზები!
მასშტაბირება პროპორციების შენარჩუნებისას.
მასშტაბირება Photoshop– ში ისეთი საყოველთაოდ გამოყენებული საშუალებაა, რომელზეც იშვიათად ფიქრობთ. არსებობს რამდენიმე ტექნიკა თქვენი ნამუშევრების პროპორციის ან სიგანისა და სიმაღლის შეფარდების შესანარჩუნებლად.
მე ხშირად ვხედავ ფოტოებს, რომლებიც არასწორად არის მასშტაბური და, შედეგად, შეიმჩნევა პროპორციის დამახინჯება ვერტიკალურად ან ჰორიზონტალურად გადაჭიმული ობიექტების სახით.
ობიექტის ზომის შეცვლისას (Ctrl + T ან რედაქტირება-გარდაქმნა) დარწმუნდით, რომ გეჭიროთ Shift ღილაკი, რომ შეინარჩუნოთ სურათის პროპორციები.
ალტერნატიული მეთოდია სკალირებისას ზედა მენიუში სიმაღლისა და სიგანის პარამეტრების დანერგვა (Ctrl + T).
![]()
თუ სიგანის მნიშვნელობების შეყვანის შემდეგ, დააჭირეთ ღილაკს სამაგრის ხატულას ველთან, სიმაღლის მნიშვნელობა ავტომატურად შეიცვლება სიგანის მნიშვნელობის შესაბამისად, ე.ი. პროპორციები დარჩება.
არა დესტრუქციული დიზაინისთვის ჭკვიანი ობიექტებისა და ფილტრების გამოყენება.
ეს ახალი ფუნქცია არსებობს Photoshop CS4– დან. ეს საშუალებას გაძლევთ შეინახოთ ფენები ხელუხლებელი და ამავდროულად დაამატოთ გარკვეული ეფექტები გამოსახულებას და შეცვალოთ ფენების შინაარსიც კი!
დიახ, თქვენ შეგიძლიათ შეცვალოთ Smart Object სრულიად ახალი რამით და ცვლილებების ეფექტები დარჩება დამუშავებული ფენისგან.
Როგორ მუშაობს.
შევეცადოთ ივარჯიშოთ მაგალითზე. ჩვენ გვაქვს სურათი, რომელიც ჯერ ჭკვიან ობიექტად უნდა გადავიყვანოთ (დააჭირეთ ამ ფენის ესკიზს და მენიუდან აირჩიეთ Smart Object– ზე გადაყვანა).

ახლა, გამოიყენეთ "Gaussian Blur" ფილტრი ჭკვიან ობიექტზე. (ფილტრი | დაბინდვა | გაუსის ბუნდოვანი)... შეამჩნიეთ, რომ ფილტრი გამოიყენება როგორც ჭკვიანი ფილტრი (ჭკვიანი ფილტრი)... ეს ნიშნავს, რომ ფილტრი გამოიყენება ნიღბის სახით და ამ ნიღაბზე შეგიძლიათ ხატვა რაღაცის დამატებით ან ფილტრის არასაჭირო ელემენტების ამოღებით. ძალიან კომფორტულად!

მაგრამ დაელოდეთ, ეს ყველაფერი არ არის! ყოველთვის შეგიძლიათ შეცვალოთ ერთი ჭკვიანი ობიექტი სხვათი, როგორც გსურთ, არსებული ჭკვიანი ფილტრების გაუქმების გარეშე.
ამისათვის დააჭირეთ მაუსის სხვა ღილაკებს ჭკვიანი ობიექტის ესკიზზე და აირჩიეთ მენიუდან - შეცვალეთ შინაარსი (შინაარსის ჩანაცვლება)... აირჩიეთ თქვენთვის სასურველი სურათი და დააჭირეთ ღილაკს ადგილი (ადგილი).
თვითონ ჭკვიანი ობიექტის რედაქტირებისთვის, დააჭირეთ თაგუნას ღილაკს ორჯერ დააჭირეთ მის ხატულას ფენების პალიტრაში და შეცვალეთ იგი ახალ დოკუმენტში.

ეს წარმოუდგენელი ინსტრუმენტია სურათზე დესტრუქციული ზემოქმედების თავიდან ასაცილებლად.
ფენის კომპოზიციები შრის კომპოზიციებით.
შრის შემადგენლობა ერთ ფაილში მრავალი განლაგების შენარჩუნების მარტივი გზაა. ეს მეთოდი ბევრად უფრო მოსახერხებელია, ვიდრე ერთ კომპოზიციაში მრავალი ფაილის მართვა.
ამ ფუნქციის გამოსაყენებლად გახსენით Layer Comps პანელი (შრის შემადგენლობა) მენიუს საშუალებით Window-Layers Composition (ფანჯრის ფენის კომპები).
მას შემდეგ, რაც თქვენს შაბლონში უკვე ჩამოყალიბებულია გარკვეული ფენის სტრუქტურა, მისი ჩაწერა შეგიძლიათ პროგრამის მეხსიერებაში, პანელის ბოლოში ახალი კომპოზიციის ხატულაზე დაჭერით (ახალი ფენის კომპ.)... ახლა თავისუფლად განაგრძეთ რედაქტირება. ამ ეტაპზე შეგიძლიათ განაახლოთ მიმდინარე ფენა ან შექმნათ ახალი კომპოზიცია.

მას შემდეგ, რაც Layer Comps- ის გამოყენებას შეეჩვევით, მის გარეშე მუშაობა აღარ შეგიძლიათ.
ნიღბვა სწრაფი ნიღბის რეჟიმში (სწრაფი ნიღაბი).
Photoshop- ის ერთ-ერთი მომაბეზრებელი ამოცანაა ობიექტების შერჩევა. შერჩევა შეიძლება ძალიან მარტივი სწრაფი ნიღბის რეჟიმის გამოყენებით (სწრაფი ნიღაბი).
ობიექტის ასარჩევად, პირველი შეიყვანეთ ნიღაბი სწრაფი რეჟიმში, დააწკაპუნეთ მის ხატულაზე ინსტრუმენტთა პანელის ბოლოში და დაიწყეთ ხატვა ჩვენთვის საჭირო ადგილის მიხედვით. მოხატვის შემდეგ, გამოდით სწრაფი ნიღბის რეჟიმში, კვლავ დააჭირეთ მის ხატულას და მივიღებთ ობიექტის შერჩევას.

Იცოდი?
სწრაფი ნიღბის რეჟიმში შეგიძლიათ დაარეგულიროთ ფუნჯის ზომა და სიმტკიცე. შეეცადეთ დაარეგულიროთ ფუნჯის სინაზე, რომ გამოყოთ გამოსახულების ის ადგილები, რომლებიც ფოკუსში არ არის.
სწრაფი ნიღაბი სწრაფი შერჩევის საშუალებით (სწრაფი შერჩევა).
თუ გსურთ ობიექტის არჩევა კიდევ უფრო სწრაფად, ვიდრე წინა მაგალითში, გამოიყენეთ სწრაფი შერჩევის ინსტრუმენტი (სწრაფი შერჩევა).
ეს ინსტრუმენტი ხაზს უსვამს მსგავს ფერებს, თითქოს თქვენ ტილოზე ხატავდით შერჩეულ საგანს.

როგორ დახვეწოთ თქვენი არჩევანის კიდეები.
ახლა, როდესაც თქვენ შეარჩიეთ არჩევანი, საკუთარ თავს ჰკითხავთ: "რაც შეეხება გაბრწყინებულ ხაზებს და მყარ შერჩევის პირას?" Refine Edge ფუნქცია დაგვეხმარება არჩევანის სისუფთავეში ჩადებაში. (აირჩიეთ | დახვეწეთ ზღვარი)... იხსნება დიალოგური ფანჯარა დახვეწის ფუნქციებით.

ამ მეთოდის მთავარი უპირატესობა არის სრული კონტროლი ცვლილებებზე და პროცესის რეალურ დროში ნახვის შესაძლებლობა.
თქვენი შერჩევის სრულყოფილად შერჩევა არასოდეს ყოფილა უფრო მარტივი და მარტივი.
Იცოდი?
თქვენ შეგიძლიათ თქვენი არჩევანი ახალ ფენამდე მიიტანოთ ნიღბით არა დესტრუქციული დიზაინის პრინციპის დაცვით! დიალოგური ფანჯრის ქვედა ნაწილში შეარჩიეთ განყოფილება "გამომავალი" (გამომავალი) და ჩამოსაშლელ მენიუში აირჩიეთ "ახალი ფენა ფენის ნიღბით" (ახალი ფენა იატაკის ნიღბით).
Background Eraser ინსტრუმენტის გამოყენება (ფონის საშლელის ხელსაწყო) სწრაფად ამოიღონ ფონის ფერი.
კარგი იქნება მხოლოდ ფონის წაშლა წინა პლანზე გამოსახულებაზე გავლენის გარეშე. ეს შესაძლებელია Background Eraser ინსტრუმენტის საშუალებით (ფონის საშლელის ხელსაწყო)... ეს არის საშლელის ხელსაწყოთა ნაკრებში (საშლელი ინსტრუმენტი).

ზედა პანელს აქვს სამი ვარიანტი, თუ როგორ მუშაობს ეს ინსტრუმენტი:
ნიმუში განუწყვეტლივ (შერჩევა უწყვეტი): შლის ფერს ინსტრუმენტის გადაფურცვლისას.
ერთხელ ნიმუში (ერთხელ შერჩევა): წაშლის თქვენს მიერ არჩეულ ფერებს (წაშლამდე მიუთითეთ ეს ფერი Alt– ის დაჭერით და დააჭირეთ მასზე).
ნიმუშის ფონის ნიმუში (ფონის ნიმუშის ნიმუში): შლის ფონის სურათის სახით დაყენებულ ფერს. ეს არის ჩემი საყვარელი გამოყენება.

Იცოდი?
შეგიძლიათ დააყენოთ წინა პლანზე ფერი, რომლის ამოღება არ გსურთ გამოსახულებიდან. ზედა მენიუში გაააქტიურეთ ველი „ძირითადი ფერი“ (დაიცავით წინა პლანზე ფერი) და თქვენი არჩეული ჩრდილში არ მოიხსნება.
კლავიატურის მალსახმობი არჩევანის გატარებისთვის.
დაამატეთ / წაშალეთ არჩევის ადგილიდან.
არჩევანის გაკეთების შემდეგ, შეიძლება საჭირო გახდეს ამ ადგილის დამატებითი არჩევანის ამოღება ან დამატება, ნულიდან არ დაწყებული.
სწრაფი შერჩევის ინსტრუმენტის გააქტიურება (სწრაფი შერჩევა), შემდეგ რომ დაამატოთ არჩევანი, დააჭირეთ Shift + დააჭირეთ მაუსის ღილაკს კურსორის გადატანის დროს. შერჩევის წაშლის შემთხვევაში, დააჭირეთ ღილაკს Alt + და დააჭირეთ მაუსის ღილაკს კურსორის დაჭერით.
შერჩევის შეზღუდვა.
შერჩევის საშუალებით (Marquee ინსტრუმენტი) თქვენ შეგიძლიათ შექმნათ თანაბარი წრე ან კვადრატი. გამართეთ Shift და გადაიტანეთ კურსორი ნებისმიერი მიმართულებით.
ცენტრიდან შერჩევის გაკეთება.
ფორმის პირიდან არჩევის ნაცვლად, შეეცადეთ შექმნათ არჩევანი ცენტრიდან. გამართეთ Alt და გადაიტანეთ კურსორი.
მოედნის და წრის ცენტრიდან დახატვისთვის დააჭირეთ Alt + Shift + გადაიტანეთ კურსორი.
ფერების სქემების შენახვა Swatches პანელის გამოყენებით (სვოჩები).
ასე რომ, თქვენ შექმენით ლოგო და ფერთა პალიტრა კონკრეტული კლიენტისთვის ბრენდინგის მასალების გამოსაყენებლად და ამ დიაგრამებზე წვდომა უნდა გქონდეთ მრავალ დოკუმენტში. რატომ არ შეინახოთ ეს ფერთა სქემა, როგორც შერჩეული ნაკრები, ფერის ამომრჩევი პანელში (Swatches Palette)... ეს საკმაოდ მარტივია.

გახსენით პალიტრა Window-Swatches მენიუს საშუალებით (ფანჯარა-გრაფიკი) და ახალი ფერადი სურათის შესაქმნელად, დააჭირეთ პანელის ქვედა ნაწილში ახალ swatch ხატულას (ჰგავს ახალი ფენის ხატულას)... წინა ფერი მიიღება თქვენი ფერის ნიმუშად. თუ სვოჩების შენახვა მოგვიანებით გამოსაყენებლად გჭირდებათ, დააჭირეთ ისრის ღილაკს პალიტრის დიალოგური ფანჯრის ზედა მარჯვენა კუთხეში და აირჩიეთ მენიუდან სვოჩების შენახვა.
არა დესტრუქციული რედაქტირება რეგულირების ფენების გამოყენებით.
კორექტირების ფენები არის არა დესტრუქციული დიზაინის კიდევ ერთი მაგალითი, რაც ტოვებს თავდაპირველ სურათს მთლიანად ხელუხლებელს.
შეგიძლიათ დაამატოთ კორექტირების შრეები ფენების პალიტრის ქვედა ნაწილში მოცემული ხატის გამოყენებით.

გამოჩნდება მენიუ შესწორებებით. მაგალითად, მოდით გამოვიყენოთ დონეების კორექტირების შრე. (დონეები).

ახალი ფენა გამოჩნდა ყველა წინაზე და ამ შესწორების პარამეტრი იხსნება. აქ ხდება ცვლილებები, რომლებიც აუცილებელია იმ ფენისთვის, რომელსაც ემატება ეს რეგულირება.
კიდევ ერთი დეტალი. კორექტირების ფენას აქვს ნიღაბი, რომელზეც შეგიძლიათ შეცვალოთ თქვენი რეგულირება ჯაგრისით (ფუნჯი).
შეინახეთ თქვენი ფენის სტილები სხვა დოკუმენტებში გამოსაყენებლად.
თუ დიზაინერი ხართ, მაშინ Photoshop- ში ხშირად წააწყდებით ღილაკების შექმნას. ღილაკების გამოჩენა გულისხმობს ისეთ სტილებს, როგორიცაა გრადიენტური გადაფარვა (გრადიენტური გადაფარვა), ინსულტი (ინსულტი), თხელი ჩრდილი (ჩრდილი) ან გარე ბრწყინვალება (გარე ბრწყინვალება).
თითოეული ღილაკის შესაქმნელად ბევრი დაწკაპუნება და დრო დასჭირდება, განსაკუთრებით მრავალ დოკუმენტში. თქვენი ფენის სტილის შენახვა შეგიძლიათ სტილის პალიტრაში (სტილის პალიტრა) სამომავლო გამოყენებისთვის.
სურათის ფენის სტილის დამატების შემდეგ, დააჭირეთ ღილაკს მარჯვნივ, დიალოგურ ფანჯარაში, ღილაკზე "ახალი სტილი" (Ახალი სტილი).

თქვენი სტილი ახლა შენახულია სტილის პალიტრაში. თუ თქვენ გაქვთ სტილის კრებული, მათი შენახვა შეგიძლიათ ნებისმიერ ადგილას თქვენს კომპიუტერში, დააჭირეთ სტილის ფანჯრის ზედა მარჯვენა კუთხეში და აირჩიეთ მენიუდან - შენახვა სტილები (სტილის შენახვა).

მრავალჯერადი წყაროების გამოყენება Clone Stamp ინსტრუმენტთან ერთად (Clone Stamp ინსტრუმენტი).
ყველამ იცის Clone Stamp ინსტრუმენტი და მისი გამოყენება კლონის ერთ წყაროსთან. მაგრამ დარწმუნებული ვარ, რომ თქვენ არ იცოდით, რომ შტამპის გამოყენება შესაძლებელია მრავალი წყაროს საშუალებით, კერძოდ 5-მდე! თქვენ შეგიძლიათ გადახვიდეთ წყაროებს შორის Clone Source პანელში (კლონის წყარო)... წყარო შეიძლება იყოს მრავალი ფენა ან დოკუმენტი.

Clone Stamp ინსტრუმენტის გააქტიურება (Clone Stamp ინსტრუმენტი) და ზედა მენიუში ჩართეთ კლონი პანელი (მარკის ხატი)... ფანჯარაში დააჭირეთ კლონირების ნებისმიერი წყაროს ხატულას (1-დან 5-მდე) და მიუთითეთ კლონირების წყარო (Alt + დააჭირეთ მაუსს ნიმუშზე)... ჩვენ ვაგრძელებთ წყაროების მითითებას, ფანჯრის შიგნით არსებულ ხატებზე მონაცვლეობით.
გამოიყენეთ მრავალი ფილტრი ერთდროულად ფილტრების გალერეით.
ზოგჯერ ყველაზე რთული ხდება იმის გადაწყვეტა, თუ რომელ მხატვრულ ფილტრს აირჩევთ Photoshop- ში. ამ ამოცანის გასაადვილებლად გამოვიყენებთ ფილტრის გალერეას (ფილტრი | ფილტრაციის გალერეა)... აქ შეგიძლიათ დაამატოთ მრავალი ეფექტი, შეცვალოთ და წაშალოთ, როგორც გსურთ.
ყურადღება მიაქციეთ ფილტრების დიალოგის ქვედა მარჯვენა მხარეს.

შეგიძლიათ დაამატოთ ახალი ფილტრის შრე, დააწკაპუნეთ მის ხატულაზე ფანჯრის ბოლოში.
თქვენ შეგიძლიათ შეცვალოთ ფენებიც კი, სხვადასხვა ეფექტისთვის.

შინაარსის შესახებ ინფორმაციის შევსება (შინაარსის შესახებ ინფორმაციის შევსება).
ეს ახალი ფუნქცია საშუალებას გაძლევთ წაშალოთ სურათი ან მისი ნაწილი ძველი მეთოდების გამოყენების გარეშე, როგორიცაა კლონირება (Stamp Clone ინსტრუმენტი) და სამკურნალო ფუნჯი (სამკურნალო ფუნჯი).
მაგალითად, მოდით ავირჩიოთ გამოსახულება რომელიღაც ელემენტით, რომელიც უნდა მოიხსნას. ტელეგრაფის ბოძი მაქვს მოღრუბლული ცისკენ.

შექმენით ჩანაწერი პოსტის გარშემო, ნებისმიერი შერჩევის ინსტრუმენტის საშუალებით (ლასო)... ჩვენ გამოვკვეთთ სვეტს მისი საზღვრებიდან გარკვეულ მანძილზე, შერჩევა არ უნდა იყოს სრულყოფილი - ეს ამ ფუნქციის ერთ-ერთი უპირატესობაა.

გადადით რედაქტირების შევსების მენიუში (შევსების რედაქტირება-გაშვება) და მიუთითეთ შევსების დიალოგურ ფანჯარაში "შინაარსის შესახებ ინფორმაციის შევსება" (Შინაარსი იცის).

როგორც წესი, შევსების ეფექტი დამოკიდებულია გამოსახულების რედაქტირებაზე და შედეგი შეიძლება ყოველთვის არ იყოს დამაკმაყოფილებელი. ამასთან, ეს მაინც უკეთესია, ვიდრე შტამპის გამოყენება, რადგან ეს დიდ დროს ზოგავს.
დარწმუნებული ვარ, ეს რჩევები დაგეხმარებათ შემოქმედებაში და შეავსებთ Photoshop- ის ცოდნის ველს. Წარმატებები!
აქ მოცემულია გაკვეთილების სერია, რომელიც გასწავლით როგორ გამოიყენოთ გრაფიკული რედაქტორი Photoshop - წარმოუდგენლად პოპულარული და შეუცვლელი ინსტრუმენტი ვებ – დიზაინში, რომლის დახმარებით არა მხოლოდ ღილაკები, ბანერები და ლოგოები იქმნება საიტისთვის, არამედ მთელი განლაგებებიც. თქვენ მიერ მონახულებული თითქმის ნებისმიერი საიტის დიზაინი თავდაპირველად Photoshop- ში იყო შედგენილი, ამიტომ ამ პროგრამის ცოდნა ნამდვილად გამოსადეგი იქნება ვებდიზაინისთვის, თუმცა სურათების დამუშავების და საკუთარი ნახატების შექმნის უნარ-ჩვევები ზიანს არ მიაყენებს კომპიუტერის კომპიუტერის ჩვეულებრივ მომხმარებელს. ფოტოების დიგიტალიზაცია, ძველი ფოტოების რეტუშირება, საფოსტო ბარათებისა და კოლაჟების შექმნა მხოლოდ სასარგებლო ქმედებების გრძელი ჩამონათვალის დასაწყისია, რომლის რედაქტორიც საშუალებას გაძლევთ და გაკვეთილების მთელი რიგი დაგეხმარებათ ამ საქმესთან კომფორტულად მოქცევაში.
ჩანიშნეთ ეს გვერდი, რომ არ დაკარგოთ სარჩევი და თანმიმდევრულად შეისწავლოთ სტატია სტატიის შემდეგ, გაეცნოთ Photoshop- ში მუშაობის უფრო და უფრო ახალ ტექნიკას.
მაგრამ რას ისწავლით ამ გაკვეთილებზე?
- 1 დაწყება Photoshop– ში - სწრაფი შერჩევა და შევსება
აქ გაეცნობით პროგრამის ინტერფეისს, გაეცნობით რას წარმოადგენს ინტერფეისის ძირითადი ელემენტები, შეისწავლით თუ როგორ უნდა შექმნათ დოკუმენტები და შეინახოთ ისინი, დაეუფლოთ ტილოზე არსებული უბნების შერჩევას. ასევე გაკვეთილიდან გაიგებთ, თუ როგორ უნდა შეავსოთ ადგილები ფერით, გაიგებთ პროგრამასთან მუშაობის პრინციპებს. მას შემდეგ, რაც ინფორმაციას აითვისებთ, ისწავლით მარტივი მოქმედებების შესრულებას და შეძლებთ დამოუკიდებლად შეისწავლოთ სხვა რედაქტორის ინსტრუმენტები.
- 2 ფენა და ტექსტი
ყველა Photoshop სურათი აგებულია ფენებზე. ამიტომ პროგრამაში რედაქტირება ასე მოსახერხებელია. გაკვეთილი გეტყვით, რა არის ფენები, რატომ არის საჭირო და როგორ მუშაობს მათთან. გარდა ამისა, იგი აღწერს იარლიყების შექმნისა და დამუშავების ტექნიკას, ასევე ტილოზე საგნების გადაადგილებას. გაკვეთილის დასრულების შემდეგ, მრავალშრიანი დოკუმენტების დამუშავება თქვენთვის პრობლემა არ იქნება.
- 3 ფილტრი
თქვენ გაეცნობით სურათების შეცვლის სკრიპტების უზარმაზარ ბიბლიოთეკას. რედაქტორის ფილტრებს შეუძლიათ არამარტო მზა სურათს მიანიჭონ ესა თუ ის ეფექტი, არამედ შექმნან ახალი საგნებიც და ფოტოს ჩარჩოებიც.
- 4 სურათებთან მუშაობა
სტატიაში მოცემულია უკვე არსებული გრაფიკული ფაილების დამუშავების საფუძვლები. ერთდროულად რამდენიმე სურათის რედაქტირება, ობიექტების ერთი ნახაზიდან მეორეზე გადატანა, ზომის შეცვლა და არასაჭირო ნაწილების ამოღება - ეს მხოლოდ გაკვეთილის თემების არასრული ჩამონათვალია.
- 5 ტრანსფორმაცია
გაკვეთილი გასწავლით გამოსახულების ელემენტების მასშტაბირებას, პროპორციების შეცვლას, დახრილობას, დამახინჯებას და დეფორმაციას
- 6 ნახაზი - ფუნჯი და ფანქარი
პირველი სტატიების სერია თქვენი შედევრების შექმნის ხელსაწყოების შესახებ. უკვე დიდი ხნის წინ, კომპიუტერული ტექნოლოგია იმ დონემდე განვითარდა, რომ საშუალებას გაძლევთ სიმულაცია გააკეთოთ ქაღალდზე. თქვენ ისწავლით შექმნას ვირტუალური ფანქრით და ფუნჯით - ესკიზების და აკვარლის ნახატების მარტივად დახაზვა და ელექტრონულ საშუალებებზე გავრცელება, შეუზღუდავი რაოდენობის ასლების გაკეთება და შრომის უსაფრთხოების შესახებ არ ინერვიულებთ.
- 7 ნახაზი - ფორმები
თავისუფალი ხელით შექმნა ერთია და ზოგჯერ სიზუსტე და სიჩქარე უპირველესია. გაკვეთილი მოგვითხრობს იმ ინსტრუმენტებზე, რომლითაც მხოლოდ რამდენიმე დაწკაპუნებით შეგიძლიათ შექმნათ მოცემული ზომების შესანიშნავად ბრტყელი გეომეტრიული ფორმები. მარტივი კვადრატიდან ელიფსამდე, ვარსკვლავამდე და მუსიკალურ ნოტამდეც კი, ეს სტატია მოიცავს ყველაფერს.
- 8 ნახაზი - ბილიკები და ბიტმპები
ერთხელ და სამუდამოდ გახსოვთ, თუ რა განსხვავდება ვექტორი რასტრისგან, რა დადებითი და უარყოფითი მხარეები აქვს ორივე მიდგომას და ასევე გაიგებთ, რატომ არის საჭირო Photoshop- ის ფორმის მონახაზები და რას აკეთებს პიქსელის რეჟიმი.
- 9 ნახაზი - კალმის ხელსაწყო
განაგრძეთ ბილიკები, შეისწავლეთ კალმის იარაღები. მიზანი, გამოყენების მეთოდი, პარამეტრების აღწერა და შედეგად შეისწავლით თუ როგორ უნდა დახაზოთ ატიპიური კონტურები და შექმნათ ყველაზე რთული გეომეტრიული ობიექტები.
- 10 ნახაზი - მაგნიტური კალმის ინსტრუმენტი
უფასო კალმის ინსტრუმენტის მაგნიტური რეჟიმი იმდენად პოპულარული გახდა, რომ მას მაგნიტურ კალმას უწოდებენ, თუმცა ფოტოშოპში ასეთი ცალკე ინსტრუმენტი არ არსებობს. რისი გაკეთების საშუალებას გაძლევთ ეს ფუნქცია, რატომ უყვართ მომხმარებლებს ასე ძალიან და როგორ დაგეხმარებათ პირადად თქვენ - წაიკითხეთ სტატია.
- 11 გამოსახულების რეტუშირების ხელსაწყოები
იმისათვის, რომ გამოიყენოთ ეს რედაქტორის ფუნქციები ინტერნეტისთვის, თქვენ არ გჭირდებათ განლაგების დიზაინერი, დიზაინერი ან ვებდიზაინი - საერთოდ არაფერი. საკმარისია იყოთ სოციალური ქსელების აქტიური მომხმარებელი. როგორ გავხადოთ თქვენი სახე უფრო ლამაზი, მოვაცილოთ ლაქები და ნაოჭები? როგორ შემიძლია ძველი დასკანირებული ფოტოს დამუშავება ისე, რომ ფერები გაბრწყინდეს და ნაკაწრები, ლაქები და მტვრის ნაწილაკები არც ისე შესამჩნევია? როგორ უნდა მოჭრა ფრთხილად ობიექტი, გადავიდეს იგი ან მოხდეს მისი კლონირება? სად არის ინსტრუმენტი, რომელიც დაგეხმარებათ ფოტოში მოწითალო ეფექტის მოცილებაში მხოლოდ რამდენიმე წუთში? სტატიაში მოძებნეთ პასუხები ამ და სხვა კითხვებზე.
- 12 გამოსახულების კორექციის ინსტრუმენტი
თქვენ უკვე იმდენი იცით, რომ ახალი ინსტრუმენტების ათვისება პრობლემას არ წარმოადგენს. ყველაფერი რაც მე უნდა გამეკეთებინა, ეს იყო, რომ აღწერილიყო სურათების ხარისხის გაუმჯობესების შესაძლებლობების აღწერა - სინათლე, სადაც ეს ძალიან მუქი, გამუქება, სადაც ის ზედმეტად არის გამოფენილი, ფერების დაბინდვა და გაბრწყინება. ზოგადად, სახელმძღვანელოში გელოდებით დამატებით ინფორმაციას, თუ როგორ უნდა გააკეთოთ სურათი უკეთესი.
ვებსაიტისთვის შემოქმედების მწვერვალი წარმოადგენს საიტის შაბლონების წარმოებას. როდესაც ინსტრუმენტების უმეტესობა დაეუფლა და უნარ-ჩვევები საკმარისია იმისათვის, რომ დახატო და დაყავი ფორმები, ღილაკები მენიუებისთვის, ლოგოები და ლამაზი წარწერები, არაფერი გიშლით ხელს შექმნას კარგი, რთული განლაგება. სტატიაში ნათქვამია, თუ რისგან შედგება სტანდარტული შაბლონი, აღწერილია შექმნის პრინციპი და ასევე გასწავლით თუ როგორ უნდა მოჭრათ განლაგება იმ ინსტრუმენტების გამოყენებით, რომლებიც მანამდე არ იცით თქვენთვის.
თითოეულ გაკვეთილზე ყურადღების მიქცევა, პრაქტიკული მაგალითების გაანალიზება და საკუთარი ექსპერიმენტების ჩატარება, რა თქმა უნდა დაეუფლებით, თქვენ გადახვალთ Photoshop– ის დამწყები დამწყები მომხმარებელიდან და თავად შეძლებთ ჩაუღრმავდეთ მას, გადადით განვითარების ახალ დონეზე და ამაში დაგეხმარებათ ძლიერი და საიმედო საფუძველი. ჩვენი სტატიების ციკლით დადგენილი.