ზოგჯერ საჭირო ხდება კონკრეტული აპლიკაციის, თამაშის NVidia ან Intel ვიდეო კარტით გაშვება სახელმძღვანელო რეჟიმში, მაგრამ ყველა მომხმარებელმა არ იცის როგორ აირჩიოს ვიდეო ჩიპი. დღეს ჩვენ გეტყვით, თუ როგორ უნდა ჩართოთ ვიდეო კარტა ლეპტოპზე NVidia– დან Intel– ზე და პირიქით, ასე რომ თქვენ დამოუკიდებლად შეგიძლიათ აირჩიოთ სასურველი ვიდეო ჩიპი.
რატომ გჭირდებათ ხელით გადართვა, თუ ეს ხდება ავტომატურ რეჟიმში?
ფაქტია, რომ შემდეგ თქვენ შეძლებთ ბატარეის დაზოგვას. მაგალითად, თქვენ მართავთ თამაშს საკმაოდ დაბალი მოთხოვნებით გრაფიკული ბარათებით. სტანდარტულად, Nvidia კომპანიის ჩიპი დაუყოვნებლივ გააქტიურებულია, რაც უდავოდ იმოქმედებს ბატარეის უფრო სწრაფად დათხოვნაზე. ანუ, პირველი პრემია, რომელსაც მივიღებთ არის უნებართვო სათამაშოების გაშვებისას ბატარეის ენერგიის დაზოგვის შესაძლებლობა.არ არის გამორიცხული კიდევ ერთი სცენარი, როდესაც პროგრამა თავდაპირველად იწყებს "არასწორი" ვიდეო ჩიპით, რის გამოც მასში მაქსიმალური შესრულების მიღწევა შეუძლებელია. შესაძლოა პრობლემა თვითონ აპლიკაციაშია, რამაც გამოიწვია სისტემის არასწორი ვიდეოკარტის არჩევა. ამასთან, ჩვენ შეგვიძლია გადავწყვიტოთ მაუსის რამდენიმე დაწკაპუნებით.
ჩვენ სტანდარტული საშუალებებით ვცვლით
ახალ სათამაშო ლაპტოპებზე, Intel პროცესორითაც კი, თავიდან შეუძლებელია ვიდეო ჩიპების გადართვა - მეორე უბრალოდ არ არსებობს. ამიტომ, არაფერი გამოვა. რაც შეეხება ძველ მოწყობილობებს, გადასართავად უნდა მიჰყვეთ შემდეგ ნაბიჯებს:როგორც ხედავთ, არაფერი შეიძლება იყოს უფრო მარტივი - უბრალოდ უნდა გააკეთოთ მაუსის რამდენიმე დაწკაპუნება, რომ გაააქტიუროთ შესაბამისი ელემენტი Windows კონტექსტური მენიუში.
რა მოხდება, თუ აღნიშნული მეთოდი არ მუშაობს?
საბედნიეროდ, ის შორს არის ერთადერთი. ჩვენ კვლავ უნდა დავუბრუნდეთ NVidia პროგრამულ უზრუნველყოფას. თქვენ უნდა გააკეთოთ შემდეგი:
ასევე არსებობს ცალკეული ვიდეო ჩიპის არჩევის გზა, თითოეული პროგრამის გასაშვებად, ეს ხდება შემდეგნაირად:

დასასრულს, მინდა ვთქვა, რომ ახალ ლაპტოპებში დისკრეტულიდან ინტეგრირებულ ვიდეო ბარათზე გადასვლა ავტომატურია და არ საჭიროებს დამატებით პარამეტრებს.
თანამედროვე ნოუთბუქის კომპიუტერების მრავალ მოდელს აქვს ორი ვიდეო გრაფიკის გადამყვანი: ინტეგრირებული და დისკრეტული. სისტემა თავად წყვეტს რომელი გამოიყენოს კონკრეტული ამოცანის შესასრულებლად. არსებობს რამოდენიმე ვარიანტი, თუ როგორ უნდა დააყენოთ ვიდეო კარტა ლეპტოპზე ისე, რომ სუსტი ჩიპი შეცდომით არ ჩართოს თამაშებში.
როგორ გადავიდეთ ლეპტოპზე გრაფიკულ ბარათებს შორის
მათთვის, ვინც არ იცის რა არის ვიდეო ადაპტერი ლეპტოპში, აუცილებელია გახსოვდეთ, რომ ამ დროისთვის სისტემის ამ ელემენტის ორი ტიპი გამოიყენება. პირველი ჩაშენებულია პროცესორში, ადაპტერი ვერ დაიკვეხნის მაღალი მუშაობით, მაგრამ ის ხარჯავს მცირე ენერგიას. ამ კომბინაციის მქონე PC მოდელები ზოგადად იაფია. ასეთი პროცესორების მოდელები არსებობს ორივე მსოფლიო მწარმოებლისგან: Intel და AMD.
მეორე ტიპის ვიდეო გადამყვანები არის დისკრეტული ან ცალკე. ეს ბარათები კარგად შეეფერება სათამაშო თამაშებს, ვიდეო დამუშავებას, მაგრამ უფრო ძვირია, აქვთ უფრო მაღალი ენერგიის მოხმარება და უფრო თბილია. სისტემას არ სჭირდება მხოლოდ ერთი სახის გრაფიკული ჩიპი. ბევრ ლეპტოპ კომპიუტერს ერთდროულად აქვს ორივე ტიპის ადაპტერი. ნაგულისხმევად, ოპერაციული სისტემა თავად აკეთებს არჩევანს, თუ რომელი მათგანი დაიწყებს მოცემულ დავალებას. ზოგჯერ ეს არასწორია და თქვენ გჭირდებათ მომხმარებლის მხრიდან მორგება.
თუ ვიდეო ადაპტერები ერთი თაობის და იგივე მწარმოებლისაა, შეგიძლიათ დააყენოთ ის პარამეტრები, რომლითაც ისინი იმუშავებენ ერთდროულად, რაც გაზრდის კომპიუტერის მუშაობას. ამასთან, თამაშის დეველოპერები გირჩევენ აირჩიონ ერთი ძირითადი ვარიანტი. ეს შეიძლება გაკეთდეს შემდეგით:
- პროცესების ადმინისტრატორი;
- bIOS– ში;
- სპეციალური პროგრამები.
როგორ შეცვალოთ ვიდეო ბარათი BIOS- ში
ეს ვარიანტი ყოველთვის მუშაობს სტაციონარულ მანქანებზე, მაგრამ ყოველთვის არ არის ლაპტოპებში. ზოგიერთი მოდელი მას მხარს არ უჭერს, ასე რომ თქვენ უბრალოდ უნდა შეამოწმოთ. ქვემოთ მოცემულია ინსტრუქციები, თუ როგორ ჩართოთ ვიდეო ბარათი ლეპტოპზე და გახდეს იგი მთავარი:
- დაიწყეთ ან გადატვირთეთ კომპიუტერი.
- პირველი ჩამოსხმის ეკრანის დროს დააჭირეთ DEL ან F2 (სხვადასხვა ვერსიებისთვის).
- როდესაც შეხვალთ BIOS- ში, კონტროლი განხორციელდება კლავიატურის ისრებით.
- ბარათის პრიორიტეტის შესაცვლელად, მოძებნეთ პუნქტი სახელწოდებით "Advanced" ან "Config".
- აქ გჭირდებათ სექცია, რომელიც მოიცავს სიტყვას "გრაფიკა". Asus, Lenovo ან HP მოდელების სახელები შეიძლება განსხვავდებოდეს, მაგრამ ეს სიტყვა ყოველთვის არსებობს.
- თქვენ უნდა გამორთოთ მეორე ჩიპსეტი, გამორთეთ მნიშვნელობა გამორთული მნიშვნელობით, ან გადაიტანეთ ძირითადი ადაპტერი პირველ ხაზზე.
- შეინახეთ ცვლილებები და გამოდით BIOS– დან.
როგორ შევცვალოთ ვიდეო ბარათი ლეპტოპზე მოწყობილობის მენეჯერის საშუალებით
მეორე ვარიანტი, თუ როგორ უნდა ჩართოთ ვიდეო ბარათი ლეპტოპზე, არის Windows Device Manager ინსტრუმენტის გამოყენება. ეს მენიუ შეიცავს სისტემის ყველა ელემენტს, რომლებიც დამონტაჟებულია ლეპტოპზე. აქ ვერ შეცვლით კონფიგურაციას, მაგრამ შეგიძლიათ გამორთოთ ზოგიერთი მოწყობილობა. პანელზე გადასასვლელად გააკეთეთ შემდეგი:
- მარჯვენა ღილაკით დააჭირეთ ღილაკს "ჩემი კომპიუტერი".
- აირჩიეთ "მენეჯმენტი".
- მარცხენა მენიუში იპოვნეთ ხაზი "მოწყობილობის მენეჯერი".
- გააფართოეთ ელემენტი "ეკრანის ადაპტერები". იგი შეიცავს იმ ჩიპსეტებს, რომლებიც დაინსტალირებულია სისტემაში.
- მარჯვენა ღილაკით დააჭირეთ ჩამონტაჟებულ ადაპტერს, აირჩიეთ "გამორთვა".
ასეთი მანიპულირება გამორთავს დამატებით ჩიპს და დარჩება მხოლოდ ერთი ძირითადი ჩიპი. ეს დროებითი ღონისძიებაა, რადგან მოწყობილობა გადატვირთულია კომპიუტერის გადატვირთვის შემდეგ. გაშვების პრიორიტეტის სამუდამოდ შეცვლისთვის უნდა გამოიყენოთ სპეციალური პროგრამა, რომელსაც მოყვება AMD Radeon, Nvidia GeForce გადამყვანები. პრიორიტეტის შეცვლის ეს გზა ბევრად უსაფრთხო და ადვილია.

ლეპტოპის ვიდეო ბარათების გადართვა სპეციალური პროგრამებით
ვიდეო ბარათების მართვის ორი ძირითადი პროგრამა ხელმისაწვდომია მხოლოდ დისკრეტული ადაპტერის ტიპით. AMD პროდუქტებისთვის ეს არის კატალიზატორის კონტროლის ცენტრი და Nvidia- სთვის NVIDIA კონტროლის ცენტრი. ეს პროგრამები ხსნის მოწყობილობებს უფრო წვრილად კონტროლის შესაძლებლობებში, განსაზღვრავს მათ პრიორიტეტს, ჩართავს ან გამორთავს თანამშრომლობას, ადგენს ჩიპების ავტომატურ ცვლილებებს მიმდინარე თამაშის ან პროგრამის მიხედვით.
როგორ ავირჩიოთ მთავარი გრაფიკული ბარათი NVIDIA– ს ნოუთბუქზე
ადაპტერთან ერთად, კომპლექტში შედის დისკი, პროდუქტის სპეციალური პროგრამით. იგი ინახავს დრაივერებს, ჩიპების სიხშირის რეგულირების ზოგიერთ სპეციალიზებულ პროგრამას, გულშემატკივართა სიჩქარეს და სისტემის გრაფიკული პარამეტრების ზოგადი კონტროლის პროგრამას. Nvidia- სთვის ამ ფუნქციას ასრულებს კონტროლის ცენტრის განყოფილება. ამ აპლიკაციის საშუალებით შეგიძლიათ დააყენოთ სპეციალური პარამეტრები. ინსტრუქცია, თუ როგორ უნდა ჩართოთ ვიდეო ბარათი ლეპტოპზე:
- დააჭირეთ სისტემის უჯრაზე Nvidia კომპანიის ხატულაზე (ეკრანის ქვედა მარჯვენა კუთხე) და დააჭირეთ ღილაკს "ღია პანელი".
- დააჭირეთ ღილაკს მარცხენა მენიუდან "3D პარამეტრების მართვა".
- მარჯვნივ აირჩიეთ პროგრამის პარამეტრების ჩანართი.
- სისტემაში ნახავთ ყველა შესაძლო პროგრამას, რომლისთვისაც შეგიძლიათ დააყენოთ სასურველი გრაფიკული ადაპტერი.
- ჩამოსაშლელი სიიდან იპოვნეთ თამაში ან პროგრამა, რომელიც მუშაობს არასწორი ჩიპით.
- მის ქვემოთ არის განყოფილება, რომლის მეშვეობითაც მითითებულია საჭირო ვიდეო ბარათი.
- თუ სიის საშუალებით შეუძლებელი იყო საჭირო ფაილის პოვნა, მაშინ მისი დამატება ხელით შეგიძლიათ ღილაკზე "დამატება".

როგორ გადავიდეთ დისკრეტულ გრაფიკაზე ნოუთბუქზე კატალიზატორში
ასევე შეგიძლიათ შეცვალოთ სასურველი ადაპტერი პროგრამის საშუალებით Radeon. მას ასევე აქვს ბარათი, მაგრამ თუ დისკი დაკარგეთ, უახლესი ვერსია უფასოდ უნდა გადმოწეროთ მწარმოებლის ვებ – გვერდიდან. გახსოვდეთ, რომ შეგიძლიათ დააყენოთ რეჟიმი, რომელშიც ორივე ბარათი იმუშავებს ერთდროულად. ინსტრუქცია, თუ როგორ უნდა ჩართოთ AMD გრაფიკული ბარათი ლეპტოპზე:
- დაიწყეთ კატალიზატორი.
- ჩვენ გვჭირდება მენიუს ელემენტი "დენის" განყოფილებიდან, სახელწოდებით "გადამრთველი გრაფიკული ადაპტერები".
- დააჭირეთ ღილაკს "მაღალი GPU შესრულება". თუ ქსელში ჩართულია კომპიუტერი, მაშინ დისკრეტული ბარათი ყოველთვის იმუშავებს. თუ თქვენ გჭირდებათ ინტეგრირებაზე გადასვლა, აირჩიეთ წარწერა "დაბალი GPU მოხმარება".
ვიდეო: როგორ გადავიდეთ სხვა ვიდეო ბარათზე ლეპტოპზე
მომხმარებლის კითხვა
გამარჯობა
ჩემს ლეპტოპზე ორი ვიდეო ბარათი მაქვს: ინტეგრირებული Intel HD და დისკრეტული NVIDIA. რატომღაც ბევრი თამაში შენელდება (ზოგიც ძველია), ეჭვი მაქვს, რომ ისინი ინტეგრირებულ ვიდეო ბარათზე მუშაობენ.
როგორ შემიძლია გავიგო რომელ ბარათზე მუშაობენ და თუ არა დისკრეტულზე, მაშინ როგორ გამოვიყენო იგი? Წინასწარ გმადლობ...
Კარგი დღე!
სინამდვილეში, ბევრი თანამედროვე ლაპტოპი აღჭურვილია ორი ვიდეო კარტით: ერთი ჩაშენებული (ჩვეულებრივ Intel HD) - გამოიყენება Windows- ში მუშაობისას, სურათების, ვიდეოების ნახვისას, არც თუ ისე დიდი რესურსების მქონე თამაშების დროს; მეორე არის დისკრეტული AMD ან NVIDIA, რომელიც საჭიროა თამაშები და პროგრამების გასაშვებად, რომლებიც ვიდეო ადაპტერისგან მოითხოვს მაღალ მუშაობას.
დეველოპერების აზრით, დისკრეტული ვიდეო კარტა ავტომატურად უნდა გააქტიურდეს თამაშის დაწყებისას. (დანარჩენ დროს, ბატარეის ენერგიის დაზოგვისთვის, ჩამონტაჟებული ვიდეო ბარათი უნდა იმუშაოს) ... ეს ყოველთვის არ ხდება და ზოგიერთი თამაში ჩაშენებულზე მუშაობს - შედეგად, თქვენ ხედავთ მუხრუჭებს, ჩამორჩენას, შეფერხებებს და ა.შ. ამ სტატიაში მე გაჩვენებთ რამდენიმე გზას, თუ როგორ უნდა აწარმოოთ თამაშები დისკრეტულ გრაფიკულ ბარათზე.
შენიშვნა: ქვემოთ მოცემულ ჩემს სახელმძღვანელოში მე გაჩვენებთ თუ როგორ უნდა დააყენოთ დისკრეტული ვიდეო კარტა კონფიგურაციისთვის, მაგალითად NVIDIA. თუ AMD- სგან გაქვთ ვიდეო ბარათი, მენიუ გარკვეულწილად განსხვავებული იქნება, მაგრამ პარამეტრის შეცვლა არ შეიცვლება (იხილეთ ეკრანის ანაბეჭდები კომენტარებში).
Მნიშვნელოვანი!
მეთოდების გამოყენებამდე და დახვეწამდე, თქვენ უნდა დაინსტალიროთ მიმდინარე ვიდეო დრაივერები (ყოველ შემთხვევაში, Windows- ის მიერ სტანდარტულად დაინსტალირებული)... გირჩევთ გამოიყენოთ მძღოლის რომელიმე მენეჯერი ახალი "შეშის" ავტომატურად განახლებისა და ინსტალაციისთვის (ქვემოთ მოცემული ბმული).
Windows 10-ში დრაივერების განახლება - 5 საუკეთესო პროგრამის მიმოხილვა (რუსულ ენაზე) -
როგორ განაახლოთ დრაივერი AMD, nVidia და Intel HD გრაფიკულ ბარათზე: A- დან Z- მდე
მეთოდი ნომერი 1: ვიდეო დრაივერის პარამეტრების მენიუს გამოყენება
თუ დრაივერები გაქვთ დაინსტალირებული, მაუსის მარჯვენა ღილაკზე დააწკაპუნეთ სადმე კომპიუტერზე, კონფიგურაციის მენიუში, უნდა ნახოთ მათი პარამეტრების ბმული (ჩემს შემთხვევაში ეს არის ბმული "NVIDIA პანელი" ) ... გადადით დისკრეტული გრაფიკული ბარათის დრაივერის პარამეტრებზე.
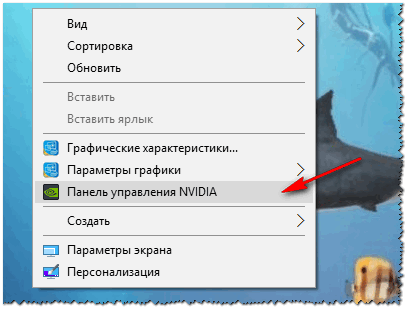

ამის შემდეგ, თქვენ შეგიძლიათ სცადოთ თამაშის დაწყება - ის უნდა მუშაობდეს დისკრეტულ ვიდეო ბარათზე.
სხვათა შორის, NVIDIA პარამეტრებში ასევე შეგიძლიათ მიუთითოთ კონკრეტული ვიდეო ბარათი, რომელიც გამოიყენება კონკრეტული თამაშისთვის. ამისათვის თქვენ უნდა გააკეთოთ შემდეგი:
- გახსენით ვიდეო ბარათის პარამეტრები, შემდეგ კი ჩანართი "3D პარამეტრების მართვა" ;
- შემდეგ გახსენით ჩანართი "პროგრამული უზრუნველყოფის პარამეტრები" ;
- დაამატეთ საჭირო პროგრამა (ჩემს შემთხვევაში მე დავამატე თამაში ცივილიზაცია 4);
- და დააყენეთ ამ პროგრამისთვის სასურველი გრაფიკული პროცესორი (იხილეთ სკრინშოტი ქვემოთ);
- პარამეტრების შენახვა!

მეთოდი ნომერი 2: კონდუქტორის საშუალებით
თუ თქვენ დააყენეთ გარკვეული პარამეტრები NVIDIA პარამეტრებში, შეგიძლიათ აწარმოოთ ნებისმიერი თამაშები და პროგრამები ადაპტერზე, რაც გჭირდებათ სახელმძღვანელო რეჟიმში.
ამისათვის გახსენით NVIDIA პარამეტრები, შემდეგ კი ქვემოთ "სამუშაო მაგიდა "(ზედა მენიუ) დააყენეთ რამდენიმე ველი:
- დესკტოპის კონტექსტური მენიუს დამატება;
- ნივთის დამატება "აწარმოე GPU- ით" კონტექსტური მენიუ.

თუ ჩართეთ წინა რამოდენიმე ველი, მაშინ ყველაზე სასურველი და მარტივი გზაა სასურველი ვიდეოს ადაპტერზე თამაშის დასაწყებად გახსნათ მკვლევარი, ანუ სასურველი საქაღალდე, რომელიც შეიცავს შემსრულებელ ფაილს თამაშთან ერთად, და დააწკაპუნეთ თაგუნას მარჯვენა ღილაკით (სხვათა შორის, ამის გაკეთება შეგიძლიათ და დესკტოპის ხატით).
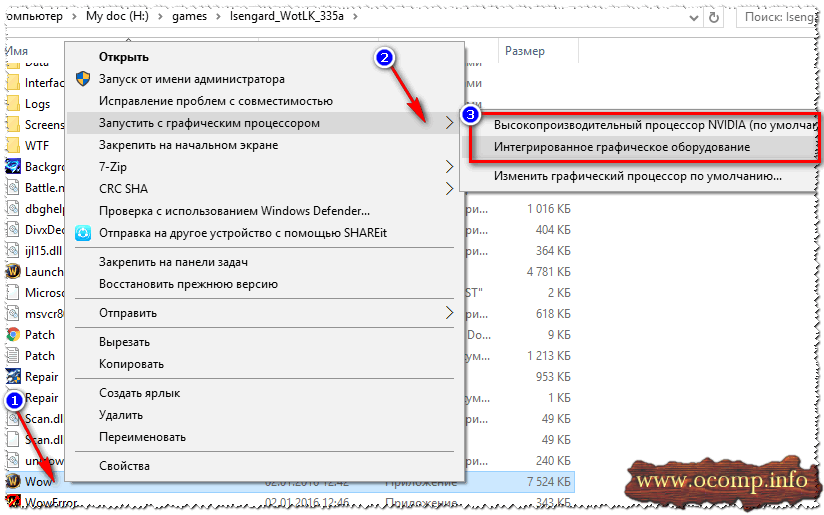
სინამდვილეში, თამაში უნდა იმუშაოს თქვენს მიერ არჩეულ ადაპტერზე. ახლა ქვემოთ განვიხილავ გზას, თუ რამდენად ასეა გადამოწმება ...
როგორ გადავამოწმოთ, მუშაობს თუ არა თამაში დისკრეტულ გრაფიკულ ბარათზე
პირველი, გადადით NVIDIA გრაფიკული ბარათის პარამეტრებში და გახსენით მენიუ "სამუშაო მაგიდა" ... ამ მენიუში უნდა ჩართოთ ერთი პარამეტრი "GPU აქტივობის ხატის ჩვენება შეტყობინებების არეალში" ... ეს ხატი საშუალებას მოგცემთ დაინახოთ, როდის იტვირთება NVIDIA ადაპტერი, სინამდვილეში, რას ვეძებთ ...

სხვათა შორის, გთხოვთ გაითვალისწინოთ, რომ ამ ვარიანტის ჩართვის შემდეგ, თქვენს უჯრაში, საათის გვერდით, გამოჩნდება შესაბამისი ხატი (იხილეთ ქვემოთ მოცემული სკრინშოტი).

ახლა ჩვენ ვიწყებთ თამაშს. თუ თამაში სრულ ეკრანულ რეჟიმშია, შეამცირეთ ღილაკების გამოყენებით მოიგე ან Alt + TAB.
გთხოვთ გაითვალისწინოთ, რომ NVIDIA GPU ხატი გახდა ფერადი (ქვემოთ მოცემულ სკრინშოტში). იმ NVIDIA ადაპტერმა მუშაობა დაიწყო თქვენი თამაშის გაშვების შემდეგ - ასე რომ, ის ჩართულია!

ხატი ფერადი გახდა თამაშის დაწყების შემდეგ (ქვედა)
ასევე, ამ ხატულაზე დაწკაპუნებით ნახავთ, თუ რომელი თამაშები (პროგრამები) იყენებს ამ ადაპტერს (იხილეთ ქვემოთ მოცემული ეკრანი).
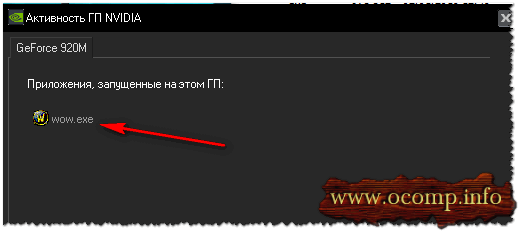
ზოგადად, ეს არის ყველაზე აქტუალური და საიმედო გზა იმის დასადგენად, ჩართულია თუ არა დისკრეტული გრაფიკული ბარათი.
FPS ანალიზის გამოყენებით
ასევე შესაძლებელია არაპირდაპირი გზით განისაზღვროს გაქვთ თუ არა დისკრეტული ვიდეო ბარათი რაოდენობის მიხედვით (თამაშში ჩარჩოების რაოდენობა). დისკრეტული ვიდეო კარტისთვის, ჩვეულებრივ, ის უფრო მაღალია.
თამაშებში FPS- ის რაოდენობის სანახავად, დააინსტალირეთ რამდენიმე პროგრამადან ერთი: Fraps, PlayClaw, Overwolf. შემდეგ შეგნებულად აწარმოეთ თამაში ინტეგრირებულ და დისკრეტულ გრაფიკულ ბარათებზე და ნახავთ განსხვავებას (იხილეთ სკრინშოტი ქვემოთ)!
საჭიროების შემთხვევაში, მაქსიმალურად ჩართეთ გრაფიკული პარამეტრები, რათა რესურსები სრულად გამოიყენოთ (უფრო აშკარა განსხვავებისთვის).

Კიდევ ერთი რამ!
ყურადღება მიაქციეთ თქვენი ლეპტოპის ხმაურს და ტემპერატურას. დისკრეტული გრაფიკული ბარათის ჩართვის შემთხვევაში, ლეპტოპის მრავალი მოდელი იწყებს დიდ ხმაურს. ვიდეო ადაპტერის ტემპერატურაც იწყებს ზრდას (მაგალითად, Speccy, ქვემოთ მოცემული ეკრანი).

რატომ შეიძლება თამაში არ მუშაობს დისკრეტულ გრაფიკულ ბარათზე
ზოგიერთი თამაში ჯიუტად უარს ამბობს დისკრეტულ გრაფიკულ ბარათზე გაშვებაზე. თქვენ დააყენეთ ყველაფერი მძღოლის პარამეტრებში, ხელით მიუთითეთ, თუ როგორ უნდა დაიწყოს, მაგრამ სულ ერთია - თამაში ჩაირთვება ჩამონტაჟებულზე, ჩერდება და შენელდება. ამ შემთხვევაში, გირჩევთ რამდენიმე რამეს. (ჩემს თავს, განმეორებით)!
1. სცადეთ სხვა ოპერაციული სისტემა, როგორიცაა Windows 7
ამბავი მარტივია. ერთ ლეპტოპზე დიდი ხნის განმავლობაში ვერ ვხვდებოდი, რატომ ჯიუტად არ მუშაობდა ერთი ძველი თამაში დისკრეტულ ვიდეოკარტაზე (სხვათა შორის, მასზე დაყენებული იყო Windows 10). შემდეგ გადავწყვიტე კიდევ ერთი დანაყოფი შემექმნა მყარ დისკზე და დამეყენებინა მეორე ოპერაციული სისტემა - Windows 7. გასაკვირია, რომ Windows 7-ში თამაში დისკრეტულ ვიდეოკარტაზე უპრობლემოდ დაიწყო.
დასკვნა: Windows 10 არ მუშაობს სწორად ორ ვიდეო ბარათთან (ინტეგრირებული და დისკრეტული) და ძველი თამაშებით. ასევე არ არის გამორიცხული, რომ ეს გამოწვეულია დრაივერებით, რომლებიც ჯერ კიდევ არ არიან ბოლომდე ოპტიმიზირებული "ახალი" Windows 10-ისთვის.

2. შეეცადეთ ჩართოთ თავსებადობის რეჟიმი და გამორთოთ მასშტაბირება
ამისათვის უბრალოდ გახსენით სასურველი EXE ფაილის თვისებები. შემდეგ, განყოფილებაში "თავსებადობა" მონიშნეთ ველი "აწარმოეთ პროგრამა თავსებადობის რეჟიმში ასეთ და ასეთ Windows- თან" (მაგალითი ქვემოთ).

3. შეეცადეთ დააყენოთ უფროსი დრაივერი (ვიდეოკარტაზე)
და ბოლოს. უახლესი მძღოლი ყოველთვის არ არის საუკეთესო. არ არის გამორიცხული, რომ რაიმე შეცდომა მოხდეს ახალ დრაივერში და დისკრეტული ბარათი არ გააქტიურდეს თამაშის დაწყებისას. ამიტომ, უნდა სცადოთ დრაივერის ძველი ვერსია, რომელიც უკვე შემუშავებულია მრავალი თვის განმავლობაში (წლები).
Შველა!
ძველი სამუშაო დრაივერის აღდგენა: დაბრუნება წინა ვერსიით -
ჩემთვის სულ ეს არის, იმედი მაქვს, თავდაპირველ კითხვას დეტალურად ვუპასუხე.
განახლებული გზა
სტანდარტული მეთოდი (ყოველთვის არ მუშაობს)
ამჟამად არსებობს ასეთი გამოსავალი: ლეპტოპს აქვს ორი ვიდეო ამაჩქარებელი - ყველაზე ხშირად Intel HD Graphics გრაფიკული ბირთვი და დისკრეტული ჩიპი Nvidia– სგან, რომლის გადართვის რეჟიმის არჩევა შესაძლებელია Nvidia– ს მართვის პანელში.
სტანდარტული გზა:
1. Nvidia პანელში გადადით პროგრამის პარამეტრების ჩანართზე:
2. დააჭირეთ ღილაკს დამატება და მიუთითეთ თამაშის შემსრულებელი ფაილი, რომელიც იძულებული გახდება დისკრეტული ვიდეოთი აწარმოებს.
განსაკუთრებული შემთხვევა - მხოლოდ თამაშები, რომლებიც იყენებენ ჯავა მანქანას (Minecraft და სხვები). სიას უნდა დაემატოს არა თამაშის შემსრულებელი ფაილი, არამედ თავად ჯავა მანქანა. ამისათვის თქვენ ჯერ უნდა იპოვოთ javaw.exe ფაილი. მაგალითად, თქვენ შეგიძლიათ დაიწყოთ Task Manager, გადადით პროცესების ჩანართზე, გადაიტანეთ ინტერესის პროცესში, დააწკაპუნეთ თაგუნით და აირჩიეთ Properties. გზა მითითებული იქნება გახსნილ ფანჯარაში. მე მაქვს javaw.exe საქაღალდეში C: WindowsSysWOW64 (Windows 7 მაქსიმალური 64 ბიტი, Java 7SE 32 ბიტი). მას შემდეგ, რაც ფაილის ადგილმდებარეობა იქნება ცნობილი, დაამატეთ იგი, როგორც ეს აღწერილია ზემოთ.
3. ჩამოსაშლელი სიიდან აირჩიეთ Nvidia მაღალი ხარისხის პროცესორი.
4. დააჭირეთ ღილაკს მიმართვა.
ალტერნატიული გზა (მოქმედი)
თუ სტანდარტული მეთოდი არ დაეხმარა, არსებობს კიდევ ერთი - არც თუ ისე აშკარა, მაგრამ საკმაოდ გამოსადეგი.ყურადღება:
ეს მეთოდი შემოწმდა Windows 7-ზე.
ეს მეთოდი არ მუშაობს Windows 10-ზე.
1. გახსენით ეკრანის რეზოლუცია:
2. დააჭირეთ ღილაკს ძებნა. კიდევ ორი \u200b\u200bმონიტორი გამოჩნდება სიტყვებით, რომლითაც სხვა ეკრანი არ გამოვლინდა:
3. შეარჩიეთ დისკრეტული ვიდეო ამაჩქარებლის შესაბამისი მონიტორი:
4. ჩამოსაშლელი სიიდან აირჩიეთ მრავალჯერადი ეკრანი ელემენტი. შეეცადეთ მაინც დაუკავშირდეთ VGA– ს, დააჭირეთ ღილაკს მიმართვა:
ეს გამოიწვევს შემდეგს:
5. აირჩიეთ ამ ეკრანების გაფართოება, დააჭირეთ ღილაკს "გამოყენება", დაადასტურეთ პარამეტრების შენახვა:
შენიშვნა
თუ თქვენი ვიდეო ბარათი არ იქნა გამოყენებული ალტერნატიული მეთოდის ჩართვის შემდეგ, გააკეთეთ შემდეგი.
ჩართული ალტერნატიული მეთოდით, გააკეთეთ დამატებითი პერსონალი და ისიამოვნეთ თამაშით.
ალტერნატიული მეთოდის შედეგი
ჩვენ ვაკვირდებით შედეგს.
თამაშებს ახლა ორივე ვიდეო ბარათის ნახვა შეუძლიათ.
TES: Skyrim პარამეტრების ფანჯარა:
0rbmu2k– დან ვიდეო ბარათის მონიტორინგის გაჯეტი ახლა ჩვეულებრივ განსაზღვრავს მეხსიერების საერთო რაოდენობას, გამოყენებული მეხსიერების რაოდენობას და GPU– ს დატვირთვას პროცენტულად:
რა თქმა უნდა, თამაშები ახლა უფრო სწრაფია?
სხვათა შორის, მე ითამაშა ბევრი თამაში, და დაამატა შესრულებადი Nvidia Panel პირველი მეთოდის გამოყენებით. გრაფიკული პარამეტრები კომფორტული თამაშისთვის უნდა დაყენებულიყო მინიმუმამდე. ახლა FPS ბევრ თამაშში 20-40% -ით გაიზარდა. ზოგიერთ თამაშში ჩარჩოების განსაკუთრებული ზრდა ვერ ვნახე, მაგრამ ლაგები და ფრიზები გაქრა.




