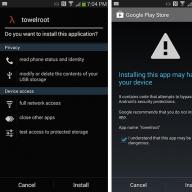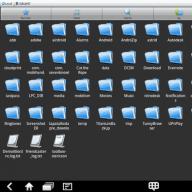ქსელის ფუნქციონირებისთვის საკმარისია ერთი როუტერი. ამასთან, როდესაც თქვენს ძველ როუტერს შეცვლით უფრო ახლით, უფრო სწრაფად, შეგიძლიათ დაკარგოთ დრო მისი განკარგვის მცდელობაში, ან შეგიძლიათ აქციოთ წვდომის წერტილად (AP). ამ თვითნაკეთი AP- ის განთავსება სახლის უკიდურეს ბოლოში და მისი დაკავშირება ახალ როუტერთან (გრძელი ქსელის კაბელის საშუალებით) თქვენი სახლის Wi-Fi დაფარვის საუკეთესო გზაა. Როგორ გავაკეთო ეს?
თქვენს სახლში Wi-Fi როუტერს აქვს ჩაშენებული AP (ან თუნდაც ორი ან სამი ჩამონტაჟებული წვდომის წერტილი ორმაგი დიაპაზონის ან სამ ზოლიანი როუტერების შემთხვევაში), გარდა ძირითადი როუტერისა. უსადენო კლიენტებს, როგორიცაა ტაბლეტები და ა.შ., ასევე შეუძლიათ დაკავშირება.
დასაწყებად მოდით მივმართოთ ახალ როუტერს, რომელიც მდებარეობს საშინაო ქსელში, როგორც როუტერი A. ძველი გადაკეთდება როუტერში B. ამოცანაა როუტერი B გახდეს გარე AP AP როუტერისთვის.
ბოლო რამდენიმე წლის განმავლობაში ბევრმა როუტერმა შეძლო AP რეჟიმში მუშაობა, რომლის ჩართვაც შესაძლებელია ინტერფეისის საშუალებით.
შენიშვნა : ზოგიერთ როუტერს აქვს წვდომის წერტილის რეჟიმი (ამას ნახავთ ფუნქციების სიაში, თუ ეს შესაძლებელია). თუ ეს თქვენს როუტერ B- ს ეხება, შეგიძლიათ მარტივად ჩართოთ ეს რეჟიმი და ის დაიწყებს მუშაობას წვდომის წერტილად.
ეს სახელმძღვანელო საჭიროა მხოლოდ Wi-Fi მარშრუტიზატორებისთვის, რომლებსაც არ აქვთ ეს ფუნქცია (ან თუ არ იცით როგორ ჩართოთ ეს ფუნქცია) და მხოლოდ როუტერებისთვისაა შესაფერისი, რომლებსაც აქვთ ვებ – ინტერფეისი, რაც საბედნიეროდ უმეტეს როუტერებს აქვთ. ...
ზოგადი მითითებები (მოწინავე)
თუ თქვენ ზოგადად იცნობთ მარშრუტიზატორების და ქსელების კონფიგურაციას, უნდა გააკეთოთ შემდეგი.
1. დაფარეთ WAN () როუტერის B პორტი ფირის ნაჭრით. თქვენ გსურთ თავიდან აიცილოთ პორტის გამოყენება, რადგან ეს ხელს შეგიშლით როუტერის AP- ზე გადაკეთებაში.
2. განსაზღვრეთ A როუტერის დიაპაზონი მისი IP მისამართით. მაგალითად, თუ როუტერ A- ს IP მისამართია 192.168.1.1, მაშინ შეგიძლიათ უსაფრთხოდ ჩათვალოთ, რომ IP აუზი მერყეობს 192.168.1.2-დან 192.168.1.254- მდე.
3. ხელით დააყენეთ B როუტერის IP IP როუტერის დიაპაზონში გამოუყენებელი IP– ზე. მაგალითად, შეგიძლიათ გახადოთ 192.168.1.2. უბრალოდ დარწმუნდით, რომ არ გაქვთ და არ გამოიყენებთ ამ IP მისამართს ნებისმიერი სხვა მოწყობილობის მიერ.
4. გამორთეთ DHCP ფუნქცია როუტერში B.
Სულ ეს არის. ახლა, თუ როუტერ B- ს (რომელიც აღარ არის როუტერი) დაუკავშირდით A როუტერს ქსელის კაბელით (LAN პორტი LAN პორტიდან), ის იმოქმედებს, როგორც დაშვების წერტილი, საუკეთესო Wi-Fi დიაპაზონი თქვენი მოწყობილობებისთვის.
დეტალური აღწერა (დამწყებთათვის)
თუ ინტერნეტში ახალი ხართ, უპირველეს ყოვლისა, გაერკვიეთ, თუ როგორ უნდა დააყენოთ კონფიგურაცია სახლის როუტერი. ამით დასრულების შემდეგ მიჰყევით ამ ნაბიჯებს.
ნაბიჯი 1: გამორთეთ WAN (ინტერნეტი) პორტი როუტერი B.
თუ როუტერს არ აქვს საკუთარი AP რეჟიმი, სრულად უნდა მოერიდოთ WAN პორტის გამოყენებას. ამ პორტის გამოყენება გამოიწვევს როუტერის როუტერის ფუნქციონირებას, რადგან ეს არის მოწყობილობის მიზანი. მაგალითად, დაფარეთ პორტი ლენტით, რომ არ მოხდეს შემთხვევითი გამოყენება.
text-align: center; "\u003e ქსელის საშუალებით მარტივად შეგიძლიათ გაიგოთ როუტერის IP მისამართი
ნაბიჯი 2: შეიტყვეთ რა არის A როუტერის დიაპაზონი.
ეს არის ორი ნაწილის ნაბიჯი. პირველ რიგში, თქვენ უნდა გაეცნოთ როუტერის IP მისამართს. დააკავშირეთ თქვენი კომპიუტერი A როუტერთან Wi-Fi– ით ან ქსელის კაბელით LAN– ის რომელიმე პორტის საშუალებით.
თუ ეს ვინდოუსის კომპიუტერია:
- ბრძანების სტრიქტის გაშვება (შეგიძლიათ მოძებნოთ სმდ Windows 10 ან Windows 8 დაწყება მენიუში, უბრალოდ აკრიფეთ სმდროდესაც მეტროს დაწყება მენიუში ხართ და დააჭირეთ ღილაკს Enter).
- ფანჯარაში შეიყვანეთ ბრძანების ზოლი ipconfigდა დააჭირეთ Enter- ს. ნახავთ ბევრ, შესაძლოა გაუგებარ რიცხვს და სიტყვას, მაგრამ IP მისამართი ჩამოთვლილია სტრიქონში მარჯვნივ Მთავარი ჭიშკარი: ეს არის როუტერის მისამართი. ეს არის თქვენთვის საჭირო ნომერი.
ან Mac- ზე:
სისტემის პრეფერენციები\u003e ქსელი\u003e აირჩიეთ ამჟამად დაკავშირებული კავშირი (უნდა დაინახოთ მწვანე წერტილი, რომ კავშირი მუშაობს)\u003e Advanced\u003e TCP / IP ჩანართის ქვეშ, აღნიშნეთ "როუტერი:". როუტერის IP მისამართი გამოჩნდება მის გვერდით.
როუტერის IP მისამართის იდენტიფიკაციის შემდეგ (რომელიც ყოველთვის თითოეულ ჯგუფს შორის წერტილების გამოყოფილი რიცხვების ოთხი ჯგუფია) გამოიყენეთ იგი IP მისამართების დიაპაზონის დასადგენად. რიცხვების დიაპაზონი, რომელთა არჩევისთვისაც გამოიყენება იგივე რიცხვები პირველ სამ ჯგუფში, ბოლო ჯგუფის დიაპაზონით 1-დან 254-მდე. როუტერის ამჟამინდელი IP მისამართი გამოყენებისთვის მიუწვდომელი იქნება.
მაგალითად, თუ როუტერის IP მისამართია 192.168.1.1, მაშინ IP მისამართების ფონდი იქნება 192.168.1.2-დან 192.168.1.254-მდე. თუ როუტერის IP არის 192.168.1.254, მაშინ IP დიაპაზონი იქნება 192.168.1.1-დან 192.168.1.253-მდე. როდესაც მოწყობილობა დაკავშირებულია A როუტერთან და აქვს IP მისამართი მის დიაპაზონში, მაშინ ის მიიღება ქსელში.
ეს სახელმძღვანელო თვლის, რომ 192.168.1.1 არის როუტერის IP IP. ეს ალბათ თქვენი შემთხვევაშიც იქნება, რადგან ბევრი სახლის როუტერი (Netgear, Asus, D-Link და ა.შ.) იყენებს ამის გამოყენებას ნაგულისხმევი IP მისამართი.
ნაბიჯი 3: დააყენეთ როუტერის B- ის IP მისამართი, როგორც გამოუყენებელი IP, როუტერის ა IP- ის ფარგლებში.
დააკავშირეთ თქვენი კომპიუტერი როუტერ B- სთან Wi-Fi- ს საშუალებით ან ქსელის კაბელით LAN- ის ერთ-ერთი პორტის საშუალებით, როუტერის ამჟამინდელი IP- ს გასარკვევად (გაიმეორეთ მე -2 ნაბიჯის პირველი ნაწილი).
შედით როუტერის ვებ – ინტერფეისზე ბრაუზერის IP მისამართის მითითებით. ინტერფეისში გადადით სექციაში, სადაც შეგიძლიათ შეცვალოთ თქვენი ნაგულისხმევი IP მისამართი. როუტერიდან გამომდინარე, ამ განყოფილებას, ჩვეულებრივ, ქსელი, LAN ან პარამეტრები ეწოდება. შეცვალეთ ეს IP მისამართი ერთ – ერთში IP აუზში, რომელიც განსაზღვრულია ზემოთ მოცემული ნაბიჯის მეორე ნაწილში. მაგალითად, თუ A როუტერის IP არის 192.168.1.1, შეგიძლიათ გააკეთოთ B Router IP 192.168.1.2 (დარწმუნდით, რომ ხელით არ მიანიჭეთ ეს IP სხვა მოწყობილობას, თუ ასეა, გთხოვთ აირჩიოთ სხვა IP) და შემდეგ შეინახოთ ცვლილებები. როუტერი B უნდა გადატვირთოთ, რომ ცვლილებები შევიდეს ძალაში.
text-align: center; "\u003e ძველი როუტერის DHCP სერვერის ფუნქციის გამორთვა და პირველადი როუტერისთვის გამოუყენებელი IP- ის მინიჭება საშუალებას მისცემს ძველ როუტერს იმოქმედოს როგორც დაშვების წერტილი, როდესაც მისი WAN პორტი არ გამოიყენება.
ნაბიჯი 4: გამორთეთ DHCP სერვერის ფუნქცია როუტერზე B.
ისევ შედით Router B- ის ინტერფეისში, 3-ე ეტაპიდან ხელით მიუთითეთ ბრაუზერი ახალ IP მისამართზე (ჩვენს შემთხვევაში ეს იყო 192.168.1.2) და შემდეგ კვლავ გადადით LAN- ის ან ქსელის კონფიგურაციის განყოფილებაში. აქ გამორთეთ DHCP სერვერის ფუნქცია. შეინახეთ თქვენი ცვლილებები და დაასრულეთ.
(ინტერფეისიდან გამომდინარე, ზოგიერთი როუტერი საშუალებას გაძლევთ გააკეთოთ ნაბიჯი 3 და 4, როგორც ერთი გადატვირთვის გარეშე.)
ახლა როუტერი B, როდესაც როუტერთან არის დაკავშირებული ქსელის კაბელით, შეასრულებს როგორც ჩამრთველს (საშუალებას გაძლევთ გამოიყენოთ მისი LAN პორტი, რომ დაამატოთ სადენიანი მოწყობილობები ქსელში) და ასევე წვდომის წერტილი.
ასე შეგიძლიათ გამოიყენოთ თქვენი ძველი როუტერი.
დატოვე კომენტარი!
IFA- ს გამოფენაზე, რომელიც ჩატარდა ბერლინში სექტემბრის დასაწყისში, TP-LINK სტენდზე, ახალი პროდუქტების შესწავლის შემდეგ, პროდუქტის ინჟინერმა ლოგან ლუომ, რომელიც მათზე საუბრობდა, მკითხა კითხვაზე: როუტერის რომელ ფუნქციებს ვიყენებ პირადად და რა ვიცი მათ შესახებ დამატებითი შესაძლებლობები მფლობელებისა და პოტენციური მყიდველებისთვის. გაიმართა საინტერესო საუბარი, რომლის შედეგები შეიძლება სასარგებლო იყოს უსადენო როუტერების მრავალი მფლობელისთვის, ბრენდის მიუხედავად. როუტერი ისეთი მარტივი მოწყობილობაა, რომ ბევრი მყიდველი შემოიფარგლება მხოლოდ ძირითადი პარამეტრებით. მოყვება, მუშაობს. ამასთან, არსებობს უამრავი ფუნქცია და გამოყენების ნიმუში, რომლებზეც მომხმარებლები არ ფიქრობენ. მაგრამ ამაოდ.
მშობელთა კონტროლი და წვდომის კონტროლი
ყველაფერი ხელმისაწვდომი არ არის სასარგებლო - სიმართლე მარტივია. პასუხისმგებელ მშობლებს მას მუდმივად ახსოვთ. პირველი კლასის მოსწავლე, რომელმაც აითვისა ინტერნეტთან წვდომა, უკვე აღარ არის ბავშვის საოცარი, არამედ ჩვეულებრივი ბავშვი. მისი დაცვა არასასურველი ინფორმაციისგან მნიშვნელოვანია ინდივიდუალური ნორმალური განვითარებისათვის. დარწმუნების ან სრული აკრძალვის ნაცვლად, საკითხის მოგვარება შესაძლებელია მხოლოდ ტექნიკური საშუალებებით.
იმავე TP-LINK მარშრუტიზატორებში შეზღუდვები იყოფა ორ წერტილად - მშობელთა კონტროლი და წვდომის კონტროლი. ისინი განსხვავდებიან კონფიგურაციის ვარიანტებით.
მშობელთა კონტროლი საშუალებას გაძლევთ უბრალოდ შეზღუდოთ ინტერნეტის ხელმისაწვდომობა რამდენიმე საიტზე, მაგალითად, ლიცეუმის საიტი და საიტები სასწავლო მასალებით. მონიტორინგის მოწყობილობის MAC მისამართი გამოიყენება იდენტიფიკატორად. ეს ნიშნავს, რომ თუ საშინაო ქსელში რამდენიმე მოწყობილობაა, მაშინ შეზღუდვები შეიძლება გამოყენებულ იქნას მხოლოდ ბავშვის მიერ გამოყენებულ კომპიუტერზე / ტაბლეტზე. თეთრი სია დროზე დაფუძნებულია, ე.ი. დღის განმავლობაში დაწესებული შეზღუდვები შეიძლება ავტომატურად მოიხსნას საღამოს. წვდომის კონტროლი უფრო მეტად არის გამოყენებული ბიზნესისთვის, სადაც სისტემის ადმინისტრატორს შეუძლია შექმნას სხვადასხვა წესების მთელი რიგი, რომლებიც არეგულირებს ინტერნეტის ხელმისაწვდომობის პირობებს სხვადასხვა კომპიუტერიდან, არა მხოლოდ საიტის მისამართების დონეზე, არამედ პროტოკოლების დონეზეც.
ძველი მოწყობილობის მეორე სიცოცხლე
ბევრ ადამიანს აქვს ძველი წვდომის წერტილები / მარშრუტიზატორები სახლის უკაბელო ინფრასტრუქტურის განახლების შემდეგ. ისინი კვლავ ფუნქციონალურია, მაგრამ უკვე გაუფასურებულია და მათი მომგებიანი გაყიდვა მეორად ბაზარზე უშედეგოა.
WDS (უსადენო სადისტრიბუციო სისტემა) ტექნოლოგიის წყალობით, რომელიც თავდაპირველად დაფარვის არეალის გაფართოებას ისახავდა მიზნად, შეგიძლიათ სწრაფად შექმნათ ქსელი სტუმრებისთვის ძველი მისასვლელი პუნქტიდან.
ამ გადაწყვეტილების უპირატესობა არის ის, რომ ადვილია ჩართვა / გამორთვა - უბრალოდ ჩართეთ ელექტროენერგიის მიწოდება ან ამოიღეთ იგი. ბევრი თანამედროვე უკაბელო როუტერი საშუალებას გაძლევთ შექმნათ სტუმრების ქსელი, მაგრამ მისი ჩართვის / გამორთვისათვის საჭიროა ვებ – ინტერფეისში გადასვლა.
თუ ქსელის სახელი სტუმრის როუტერზე დაყენებულია ძირითადიდან განსხვავებულად, მაშინ მისი გამორთვის შემდეგ ძნელი იქნება მთავარ ქსელში მოხვედრა - თქვენ უნდა გაარკვიოთ მისი სახელი ან გაიაროთ ყველა არსებული ვარიანტი.
როუტერი მოგზაურისთვის
ბევრი ადამიანი ყიდულობს კომპაქტურ უსადენო 3G როუტერს 3G მობილური ქსელის საშუალებით ინტერნეტზე დასაკავშირებლად. ამასთან, ამ პატარა ყუთს უამრავი სასარგებლო რამის გაკეთება შეუძლია.
 TP-LINK TL-MR3040 - თანამედროვე მობილური მარშრუტიზატორების ტიპიური წარმომადგენელი
TP-LINK TL-MR3040 - თანამედროვე მობილური მარშრუტიზატორების ტიპიური წარმომადგენელი წვდომის წერტილის რეჟიმში, ასეთი როუტერი საშუალებას მოგცემთ მოაწყოთ საკუთარი უსაფრთხო ადგილობრივი ქსელი ყველგან - კლიენტის ოფისში, მატარებელში, სასტუმროში, მანქანასა და ა.შ. ინტერნეტის გარეშეც კი, ეს ძალიან სასარგებლოა, მაგალითად, მონაცემთა გაცვლისთვის.
ყოველთვის არ არის საჭირო ინტერნეტის ხელმისაწვდომობის გადახდა. ჩვენს ქვეყანაში და მის ფარგლებს გარეთ ბევრი უფასო ქსელია, მაგრამ მათი გამოყენება გარკვეულწილად რისკავს.
მობილური როუტერი, რომელიც მუშაობს WISP (უკაბელო ინტერნეტის მომსახურების მიმწოდებელი) რეჟიმში, შეუძლია დაუკავშირდეს არსებულ უკაბელო ქსელებს და განაწილდეს ინტერნეტი თავისთავად. ეს სასარგებლოა სხვადასხვა სიტუაციაში.
პირველი, უსაფრთხოება ოდნავ გაუმჯობესებულია. ტრეფიკის დაკავება მაინც შესაძლებელია, მაგრამ როუტერის მიღმა უკვე უფრო რთულია, კომპიუტერის ქსელის რესურსები ყველასთვის ხილული არ არის.
მეორეც, ქსელთან პაროლით მიერთებისას აღარ მოგიწევთ მისი ხელახლა შეყვანა თითოეულ მოწყობილობაზე (განსაკუთრებით უხერხულია ამის გაკეთება კამერებზე Wi-Fi მოდულებით, რომლებიც არ არიან სენსორული ეკრანებით). ისინი ავტომატურად დაუკავშირდებიან როუტერის საკუთარ ქსელს.
მესამე, WISP რეჟიმში როუტერი შეიძლება გამოყენებულ იქნას დაფარვის არეალის გასაფართოებლად. საკმარისია მოათავსოთ ის ადგილი, სადაც მთავარი როუტერის სიგნალი ჯერ კიდევ ძლიერია. სასტუმროებში ასეთი სიტუაციები არ არის იშვიათი: კავშირი დარწმუნებულია კარზე, მაგრამ აივანზე ან ოთახის უკანა მხარეს უკვე არასტაბილურია. მობილური როუტერის საკუთარი გადამცემის სიმძლავრე საკმარისია მთლიანი რიცხვის დასაფარავად.
პირადი FTP ღრუბელი
ღრუბლოვან ტექნოლოგიებს ნათელი მომავალი აქვთ, მაგრამ დღეს ისინი განვითარების მხოლოდ პირველ ეტაპზე არიან. უმარტივესი ამოცანის გადასაჭრელად - ინფორმაციის ხელმისაწვდომობის უზრუნველყოფა მსოფლიოს ნებისმიერ წერტილში, სადაც ინტერნეტი არსებობს, შეგიძლიათ გამოიყენოთ მზა სერვისები, მათ შორის ბევრია. უფრო ახლოს გამოკვლევის შედეგად აღმოჩნდება, რომ უფასო ანგარიშების უმეტეს ნაწილს აქვს მნიშვნელოვანი შეზღუდვები, როგორც დისკზე, ასევე ფაილის ზომაში, ყოველთვიური ტრაფიკი, მონაცემთა გადაცემის სიჩქარე და ა.შ. კიდევ უფრო მეტი შეშფოთება დაამატეთ უცხოურ სერვერებზე განთავსებული ინფორმაციის ხელმისაწვდომობას, თუნდაც მათი მფლობელებისათვის.
 USB პორტი საშუალებას გაძლევთ დააკავშიროთ გარე მეხსიერების მოწყობილობა, რომლის შინაარსიც ხელმისაწვდომი იქნება ადგილობრივ ქსელში ან ინტერნეტის საშუალებით
USB პორტი საშუალებას გაძლევთ დააკავშიროთ გარე მეხსიერების მოწყობილობა, რომლის შინაარსიც ხელმისაწვდომი იქნება ადგილობრივ ქსელში ან ინტერნეტის საშუალებით როუტერები, რომლებიც აღჭურვილია USB კონექტორით, საშუალებას გაძლევთ უზრუნველყოთ დაკავშირებული დისკის შინაარსი ადგილობრივი მოწყობილობის ნებისმიერი მოწყობილობიდან. ეს არის ყველაზე გავრცელებული შემთხვევა. ამასთან, თუ პროვაიდერი გთავაზობთ რეალურ (თეთრ) IP მისამართს, მარტივი კონფიგურაციის შესრულების შემდეგ, შეგიძლიათ გახსნათ ფაილების წვდომა ფლეშ დრაივზე ან USB მყარ დისკზე და ინტერნეტიდან.
FTP მოსახერხებელია, რადგან კლიენტების დიდი არჩევანია ყველა დესკტოპისა და მობილური ოპერაციული სისტემისთვის და კონფიგურაციის უსაფრთხოება / კონფიგურაციის მარტივია სათანადო დონეზე.
რამდენიმე ადამიანი დაიღალა მათი Wi-Fi როუტერის შესაძლებლობების შესწავლით. ინტერნეტი არის, კარგი. სინამდვილეში, კარგ Wi-Fi როუტერს შეუძლია ბევრი მაგარი რამ გააკეთოს. იმისათვის, რომ გამოიყენოთ ყველა შესაძლებლობა, თქვენ არ გჭირდებათ სპეციალური ცოდნა, ჩამოტვირთოთ ალტერნატიული firmware და შეისწავლოთ ასობით გვერდი ფორუმებზე. როგორ მუშაობს - ჩვენ ვაჩვენებთ მაგალითად, როუტერი, რომლის შეძენა შესაძლებელია 2500-2700 რუბლად.
1. დააკავშირეთ თქვენი ქსელი თქვენი მეზობლის Wi-Fi- სთან. ან ვინმე სხვა
ვთქვათ, მიმდებარე კაფედან სიგნალი ამთავრებს. ან მეზობელმა გულის სიკეთის გამო მოგცა პაროლი მისი Wi-Fi– სთვის. იმის ნაცვლად, რომ სმარტფონიდან, ტაბლეტიდან ან კომპიუტერიდან დაუკავშირდეთ ქსელს, დაუკავშირდით მას როუტერის საშუალებით და გამოიყენეთ უფასო ინტერნეტი როუტერიდან. ამ ფუნქციას "" (WISP) ეწოდება და მას აქვს რამდენიმე უპირატესობა:
- უკეთესი სიგნალი... თუ სმარტფონზე უკაბელო ქსელი აჩვენებს ერთ ან ორ ზოლს და როგორღაც მუშაობს, მაშინ როუტერიდან იგივე ქსელი მისცემს სრულ სიჩქარეს და კავშირი ბევრად უფრო სტაბილური იქნება.
- უსაფრთხოდ... თქვენ არასოდეს იცით, როგორ მიმდინარეობს უსაფრთხოება უცნობ Wi-Fi ქსელში. როუტერის საშუალებით სხვის Wi-Fi ქსელთან დაკავშირებისას, თქვენ იმალება უსაფრთხოების ჩამონტაჟებული საშუალებების მიღმა და არ ბრწყინავთ თქვენს მოწყობილობებს და მათ შინაარსს სხვის ქსელში.
- სარეზერვო ინტერნეტი, რომელიც ავტომატურად უკავშირდება... თუ თქვენს მთავარ პროვაიდერს მოულოდნელად რამე გაწყდება, როუტერი ავტომატურად გადავა სარეზერვო არხზე და თქვენ, სავარაუდოდ, ვერც კი შეამჩნევთ მას და შეძლებთ ინტერნეტის გამოყენების გაგრძელებას.
- სარეზერვო ინტერნეტი სმარტფონიდან... ხშირად ინტერნეტის პრობლემების შემთხვევაში, სმარტფონს ვიყენებთ, როგორც დაშვების წერტილს. მისგან სიგნალი სუსტია და ახლოდან ხვდება. შექმენით წვდომის წერტილი თქვენს სმარტფონზე, დაუკავშირდით როუტერს, როგორც "უკაბელო პროვაიდერს" და მიიღებთ კარგ სტაბილურ კავშირს თქვენს ყველა მოწყობილობაზე.
2. გამოიყენეთ მრავალი პროვაიდერი ერთ როუტერზე
ამ მახასიათებელს Multi WAN ეწოდება. ეს საშუალებას გაძლევთ დააკავშიროთ იმდენი პროვაიდერი, რამდენი პორტიცაა თქვენს როუტერზე და დამატებით დაამატოთ USB მოდემი.
ვთქვათ, თქვენ გაქვთ ინტერნეტთან კავშირი ერთდროულად ორი პროვაიდერისგან. ერთი არის მთავარი, მეორე არის სარეზერვო ყველაზე იაფი ტარიფით. კარგი პრაქტიკაა ონლაინ დარჩენა მაშინაც კი, თუ მთავარი პროვაიდერის პრობლემა არ არის.
იმისათვის, რომ არ შეცვალოთ კაბელები ყოველ ჯერზე, არ მოხდეს როუტერის ან კომპიუტერის კონფიგურაციის შეცვლა და სხვა შრომატევადი და ენერგიის მოხმარების სხვა რამეების გაკეთება, უბრალოდ ჩართეთ ორივე კაბელი როუტერში. მთავარი მიდის სტანდარტულ პორტში (ის ჩვეულებრივ სხვა ფერისაა), ხოლო სარეზერვო პორტი მიდის ნებისმიერ სხვა პორტში. როუტერის კონფიგურაცია ერთხელ, და მომავალში ყველაფერი იმუშავებს და ავტომატურად გადაერთვება.
3. ინტერნეტის გაზიარება USB მოდემიდან როუტერის საშუალებით
ეს შესაძლებელია იმ შემთხვევაში, თუ როუტერს აქვს USB პორტი, ხოლო თქვენ გაქვთ მობილური მოდელის USB მოდემი, რომლითაც შეგიძლიათ ქსელში ლეპტოპიდან ნებისმიერი ადგილიდან შესვლა.
მოდემი დააკავშირეთ როუტერის USB პორტთან და შეასრულეთ პროგრამული უზრუნველყოფის სწრაფი დაყენება. ახლა თქვენ გაქვთ სარეზერვო მობილური ინტერნეტი, რომელიც ავტომატურად ჩაირთვება, თუ მთავარ პროვაიდერს პრობლემები აქვს.
ეს სიცოცხლის გარჩევა საშუალებას მოგცემთ გამოიყენოთ Wi-Fi ქსელი არა მხოლოდ dacha- ში, სადაც არ არის ფიქსირებული ინტერნეტი, არამედ მოგზაურობის დროს. ინტერნეტში შეგიძლიათ იპოვოთ ადაპტერის ადაპტერი მანქანაში როუტერის გასაქანი სიგარეტის სანთებელისგან. მიუერთეთ USB მოდემი როუტერს და თქვენს ყველა მგზავრს შეეძლება ინტერნეტით სარგებლობა მოგზაურობის დროს - თუ, რა თქმა უნდა, ფიჭური ფიგურაა.
თუ თქვენ გაქვთ გარე მყარი დისკი, დააკავშირეთ ის თქვენს როუტერთან USB– ის საშუალებით.

გააქტიურეთ ტორენტების ჩამოტვირთვა როუტერის პარამეტრებში.
თქვენ შეგიძლიათ დისტანციურად დაიწყოთ და მართოთ ჩამოტვირთვები My.Keenetic Android პროგრამის საშუალებით.
როუტერის საშუალებით ტორენტების ჩამოტვირთვა და განაწილება ხდება კომპიუტერის მონაწილეობის გარეშე. სტანდარტულად, ჩამოტვირთვისა და ატვირთვის სიჩქარე დაყენებულია ისე, რომ არ მოხდეს მთელი არხის გადაკეტვა. სიჩქარის შეცვლა შეგიძლიათ პარამეტრებში. თქვენ არ მიიღებთ 5 მბ / წამზე მეტს ბიუჯეტის Keenetic Omni– დან, მაგრამ ინტერნეტი არ შენელდება ჩატვირთვისას.
როუტერს არა მხოლოდ ჩამოტვირთვა, არამედ ვიდეო გადაცემა ტელევიზორისთვის DLNA– ს საშუალებით, ხოლო ტორენტის პარამეტრებში შეგიძლიათ შეარჩიოთ თანმიმდევრული ტორენტის ჩამოტვირთვა, რომ დაიწყოთ ფილმის ყურება, სანამ ჩამოტვირთვის დასრულება მოხდება.
5. თქვენს როუტერზე და საყოფაცხოვრებო მოწყობილობებზე წვდომა ნებისმიერი ადგილიდან
KeenDNS უფასო სერვისი ხელმისაწვდომია ყველა "კინეტოლოგისთვის", რომელიც შეცვლის ნებისმიერ სხვა DDNS სერვისს. (როგორიცაა No-IP და DynDNS)სიტუაციაში, როდესაც თქვენ გაქვთ თეთრი, მაგრამ დინამიური IP მისამართი.
რა მოხდება, თუ მისამართი ნაცრისფერია, როგორც, მაგალითად, თითქმის ყველა ფიჭური ოპერატორისთვის ზემოთ მოყვანილი კავშირისთვის USB მოდემის ან სარეზერვო ასლის გამოყენებით?
KeenDNS წყვეტს ამ პრობლემას:
- როუტერს აძლევს ნაცრისფერი მისამართის მიღმა მოსახერხებელი სახელით, როგორიცაა home.keenetic.link გარეშე SSL სერთიფიკატის მიღება და რეგისტრაცია.
- ხსნის წვდომას ნაცრისფერი მისამართის მიღმა არა მხოლოდ როუტერთან, არამედ მასთან დაკავშირებული მოწყობილობებზე (მაგალითად, გათბობის ქვაბის მართვის სისტემა ან უკვე ნახსენები ნიაღვრის ტუმბო)მეგობრული სახელით, როგორიცაა მოწყობილობა. home.keenetic.link.
- უზრუნველყოფს თქვენს საშინაო ქსელში წვდომას მთლიანი SSTP გვირაბის საშუალებით, რომლის კონფიგურაცია მარტივად შეგიძლიათ Windows- ზე ან Android აპით.
6. შექმენით Time Machine სარეზერვო ასლები
Apple– მა შეწყვიტა მარშრუტიზატორების წარმოება, მაგრამ MacBook– ების სარეზერვო ასლის გადაღების საჭიროება არ კარგულა.
ჩართეთ Time Machine სარეზერვო ასლები თქვენი როუტერის პარამეტრებში. თქვენ ისევ დაგჭირდებათ გარე მყარი დისკი - ახლა ის ასევე გახდება სარეზერვო მეხსიერება. უფრო მეტიც, სულაც არ არის აუცილებელი, რომ ვაფორმოთ იგი ვაშლის ფაილურ სისტემაში HFS +, რადგან როუტერს ასევე შეუძლია სარეზერვო ასლის შექმნა NTFS დისკზე.
თუ სარეზერვო ასლის მაღალი სიჩქარე გჭირდებათ, Keenetic Omni- ს ვერ გაუმკლავდება. გადახედეთ უმაღლესი კლასის Keenetic Giga ან Ultra მარშრუტიზატორებს.
7. მართეთ ფლეშკა თქვენი სმარტფონიდან OTG კაბელის გარეშე
ეს ფუნქცია საშუალებას მოგცემთ ჩაიწეროთ ან ნახოთ ფაილები, თუ კომპიუტერი არ არის ხელსაყრელი და სმარტფონი მხარს არ უჭერს OTG– ს, ან OTG კაბელი სადმე წავიდა.
შეაერთეთ USB ფლეშ დრაივი როუტერთან და ჩართეთ ფაილების მენეჯერი თქვენს სმარტფონზე, როგორიცაა "ES Explorer" ქსელის წვდომის მხარდაჭერით. თქვენ სრული წვდომა გექნებათ ფლეშ დრაივის შინაარსზე, მიუხედავად მისი ფაილური სისტემისა.
8. ჩართეთ თქვენი როუტერი სატელეფონო ცენტრად. Ან კიდევ სხვა რაღაც
შეგიძლიათ როუტერის USB პორტში ჩართოთ არა მხოლოდ მოდემი ან დისკი, არამედ საკუთრებაში მყოფი DECT დაყენებული ყუთი. თქვენი როუტერი იმუშავებს როგორც უკაბელო სატელეფონო სადგური, რომელსაც აქვს 6-მდე აპარატი. ყველაფერი, რაც ამისთვის გჭირდებათ, სპეციალური ცოდნის გარეშე არის შესაძლებელი.
ოფიციალური firmware- ში მესამე მხარის პროგრამული პაკეტების მხარდაჭერა როუტერს აქცევს ნამდვილ შვეიცარულ დანად ზარების და სტვენით. თქვენ შეგიძლიათ მოათავსოთ rTorrent ტორენტის კლიენტი, Asterisk IP-PBX სატელეფონო სადგური, სხვა DLNA სერვერი და მრავალი სხვა. როუტერებში Keenetic არ ცვლის მთავარ firmware- ს და არ კარგავთ თქვენს გარანტიას.
9. შეინახეთ VPN
რუსული ინტერნეტის უახლესი მოვლენების წყალობით, ახლა ყველამ იცის VPN და მისი უპირატესობები.
როუტერის საშუალებით შეგიძლიათ ბევრი დაზოგოთ, თუ იყიდეთ მხოლოდ ერთი ლიცენზია ერთი მოწყობილობისთვის კარგი VPN პროვაიდერისგან, მაგრამ გამოიყენეთ სერვისი ერთდროულად თქვენს ყველა მოწყობილობაზე.
ამისათვის საკმარისია VPN ჩართოთ არა ერთ მოწყობილობაზე, არამედ პირდაპირ როუტერზე. ახლა ნებისმიერი სმარტფონი, ტაბლეტი ან კომპიუტერი, რომელიც დაკავშირებულია როუტერთან, ავტომატურად შევა ინტერნეტში VPN საშუალებით. თუ ეს არ მოგეწონებათ, გადადით როუტერის პარამეტრებში და მიუთითეთ რომელი გაჯეტები უნდა მუშაობდეს VPN– ის საშუალებით და რომელი არა.
თუ გსურთ მხოლოდ VPN გამოიყენოთ თქვენი ინტერნეტ უსაფრთხოების გასაუმჯობესებლად, თქვენ არ გჭირდებათ საზღვარგარეთ VPN სერვერები, რაც ნიშნავს, რომ არც თქვენ გჭირდებათ მათი გადახდა.თეთრი IP- ით შეგიძლიათ უსაფრთხოდ წვდომა ინტერნეტში თქვენი საკუთარი VPN საშუალებით სახლიდან შორს ყოფნის დროს. როგორც ბონუსი, თქვენ გექნებათ წვდომა თქვენს საშინაო ქსელზე და მის შინაარსზე მსოფლიოს ნებისმიერი წერტილიდან.
10. გააკეთეთ Wi-Fi უფრო სწრაფი და სტაბილური
მარშრუტიზატორების უმეტესობა მუშაობს 2.4 გიგაჰერციან დიაპაზონში. როდესაც მრავალი მარშრუტი მდებარეობს გვერდიგვერდ - მაგალითად, ბინის შენობაში - ისინი ერევიან ერთმანეთში. წარმოიდგინეთ ბაზრობა: რამოდენიმე ადამიანი, ყველა ყვირის, არაფერი გასაგებია. მარშრუტიზატორების მსგავსია, მხოლოდ ინტერნეტის ხარისხი და სიჩქარე ეცემა.
დიაპაზონი დაყოფილია რამდენიმე არხად. მაგალითად, ვასიას მეზობლის როუტერი მუშაობს მე -6 არხზე, ხოლო პეტიტის მე -11 არხზე. როუტერს შეუძლია დაათვალიეროს არხების ამჟამინდელი შეშუპება და ავტომატურად გადავიდეს ნაკლებად დასახლებულებზეც, მაგრამ მეზობელ როუტერებს იგივე ფუნქცია შეუძლიათ. Რა უნდა ვქნა?
შექმენით იმდენი ქსელი, რამდენსაც თქვენი როუტერი იძლევა. ქსელებს დაარქვით განსხვავებული სახელები, რათა მეზობლებმა არ ნახონ თქვენი ეშმაკური გეგმა (და არ დაგავიწყდეთ პაროლების დადება). თქვენს მიერ შექმნილი ყველა ქსელი ერთ არხზე იქნება. ნებისმიერი Wi-Fi ანალიზატორისთვის, არხი გადატვირთულია, და ამიტომ მასში ქსელის შექმნა შეუსაბამოდ მიიჩნევა. ეს ნიშნავს, რომ არხი დარჩება თქვენს განკარგულებაში.
რატომ არ შეუძლია ჩემს როუტერს ამის გაკეთება?
ბევრი რამ არის დამოკიდებული როუტერის პროგრამის შემქმნელზე. ზოგი მოწყობილობა იღებს განახლებებს და ყველა უახლეს ჩიპს, ზოგი კი ძველ ვერსიას რჩება. ამ უკანასკნელთა მომხმარებლებმა უნდა გაიყვანონ და დააინსტალირონ საბაჟო firmware საკუთარი საფრთხის წინაშე და რისკზე დაკარგონ მოწყობილობაზე გარანტია.
Keenetic იყენებს ერთ ოპერაციულ სისტემას, რომელიც მუდმივად იხვეწება და როუტერის ყველა მოდელს ახალ თვისებებს უმატებს. 
არ აქვს მნიშვნელობა იყენებთ უმაღლესი დონის Keenetic Giga- ს ან ბიუჯეტურ Keenetic Lite- ს - ყოველთვის გექნებათ ოპერაციული სისტემის უახლესი ვერსია, ყველა ახალი ფუნქციით.
ბუნებრივია, ტექნიკის შეზღუდვები მოქმედებს. შეუძლებელია USB პორტის გაზრდა როუტერზე პროგრამული განახლების გამოყენებით. მხოლოდ 2.4 გიგაჰერციანზე აგებული მოწყობილობა არასდროს ისწავლის მუშაობას 5 გიგაჰერციან დიაპაზონში. თუ მოწყობილობის შევსება აკმაყოფილებს ახალი ფუნქციის მუშაობის მოთხოვნებს, მაშინ მას მიიღებთ თქვენი Keenetic მოდელის მიუხედავად.
თანამედროვე როუტერი, როგორც წესი, აღარ არის მხოლოდ როუტერი, ის აერთიანებს რამდენიმე მოწყობილობას. მას შეუძლია შეასრულოს სხვადასხვა დავალებები, რომელთაგან ერთზე ვისაუბრებთ ამ სტატიაში. არსებობს მოწყობილობა, როგორიცაა Wi-Fi მიმღები ან ადაპტერი. მისი ამოცანაა Wi-Fi სიგნალის მიღება, სხვა სიტყვებით რომ ვთქვათ, კონკრეტული მოწყობილობის Wi-Fi ქსელთან დაკავშირება. ეს გადამყვანები ჩაშენებულია ლაპტოპებში, ტაბლეტებში, სმარტფონებში, ტელევიზორებში და ა.შ.
ასევე არსებობს გარე გადამყვანები, მაგალითად სტაციონარული კომპიუტერებისთვის (მათ შესახებ სტატიაში დავწერე), ან ტელევიზორებისთვის. მაგრამ რა მოხდება, თუ ჩვენ დაგვჭირდება ინტერნეტთან დაკავშირება Wi-Fi– თი იგივე სტაციონარული კომპიუტერით, ან ტელევიზორით, რომელსაც არ აქვს ჩაშენებული Wi-Fi მიმღები. ჩვენ ასევე არ გვაქვს გარეგანი. არ გვინდა მისი შეძენა, ან უბრალოდ ასეთი შესაძლებლობა არ არსებობს.
ასეთ სიტუაციაში ჩვეულებრივი როუტერი დაგვეხმარება; მას შეუძლია შეასრულოს Wi-Fi ქსელის მიმღები. ანუ ის მიიღებს ინტერნეტს Wi-Fi– ს საშუალებით ჩვენი უკაბელო ქსელიდან და გადასცემს მას მოწყობილობას (ტელევიზორი, კომპიუტერი) ქსელის კაბელის საშუალებით.
დაუყოვნებლივ უნდა აღინიშნოს, რომ არსებობს მარშრუტიზატორები, რომლებსაც აქვთ ცალკეული "ადაპტერის" ოპერაციული რეჟიმი. უმეტეს მოწყობილობებში მოგიწევთ განმეორების, ხიდის (WDS), კლიენტის ან უკაბელო კავშირის კონფიგურაცია ISP რეჟიმში.
ახლა ჩვენ ყურადღებით გავეცანით ამ რეჟიმებს სხვადასხვა მწარმოებლების მარშრუტიზატორებზე და გაირკვევა, თუ როგორ გამოიყენოთ როუტერი უკაბელო მიმღებად. განვიხილოთ ყველაზე პოპულარული მწარმოებლები: TP-LINK, ASUS, ZyXEL, D-Link, Netis. მოძებნეთ ქვემოთ მოცემული სათაური თქვენს მოწყობილობაზე მოცემული ინფორმაციის შესახებ.
ZyXEL როუტერიდან Wi-Fi მიმღების დამზადება
გადავწყვიტე დავიწყო ZyXEL მოწყობილობებით. ZyXEL Keenetic მარშრუტიზატორების ხაზიდან. ამ კომპანიას აქვს მარშრუტიზატორები, რომლებიც მხარს უჭერენ სხვადასხვა ოპერაციულ რეჟიმებს. და მათ შორის არის "ადაპტერის" რეჟიმი. მოწყობილობებზე უფრო ახალი NDMS V2 firmware, რომელიც გარეგნულად ლურჯია.

გარდა ამისა, ყველაფერი ძალიან მარტივად და მკაფიოდ არის დაყენებული. და ყველაფერი მუშაობს. მე უკვე გადავამოწმე ZyXEL როუტერის მუშაობის ყველა რეჟიმი (Keenetic Start მოდელის მაგალითის გამოყენება), და რა თქმა უნდა მომზადებული დეტალური ინსტრუქციები. ჩვენ უბრალოდ როუტერი დავაყენეთ კომპიუტერთან ან ტელევიზორთან, ვაკავშირებთ მათ ქსელის კაბელის საშუალებით, დავაყენებთ "ადაპტერის" რეჟიმს და დასრულდა.
თუ მოულოდნელად არ გექნებათ მუშაობის ასეთი რეჟიმი, მაშინ შეგიძლიათ (უსადენო კავშირი ინტერნეტ პროვაიდერთან)... სხვათა შორის, ეს მეთოდი შეიძლება გამოყენებულ იქნას მოწყობილობების ძველ ვერსიებზე.
მედია ხიდის რეჟიმი
მხოლოდ ამ სტატიის წერის პროცესში, უფრო ძვირადღირებულ Asus RT-N18U მოდელზე, მე აღმოვაჩინე Media Bridge ოპერაციული რეჟიმი, რომელიც გაცილებით უკეთესია, ვიდრე გამაძლიერებლის რეჟიმში. (მაშინაც კი, თუ პანელის მუშაობის სქემას გადახედავთ).

მაგრამ Asus RT-N12 + არ აქვს მუშაობის ეს მეთოდი. რაც პრინციპში ლოგიკურია, რადგან ის არ არის ძალიან შესაფერისი სერიოზული მულტიმედიური დავალებებისთვის. უახლოეს მომავალში მე მოვამზადებ ცალკე ინსტრუქციას Media Bridge რეჟიმის დასაყენებლად. ყველაფერს გადავამოწმებ და დავწერ როგორ ჯდება, თუ არა.
Wi-Fi მიმღები TP-LINK როუტერიდან
განსაკუთრებით, ისინი ხშირად ეკითხებიან, თუ როგორ უნდა გადააქციონ ისეთი პოპულარული ნაწილები, როგორიცაა TP-LINK TL-WR740N, TL-WR841N და ა.შ., მიმღებად.
ასეთ მოწყობილობებზე თქვენ უნდა გამოიყენოთ ხიდის რეჟიმი, იგივე WDS.

ვინაიდან გამეორების რეჟიმში, ეს როუტერი არ მუშაობს (ამის შესახებ დაწერა). მაგრამ TP-LINK– ის ახალ როუტერებზე ჯერ ვერაფერს ვიტყვი. ალბათ უკვე არსებობს ოპერაციის სხვადასხვა რეჟიმის მხარდაჭერა. მე ვიცი, რომ მხოლოდ TP-LINK წვდომის წერტილებს შეუძლიათ იმუშაონ გამეორების რეჟიმში. როგორც ვიცი, ადაპტერის რეჟიმი არ არსებობს.
ასევე არსებობს ცალკე ინსტრუქცია WDS რეჟიმის დასაყენებლად TP-LINK– ზე:
თამამად შემიძლია ვთქვა, რომ ხიდის რეჟიმში, TP-LINK როუტერიდან ინტერნეტი მუშაობს ქსელის კაბელის საშუალებით. ამის შესახებ ბევრი კითხვა იყო, მე ვთხოვე TP-LINK მხარდაჭერა, ყველაფერი მუშაობს. თქვენ უბრალოდ უნდა გამორთოთ DHCP. სტატიას ზემოთ მოცემულ ბმულზე მოცემულია თქვენთვის საჭირო ინფორმაცია.
D-Link როუტერი, როგორც მიმღები
ზუსტად ვერ ვპასუხობ D-Link მარშრუტიზატორის ყველა მოდელზე, მაგრამ საკუთარი გამოცდილებიდან გამომდინარე, შემიძლია ვთქვა, რომ ამ როუტერების ადაპტერად გამოსაყენებლად მათი კონფიგურაცია შესაძლებელია უკაბელო კლიენტის რეჟიმში. შემოწმებულია DIR-615, DIR-300.

უნდა აღინიშნოს, რომ D-Link როუტერის ამგვარი რეჟიმი შესანიშნავია ინტერნეტის საკაბელო გავრცელებაზე. გარდა ამისა, შესაძლებელია უკაბელო ქსელის გამორთვა, რაც ძალიან სასარგებლოა.
D-Link მოწყობილობებზე კლიენტის რეჟიმის დაყენების შესახებ უფრო დეტალური ინსტრუქციისთვის იხილეთ აქ: სათაურის შემდეგ "D-Link როუტერის დაკავშირება სხვა როუტერთან Wi-Fi- ს საშუალებით (კლიენტის რეჟიმი)". იქ ყველაფერი დაწვრილებით არის ნათქვამი. ალბათ მოგვიანებით ცალკე ინსტრუქციას მოვამზადებ.
ადაპტერის (კლიენტის) რეჟიმი Netis მარშრუტიზატორებზე
თუ თქვენ გაქვთ Netis როუტერი და მისი გამოყენება გსურთ ქსელური კაბელის საშუალებით ინტერნეტისთვის მოწყობილობების დასაკავშირებლად, უმჯობესია მისი კონფიგურაცია კლიენტის რეჟიმში. ასევე შეგიძლიათ გამოიყენოთ იგი უპრობლემოდ. გადავამოწმე ყველაფერი მუშაობს.
როუტერის კონფიგურაცია "კლიენტის" რეჟიმში
ყველაფერი ძალიან მარტივია. პარამეტრებში, სადაც შეგიძლიათ ნახოთ აქ netis.cc გადადით მოწინავე პარამეტრებზე, დააჭირეთ დიდ ღილაკს Მოწინავე და დაუყოვნებლივ გადადით ჩანართზე "უსადენო რეჟიმი" - "Wi-Fi პარამეტრები". "რადიო რეჟიმის" ჩამოსაშლელი მენიუდან აირჩიეთ "კლიენტი". დააჭირეთ ღილაკს "AP Scan".

გამოჩნდება ხელმისაწვდომი ქსელების სია, რომელთან დაკავშირებაც შეგიძლიათ. დააყენეთ "დაკავშირება" ჩამრთველი თქვენი ქსელის მოპირდაპირედ. დააჭირეთ ღილაკს "დაკავშირება".

შემდეგ დააყენეთ პაროლი ძირითადი Wi-Fi ქსელისთვის და დააჭირეთ ღილაკს "შენახვა".

ამ ნაბიჯების შემდეგ, ჩემი როუტერი გადატვირთეს და ინტერნეტი მაშინვე დაიწყო კაბელის საშუალებით.
მნიშვნელოვანი წერტილი: კლიენტის რეჟიმში, Netis როუტერი არ გადასცემს Wi-Fi ქსელს, რაც ძალიან კარგია. თუ ინტერნეტი გჭირდებათ საკაბელო და Wi-Fi- ს საშუალებით, დააკონფიგურირეთ იგი გამეორების რეჟიმში (ინსტრუქციის ბმული ზემოთ).
წინასიტყვაობა
მოგვიანებით შევეცდები დაამატო ინფორმაცია სხვა მწარმოებლების შესახებ: Tenda, Linksys და ა.შ.
თითქმის ნებისმიერი როუტერი შეიძლება იქცეს მიმღებად. ბევრს, მგონი, აქვს ძველი როუტერი, რომელიც უბრალოდ თაროზე მტვერს აგროვებს და მხოლოდ ადგილს იკავებს. და ის მაინც გამოდგება. შეცვალეთ ადაპტერი სტაციონარული კომპიუტერის, ტელევიზორის, სათამაშო კონსოლისა და სხვა მოწყობილობებისთვის. ეს ქსელის კაბელს მთელ სახლში არ გაიყვანს.
ხშირად ინტერნეტის შეცვლის ან ახალი, უფრო ძლიერი როუტერის ყიდვის შემდეგ, ძველს კარადაში ვათავსებთ. ნუ იჩქარებთ ამის გაკეთებას, რადგან ძველი როუტერი შეიძლება სხვანაირად გამოიყენოთ. რა შესაძლებლობები აქვთ Wi-fi მარშრუტიზატორებს და როგორ გამოვიყენოთ მოძველებული მოდელები?
მარშრუტიზატორების მკაფიო წარმოდგენისთვის უნდა გესმოდეთ რა თვისებებია ჩასმული მათში:


- ინტერნეტის განაწილება მოდემიდან როუტერის საშუალებით.როუტერი, თუ არსებობს USB შეყვანა, საშუალებას გაძლევთ დააკავშიროთ მოდემი თავისთან. ამ კავშირით, სიგნალის დონე და დიაპაზონი მნიშვნელოვნად გაიზრდება.
- ტორენტ ფაილების გადმოსაწერად ლეპტოპი და კომპიუტერი.თქვენ უნდა დააკავშიროთ გარე მყარი დისკი როუტერთან და ჩართოთ torrent ფაილების ჩამოტვირთვის შესაძლებლობა პარამეტრებში.

ეს იყო Wi-fi მარშრუტის შესანიშნავი მახასიათებლები, სხვაგან სად შეგიძლიათ გამოიყენოთ ეს ტექნიკა?
როგორ გამოვიყენო ჩემი ძველი როუტერი?
- წვდომის წერტილად იქცევა... მარშრუტიზატორებში არის ჩასმული წერტილი, ზოგიერთ მათგანს 2 ან 3 ცალიც კი აქვს. შეგიძლიათ შექმნათ ახალი დაშვების წერტილი ახლისთვის ძველი როუტერიდან. ეს ნაბიჯი მნიშვნელოვნად გაზრდის Wi-Fi ქსელის დაფარვას სახლში. ზოგიერთ მარშრუტიზატორს აქვს ჩაშენებული წვდომის წერტილის რეჟიმი, თუ თქვენი არ არის, გააკეთე შემდეგი:
- არ გამოიყენოთ WAN პორტი როუტერზე. ის პასუხისმგებელია როუტერის მიერ სხვა მოწყობილობებზე ინტერნეტის განაწილებაზე, ე.ი. ის იმოქმედებს როგორც როუტერი.
- გადახედეთ IP მისამართების დიაპაზონს და ახალ როუტერს. შეიყვანეთ "cmd" ბრძანება "დაწყებაში" და გადადით "ipconfig" - ზე და დააჭირეთ ღილაკს "enter". თქვენ ხედავთ IP მისამართს, როგორც ჩანს, 4 ჯგუფის რიცხვი, წერტილებით გამოყოფილი. ეს მრავალი პროვაიდერისთვის არის იგივე.
- გადადით როუტერის ვებ – ინტერფეისზე IP მისამართის შეყვანით. გადადით განყოფილებაში IP შეცვლისთვის და შეცვალეთ ის 1 – ზე. ჩვეულებრივ განყოფილებას ეწოდება Lan ან Network. შეინახეთ ცვლილებები და გადატვირთეთ როუტერი.
- ისევ შეიყვანეთ როუტერის პარამეტრები ახალ მისამართზე. შემდეგ გადადით "ქსელის" ხატულაზე და გამორთეთ DHCP სერვერის ფუნქცია.
ახლა ძველი როუტერი უნდა დაუკავშირდეს ახალს კაბელის გამოყენებით.

- უკაბელო ქსელთან დაკავშირება. ასეთი როუტერი მომხმარებელს საშუალებას აძლევს დაუკავშირდეს ნებისმიერ უკაბელო ქსელს დიაპაზონის ფარგლებში. მაგალითად, მოპირდაპირე სახლიდან თქვენი მეზობელი საშუალებას გაძლევთ გამოიყენოთ მისი ინტერნეტი? თუ როუტერს დაუკავშირებთ ქსელს, სიგნალის სიძლიერე და ინტერნეტის სიჩქარე გაცილებით სწრაფი გახდება.
- სატელეფონო წიგნად გადაქცევა.შესაძლებელია როუტერში DECT set-top box ჩასმა. როუტერი დაიწყებს მუშაობას, როგორც სატელეფონო სადგური 6-მდე ტელეფონთან.

დასკვნა
დაუთმეთ თქვენი ძველი როუტერის გაყიდვას ან გადაგდებას, მას მრავალი სარგებლობა მოაქვს, მოგზაურობისას დამატების სახით გამოყენება, თქვენს Wi-Fi ზონის გაფართოება. გაითვალისწინეთ ამ სტატიის რჩევები და ნახავთ გამოყენებას თქვენი მემკვიდრეობის როუტერისთვის.
როგორ შევცვალოთ როუტერიდან (1 ვიდეო)
ამ სტატიის ყველა ილუსტრაცია (6 ფოტო)

ასევე მოგეწონებათ:
 ყველაფერი რაც თქვენ უნდა იცოდეთ Qualcomm Snapdragon 810– ის შესახებ
ყველაფერი რაც თქვენ უნდა იცოდეთ Qualcomm Snapdragon 810– ის შესახებ
 2015 წელს საუკეთესო ეკრანის მქონე სმარტფონები
2015 წელს საუკეთესო ეკრანის მქონე სმარტფონები
 2015 წლის აგვისტოს ყველაზე პოპულარული სმარტფონები
2015 წლის აგვისტოს ყველაზე პოპულარული სმარტფონები