ნებისმიერი პროგრამის, ბრაუზერის ან ოპერაციული სისტემის მართვის პანელის კონფიგურაცია შესაძლებელია ინდივიდუალურად. მაგალითად, ნაცნობი Windows ოპერაციული სისტემა არ არის ერთი პროგრამა, არამედ მცირე ზომის მთელი არსენალი, რომელიც საშუალებას გაძლევთ იმუშაოთ ფაილებთან, შეხვიდეთ მსოფლიო ქსელში და მრავალი სხვა. მომხმარებლებს აინტერესებთ კითხვა: შესაძლებელია თუ არა და რაც მთავარია - როგორ დავამატოთ ხატები ხელსაწყოთა ზოლში?
ინსტრუმენტთა პანელზე ხატების დამატება. Windows
ოპერაციული სისტემის მართვის ფუნქციები შეიცავს პარამეტრებს და ინსტრუმენტების ერთობლიობას, რომლითაც შეგიძლიათ შეცვალოთ ისინი, როგორც გსურთ. თქვენ შეგიძლიათ შეცვალოთ არა მხოლოდ თავად Start მენიუ, არამედ მალსახმობებისა და ფანჯრების გარეგნობა. რაც შეეხება ახალი ხელსაწყოების დამატებას, ამ შემთხვევაში ეს ფუნქცია შესაძლებელია მხოლოდ დამატებითი პროგრამების დაყენებისას, რომელთა მოქმედება მიმართულია ოპერაციული სისტემის ფუნქციონირების გაფართოებაზე.
თქვენ ასევე შეგიძლიათ დარეკოთ Windows-ის ხელსაწყოთა პანელზე კონტექსტური მენიუს გამოყენებით, ეკრანის ცარიელ ზონაზე მაუსის მარჯვენა ღილაკით დაჭერით და ჩანართის „პერსონალიზაციის“ არჩევით (აღსანიშნავია, რომ ეს ფუნქცია არ არის ხელმისაწვდომი ოპერაციული სისტემის ყველა ვერსიაში. სისტემა).
DisailowCpl DWORD პარამეტრის გამოყენებით, შეგიძლიათ დააკონფიგურიროთ მართვის ინტერფეისი, რათა აჩვენოს მხოლოდ დაშვებული საქაღალდეები და ბმულები.

პროგრამული უზრუნველყოფა
MS Office პროგრამების მართვის პანელში ინსტრუმენტების დამატების ან წაშლის შემთხვევაში, უბრალოდ დააწკაპუნეთ მენიუს ზოლზე (სადაც მდებარეობს ჩანართები "Insert", "View", "File" და ა.შ.) და აირჩიეთ " პანელის პარამეტრები" ფუნქცია გაფართოებულ ფანჯარაში სწრაფი წვდომა". შემდეგი, შეარჩიეთ საჭირო ინსტრუმენტები თითოეული შემოთავაზებული პარამეტრისთვის. იქ ასევე შეგიძლიათ წაშალოთ ის, რასაც იშვიათად ან არასდროს იყენებთ. შერჩეული დამატებითი ხელსაწყოები გამოჩნდება ბრძანების ხატულების ხაზში. თუ დასამატებელი გაჯეტების რაოდენობა იმაზე მეტია, ვიდრე პანელებში მოერგება, გვერდზე გამოჩნდება ისარი, დაწკაპუნებისას დამატებითი პანელი გაფართოვდება.
მართვის პანელის ინდივიდუალური პარამეტრები მოცემულია ყველა პროგრამულ პროდუქტში, იქნება ეს გრაფიკული რედაქტორი თუ პროგრამა კომპლექსური დიზაინის გადაწყვეტილებებისა და ავტომატიზაციის კონტროლის ამოცანების შესაქმნელად.

ინტერნეტ ბრაუზერები
ამ შემთხვევაში, ყველა პარამეტრი ხორციელდება მენიუს საშუალებით. მაგალითად, Mozilla FireFox ბრაუზერში, როდესაც დააჭირეთ ღილაკს "მენიუ", ჩნდება ჩანართი, რომელშიც შეგიძლიათ მართოთ ყველა ელემენტი:
- წაშლა
- გადაადგილება
- დაამატეთ
მოგერიდებათ ექსპერიმენტები, რადგან ყოველთვის შეგიძლიათ ორიგინალური პარამეტრების აღდგენა ფუნქციის "აღდგენა ნაგულისხმევი" გამოყენებით.

Chrome და Opera ბრაუზერი ასევე იძლევა მართვის პანელის მორგების და ახალი ხელსაწყოების დამატების შესაძლებლობას. ოპერაციის შესასრულებლად, თქვენ უნდა დააჭიროთ "ბრაუზერის პარამეტრები და სახელმძღვანელო" ხატულას.
Mozilla-ს ბრაუზერს აქვს სპეციალური სერვისის გვერდი, რომელიც შეიცავს უამრავ ფარულ Firefox პარამეტრს. დღეს ჩვენ გაჩვენებთ, თუ როგორ უნდა ჩართოთ ის, რაც შეიძლება იყოს ყველაზე საინტერესო საშუალო მომხმარებლისთვის.
შეგახსენებთ, რომ ცოტა ხნის წინ ვისაუბრეთ იმ პარამეტრებსა და ხრიკებზე, რომლებიც დაგეხმარებათ. იმავე მასალაში ვისაუბრებთ სხვადასხვა მცირე შესწორებებზე და გაუმჯობესებებზე, ძირითადად ბრაუზერის ინტერფეისში.
სად ვიპოვოთ ფარული Firefox პარამეტრები?
თუ ინფორმაცია Firefox-ის პარამეტრების შესახებ სპეციალური სერვისის გვერდზე თქვენთვის ჯერ კიდევ ახალი იყო, მაშინ ამ გვერდის პოვნა ელემენტარულია. ჩაწერეთ about:config მისამართების ზოლში, დააჭირეთ Enter და დააწკაპუნეთ ლურჯ ღილაკს „ვეთანხმები რისკს“:
გაფრთხილება მოგესალმებათ მიზეზის გამო: Firefox-ის ზოგიერთი პარამეტრი, თუ შემთხვევით შეიცვალა, შეიძლება უარყოფითად იმოქმედოს პროგრამის მუშაობაზე.
და აქ გვაქვს იგივე გვერდი, სადაც შეგიძლიათ ჩართოთ, გამორთოთ და შეცვალოთ ბრაუზერის სხვადასხვა ფუნქციები:

აქ ბევრი პარამეტრია და თითოეულს აქვს თავისი მნიშვნელობები. ზოგისთვის ეს არის ლოგიკური true ან false (ჩართული/გამორთული), სხვებისთვის ეს არის კონკრეტული ნომრები ან თუნდაც URL-ები. ლოგიკური მნიშვნელობების შეცვლა ძალიან მარტივია: თქვენ უბრალოდ უნდა დააწკაპუნოთ სასურველ ხაზზე ორჯერ მაუსის მარცხენა ღილაკით და ნახავთ, თუ როგორ იცვლება მისი მნიშვნელობა მაშინვე true-დან false-ში ან პირიქით.
შეცვლილი პარამეტრები შემდგომში ხაზგასმულია თამამად სიცხადისთვის. თუმცა, თქვენ შეგიძლიათ ნახოთ ისინი, სანამ თავად დაიწყებთ რაიმე რედაქტირების გაკეთებას. არ ინერვიულოთ: სავარაუდოდ, თქვენ უკვე შეცვალეთ პარამეტრები დაყენებული დანამატების ან გაფართოებების გამო.
მთელი ამ გვერდის ერთადერთი დიდი პრობლემა ის არის, რომ მასზე არსებული პარამეტრების სახელები ხანდახან არაფერს ამბობს ინგლისურად მოლაპარაკე მომხმარებლისთვისაც კი და დამატებითი აღწერილობები არ არის მოწოდებული. თუმცა, ჩვენ დაგეხმარებით, ნაწილობრივ მაინც გაუმკლავდეთ ამას.
Firefox Tab პარამეტრები
დავიწყოთ Firefox ჩანართებთან დაკავშირებული სხვადასხვა ფარული პარამეტრებით. ყველაზე აშკარაა, რომ თქვენ შეგიძლიათ მათი ვიწრო გახადოთ, რაც Firefox უფრო დაემსგავსება სხვა ბრაუზერებს.
ნაგულისხმევად, Firefox ჩანართები, რამდენჯერაც არ უნდა გახსნათ ისინი, არასოდეს იკლებს 76 პიქსელზე მეტს, რაც მათი მინიმალური სიგანეა:
თუმცა, პარამეტრებში შეგიძლიათ შეამციროთ ეს მნიშვნელობა 50 პიქსელამდე browser.tabs.tabMinWidth პარამეტრის გამოყენებით (გამოიყენეთ ჩაშენებული ძებნა მის მოსაძებნად), რომელიც შეიძლება ხელით დააყენოთ სასურველ მნიშვნელობაზე.

ეს ძალიან მნიშვნელოვანია მათთვის, ვინც ამჯობინებს მუშაობას დიდი რაოდენობით ჩანართებით, რადგან ისინი უფრო მეტი იქნება ეკრანზე. შესაბამისად, თქვენ მოგიწევთ მათთან ერთად პანელის გადახვევას და დამატებით დაწკაპუნებებს ნაკლებად ხშირად მიმართოთ.
გასულ წელს Firefox-მა წარმოადგინა ძალიან მოსახერხებელი ვარიანტი, რომელიც საშუალებას გაძლევთ გამოიყენოთ Ctrl + Tab ჩანართების გადართვის არა თანმიმდევრობით, არამედ მათი გამოყენების თანმიმდევრობით:

ეს პარამეტრი, როგორც ხედავთ, არის ბრაუზერის მთავარ პარამეტრებში, თუმცა ჩვეულებრივ გამორთულია ნაგულისხმევად. გვერდს about:config აქვს საინტერესო browser.ctrlTab.previews პარამეტრი, რომელიც დაკავშირებულია მასთან. ეს საშუალებას გაძლევთ განახორციელოთ ასეთი გადართვა ვიზუალურ რეჟიმში, როდესაც ხედავთ ჩანართებს, რომელთა შორის დაბალანსება ხდება:

ჩანართებთან დაკავშირებით კიდევ ერთი პარამეტრი არის ის, თუ რამდენად იმახსოვრებს ბრაუზერს ისინი Ctrl+Shift+T-ით სწრაფი გახსენებისთვის. ნაგულისხმევად, მხოლოდ ათი ჩანართი ახსოვს. მაგრამ თუ მეტი გჭირდებათ, უბრალოდ დააყენეთ browser.sessionstore.max_tabs_undo პარამეტრი სასურველ რიცხვზე 10-ის ნაცვლად.
აქ არის კიდევ რამდენიმე მნიშვნელოვანი პარამეტრი about:config, რომელიც დაკავშირებულია ჩანართებთან:
- browser.tabs.closeWindowWithLastTab - დააყენეთ false-ზე, რათა თავიდან აიცილოთ Firefox ფანჯრის დახურვა, როდესაც ბოლო ჩანართი დაიხურება;
- browser.tabs.insertRelatedAfterCurrent - დაყენებულია false-ზე ისე, რომ ახალი ჩანართები არ გაიხსნას მიმდინარე ჩანართების შემდეგ, არამედ ჩანართების ზოლის ბოლოს;
- browser.tabs.closeTabByDblclick არის ახალი პარამეტრი, რომელიც ჯერ არ არის ბრაუზერის სტაბილურ ვერსიაში. ის გამოჩნდება Firefox 61-ში და საშუალებას მოგცემთ დახუროთ ჩანართები მაუსის მარცხენა ღილაკის ორჯერ დაჭერით.
ახალი ჩანართის გვერდის პარამეტრები
მოდით გადავიდეთ ახალი ჩანართის გვერდის პარამეტრებზე, სადაც შარშან Firefox-ში Quantum განახლების გამოშვებით დიდი ცვლილებები მოხდა. უჯრედები იქ საოცრად პატარა გახდა. თუ გსურთ ძველი ვერსია, შეგიძლიათ კვლავ დააბრუნოთ იგი. ეს კეთდება browser.newtabpage.activity-stream.enabled პარამეტრით. დააყენეთ ის false-ზე და გექნებათ ახალი ჩანართის ძველი ვერსია:

განახლებულია:სამწუხაროდ, მას შემდეგ რაც Firefox 60 ეს ვარიანტი მიუწვდომელია, ახალი ჩანართის ძველი ვერსიის დაბრუნება აღარ შეიძლება.
მეტი გინდა? შემდეგ ყურადღება მიაქციეთ browser.newtabpage.activity-stream.topSitesCount პარამეტრს. ნაგულისხმევად არის 6 ან 12, მაგრამ შეგიძლიათ დაწეროთ თქვენი ნომერი და დაინახავთ უჯრედების საჭირო რაოდენობას. მაგალითად, 18:

განახლებულია: 60-ე ვერსიიდან ეს პარამეტრი აღარ არის ხელმისაწვდომი. ამის ნაცვლად, შემოთავაზებულია კიდევ ერთი: browser.newtabpage.activity-stream.topSitesRows, მაგრამ ის არეგულირებს მხოლოდ უჯრედების რიგების რაოდენობას.
სანიშნეების პარამეტრები
Firefox-ის შემდეგი ფარული პარამეტრები დაკავშირებულია სანიშნეებთან და მათ ზოლთან. ნაგულისხმევად, რამდენიმე ელემენტის ერთდროულად გახსნა გულწრფელად მოუხერხებელია.
მაგალითად, თქვენ გახსენით საქაღალდე პანელში სანიშნეებით:

და გსურთ, Ctrl-ის დაჭერისას, რამდენიმე ელემენტის გახსნა იქიდან თანმიმდევრობით. სამწუხაროდ, ეს არ გამოგადგებათ, რადგან საქაღალდიდან პირველ სანიშნეს გახსნისას ბრაუზერი მაშინვე დახურავს მენიუს. ამის თავიდან ასაცილებლად, მოძებნეთ პარამეტრი browser.bookmarks.openInTabClosesMenu. ის უნდა დაყენდეს false-ზე.
ასევე შეიძლება დაგაინტერესოთ browser.tabs.loadBookmarksInBackground პარამეტრი (დააყენეთ ის true-ზე), რაც გამოიწვევს ყველა სანიშნეს, რომელიც გახსნილია „გახსნა ახალ ჩანართზე“, მაუსის ბორბალი და LMB+Ctrl ბრძანება გაიხსნება ფონურ ჩანართებში, ე.ი. დაუყოვნებლივ არ გადაეცემა მათ მიმდინარე გვერდიდან.
შედეგად, Firefox ამ შემთხვევაში დაიწყებს სანიშნეების გახსნას ისევე, როგორც Google Chrome, რაც ჩვენთვის უფრო მოსახერხებელი ჩანს.
თუმცა, ზოგჯერ მომხმარებელს სჭირდება არა მხოლოდ რჩეულებთან მუშაობის კომფორტი. ზოგჯერ საჭიროა, რომ თქვენი სანიშნეები, პირიქით, არ იყოს გამოსახული თვალსაჩინო ადგილებში, სადაც ვინმემ შეიძლება შემთხვევით დაინახოს ისინი. გასული შემოდგომიდან, თქვენ მიერ დამატებული ბოლო სანიშნეები, ისევე როგორც თქვენი დათვალიერების ისტორიის ნაწილი, ყოველთვის ნაჩვენებია რჩეულების მენიუში:

არ არსებობს აშკარა ვარიანტი მათი წაშლის იქიდან. საბედნიეროდ, ეს ვარიანტი არის Firefox-ის ფარულ პარამეტრებს შორის about:config. იპოვეთ პარამეტრი browser.library.activity-stream.enabled და დააყენეთ ის false-ზე. "ბოლო ფავორიტები" გაქრება მენიუდან:

დააბრუნეთ იგი, თუ ეს შესაძლებელია, პარამეტრს მისი საწყისი მნიშვნელობის true მინიჭებით.
ავტომატური დაკვრის პარამეტრები
Firefox-ს ამჟამად აქვს ძალიან მარტივი წესები აუდიოსა და ვიდეოების ავტომატური დაკვრისთვის ვებსაიტებზე: ის მუშაობს აქტიურ ჩანართებზე, არ მუშაობს ფონურ ჩანართებზე. ანუ, თუ თქვენ უკვე ნახეთ ჩანართის შიგთავსი, მაშინ იქ დაკვრა დაუყოვნებლივ დაიწყება, ღილაკზე დაჭერის ან სხვა მოქმედებების შესრულების გარეშე.
თუ ეს სიტუაცია არ ჯდება, იპოვეთ media.autoplay.enabled პარამეტრი და დააყენეთ ის false-ზე. ამ შემთხვევაში, დაკვრა თავისით არ დაიწყება არსად, სანამ არ დააჭერთ ღილაკს მის დასაწყებად. ეს მართალია YouTube-ისთვისაც კი:

მეორეს მხრივ, თქვენ შეგიძლიათ გახადოთ ავტომატური თამაშის წესები ნაკლებად შემზღუდველი, რაც საშუალებას მოგცემთ ითამაშოთ რაიმე ფონურ ჩანართებში. ანუ, ჩვენ ვსაუბრობთ იმ ჩანართებზე, რომლებიც გახსენით (ctrl-ით ან მაუსის ბორბლით ბმულზე დაჭერით), მაგრამ ჯერ არ გინახავთ მათი შინაარსი.
სინამდვილეში, ბრაუზერში ნაგულისხმევად დაყენებული ასეთი ჩანართების „გახმოვანების“ თავიდან აცილება ძალიან გონივრულად გამოიყურება, მაგრამ იშვიათ სიტუაციებში შეიძლება სასარგებლო იყოს მისი ამოღება. ამისათვის იპოვეთ media.block-autoplay-until-in-foreground პარამეტრი და დააყენეთ ის false-ზე.
ტექსტის კოპირება და ჩასმა
კიდევ ორი პარამეტრი დაკავშირებულია ტექსტზე ოპერაციებთან. შეგიმჩნევიათ, რომ გვერდზე რომელიმე სიტყვაზე ორჯერ დაწკაპუნებისას, ბრაუზერი ავტომატურად იკავებს ადგილს ამ სიტყვის შემდეგ შერჩევაში:

ეს ყოველთვის არ არის მოსახერხებელი. თქვენ შეგიძლიათ გამორთოთ ეს ფუნქცია layout.word_select.eat_space_to_next_word პარამეტრის გამოყენებით. ის დაყენებული უნდა იყოს false-ზე და შემდეგ ვებ გვერდებზე სიტყვების ხაზგასმა დაიწყება ბოლოს სივრცეების აღების გარეშე.
ტექსტთან დაკავშირებული კიდევ ერთი ვარიანტი ეხება მის ჩასმას. შეგიძლიათ დააყენოთ მაუსის ბორბალი ისე, რომ მან შეძლოს ბუფერში კოპირებული ტექსტის ჩასმა ტექსტურ ველებში. შედეგად, თქვენ არ გჭირდებათ ამისათვის კონტექსტური მენიუს გამოძახება და ბრძანების „პასტის“ არჩევა. ამის განსახორციელებლად საჭიროა middlemouse.paste პარამეტრი.
მისამართის ზოლის პარამეტრები
ჩვენი შემდეგი გაჩერება არის მისამართის ზოლი. თქვენ ალბათ შენიშნეთ, რომ ზოგიერთი ვებ გვერდისთვის, რომელიც შეიცავს კირილიცას, როდესაც კოპირებას ცდილობთ, კოპირებულია სხვადასხვა სიმბოლოების მთელი არეულობა.
ბმული ამ შემთხვევაში მუშაობს, მაგრამ ის საშინლად გამოიყურება, აბსოლუტურად არ ჩანს და გარდა ამისა, ის დიდ ადგილს იკავებს. ავიღოთ, მაგალითად, ვიკიპედიის პირველი გვერდი. ქვემოთ მოცემულ ეკრანის სურათზე, გაჯეტი გვერდით გვიჩვენებს, რა გადავიდა ბუფერში URL-ის კოპირებისას:

საბედნიეროდ, გვერდების ნაწილზე მაინც, რომელთა მისამართები კირილიცაა, ეს სიტუაცია შეიძლება გამოსწორდეს browser.urlbar.decodeURLsOnCopy პარამეტრის გამოყენებით. დააყენეთ ის true-ზე და მისამართების კოპირების შედეგი სრულიად განსხვავებული იქნება:

მისამართების ზოლის კიდევ ერთი პარამეტრი დაკავშირებულია მის ჩამოსაშლელ მენიუსთან. იქ, როგორც მოგეხსენებათ, შეიძლება გამოჩნდეს საძიებო წინადადებები, სანიშნეები, ღია ჩანართები, ვიზიტების ისტორიის ელემენტები და ა.შ. ამ ყველაფრისთვის Firefox ნაგულისხმევად გთავაზობთ არაუმეტეს ათ პოზიციას.
თუ ეს საკმარისი არ არის თქვენთვის, მაშინ browser.urlbar.maxRichResults პარამეტრის გამოყენებით შეგიძლიათ გაზარდოთ პოზიციების რაოდენობა მისამართების ზოლის ჩამოსაშლელი მენიუსთვის. შედეგად, მეტი ინფორმაცია მოერგება იქ. ნაგულისხმევად, პარამეტრი არის ათი, მაგრამ შეგიძლიათ გაზარდოთ მისი მნიშვნელობა, მაგალითად, 15-მდე:

Firefox-ის სხვა პარამეტრები
და ბოლოს, კიდევ რამდენიმე პარამეტრი, რომელიც ძნელია რომელიმე კონკრეტულ კატეგორიას მიაკუთვნო. მათგან, ალბათ, ყველაზე საინტერესო არის findbar.modalHighlight. ის ეხება გვერდზე ჩაშენებულ ძიებას და მასთან ერთად ამუშავებს სპეციალურ დაბინდვის ეფექტს, ძალიან ჰგავს იმას, რაც გამოიყენება Safari-ში და ასევე იყო კლასიკური Opera Presto:

ეფექტის წყალობით, შედეგები გაცილებით მკაფიოდ გამოირჩევა გვერდებზე. მათი პოვნა უფრო ადვილი და სწრაფია.
სხვა პარამეტრებიდან ჩვენ აღვნიშნავთ შემდეგს:
- reader.parse-on-load.enabled - საშუალებას გაძლევთ წაშალოთ წაკითხვის რეჟიმის ხატულა ხელსაწყოთა ზოლიდან, თუ არასოდეს გამოიყენებთ მას;
- pdfjs.disabled - გაძლევთ საშუალებას ჩამოტვირთოთ PDF დოკუმენტები პირდაპირ დისკზე, თუ არ ხართ კმაყოფილი Firefox-ში ჩაშენებული ბრაუზერით;
- browser.backspace_action - ადგენს Backspace ღილაკის დაჭერის ეფექტს (0 - გვერდზე დაბრუნება, 1 - სწრაფად გადახვევა გვერდის ზემოთ);
- browser.fullscreen.autohide - არ დამალოთ მისამართების ზოლი და ჩანართები სრული ეკრანის რეჟიმში (მხოლოდ Windows-ის ამოცანების პანელი გაქრება).
ეს არის Firefox-ის ძირითადი ფარული პარამეტრები, რომელთა შესახებაც გვინდოდა გითხრათ დღეს. ჩვენ დავამატებთ და გავაფართოვებთ ამ მასალას, როდესაც ახალი დამატებითი პარამეტრები გამოჩნდება შესახებ: config.
მოხდა ისე, რომ ვებ დეველოპერები უპირატესობას ანიჭებენ Firefox-ს, ვიდრე სხვა ბრაუზერებს. რიგი სასარგებლო დანამატები მნიშვნელოვან დახმარებას უწევს მათ მუშაობას. ამ სტატიაში განვიხილავთ მათ, რაც, ჩვენი აზრით, აუცილებლად დაგჭირდებათ წარმატებული ვებ პროგრამირებისთვის. გარდა ამისა, ჩვენ ვისაუბრებთ ამ დანამატების ზოგიერთ ყველაზე მნიშვნელოვან თვისებაზე.
უპირველეს ყოვლისა, თქვენ უნდა დააინსტალიროთ Firebug.
ხანძარსაწინააღმდეგო
Firebug არის აუცილებელი დამატება ნებისმიერი ვებ დეველოპერისთვის. თუ არ იცით სად იპოვოთ, გადადით. თქვენ ალბათ მოგიწევთ თქვენი Firefox-ის გადატვირთვა Firebug-ის გასააქტიურებლად.
ამის შემდეგ შეგიძლიათ ნახოთ Firebug ერთ-ერთი შემდეგი გზით: მენიუში ინსტრუმენტები > ვებ დეველოპერები > Firebugან მარჯვენა ღილაკით და აირჩიეთ მენიუდან "ელემენტის შემოწმება ცეცხლსასროლი იარაღით".
არის კიდევ ერთი ვარიანტი: იპოვეთ Firebug ხატულა Firefox-ში, დააწკაპუნეთ მასზე და გამოჩნდება დანამატის ფანჯარა.
Firebug ძალიან ჰგავს დეველოპერის ხელსაწყოებს Chrome-ში. მას აქვს პანელი HTML სტრუქტურისა და სტილის სანახავად, ასევე კონსოლის პანელი შეცდომების, გაფრთხილებებისა და ჟურნალების სანახავად. მაგრამ ეს ყველაფერი არ არის: ჩვენ გვაქვს კიდევ რამდენიმე რჩევა, რომელიც ვიმედოვნებთ, რომ გამოგადგებათ.
ბლოკის ზომის შეცვლა
HTML ელემენტი მზადდება CSS ყუთის მოდელისგან, რომელიც თავის მხრივ შედგება საზღვრის, ბალიშისა და ბალიშისგან. ეს ხდება, რომ ჩვენ უნდა შევცვალოთ ეს მაჩვენებლები. ამ შემთხვევაში, თქვენ უნდა აირჩიოთ ელემენტი, რომლის შეცვლაც გსურთ და გადადით "Location" პანელზე.
 აქ ნახავთ CSS ყუთის მოდელის ილუსტრაციას, ასევე მის მახასიათებლებს, როგორიცაა სიგანე და სიმაღლე. მიუხედავად იმისა, რომ ეს ორი მნიშვნელობა არ არის მითითებული CSS-ში, ეს ინსტრუმენტი საკმარისად ჭკვიანია მათი დასადგენად.
აქ ნახავთ CSS ყუთის მოდელის ილუსტრაციას, ასევე მის მახასიათებლებს, როგორიცაა სიგანე და სიმაღლე. მიუხედავად იმისა, რომ ეს ორი მნიშვნელობა არ არის მითითებული CSS-ში, ეს ინსტრუმენტი საკმარისად ჭკვიანია მათი დასადგენად.

თუ გსურთ მათი კონვერტაცია, დააწკაპუნეთ მნიშვნელობაზე და გამოიყენეთ ისრები ზემოთ (გასაზრდელად) და ქვემოთ (შესამცირებლად).
გამოთვლილი სტილები
თქვენ ალბათ გაინტერესებთ, რატომ არის გარკვეული სტილის ხშირად შეუსაბამო. ამის შესწავლის ყველაზე მარტივი და სწრაფი გზა, განსაკუთრებით თუ ასობით სტილი გაქვთ, არის გამოთვლილი სტილის პანელის ნახვა. ქვემოთ მოყვანილ მაგალითში ტექსტის ფერის წამყვანის ტეგი შეიცვალა .button კლასში, რომელიც თავის მხრივ შეიცვალა .button.add.

ფონტის ოჯახის სწავლა (მარტივი გზა)
თქვენ ალბათ შეგხვედრიათ უამრავ შიფრულ ოჯახს CSS-ში შრიფტის ოჯახის საკუთრებაში. სამწუხაროდ, ეს პარამეტრი არ გვეხმარება იმის გარკვევაში, თუ რომელ შრიფტს იყენებს ბრაუზერი. ამ პრობლემის გადასაჭრელად შეგიძლიათ დააინსტალიროთ Firebug გაფართოება სახელწოდებით .
როდესაც ინსტალაცია დასრულდება, ჩატვირთეთ თქვენი ვებ გვერდი. ახლა თქვენ ნათლად დაინახავთ რომელი შრიფტი გამოიყენება ამჟამად. ჩვენს შემთხვევაში ეს Helvetica Neue.

სამუშაოს ანალიზი
შეიძლება ტრივიალური ჩანდეს, მაგრამ . საიტი, რომელიც უფრო სწრაფად იტვირთება, უფრო კარგად დაპროექტებულად ითვლება და კონტენტის მხრივ უფრო მაღალ ადგილს იკავებს. ამრიგად, სიჩქარის უგულებელყოფა არ შეიძლება.
ქსელის პანელი
პირველი, რაც თქვენ უნდა შეამოწმოთ ვებსაიტის მუშაობის შესაფასებლად, არის ქსელის პანელი. ის ჩაწერს თქვენი საიტის HTTP მოთხოვნას ჩატვირთვისას. ქვემოთ მოცემული სკრინშოტი აჩვენებს გვერდს, რომელიც იტვირთება 42 მოთხოვნას და იტვირთება დაახლოებით 4,36 წამი.
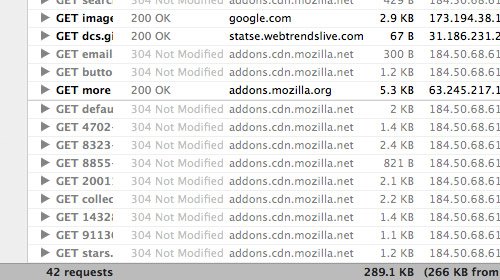
შემდგომში, შეგიძლიათ HTTP მოთხოვნების კლასიფიკაცია მათი ტიპის მიხედვით (HTML, CSS და სურათები).
YSlow!
გარდა ამისა, შეგიძლიათ დააინსტალიროთ Yahoo!-ის Firebug გაფართოება. მისი გააქტიურების შემდეგ ეკრანზე გამოჩნდება დამატებითი პანელი, რომელსაც Yslow!.

Yslow!, ქსელის პანელის მსგავსად, ჩაწერს გვერდს მისი ჩატვირთვისას და შემდეგ გეტყვით საიტის შენელების მიზეზს და შემოგთავაზებთ ამ პრობლემის გამოსწორების გზებს. ამ მაგალითში ჩვენ გამოვცადეთ ვებ გვერდი და მან მიიღო 86 ქულა, რაც კარგია.
გვერდის სიჩქარე
თქვენ ასევე შეგიძლიათ დააინსტალიროთ დანამატი. ის, ისევე როგორც Yslow!, ამოწმებს საიტის ჩატვირთვის სიჩქარეს, თუმცა მათი შედეგები შეიძლება ოდნავ განსხვავდებოდეს. ქვემოთ მოყვანილი მაგალითი გვიჩვენებს, თუ როგორ დააგროვა იმავე გვერდმა მხოლოდ 82 გვერდის სიჩქარის ქულა.

ვებ დეველოპერის ინსტრუმენტები
ცხადია, ეს არის ინსტრუმენტები ვებ დეველოპერებისთვის მრავალი სასარგებლო ვარიანტით. შემდეგ ვისაუბრებთ ერთ-ერთზე, რომელიც ყველაზე მეტად მოგვწონდა.
სურათების ნახვა
ხდება ისე, რომ სურათის შესახებ ინფორმაცია უნდა მივიღოთ ვებ გვერდიდან. ყველაზე ხშირად, ქსელის მომხმარებლები იწყებენ ბრაუზერის თვისებებს ან დააწკაპუნეთ სურათზე მარჯვენა ღილაკით და აირჩიეთ "სურათის ინფორმაციის ნახვა":

მაგრამ ამ მეთოდს არ შეიძლება ეწოდოს ეფექტური, თუ ეს პროცედურა უნდა გაკეთდეს მთელი რიგი სურათებით. ამ შემთხვევაში, უმჯობესია გამოიყენოთ "Images" დანამატის ვარიანტი. მისი წვდომა შესაძლებელია ინსტრუმენტთა პანელში არსებული Image მენიუს მეშვეობით.

ეს მაგალითი გვიჩვენებს, თუ როგორ ვაჩვენებთ სურათის და ფაილის ზომას ერთდროულად:

Firefox-ის ჩაშენებული ხელსაწყოები
Firefox-ის ბოლო ვერსიებს აქვთ უფრო მეტი ჩაშენებული ფუნქცია ვებ დეველოპერებისთვის, მათ შორის:
ელემენტის შემოწმება
ერთი შეხედვით შეიძლება ჩანდეს, რომ Firefox-ის Inspect Element არაფრით განსხვავდება "Inspect Element in Firebug"-ისგან, მაგრამ ეს ასე არ არის.

ჩვენ არ გავაშუქებთ Inspect Element-ის ვარიანტებს, რადგან ისინი Firebug HTML და CSS პანელების იდენტურია და განსხვავდებიან მხოლოდ განლაგებითა და დიზაინით. ხელსაწყოს აქვს ერთი გამორჩეული თვისება, რომელიც აუცილებლად უნდა სცადოთ - 3D ნახვა. მისი გამოყენებით, თქვენ შეგიძლიათ ნახოთ ვებ გვერდის ყველა დეტალი. გასააქტიურებლად დააჭირეთ ღილაკს "Firefox Native Inspect Element", რომელიც მდებარეობს გვერდის ქვედა მარჯვენა კუთხეში. აი, როგორ გამოიყურება 3D ხედი:

მიუხედავად იმისა, რომ მე არ ვიყენებ Mozilla-ს ამ ახალ ფუნქციას ისე ხშირად, როგორც სხვა, ის შეიძლება ძალიან სასარგებლო იყოს ზოგიერთ სიტუაციაში.
ვებ დიზაინის ხედი
Responsive Web Design-ის მზარდი პოპულარობის გამო, Firefox-მა შექმნა შესაბამისი სანიშნე თავის ბრაუზერში. ამ ხელსაწყოს წყალობით, თქვენ შეგიძლიათ შეაფასოთ ვებსაიტის სხვადასხვა პარამეტრები ბრაუზერის ფანჯრის ზომის შეცვლის გარეშე.
გადადით Tools > Web Developer > Web Design View. აი რას ნახავთ ბოლოს:

სტილის რედაქტორი
და ბოლოს, თუ ხშირად მუშაობთ CSS-თან, მაშინ აუცილებლად მოგეწონებათ ეს ქონება. Firefox-ის 11-ის შემდეგ ვერსიებში, სტილის რედაქტორი გახდა ჩაშენებული ინსტრუმენტი.
ეს ქონება არანაკლებ ღირებულია, ვიდრე Web Design View. ის საშუალებას გაძლევთ დაარედაქტიროთ CSS, ნახოთ შედეგი დაუყოვნებლივ ბრაუზერში და შეინახოთ ცვლილებები, რომლებიც გავრცელდება პირდაპირ ორიგინალ CSS ფაილში.
სტილის რედაქტორი ხელმისაწვდომია შემდეგი მენიუდან: ინსტრუმენტები > ვებ დეველოპერი > სტილის რედაქტორი.
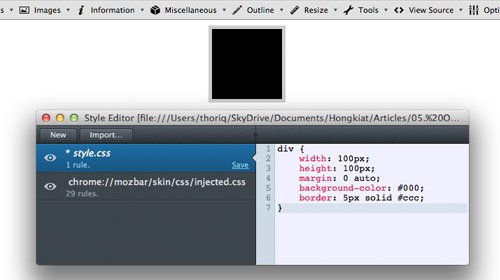
Საბოლოოდ
Firefox-ის დანამატებს ბევრი ვარიანტი აქვთ და ის, რაც დღეს განვიხილეთ, მხოლოდ რამდენიმე მათგანია.
Firefox 10-მა, რომელიც გამოვიდა 31 იანვარს (Firefox 11-ის ბეტა ვერსიის გამოშვების დღეს), საბოლოოდ შეაგროვა დეველოპერის ყველა დაგროვილი ინსტრუმენტი და შეავსო ისინი Page და Style Inspectors (გვერდის ინსპექტორი და სტილის ინსპექტორი).
გარკვეულწილად, ეს ხელსაწყოები ჰგავს Firebug ხელსაწყოს, თუმცა ეს ხელს არ უშლის მათ შეინარჩუნონ უნიკალურობა, რომელიც დამახასიათებელია Mozilla-ს ხელსაწყოებისთვის. Firebug ან WebKit ინსტრუმენტების კოპირების ნაცვლად, Mozilla-მ გადაწყვიტა შეენარჩუნებინა მხოლოდ ყველაზე მნიშვნელოვანი ფუნქციები. ეს გაკეთდა Mozilla-ს მომხმარებლის მუშაობის გასაადვილებლად და გასამარტივებლად.
იყო თუ არა ახალი მიდგომა წარმატებული, თუ დეველოპერები ამჯობინებენ Firebug-ს? მოდით გამოვიკვლიოთ.
თქვენ შეგიძლიათ გამოიძახოთ გვერდის ინსპექტორი ვებ გვერდზე მარჯვენა ღილაკით დაწკაპუნებით და არჩევით „ინსპექტირება“ (ჩემი არის შემოწმების ელემენტი). (ახლახან Firebug-მა შეცვალა კონტექსტური მენიუს ზოლი „ელემენტის შემოწმება Firebug-ით“, რათა განასხვავოს იგი სხვა ჩაშენებული დეველოპერის ხელსაწყოებისგან.) მეწამული ხაზი გამოჩნდება ეკრანის ბოლოში, რომელიც შეიცავს არჩეული ელემენტის მშობელი და შვილი ელემენტების სიას.

მშობელი და შვილი ელემენტების შერჩევა შესაძლებელია მათზე მაუსის ღილაკით დაწკაპუნებით. მიმდებარე ელემენტების სანახავად, დააწკაპუნეთ ელემენტზე მარჯვენა ღილაკით. არსებობს სამი ღილაკი: ‛ შემოწმება , ‛ HTML და ‛ სტილი . როგორც ხედავთ, ეს განლაგება ბევრად უფრო მარტივია, ვიდრე ნიშების ზღვა და ღილაკები, რომლებიც Firebug-ს აქვს.
HTML ღილაკზე დაწკაპუნებით ჩვენ დავინახავთ პანელს, რომელიც აჩვენებს თქვენს გვერდს შემადგენელი HTML ტეგების იერარქიას. ამ პანელში შეგიძლიათ ტეგების ჩაკეცვა და გაფართოება, ასევე მათი ატრიბუტების რედაქტირება. როდესაც დააწკაპუნებთ ღილაკზე "ინსპექტირება", თქვენ იწყებთ ცურვას ელემენტებზე და ამით შეგიძლიათ აირჩიოთ ის ელემენტები, რომელთა შემოწმებაც გსურთ. ნახვისას თქვენ მიერ არჩეული ელემენტი მონიშნულია Firefox-ით, ხოლო გვერდის დანარჩენი ნაწილი ჩაბნელებულია.
სტილის ინსპექტორის (სტილის ინსპექტორის) გამოსაძახებლად, თქვენ უნდა დააჭიროთ ღილაკს Style. Style Inspector აჩვენებს CSS წესებს, რომლებიც გამოიყენება არჩეულ ელემენტზე. Style Inspector-ში შეგიძლიათ გადახვიდეთ ‛ წესებიდან (წესები) ‛ თვისებებზე (თვისებები). განყოფილება "თვისებები" აჩვენებს CSS თვისების გამოთვლილ მნიშვნელობებს არჩეული ელემენტისთვის, Mozilla-ს დოკუმენტაციის ბმულებთან ერთად თითოეული თვისებისთვის.

ფაქტობრივად, ჩვენ გავაშუქეთ ყველაფერი, რასაც აკეთებს Page და Style Inspector. ვებ კონსოლი (ვებ კონსოლი) და JavaScript-ის რედაქტორი, რომლებიც წარმოდგენილია Firefox-ის უფრო ადრეულ ვერსიებში, აკლია, ისინი ცალკე ინსტრუმენტებად იქცნენ. ასევე არ არის ქსელის აქტივობის მონიტორინგი. არც "რედაქტირება როგორც თვისება HTML", არ არის შესრულების ტესტირების ხელსაწყოები, თქვენ არ შეგიძლიათ დაამატოთ ახალი ტეგები გვერდზე, თქვენ არ შეგიძლიათ შეცვალოთ ელემენტის მდგომარეობა. ასევე არ არის განლაგების პანელი (განლაგება) ზომების სანახავად. სიგანე (სიგანე), padding (padding) და მინდვრები (ზღვარი) ელემენტი.
ამ შეზღუდვების მიუხედავად, მე ვაგრძელებ Page and Style Inspector's-ის გამოყენებას. მომწონს მათი მოსახერხებელი ინტერფეისი, შესანიშნავი გარეგნობა და პანელის გააზრებული განლაგება. მათთან მუშაობა და თითქმის ყველა პრობლემის გადაჭრა სასიამოვნოა.
სიმარტივიდან გამომდინარე, ინსპექტორის ინტერფეისები არ კარგავს შესაბამისობას მაშინაც კი, როდესაც მე ვამცირებ ფანჯრის ზომას, რათა შევამოწმო დიზაინის მგრძნობელობა. როდესაც ინსპექტორი ვერ დამეხმარება, მე ვუბრუნდები Firebug-ის ან Web Developer Toolbar-ის გამოყენებას (ვებ ხელსაწყოთა ზოლები). - დეველოპერი)

Mozilla-ს ხელსაწყოებს არ სჭირდებათ მათი კონკურენტების ინსტრუმენტების ფუნქციების სრული ნაკრების გამეორება, რადგან ამ ხელსაწყოების სპეციალიზებული ფუნქციები უკვე არსებობს Firefox აპლიკაციებში. ეს არის ის, რაც Firefox დეველოპერის ხელსაწყოებს უნიკალურს ხდის.
Firefox 11 ვერსია
Firefox-ის მომავალ გამოშვებებში შეიძლება ველოდოთ ახალ გადაწყვეტილებებს და ფუნქციებს. დეველოპერის ინსტრუმენტებს Firefox 11-ში შეუძლიათ გვერდის ჩვენება 3D ტეგების დასტაებად. ყოველი ახალი ტეგის ბუდობით, სტეკი უფრო მაღალი ხდება. ეს თვისება საოცრად სასარგებლოა, რადგან ერთი შეხედვით შეგიძლიათ გაიგოთ, არის თუ არა ელემენტი არასწორი მშობელი ელემენტის შიგნით. იმის დანახვა, თუ როგორ დგას ტეგები ერთმანეთზე, ახალ დეველოპერებს გადაარჩენს ბლოკის დონის ელემენტებთან დაკავშირებულ ბევრ პრობლემას.

ასევე Firefox 11-ში იქნება სტილის რედაქტორი (სტილის რედაქტორი). ამ რედაქტორის საშუალებით შეგიძლიათ შექმნათ ახალი სტილის ფურცლები. ეს რედაქტორი განსხვავდება ტექსტის რედაქტორებისგან იმით, რომ ცვლილებები გამოიყენება მყისიერად, როგორც კი აკრეფს დაასრულებთ.
სასიამოვნოა იმის დანახვა, რომ CSS რედაქტირება შეიძლება გაკეთდეს პირდაპირ ბრაუზერის საშუალებით, ვიდრე ესპრესო პროგრამული უზრუნველყოფის გამოყენებით. წელს მოსალოდნელია ახალი ფუნქციები, მათ შორის „ინსტრუმენტი, რომელიც დაგეხმარებათ აპლიკაციის მუშაობის საკითხებში“.
Firefox 11-ის შესახებ ყოველივე ზემოთქმულის მიუხედავად, Firefox 11-ის დეველოპერის ინსტრუმენტების შედარება Firebug-თან (ან WebKit დეველოპერის ინსტრუმენტებთან) ჰგავს iOS-ის შედარებას Android-თან. ასე რომ, firefox 11-ის ხელსაწყოებს აქვს მარტივი, ინტუიციური ინტერფეისი, მასში დანერგილია საინტერესო ინოვაციური იდეები, მაგრამ პროფესიონალისთვის გამძაფრებული ფუნქციების რაოდენობა უკიდურესად მცირეა.
მაგალითად, firebug-ს აქვს ყველა ის მახასიათებელი, რაზეც შეგიძლიათ იფიქროთ, მისი კონფიგურაცია შესაძლებელია ისე, როგორც გსურთ, მაგრამ არ არის საჭირო სიმარტივესა და ინტუიციურობაზე საუბარი. თუმცა, iOS-ისა და Android-ისგან განსხვავებით, ამ ინსტრუმენტების გამოყენება შესაძლებელია ერთდროულად. მნიშვნელოვანია გვახსოვდეს, რომ Mozilla აგრძელებს Firebug-ის მხარდაჭერას და გამოაცხადა, რომ მას წინ დიდი სიცოცხლე ელის.
რომელი ინსტრუმენტია თქვენთვის შესაფერისი? ეს დამოკიდებულია იმაზე, თუ რა ფუნქციები გჭირდებათ და რა არა, და როგორ ფიქრობთ თქვენი არჩევანის ხელსაწყოს მეტი გაფართოების პოვნაზე. მიუხედავად იმისა, რომ ფიქრობთ დეველოპერის ინსტრუმენტებზე, ეს ის სფეროა, სადაც Firefox ძნელია დაადანაშაულოთ WebKit-ის კოპირებაში.
Mazila ბრაუზერის შემქმნელებმა მომხმარებელს ინტერფეისის მორგების უფლება დაუტოვეს. ამ ფუნქციის წყალობით, თითოეულ მომხმარებელს შეუძლია შექმნას ინსტრუმენტთა პანელი ისე, როგორც მას სჭირდება, მოარგოს მისთვის საჭირო ღილაკები და ბლოკები.
თუ ჯერ არ გადმოგიწერიათ ეს ბრაუზერი, დააწკაპუნეთ და გადმოწერეთ იგი უფასოდ ჩვენი სერვერიდან!
ბრაუზერის ბოლო ვერსიებში, მენიუს ზოლი დამალულია ნაგულისხმევად და მომხმარებელს შეუძლია მხოლოდ ჩანართების ნახვა. გარკვეულწილად, ეს მოსახერხებელია, რადგან ჩვენ არ ვიყენებთ პარამეტრებს ასე ხშირად. თუმცა, ამ პანელის გაუჩინარება დამწყებთათვის შეიძლება დამაბნეველი იყოს, ასე რომ, მოდით გაერკვნენ, თუ როგორ დავიბრუნოთ ყველაფერი.
როგორ დავაბრუნოთ პანელი Mozilla Firefox-ში
- თუ ბრაუზერის გაშვების შემდეგ მისი ფანჯრები არ არის ნაჩვენები, მაშინ ის გახსენით სრული ეკრანის რეჟიმში. კლავიატურაზე F11 კლავიშის გამოყენება შესაძლებელია ამ რეჟიმიდან გასასვლელად. ან შეგიძლიათ გადაიტანოთ კურსორი ეკრანის ზედა ნაწილში, დაელოდოთ პანელის დაცემას, შემდეგ დააწკაპუნეთ მარჯვენა ღილაკით კონტექსტურ მენიუზე და აირჩიეთ სრული ეკრანის რეჟიმიდან გასვლა.

- Yandex.Bar-ში ხელსაწყოების ჩვენების კონფიგურაციისთვის, გახსენით მისი პარამეტრები გადაცემათა კოლოფის ხატულაზე დაწკაპუნებით. დიალოგურ ფანჯარაში, რომელიც გამოჩნდება, "ღილაკების" ჩანართზე, მარცხენა სვეტიდან აირჩიეთ თქვენთვის შესაფერისი ღილაკები, ხოლო თქვენ მიერ დაინსტალირებული ღილაკები ნაჩვენებია მარჯვენა სვეტში, შეგიძლიათ წაშალოთ არასაჭიროები.
ყველა ზემოაღნიშნული მოქმედების შემდეგ, ბრაუზერის ხელსაწყოთა პანელი ყოველთვის გამოჩნდება. თუ თქვენთვის ბევრად უფრო მოსახერხებელია ბრაუზერში მრავალი ჩანართის ერთდროულად გახსნა, მაშინ საუკეთესო ვარიანტი იქნება მათი დალაგება რამდენიმე რიგში.
ვიდეო: როგორ დავაყენოთ Yandex.Bar




