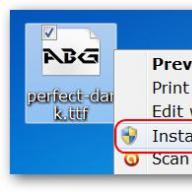ჯერ გეტყვით რა არის სკანერი. სკანერი არის გამოსახულების წაკითხვისა და კომპიუტერზე ელექტრონულად წარდგენის მოწყობილობა. თქვენ შეგიძლიათ სკანიროთ როგორც ფოტოები, ასევე ტექსტი, რომელთა ამოცნობა შესაძლებელია კომპიუტერის მიერ ტექსტის ამოცნობის სპეციალური პროგრამების გამოყენებით. და ამ სტატიაში მე გეტყვით,
როგორ გამოვიყენოთ სკანერი.
სკანერი მაგიდაზე დადეთ და რა უნდა გააკეთოთ?
პირველ რიგში, დააკავშირეთ იგი თქვენს კომპიუტერთან და დააინსტალირეთ დრაივერები. ასევე გირჩევთ დააინსტალიროთ პროგრამა, რომელსაც აქვს სკანირების ფუნქცია. სავარაუდოდ, ასეთი პროგრამა არის დრაივერის დისკზე. თუმცა, შეგიძლიათ გამოიყენოთ ისეთი პროგრამები, როგორიცაა ABBYY FineReader (პროგრამა სკანირებისა და ტექსტის ამოცნობისთვის), (ფოტო მაყურებელი სკანირების ფუნქციით) და სხვა. იმის შესამოწმებლად, აქვს თუ არა პროგრამას სკანირების ფუნქცია, შეგიძლიათ გადახვიდეთ მენიუ « ფაილი"იხილეთ განყოფილებაში" იმპორტითუ არის ნივთი, რომლის სახელი ემთხვევა დაკავშირებული სკანერის მოდელს. ეს ნიშნავს, რომ ყველაფერი კარგადაა.

დავიწყოთ ჩვენი პროგრამა. გახსენით სკანერის სახურავი და მოათავსეთ იქ ფოტო ან ტექსტის ნაწილი. შემდეგი, აირჩიეთ სკანირების ფუნქცია პროგრამაში.
გაიხსნება ფანჯარა, სადაც ჩვენ უნდა დააჭიროთ " გადახედვა" შემდეგ აირჩიეთ ფურცლის ან ფოტოს ის არე, რომლის სკანირებაც გსურთ. ასევე შესაძლებელია სკანირების რეჟიმის დაყენება ბეჭდვის ხარისხის მიხედვით. თქვენ გაქვთ არჩევანის გაკეთება ფერადი ან შავ-თეთრი სკანირებისთვის.
შემდეგ შეგიძლიათ აირჩიოთ გარჩევადობა. თუ თქვენ სკანირებთ ფოტოებს, გირჩევთ დააყენოთ მნიშვნელობა უფრო დიდ მნიშვნელობაზე, რათა უზრუნველყოთ კარგი ხარისხის სურათი. ყველა პარამეტრის დაყენების შემდეგ, შეგიძლიათ დააჭიროთ " სკანირება" ველოდებით სკანერს, რომ მოახდინოს ჩვენი ფურცლის გაციფრულება და მისი ციფრული ასლის გადატანა ჩვენს პროგრამაში.
ეკრანზე გამოჩნდება ციფრული სურათი, რომელიც უნდა შეინახოთ ან ამოიცნოთ. ჩვენი სურათის შესანახად აირჩიეთ მენიუ " ფაილი"და დააჭირეთ ღილაკს" Გადარჩენა"ან" Გადარჩენა Როგორ" ახლა ჩვენ დავაყენეთ გაფართოება და ფაილის სახელი. მისი ამოცნობისთვის გირჩევთ გამოიყენოთ ABBYY FineReader პროგრამა. ამ პროგრამას აქვს მარტივი ინტერფეისი: ყველა საჭირო ღილაკი განთავსებულია ინსტრუმენტთა პანელზე და არა მგონია, რომ ფუნქციონირების გაგებას დიდი დრო დასჭირდეს.
რჩევა ოფისებისთვის ან მათთვის, ვისაც სახლში აქვს რამდენიმე კომპიუტერი და ერთი სკანერი: შეგიძლიათ გამოიყენოთ სკანერი ქსელში. სკანირება არაფრით განსხვავდება ზემოთ აღწერილისგან, თქვენ დაგჭირდებათ მხოლოდ რამდენიმე წინასწარი პარამეტრის გაკეთება. მენიუში გადასვლა " დაწყება» « Მართვის პანელი"და აირჩიეთ" იხილეთ ქსელური კომპიუტერები და მოწყობილობები" იქ, მოწყობილობების სიაში აირჩიეთ სასურველი სკანერის მოდელი. და ყველაფერი მზად არის.
ვიმედოვნებ, რომ თქვენ შეძელით სკანერის გამოყენების სწავლა. შესაძლოა ეს სტატია თქვენთვის სასარგებლო იყოს
მონაცემთა დამუშავების სიჩქარეც და ხარისხიც დამოკიდებული იქნება არჩეული სკანერის პარამეტრებზე. დაუყოვნებლივ უნდა აღინიშნოს, რომ ფორმების დიდი რაოდენობით (100-ზე მეტი დღეში), ჩვეულებრივი ბრტყელი სკანერი არ გამოიყენება. ეს მოწყობილობები, რომლებიც ფართოდ გამოიყენება ოფისებში და კარგ საქმეს აკეთებენ ფოტოებისა და ჩვეულებრივი დოკუმენტაციის ციფრულიზაციაში, შეუსაბამოა სტრიმინგისთვის: მათ აქვთ დაბალი შესრულება და შედარებით მცირე რესურსი. წარმოიდგინეთ, რაში გადაიქცევა ბრტყელი მოწყობილობის შუშა ათასი გვერდის სკანირების შემდეგ!
დიდი რაოდენობის ფორმების სრული, სწრაფი და ხარისხიანი შეყვანისთვის საჭიროა სპეციალური მოწყობილობა. რას უნდა მიაქციოთ ყურადღება სკანერის არჩევისას? ავტომატური ფორმის შესვლისთვის სკანერის არჩევის ძირითადი კრიტერიუმები შემდეგია:
ფორმატი. ყველაზე ხშირად, ფორმების შესატანად გამოიყენება მოწყობილობები, რომლებსაც შეუძლიათ A3, A4 და A5 ფორმატის ფურცლების სკანირება.
ოპტიკური გარჩევადობა. ფორმების შესაყვანად საჭიროა 200–300 dpi გარჩევადობა (წერტილები თითო ინჩზე) და ყველა სკანერი მხარს უჭერს ასეთ რეჟიმებს. უფრო მაღალი გარჩევადობით სკანირება შენელდება და სკანირების სიჩქარე შეიძლება იყოს ერთ-ერთი ყველაზე კრიტიკული პარამეტრი ფორმების სტრიმინგის დროს.
დუპლექსის სკანირება. ბევრი პროექტი მოითხოვს სკანერების გამოყენებას, რომლებსაც შეუძლიათ ცალმხრივი და ორმხრივი სკანირება შავ-თეთრ ან ფერად რეჟიმებში. ეს უკანასკნელი რეჟიმი უნდა იქნას გამოყენებული, მაგალითად, ფერადი ანაბეჭდებიდან სურათების გაწმენდისა და კითხვარებიდან ფერადი ფოტოების შენახვისას.
ქაღალდის ავტომატური კვების მოწყობილობის ხელმისაწვდომობა - დოკუმენტების ავტომატური მიმწოდებელი (ADF, Automatic Document Feeder). ეს მოწყობილობა, რომელიც საშუალებას გაძლევთ ჩატვირთოთ ფორმები სკანერში ჯგუფურად, ჩვეულებრივ, 25, 50 ან 100 დოკუმენტისგან, აუცილებელია თითქმის ნებისმიერ შემთხვევაში. წინააღმდეგ შემთხვევაში, შეყვანის ოპერატორის მუშაობა შედგება 90% მანიპულაციებისგან ქაღალდით და სკანერით.
Შესრულება. ხშირად მთელი ავტომატური შეყვანის სისტემის სიჩქარე დამოკიდებულია არჩეული სკანერის სიჩქარეზე. არსებობს საოფისე დოკუმენტების სკანერების სამი ძირითადი კატეგორია: დაბალი, საშუალო და მაღალი ხარისხის. პირველი კატეგორიის მოწყობილობებს შეუძლიათ დღეში 500-დან 2000-მდე გვერდის დამუშავება, მეორეს - 5000-დან 10000-მდე, მესამეს - 60000-მდე ან მეტი გვერდის დღეში.
ორმაგი ფურცლის კრეფის კონტროლი. თუ სკანერის მიწოდების მექანიზმი ერთზე მეტ ფურცელს იჭერს, ამან შეიძლება გამოიწვიოს რაიმე სახის დამუშავება. ამ სიტუაციის თავიდან ასაცილებლად, ბევრი სკანერი ახორციელებს კონტროლის სისტემებს: დაჭერილი ქაღალდის აწონით, ქაღალდის სისქის გაზომვით ან დასკანირებულ ქაღალდზე გამავალი სინათლის ნაკადის მონიტორინგით.
თუმცა, ეს მეთოდები არ გამოიყენება, თუ ფორმების ნაკადი არაერთგვაროვანია, ე.ი. თუ შეყვანილია სხვადასხვა ტიპის ფორმები (სხვადასხვა ზომის ქაღალდზე, სხვადასხვა ფერზე, სიმკვრივეზე და ა.შ.). აქედან გამომდინარე, ყველაზე გავრცელებულია ულტრაბგერითი სენსორებზე დაფუძნებული კონტროლის სისტემები, რომლებიც უზრუნველყოფენ, რომ ასახული სიგნალი მოდის არა უმეტეს ერთი ზედაპირიდან, ანუ ერთი ფურცლისგან.
სპეციალური ფუნქციების ხელმისაწვდომობა. ზოგიერთი მოწყობილობა აღჭურვილია დამხმარე მოწყობილობებით, რომლებიც შეიძლება ძალიან სასარგებლო იყოს. Მათ შორის:
პრინტერი სკანირებული დოკუმენტის (ინდოსერის) ერთ მხარეს სპეციალური ინდექსის აღსაბეჭდად მომავალში დოკუმენტის იდენტიფიცირებისთვის;
ტექნიკის მოდული მიღებული სურათის ხარისხის გასაუმჯობესებლად;
ტექნიკის გამოსახულების შეკუმშვის მოდული;
ფერადი უკანა განათება გარკვეული ფერის ამოსაღებად ეგრეთ წოდებული "ფონის" (ჩავარდნის) ფორმებიდან, ჩვეულებრივ წითელი, ნაკლებად ხშირად ლურჯი ან მწვანე;
სურათების ქეშირება სკანერის საკუთარი მეხსიერების გამოყენებით, რაც ასევე ზრდის სისტემის მუშაობას.
როგორ ავირჩიოთ სკანერი თქვენი სახლისთვის
სკანერი. რა არის ეს, რისთვის არის ის და როგორ ავირჩიოთ სწორი იაფი, მაგრამ მაღალი ხარისხის სკანერის მოდელი სახლის გამოყენებისთვის? ამ და სხვა კითხვებზე პასუხის გაცემას ვეცდები ამ სტატიაში.
ზოგადად, სკანერი არის ელექტრონულ-მექანიკური მოწყობილობა, რომელიც შექმნილია სხვადასხვა ტიპის გრაფიკული ინფორმაციის გადასაყვანად კომპიუტერულ (ციფრულ) ფორმად შემდგომი რედაქტირებისთვის ან დასაბეჭდად. რას ნიშნავს სკანერი სახლისთვის? ამ კონცეფციაში შევიტანე სკანერის იაფი მოდელები (ფასი 200 დოლარამდე), რომლებიც არ არის განკუთვნილი ისეთი პროფესიული გამოყენებისთვის, როგორიცაა, მაგალითად, გამოსახულების სკანირება სარეკლამო პლაკატების ან სხვა პროფესიონალური გრაფიკის შესაქმნელად. ამ სტატიაში შევეცდები აგიხსნათ როგორ ავირჩიოთ სწორი სკანერი სახლის გამოყენებისთვის. იმათ. ყველაფერი, რასაც შემდგომში ვიტყვი სკანერების შესახებ, ვრცელდება მხოლოდ სამოყვარულო სკანერის მოდელებზე. პროფესიონალური სკანერები ცალკე სტატიის თემაა, რადგან... მე ვფიქრობ, რომ სკანერების 200 დოლარად და სკანერების, მაგალითად, 15000 დოლარად ერთ „კასრში“ მოთავსება სულ მცირე არაგონივრულია.
საიდან უნდა დაიწყოთ სახლის სკანერის არჩევისას? პირველ რიგში, ნათლად უნდა გესმოდეთ, რომ სკანერის არჩევა სერიოზული და საპასუხისმგებლო საკითხია. თავად განსაჯეთ, თუ თქვენი კომპიუტერის არჩევისას საკმარისად არ აღჭურვეთ თქვენი სისტემის ერთეული, მაშინ ამ შემთხვევაში შეგიძლიათ ნებისმიერ დროს მიხვიდეთ კომპიუტერის მაღაზიაში, შეიძინოთ თქვენი კომპიუტერისთვის საჭირო ყველა მოწყობილობა და განაახლოთ იგი. მაგრამ, სამწუხაროდ, სკანერის განახლება შეუძლებელია. თქვენ, როგორც მომავალმა მომხმარებელმა, თავად უნდა აირჩიოთ სკანერის მოდელი, რომელიც მოგეწონებათ ყველა მისი პარამეტრით და ასევე იმუშაოს საიმედოდ და საკმარისად სწრაფად სკანერის გამოყენების მთელი პერიოდის განმავლობაში. იმავე შემთხვევაში, თუ შეცდებით შერჩეულ სკანერთან და მოულოდნელად აღმოაჩენთ, რომ მისი მახასიათებლები არ აკმაყოფილებს თქვენს მოთხოვნებს, მაშინ, ვფიქრობ, მოგიწევთ ან გაყიდოთ თქვენი სკანერი გარიგების ფასად, ან „გადააგდოთ“ ყველაზე შორს თარო. თუმცა, ამას აქვს გარკვეული უპირატესობა - მომავალში თქვენ გექნებათ რაიმე აჩვენოთ შვილიშვილებს. მაგრამ მე ვფიქრობ, რომ ჯერ კიდევ არ ღირს ფულის დახარჯვა სკანერზე, რომელიც მომავალში მხოლოდ ანტიკვარად გამოგადგებათ. და ჩემი აზრით, სკანერის არჩევანს უნდა მივუდგეთ გააზრებულად, კომპეტენტურად და ძალიან სერიოზულად.
უპირველეს ყოვლისა, სკანერის არჩევისას, ძალიან მკაფიოდ უნდა გესმოდეთ, თუ რა კონკრეტული მიზნისთვის აპირებთ თქვენი სკანერის გამოყენებას. იმათ. თქვენ თავად უნდა გადაწყვიტოთ, რა იქნება თქვენი სკანერის ძირითადი ამოცანები. მისი ფასი დიდად იქნება დამოკიდებული ამაზე. ყოველივე ამის შემდეგ, სკანერი არის ძალიან საინტერესო რამ, იმ თვალსაზრისით, რომ გაუნათლებელ მომხმარებელს შეუძლია გადაიხადოს ბევრი ფული სკანერის ყიდვისას იმ ფუნქციებისთვის, რომლებსაც ის არასოდეს გამოიყენებს ცხოვრებაში. ასე რომ, დაიმახსოვრეთ, რომ სკანერის ყიდვისას უბრალოდ არ მოქმედებს რკინის რკინაბეტონის წესი „რაც უფრო ძვირი, მით უკეთესი“, რაც მართალია კომპიუტერის ბევრ კომპონენტზე, როგორიცაა ოპერატიული მეხსიერება ან მყარი დისკი. საკმარისია თვალები გაახილო და იფიქრო, რომ ზედმეტი არ გადაიხადო და კარგი სკანერი იყიდო.
ასე რომ, მკაფიოდ უნდა გადაწყვიტოთ, რა მიზნით ყიდულობთ სკანერს. თუ თქვენ გეგმავთ ამ სკანერის გამოყენებას მხოლოდ შავ-თეთრი ტექსტის სკანირებისთვის რომელიმე ტექსტის რედაქტორში შემდგომი რედაქტირებისთვის, მაშინ, პრინციპში, ამ მიზნისთვის თქვენ მოგეწონებათ აბსოლუტურად ნებისმიერი სკანერი კომპიუტერის ბაზარზე ამჟამად შემოთავაზებულიდან, თუნდაც ყველაზე იაფი. . უმჯობესია, რა თქმა უნდა, ბრტყელი სკანერი აიღოთ - ჩემი აზრით, ის ყველაზე მოსახერხებელია გამოსაყენებლად. მართლაც, თქვენ არ შეგიძლიათ წიგნის გავლა, მაგალითად, ბროშინგის სკანერით. გარდა ამისა, ახლა ბრტყელი სკანერების სამოყვარულო მოდელების ფასები საკმაოდ დაბალია და თქვენ შეგიძლიათ მარტივად აირჩიოთ ღირსეული სკანერი ტექსტის სკანირებისთვის "ტაბლეტის სკანერების" ოჯახიდან სამოცი დოლარად.
ის ფაქტი, რომ ეს სკანერი არჩეულია ტექსტის სკანირებისთვის, არ ნიშნავს, რომ მისი გამოყენება შეუძლებელია ფერადი სურათის სკანირებისთვის. ფაქტობრივად, ახლა აღარ არის გაყიდვაში შავ-თეთრი ბრტყელი სკანერი და, როგორც წესი, ყველა შემოთავაზებული მოდელი ფერადია. მაგრამ კითხვა, თუ რამდენად კარგად იქნება დასკანირებული ფერადი სურათი ყველაზე იაფ ტაბლეტზე, ღია რჩება. ნებისმიერ შემთხვევაში, მოემზადეთ იმისთვის, რომ სკანირებული ფერადი გამოსახულების ხარისხი, ასეთი სკანერის შეძენის შემთხვევაში, შეიძლება დიდად გაგიცრუოთ იმედი. ზოგადად, ტექსტის სკანირებისთვის სკანერის არჩევისას ყურადღება არ უნდა მიაქციოთ სკანერის პარამეტრებს, როგორიცაა ფერების გადაცემა ან დინამიური დიაპაზონი. მთავარია ყურადღება მიაქციოთ, რა ოპტიკური გარჩევადობა აქვს ამ სკანერს და რამდენად სწრაფად მუშაობს. ტექსტის სკანირებისთვის, როგორც წესი, საკმარისი იქნება სკანერის შეძენა 300 dpi ოპტიკური გარჩევადობით (წერტილი ინჩზე), რადგან ეს საკმარისია ტექსტის ამოცნობის პროგრამების უმეტესობისთვის (მაგალითად, ყველაზე ცნობილი ტექსტის ამოცნობის პროგრამა ახლა არის ABBYY FineReader). 300 dpi გარჩევადობით, შეგიძლიათ საკმაოდ მკაფიოდ დაასკანიროთ ძალიან მცირე ტექსტიც კი.
მხოლოდ იშვიათ, თითქმის გამონაკლის შემთხვევებში, ძალიან მცირე ტექსტისთვის, საჭირო იქნება სკანერი მაღალი ოპტიკური გარჩევადობით. მაგრამ მაინც, სკანირების სიჩქარე სკანირების პროგრამის ხარისხთან და სიჩქარესთან ერთად, ჩემი აზრით, არის მთავარი პირობა სკანირებისა და ტექსტის შემდგომი რედაქტირებისთვის სკანერის არჩევისთვის. ამავე შემთხვევაში, თუ თქვენ აპირებთ საკმაოდ ხშირად გამოიყენოთ ფერადი გამოსახულების სკანირება და გსურთ მიიღოთ კარგი შედეგი, მაშინ სკანერის არჩევის ამოცანა ბევრად უფრო რთული ხდება და ყურადღება უნდა მიაქციოთ სკანერის სხვა მახასიათებლებს. მოდით უფრო დეტალურად განვიხილოთ ყველაზე ძირითადი მახასიათებლები, ზუსტად ის, რასაც ყურადღება უნდა მიაქციოთ სკანერის არჩევისას.
სკანერის გარჩევადობა, ჩემი აზრით, სკანერის ერთ-ერთი ყველაზე მნიშვნელოვანი მახასიათებელია. ყოველივე ამის შემდეგ, რაც უფრო მაღალია გარჩევადობა, გამოსახულების უფრო დახვეწილი დეტალები შეგიძლიათ დაასკანიროთ მისაღები ხარისხით და რაც უფრო მაღალია გარჩევადობა, მით უფრო შეგიძლიათ გაზარდოთ მიღებული სურათი შემდგომი რედაქტირებისთვის ან დასაბეჭდად. სკანერის გარჩევადობის ორი ტიპი არსებობს: ოპტიკური და ინტერპოლაცია. და აქ განსაკუთრებით ფრთხილად იყავით.
ყურადღება არ მიაქციოთ ყუთზე არსებულ წარწერებს, როგორიცაა 12000 dpi. ეს ყველაფერი მწარმოებლის მზაკვრული ხრიკია, რომელიც განკუთვნილია გამოუცდელი მომხმარებლებისთვის. ზოგადად, წესად აქციეთ, რომ არასოდეს მიაქციოთ ყურადღება მოწყობილობების ყუთებზე ყველა სახის წარწერას, ყურადღება უნდა მიაქციოთ კონკრეტული მოწყობილობის მახასიათებლებს, რომლებიც აღწერილია მის ტექნიკურ მონაცემებში. და საერთოდ, ჩემი აზრით, ამა თუ იმ მოწყობილობის არჩევისას მხოლოდ საკუთარ თვალებს უნდა ენდო. ასე რომ, რაც შეეხება რეზოლუციას. სინამდვილეში, ჩვენ გვაინტერესებს მხოლოდ ამ სკანერის ოპტიკური გარჩევადობა და არა ინტერპოლაციის. ყოველივე ამის შემდეგ, ეს არის ოპტიკური გარჩევადობა, რომელიც პასუხისმგებელია იმაზე, თუ რამდენად კარგად არის კონფიგურირებული ოპტიკა და სკანერის ყველა მექანიზმი. ოპტიკური გარჩევადობა არის გარჩევადობა, რომლითაც მოცემულ სკანერს შეუძლია სურათის სკანირება.
ინტერპოლაციის გარჩევადობა არის ე.წ. იმათ. გარჩევადობა, რომელიც მიიღება სკანერიდან მიღებული სურათის დამუშავებით შესაბამისი პროგრამის – ამ სკანერის დრაივერის გამოყენებით. ინტერპოლაციის გარჩევადობის მიღების მექანიზმი ასეთია: სკანერი სკანირებს, ვთქვათ, 600 dpi გარჩევადობით, ხოლო პროგრამა, რომელიც ამუშავებს მიღებულ სურათს, ჩასვამს მასში შუალედურ პიქსელებს, აანალიზებს მეზობლებს და, ამრიგად, ხელოვნურად ზრდის მათ რაოდენობას. შედეგი არის სურათი, ვთქვათ, 2400 dpi გარჩევადობით, მაგრამ ეს დამატებითი პიქსელები აბსოლუტურად არაფერ შუაშია. და ჩვენ ამ შემთხვევაში ვერაფერს ვიღებთ სასარგებლო, მაგრამ მხოლოდ უზარმაზარი მეხსიერების დაკავება გვაქვს ასეთი ფაილის მიერ.
ასე რომ, ფრთხილად იყავით, რომ არ დაემორჩილოთ მწარმოებლის აზრს ინტერპოლაციის გარჩევადობასთან დაკავშირებით. და მაინც, სკანერის გარჩევადობა ჩვეულებრივ მითითებულია შემდეგნაირად: 600x1200 dpi. ამ შემთხვევაში, ჩვენთვის საინტერესო ოპტიკური გარჩევადობა არის უფრო მცირე რიცხვი, რომელიც მიუთითებს სკანერის სიგანეზე (ჰორიზონტალურად). უფრო დიდი რიცხვი პასუხისმგებელია სკანერის ვერტიკალურ გარჩევადობაზე, ეს დამოკიდებულია მხოლოდ იმ საფეხურზე, რომლითაც სკანირების მატრიცას შეუძლია გადაადგილება. მაგრამ როგორ ავირჩიოთ სწორი სკანერის ოპტიკური გარჩევადობა, რომელიც გჭირდებათ? ამ კითხვაზე პასუხი მდგომარეობს იმაში, თუ რა მიზნებისთვის იქნება გამოყენებული სკანირებული სურათი მომავალში. ამ საკითხთან დაკავშირებით რამდენიმე რეკომენდაციას მოგცემთ. თუ თქვენ სკანირებთ სურათს, რომ გამოიყენოთ იგი სრული ზომით მხოლოდ მონიტორის ეკრანზე, მაგალითად, ინტერნეტ გვერდებზე განსათავსებლად, მაშინ ამ შემთხვევაში საკმარისზე მეტია გარჩევადობის 100 dpi-ზე დაყენება. თუ თქვენ აპირებთ მიღებული სურათის გამოყენებას გადიდებული, მაგალითად 2-ჯერ, მაშინ სკანირების გარჩევადობა უნდა დაყენდეს 2-ჯერ უფრო მაღალი. მაგრამ დაიმახსოვრეთ აქ ერთი მნიშვნელოვანი დეტალი - ორიგინალს, საიდანაც თქვენ სკანირებთ, აქვს გარკვეული გარჩევადობა.
და თუ თქვენ დააყენეთ სკანირების გარჩევადობა ორიგინალის გარჩევადობაზე მაღალი, მაშინ ამ შემთხვევაში თქვენ უბრალოდ დაასკანირებთ გამოსახულების თითოეული მარცვლის დეტალურ სტრუქტურას, რაც, რა თქმა უნდა, უსარგებლოა. თუ თქვენ სკანირებთ სურათს დაბეჭდილი ჟურნალისთვის, მაშინ გარჩევადობა 300 dpi იქნება სწორი ამ შემთხვევაში. იმ შემთხვევაში, თუ თქვენ სკანირებთ სურათს პრინტერზე შემდგომი დასაბეჭდად, მაშინ არის რაიმე საინტერესო ფუნქცია საჭირო გარჩევადობის არჩევისას. ვინაიდან ჩვენ ვსაუბრობთ სახლის სკანერებზე, მოგეხსენებათ, სახლში, ფერადი გამოსახულების დასაბეჭდად, ყველაზე ხშირად გამოიყენება ჭავლური ფერადი პრინტერი, რომელსაც აქვს გარკვეული გარჩევადობა (მაგალითად, 600 dpi). ასე რომ, სკანერის გარჩევადობა უნდა დაყენდეს ზუსტად სამჯერ უფრო დაბალი, ვიდრე გამოყენებული პრინტერის გარჩევადობა (ჩვენს შემთხვევაში, ის უნდა იყოს დაყენებული 200 dpi-ზე).
ფაქტია, რომ ჭავლური პრინტერზე ფერადი გამოსახულების შესაქმნელად გამოიყენება სამი ძირითადი ფერის მელანი. და გარკვეული ფერის თითოეული წერტილი მიიღება სხვადასხვა ფერის სამი წერტილის შერევით და, ფაქტობრივად, მიღებული ნაბეჭდის გარჩევადობა სამჯერ ნაკლებია პრინტერის გარჩევადობაზე. ასე რომ, ფორმულა: სკანერის გარჩევადობა = პრინტერის გარჩევადობა/3 იდეალურად მუშაობს სურათის სკანირებისთვის საჭირო გარჩევადობის არჩევისას შემდგომი დასაბეჭდად. მაგრამ აქ არ უნდა დაგვავიწყდეს, რომ თუ სურათს დაბეჭდვამდე გაადიდებთ, მაშინ გარჩევადობა უფრო მაღალზე უნდა დააყენოთ.
სკანერის შემდეგი, ასევე მნიშვნელოვანი პარამეტრი არის ფერის რენდერაცია, რომელიც განისაზღვრება სკანერის ისეთი ტექნიკური მახასიათებლებით, როგორიცაა ფერის სიღრმე. ყურადღება უნდა მიაქციოთ ამ მახასიათებელს, თუ აპირებთ ფერადი სურათების სკანირებას. ფერის სიღრმე არსებითად განსაზღვრავს ფერების და ჩრდილების რაოდენობას, რომლებიც წარმოიქმნება დასკანირებულ სურათზე. და, ბუნებრივია, რაც უფრო დიდია ფერის სიღრმე, მით უფრო ზუსტი იქნება თქვენი სკანერი ფერის გამოსახულებით. სკანერის ფერის სიღრმე იზომება ბიტებში და დამოკიდებულია ანალოგური ციფრული გადამყვანის (ADC) ხარისხზე და თქვენი სკანერის CCD-ის ხარისხზე. როგორც ჩანს, ამ სკანერის პარამეტრით ყველაფერი მარტივი და ნათელია: რაც უფრო მაღალია ფერის სიღრმე, მით მეტ ფერს გადასცემს სკანერი, რაც ნიშნავს, რომ უფრო მაღალი ხარისხის სურათს მიიღებთ. მაგრამ, სამწუხაროდ, ყველაფერი ასე მარტივი არ არის. მოდით გავარკვიოთ რატომ.
შავ-თეთრი სურათით ყველაფერი ნათელია: აქ 8-ბიტიანი სკანერი გადასცემს ნაცრისფერ 256 ელფერს, რაც სავსებით საკმარისია ფოტოგრაფიული ხარისხის შავ-თეთრი გამოსახულების გადასაცემად. მაგრამ ფერადი სურათის სკანირებისას, სასურველი ფერის გადაცემის ხარისხის მისაღწევად, გვჭირდება მინიმუმ 24 ბიტი (თითო ფერადი არხისთვის 8 ბიტი). ამ შემთხვევაში, თქვენ გარანტირებული გაქვთ ნახატი ფერების და ჩრდილების რაოდენობით, რომელსაც ადამიანის თვალი ხედავს. მაგრამ 36 ბიტიანი ან თუნდაც 48 ბიტიანი ფერის სიღრმის სკანერები ასევე ფართოდ არის წარმოდგენილი კომპიუტერულ ბაზარზე. ასეთი სკანერები ნამდვილად გაძლევთ საშუალებას მიიღოთ, მაგალითად, 48-ბიტიანი სურათი, რომელიც იქნება უბრალოდ სრულყოფილი ხარისხის? სამწუხაროდ არა.
პრაქტიკა გვიჩვენებს, რომ ასეთი სკანერები სკანირების შედეგად წარმოქმნიან 24-ბიტიან სურათს. მაგრამ რა არის ეს? ეს მწარმოებლის თაღლითობაა? არა, არა მოტყუება, არამედ უბრალოდ საკმაოდ მზაკვრული „შეთქმულება“, რომელიც საშუალებას გაძლევთ შეცდომაში შეიყვანოთ გამოუცდელი მყიდველი. ფაქტობრივად, ნებისმიერი სკანერი (მხოლოდ სამოყვარულო მოდელებს ვგულისხმობ) სკანირებისას მხოლოდ 24 ბიტს იყენებს ფერის რეპროდუქციისთვის, ხოლო დარჩენილი ბიტი (მაგალითად, 24 ბიტი 48-ბიტიანი სკანერისთვის) არის ხმაური. იმათ. ისინი შეიცავს დამატებით ხმაურს, ასევე სერვისის გარკვეულ ინფორმაციას. ასეთი სკანერებით ეს ხმები საბოლოო ჯამში მხედველობაში მიიღება საბოლოო 24-ბიტიანი სურათის შექმნისას, რაც უფრო სუფთა სურათს იძლევა. ასე რომ, დაიმახსოვრეთ და ნუ დაეცემათ ამ "სატყუარას" ბიტით. აქ მთავარი იდეა ასეთია: თქვენ მიიღებთ 24-ბიტიან სურათს ნებისმიერ შემთხვევაში, მიუხედავად იმისა, თუ რამდენი ბიტია გამოსახულებაში მითითებული სკანერის მწარმოებლის მიერ. მაგრამ არ ინერვიულოთ, რადგან მაინც ვერ შეძლებთ სურათის რედაქტირებას, რომლის ფერის სიღრმე 24 ბიტზე მეტია.
მართლაც, ისეთი პროფესიონალური გრაფიკული პროგრამული პაკეტიც კი, როგორიცაა Adobe Photoshop, მხოლოდ 24-ბიტიანი გამოსახულების რედაქტირების საშუალებას გაძლევთ. რა შეგვიძლია ვთქვათ სხვა გრაფიკულ პაკეტებზე? რაც შეეხება განსხვავებას ფერების გადაცემაში, მაგალითად, 24-ბიტიან და 48-ბიტიან სკანერებს შორის, მე, მაგალითად, ღრმა განსხვავებას ვერ ვხედავ. უფრო მეტიც, ვნახე 24-ბიტიანი სკანერი, რომელიც უფრო მომეწონა სკანირების ხარისხის თვალსაზრისით, ვიდრე 48-ბიტიანი. აქ, ჩემი აზრით, სკანერის მწარმოებელი კვლავ დიდ როლს თამაშობს. და ისევ, ძველი კარგი ჭეშმარიტება ირკვევა - ენდე მხოლოდ საკუთარ თვალებს! ასე რომ, მხოლოდ თქვენ თავად შეძლებთ რეალურად შეაფასოთ, კმაყოფილია თუ არა ეს სკანერი მისი ფერის გამოსახულებით, როდესაც შეძენისთანავე შეამოწმებთ მას კომპიუტერულ კომპანიაში. და შეეცადეთ არ მოუსმინოთ კომპიუტერული კომპანიის მენეჯერების რჩევებს. და ყოველთვის დაიმახსოვრე, რომ მათი მთავარი ამოცანაა შენთვის უფრო ძვირი სკანერის „გაყიდვა“ და მათ, როგორც წესი, აქვთ ძალიან კარგი ენა და შეუძლიათ ბევრ მყიდველს, განსაკუთრებით გამოუცდელებთან „დალაპარაკება“, ასე რომ, მათმა რჩევამ შეიძლება გამოიწვიოს არასწორი არჩევანი.
დინამიური დიაპაზონი არის სკანერის პარამეტრი, რომელიც, როგორც წესი, არ არის მითითებული სამოყვარულო სკანერის მოდელებზე, ამიტომ ჩვენ მას დეტალურად არ განვიხილავთ. მხოლოდ იმის თქმა შემიძლია, რომ ყურადღება უნდა მიაქციოთ, თუ რენტგენის და ფოტოგრაფიული ნეგატივების ან სლაიდების სკანირებას აპირებთ.
მაგრამ მე ვფიქრობ, რომ რამდენიმე მომხმარებელს სურს ამის გაკეთება სახლში. და ისეთი აქტივობები, როგორიცაა რენტგენის სკანირება, ჯერ კიდევ პროფესიული სფეროა, რაც ნიშნავს, რომ ისინი არ შეესაბამება ამ სტატიას. სულ სხვა საკითხია, რომ ახლა სკანერების დიდი რაოდენობით მწარმოებლები სთავაზობენ ეგრეთ წოდებულ სლაიდ გადამყვანებს კომპლექტში, რომლებიც შექმნილია ფოტოგრაფიული ფილმის სკანირებისთვის. მაგრამ პირადად მე ამ სლაიდ გადამყვანებს ვექცევი, როგორც ბავშვთა სათამაშოს. ყოველივე ამის შემდეგ, სინამდვილეში, ამ სლაიდ გადამყვანებს უბრალოდ არ შეუძლიათ კარგი ხარისხის ფოტოგრაფიული ფილმის სკანირება. ასე რომ, მათი დახმარებით თქვენ ვერასოდეს მიიღებთ მაღალი ხარისხის ფოტოებს. უფრო მეტიც, მიღებული სურათი ასევე უნდა დაიბეჭდოს კარგ ფოტო პრინტერზე, რაც არ არის იაფი სიამოვნება. ასე რომ, ჩემი რჩევაა, წაიღოთ თქვენი ფილმი ნებისმიერ ბნელ ოთახში და იქ მიიღებთ მაღალი ხარისხის და იაფ პრინტს.
კიდევ ერთი მნიშვნელოვანი პუნქტი, რომელსაც ყურადღება უნდა მიაქციოთ სკანერის შეძენისას, არის მისი კავშირის ტიპი. ახლა ბევრი განსხვავებული ინტერფეისია, მაგრამ თქვენ თავად უნდა განსაზღვროთ რომელი აირჩიოთ. დღეს ყველაზე გავრცელებული და, ალბათ, უძველესი კავშირის მეთოდებია LPT და COM პორტები. კავშირის ეს მეთოდები მარტივი და მოსახერხებელია, მაგრამ გასათვალისწინებელია, რომ მათი გამოყენებისას კომპიუტერზე მონაცემთა გადაცემის სიჩქარე საკმაოდ დაბალია და ახლა ის აღარ აკმაყოფილებს მომხმარებელთა მზარდი რაოდენობის მოთხოვნებს, რომელთა მოთხოვნები, როგორც ჩვენ ვიცით, რომ იზრდება ნახტომი და საზღვრები. თუმცა, ისინი ისე სწრაფად იზრდებიან, როგორც კომპიუტერული ტექნოლოგია ახლა ვითარდება.
მაგრამ ეს არ არის მთავარი: თვალის დახამხამებამდე, გუშინ ნაყიდი სკანერი დღეს აღარ იწარმოება. მონაცემთა გადაცემის დაბალი სიჩქარის გარდა, ამ პორტების საშუალებით თქვენ ასევე შეგიძლიათ წააწყდეთ ყველა სახის პრობლემურ კონფლიქტს სხვა პერიფერიულ მოწყობილობებთან, მაგალითად, LPT პრინტერთან ან მაუსთან.
USB პორტი დღეს სკანერების დასაკავშირებლად ძალიან გავრცელებული გზაა. მას უდავოდ ბევრი უპირატესობა აქვს LPT-თან შედარებით და მით უმეტეს COM პორტებთან, თუმცა ეს უკანასკნელზე ცოტა უფრო ძვირია. პირველ რიგში, USB სკანერები უფრო სწრაფად მუშაობენ: ინფორმაცია მიედინება USB კაბელის მეშვეობით საკმაოდ მაღალი სიჩქარით. როგორც წესი, სხვა პერიფერიულ მოწყობილობებთან პრობლემები არასდროს არის, მაგრამ, სამწუხაროდ, USB სკანერების ზოგიერთ მოდელს აქვს პრობლემები ზოგიერთ დედაპლატთან.
მაგალითად, მე თვითონ დავრწმუნდი, რომ ზოგიერთი UMAX USB სკანერი უბრალოდ უარს ამბობს 815 ჩიპსეტზე დაფუძნებულ დედაპლატებთან მუშაობაზე. ასე რომ, თუ გადაწყვეტთ იყიდოთ USB სკანერი, გირჩევთ, ყიდვისას შეამოწმოთ თქვენი სკანერი, რომ ნახოთ მუშაობს თუ არა თქვენს სისტემურ ერთეულთან და დარწმუნდეთ, რომ ყველაფერი კარგად მუშაობს. აბა, სად არის დამარხული ასეთი კონფლიქტების ფესვები? ამ კითხვაზე ზუსტ პასუხს ალბათ არავინ გასცემს. შესაძლოა პასუხი მდგომარეობს UMAX სკანერის უკვე მოძველებულ დრაივერებში, რომელთა განახლებას რატომღაც არავინ ჩქარობს. შესაძლოა, USB პორტები ჯერ კიდევ საკმაოდ "ნედლი"ა და ჯერ კიდევ საჭიროებს გაუმჯობესებას. ნებისმიერ შემთხვევაში, პრობლემა არსებობს და სკანერის არჩევისას ამაზე თვალი არ უნდა დახუჭოთ.
SCSI კონტროლერი. ეს ასევე ბოლო დროს სკანერების დასაკავშირებლად ძალიან გავრცელებული გზაა. ასეთ კონტროლერს უბრალოდ არ აქვს უარყოფითი მხარეები - მხოლოდ უპირატესობები. პირველ რიგში, ეს კონტროლერი მუშაობს აღჭურვილობასთან კონფლიქტის გარეშე. მეორეც, ამ კონტროლერზე, სკანერის გარდა, შეგიძლიათ "დაკიდოთ" გარე SCSI მოწყობილობების თაიგული. ასეთი სკანერის მუშაობის სიჩქარე ყველაზე მაღალია, მაგრამ ასეთი სკანერი გარკვეულწილად უფრო ძვირია, ვიდრე მსგავსი სკანერები განსხვავებული ინტერფეისით. მაგრამ მერწმუნეთ, ფასის ეს განსხვავება ღირს!
და ბოლოს, კომბინირებული ინტერფეისი. ზოგჯერ სკანერები იყენებენ კომბინირებულ ინტერფეისს, მაგალითად SCSI + USB. მაგრამ, ჩემი აზრით, აზრი არ აქვს ორმაგი ინტერფეისის გადასახადს. არ ჯობია სასწრაფოდ აირჩიო შენთვის შესაფერისი?
ასე რომ, თქვენ უკვე შეიარაღებული ხართ გარკვეული ცოდნით, რომელიც აუცილებელია თქვენი სახლისთვის სკანერის არჩევისთვის. ყველაფერი რაც მე დამრჩა არის მოგცეთ კიდევ რამდენიმე სასარგებლო რჩევა თქვენი საჭიროებისთვის საუკეთესო სკანერის არჩევისთვის.
ყურადღება მიაქციეთ პროგრამულ უზრუნველყოფას, რომელიც მოყვება სკანერს. Ეს ძალიან მნიშვნელოვანია. და პირველი, რაც უნდა მოჰყვეს სკანერს, არის მისი Twain დრაივერი. ფაქტია, რომ Microsoft-მა არ შეიტანა სკანერები Windows-ის სტანდარტული მოწყობილობების სიაში და პროგრამული უზრუნველყოფის წამყვანმა მწარმოებლებმა შექმნეს ეს სტანდარტი და ის გახდა ცნობილი როგორც TWAIN. ტვენის სკანერის დრაივერი არის პროგრამული პროგრამა გრაფიკული ინტერფეისით. სკანერთან მუშაობის კომფორტი დამოკიდებულია იმაზე, თუ რამდენად კარგად არის დამზადებული სკანერის დრაივერი.
მისი გამოყენებით, თქვენ შეგიძლიათ სრულად აკონტროლოთ სკანირების პროცესი: დააყენეთ საჭირო სკანირების არე, აირჩიეთ სკანირების პარამეტრები. ყურადღება მიაქციეთ როგორი ინტერფეისი აქვს ამ პროგრამას, აქვს თუ არა მას ყველა საჭირო პარამეტრი მაქსიმალური ხარისხის გამოსახულების მისაღებად, როგორიცაა ფერის კორექცია, სკანირების სიკაშკაშის და კონტრასტის რეგულირება და სხვა სპეციფიკური ფუნქციები, რომლებიც აუცილებელია სრული მაღალი ხარისხის დაყენებისთვის. სკანერის. გთხოვთ გაითვალისწინოთ, შესაძლებელია თუ არა მორგებული პარამეტრების შენახვა. ეს, ფაქტობრივად, ძალიან მოსახერხებელია: თქვენ უბრალოდ ზიხართ და იტანჯებით ერთხელ, მაგრამ სწორად დააკონფიგურირეთ სკანერი და აღარ დაგჭირდებათ მისი პარამეტრების გამეორება.
ზოგადად, ყურადღებით დააკვირდით სკანირების პროგრამის ყველა მახასიათებელს და დაადგინეთ, აკმაყოფილებს თუ არა ის თქვენს საჭიროებებს. ყოველივე ამის შემდეგ, ზოგჯერ ისეც ხდება, რომ სკანირების პროგრამა არ შეიცავს პრაქტიკულად სკანერის გამოსახულების პარამეტრებს და მხოლოდ რამდენიმე სტანდარტული სკანირების რეჟიმს სთავაზობენ არჩევანის გაკეთებას. ასეთი უნივერსალიზმი არ გამოიწვევს გამოსახულების ოპტიმალურ ხარისხს. და თქვენ ჯერ კიდევ უნდა "გაწუროთ" საუკეთესო სურათი სამოყვარულო სკანერიდან ხელით.
როდესაც გადაწყვეტთ სკანერის კონკრეტულ მოდელს და მოდიხართ მის საყიდლად კომპიუტერული კომპანიისგან, აუცილებლად შეამოწმეთ იგი მოქმედებაში. დაასკანირეთ ფერადი გამოსახულების ფურცელი თეთრ ფონზე. დარწმუნდით, რომ დაასკანირეთ მთელი ფურცელი და არა მხოლოდ მისი ნაწილი, რადგან... სკანირების დეფექტი შეიძლება გამოჩნდეს ფურცლის ნებისმიერ კუთხეში. ყურადღება მიაქციეთ, რამდენად ზუსტად გადადის ფერები მონიტორზე ორიგინალიდან, განსაკუთრებით, თუ ყიდულობთ სკანერს ძირითადად ფერადი სურათების სკანირებისთვის. განსაკუთრებული ყურადღება მიაქციეთ, თუ როგორ ხდება თეთრი ფონის ფერი. არის თუ არა რაიმე ხმაური (ჭუჭყიანი ან უბრალოდ რაიმე ჩრდილი თეთრის გარდა).
მინდა დაუყოვნებლივ გაგაფრთხილოთ, რომ თითქმის ყველა სამოყვარულო სკანერი წარმოქმნის ხმაურს თეთრ ფონზე და აქ თქვენ მხოლოდ უნდა ნახოთ, რამდენად ინტენსიურია ისინი. ამასთან დაკავშირებით, მინდა მოგცეთ რჩევა: თუ თეთრ ფონზე რაიმე ხმაურს ხედავთ, მაშინ ეცადეთ ოდნავ გაზარდოთ კონტრასტი და ამავე დროს სკანირების სიკაშკაშე. პირადად, ეს დამეხმარა თითქმის მთლიანად თავი დაეღწია ხმაურს. ზოგადად, ყურადღებით შეისწავლეთ მიღებული სკანირებული სურათი. არის თუ არა რაიმე ზოლები, ლაქები, ზოლები ან გამოსახულების სხვა დეფექტები? ყურადღება მიაქციეთ მცირე ნაწილების სკანირების სიცხადეს სკანერის შესაბამისი გარჩევადობით. ზოგადად, ენდეთ მხოლოდ საკუთარ თვალებს და საკუთარ გრძნობებს.
ყოველივე ამის შემდეგ, თქვენ თავად ხართ ამ სკანერის მომხმარებელი და სწორედ თქვენ მოგიწევთ მასთან მუშაობა მომავალში. და ეს არის ის, თუ რამდენად სერიოზულად და კომპეტენტურად მიუდგეთ სახლის სკანერის არჩევის პრობლემას, რაც განსაზღვრავს რამდენად ხარისხიან და აუცილებელ სკანერს შეიძენთ თქვენი საჭიროებისთვის, დახარჯავთ მასზე ყველაზე მცირე თანხას.
სკანერი არის საოფისე მოწყობილობა, რომელიც შექმნილია ინფორმაციის გასაანალიზებლად, წასაკითხად და ციფრულ ფორმატში გადასატანად. ამ მოწყობილობის გამოყენებით კომპიუტერზე მიღებულ ინფორმაციას ჩვეულებრივ უწოდებენ სკანირებას, ან დასკანირებულ ასლებს.
გადაცემის პროცესიგრაფიკულ ან ტექსტურ ინფორმაციას ელექტრონულ ფორმაში ეწოდება სკანირება. ანუ, ეს მოწყობილობა ასრულებს ბეჭდვის საპირისპიროს - ის გადასცემს ინფორმაციას ქაღალდიდან კომპიუტერში ფაილის სახით.
მათი გამოყენების სფერო ფართოა, დაწყებული საშინაო მოხმარებიდან ბეჭდვის შექმნამდე. ის არ გაძლევთ საშუალებას დაუყოვნებლივ გააკეთოთ დოკუმენტის ასლი, მაგრამ მხოლოდ კომპიუტერზე დამუშავების შემდეგ, განსხვავებით ქსეროქსისგან, რომელიც დაუყოვნებლივ ბეჭდავს შედეგს.
რა ტიპის სკანერები არსებობს?
სკანირების მოწყობილობების საკმაოდ დიდი რაოდენობაა. მინიმუმ, ყველაზე ძირითადი და თანამედროვე, შვიდი კატეგორია.
ფილმის სკანერი
ისინი შექმნილია სურათების ამოცნობისთვის ნეგატივზე გადაღებული, ფოტოფილმი ან სლაიდები. ასეთ მოწყობილობას შეუძლია მხოლოდ გამჭვირვალე გამოსახულების სკანირება.
ამ ჯიშს უნდა ჰქონდეს გარკვეული თვისებები. პირველი არის ნებართვა. თანამედროვე მოდელებში ეს პარამეტრი მერყეობს 4000 dpi-დან და ზემოთ. ამიტომ მათთან მუშაობისას მიღებულ სურათებს მაქსიმალური სიზუსტე აქვთ.
მეორე პარამეტრი - ოპტიკური სიმკვრივე. მოწყობილობა მუშაობს სხვადასხვა ფორმატის ფილმებითა და სლაიდებით. თუმცა, ის ინარჩუნებს მუშაობის მაღალ სიჩქარეს და გამოსახულების ხარისხს.
ღირებულებიდან გამომდინარე, იგი აღჭურვილია სხვადასხვა დამატებითი ფუნქციები. მაგალითად, ფერის კორექცია, მტვრისა და ნაკაწრების მოცილება, თითის ანაბეჭდების მოცილება და მრავალი სხვა.
ლაზერული სკანერი
ეს მოწყობილობა ფართოდ გამოიყენება სხვადასხვა წასაკითხად შტრიხკოდები. ეს არის ის, რაც გვაძლევს საშუალებას უკონტროლო მონიტორინგისპეციალურად დაპროგრამებული ზონა. მაგალითად, მაღაზიებში, უბილეთო ტრანსპორტი, ობიექტის მონიტორინგისთვის და ა.შ.
ეს ტექნოლოგია საშუალებას გაძლევთ შექმნათ ნებისმიერი პროდუქტის, შენობის ან სხვა ობიექტის 3D მოდელი ნახატების გარეშე. 
ხელის სკანერები
იგი ძირითადად გამოიყენება მცირე რაოდენობით ტექსტურ მასალასთან მუშაობისთვის. სკანირება ხორციელდება სახელურის ნელა გადაადგილებით სამუშაო ზონაში.
არსებობს ბევრი მოდიფიკაციაასეთი სკანერი:


ფართო ფორმატის სკანერები
ეს მოწყობილობა გამოიყენება ინფორმაციის სკანირებისთვის დიდი ფორმატები. მაგალითად, დიზაინერების, არქიტექტორების, მშენებლების ტექნიკური დოკუმენტაცია და ა.შ. ეს სახეობა საკმაოდ მობილურია. ისინი ადვილად გადაადგილდებიან, მსუბუქი და კომპაქტური ზომით.
ფართო ფორმატის სკანერის ერთ-ერთი სახეობაა პლოტერები, რომლებიც ძირითადად გამოიყენება ოფისებში, დიზაინის ბიუროებში და სარეკლამო ბეჭდვის ინდუსტრიაში. 
პროფესიონალური სკანერები
ყველაზე სწრაფი ტიპის სკანირების მოწყობილობა. ძირითადად გამოიყენება სასწავლო, სამეცნიერო, ფინანსურ და სხვა ადმინისტრაციულ დაწესებულებებში.
ამ მოწყობილობას შეუძლია იმუშაოს უწყვეტ ნაკადში, ავტომატურად გაგზავნაორიგინალი დოკუმენტები სკანირებისთვის. მას აქვს მაღალი ხარისხის ფაილების დამუშავება და მიღებული სურათების რედაქტირების ფუნქცია. 
წიგნი ან პლანეტარული სკანერი
გამოიყენება სკანირებისთვის ორიგინალთან კონტაქტის გარეშე. ყველაზე ხშირად ის გამოიყენება ისტორიული ღირებულების მქონე წიგნებისა და სურათების ციფრულიზაციისთვის. ეს არის უკონტაქტო სამუშაო, რომელიც საშუალებას გაძლევთ სწრაფად და დაზიანების გარეშე გადაიტანოთ საჭირო ინფორმაცია ციფრულ ფორმატში. 
ბრტყელი სკანერი
ყველაზე გავრცელებული და ხელმისაწვდომი ტიპის დიგიტალიზაციის მოწყობილობა. ყველგან გამოიყენება. ვარგისია როგორც საშინაო მოხმარებისთვის, ასევე ორგანიზაციებში მუშაობისთვის. ქმედუნარიანი სკანირება ნებისმიერიდოკუმენტაცია A4 ფორმატამდე. 
როგორ მუშაობს სკანერი და როგორ არის შექმნილი?
სტანდარტული მოწყობილობა არის პორტატული მართკუთხა პლასტმასის კორპუსი, რომელსაც აქვს ჩამოკიდებული სახურავი. ამ საფარის ქვეშ არის მინის ზედაპირი, რომელზეც განთავსდება დასასკანერებელი ფურცელი.
შიგნიდან აღჭურვილობა შედგება მოძრავი ვაგონისგან ა სარკის სისტემა, ლინზა და განათება. როდესაც ნათურის შუქი ეცემა დასკანირებულ ორიგინალს, ის აირეკლება და ეცემა შიგნით მდებარე ოპტიკაზე. შედეგად მიღებული ელექტრული იმპულსი შეიცავს ინფორმაციას ორიგინალის ფორმის, ფერის და სხვა პარამეტრების შესახებ. 
მთელი ეს ინფორმაცია გადადის კომპიუტერში და გაშიფრულისპეციალური პროგრამული დრაივერები. შემდეგ მონიტორზე ხედავთ დასკანირებულ სურათს, რომელიც სრულად ემთხვევა დოკუმენტს, რომელიც ჩატვირთეთ სკანირების მოწყობილობაში.
როგორ გამოვიყენოთ სკანერი
ჩართეთ აღჭურვილობა. შეაერთეთ იგი თქვენს კომპიუტერთან სპეციალური კაბელის გამოყენებით. მოწყობილობის დაკავშირების შემდეგ დააჭირეთ ღილაკს " დაწყება» სტანდარტულ პანელზე კომპიუტერზე. თქვენ გჭირდებათ პუნქტი "ყველა პროგრამა", შემდეგ დააჭირეთ " მოწყობილობები და პრინტერები(ან გამოიყენეთ ძებნა სისტემაში).
Დააკლიკეთ " სკანირებაგახსნილი პროგრამის ფანჯრის ქვედა მარცხენა კუთხეში და შემდეგ ინსტრუმენტთა ზოლიდან აირჩიეთ „ახალი სკანირება“.
გაიხსნება ახალი დიალოგური ფანჯარა, რომელშიც უნდა დააჭიროთ სიას " პროფილი"და აირჩიეთ ხაზი "დოკუმენტები". ეს განყოფილება ავტომატურად აჩვენებს სკანირების ნაგულისხმევ პარამეტრებს, შეგიძლიათ შეცვალოთ ისინი, თუ გსურთ და გადახედოთ როგორ გამოიყურება დასკანირებული ასლი. ამისათვის დააჭირეთ "ნახვა".
სკანირების პროცესის დასაწყებად დააჭირეთ ღილაკს " სკანირება».
Მნიშვნელოვანი!სწორი მუშაობა შესაძლებელია მხოლოდ იმ შემთხვევაში, თუ კომპიუტერზე არის სპეციალური პროგრამული უზრუნველყოფის დრაივერები, რომლებიც შეესაბამება მოწყობილობის ბრენდს. მათი ჩამოტვირთვა შესაძლებელია ოფიციალური ვებსაიტიდან ან დაინსტალირდება პაკეტში შემავალი დისკიდან.
აღსანიშნავია, რომ პროცედურა იდენტურია ჩაშენებული სკანერის მქონე პრინტერებისთვის.
ძირითადი პარამეტრები და სიფრთხილის ზომები
არსებობს რამდენიმე ძირითადი მნიშვნელოვანი პარამეტრი, ისინი ერთნაირია ყველა მოწყობილობისთვის:
- Ფაილის ტიპი. ფაილის გარჩევადობა, რომელშიც დასკანირებული სურათი ინახება კომპიუტერში. მაგალითად, PDF, JPEG და ა.შ.
- ნებართვა.პარამეტრი, რომელიც ახასიათებს მიღებული ციფრული ასლის დეტალებს. რაც უფრო დიდია ეს თვისება, მით მეტი მეხსიერებაა საჭირო მის შესანახად.
- Სკანირების ტიპი. განსაზღვრავს გამოსახულების ფერის სიღრმეს. არსებობს ისეთი ტიპები, როგორიცაა შავი და თეთრი სკანირება, ნაცრისფერი, ფერადი და ავტომატური.
- სიკაშკაშე. გამოიყენება სურათის დეტალების დასარეგულირებლად. სტანდარტული მნიშვნელობა არის 0, კორექტირების დიაპაზონი არის -50-დან 50-მდე.
- კონტრასტი. ამ პარამეტრის გაზრდა ხაზს უსვამს სურათის ბნელ და ღია უბნებს. შემცირებისას, პირიქით, ანათებენ და ბნელდებიან.
- დუპლექსის სკანირება. ამ პარამეტრის არჩევით დააკოპირებთ დოკუმენტის ორივე მხარეს.
- სურათის ავტომატური როტაცია.ავტომატურად ცვლის მიღებული სკანირების შედეგის ორიენტაციას.
- გამოტოვეთ ცარიელი გვერდები.ამოიღეთ გვერდები ინფორმაციის გარეშე საბოლოო დოკუმენტიდან.
სიფრთხილის ზომებიგამოყენებით:
- გამოიყენეთ მხოლოდ მოწყობილობასთან მიწოდებული კვების წყარო.
- არ დატოვოთ მოწყობილობა ჩართული გამოყენების შემდეგ.
- არ დააკავშიროთ სკანერი კომპიუტერთან, როდესაც მისი კვების წყარო ჩართულია.
- თუ გაუმართავია, არ გამოიყენოთ აღჭურვილობა ტექნიკოსის მოსვლამდე.
- დარწმუნდით, რომ ჭუჭყი, წყალი და სხვა ნივთიერებები, რომლებმაც შეიძლება ზიანი მიაყენონ მოწყობილობას და გახადონ ის გამოუსადეგარი, არ მოხვდეს მოწყობილობაში.
- თუ თქვენი მოწყობილობა ცხელდება, გამოსცემს უცნაურ ხმებს, არ სკანირებს და ა.შ., ნუ ეცდებით მის გამოსწორებას.
როგორ გამოვიყენოთ ქსეროქსი MFP-ზე
MFP არის მოწყობილობა, რომელიც აერთიანებსასლის, სკანერის და პრინტერის შესაძლებლობები.
ასლის გადაღებისთვის MFP უნდა იყოს მიერთებული ელექტრო განყოფილებასთან, მაგრამ არ არის საჭირო კომპიუტერთან დაკავშირებული.
მოათავსეთ საჭირო დოკუმენტი მოწყობილობის საფარის ქვეშ, დააჭირეთ ღილაკს " დაწყებაკეისზე და მოწყობილობა მოგცემთ ფურცელს სკანირებული და დაბეჭდილი ასლით.
აღსანიშნავია, რომ ასლის გადაღება გულისხმობს ერთი ან რამდენიმე ზუსტი ასლის ქაღალდზე მოპოვებას.
რა უნდა გააკეთოს, თუ სკანერი არ სკანირებს
უპირველეს ყოვლისა, ნახეთ, არის თუ არა ის დაკავშირებული თქვენს პერსონალურ კომპიუტერთან. დამაკავშირებელი მავთულები დაზიანებულია?
სცადეთ თქვენი მოწყობილობის და კომპიუტერის გადატვირთვა. თუ სკანერი მაინც არ მუშაობს, დარეკეთ თქვენს აპარატურულ სერვის ცენტრს.
სკანერი შექმნილია სურათების ციფრული ასლების შესაქმნელად. ასეთი გამოსახულების მიღების პროცესს სკანირება ეწოდება. სანამ დაიწყებთ, დაუკავშირეთ სკანერი ქსელს და კომპიუტერს ან ლეპტოპს და მოათავსეთ დოკუმენტი, რომლის სკანირებაც გსურთ სკანერის შიგნით (მინის ზედაპირზე, ინსტრუქციის მიხედვით). აი, როგორ დაიწყოთ სკანირება თქვენი სკანერით:
თუ იყენებთ Windows XP-ს, შეგიძლიათ გამოიყენოთ სკანერის ან კამერის ოსტატი:
ჩადეთ დოკუმენტი, რომლის სკანირებაც გსურთ სკანერში.
დაწყების მენიუდან აირჩიეთ ყველა პროგრამა, აქსესუარები და შემდეგ სკანერი ან კამერის ოსტატი. გამოჩნდება სკანერის ან კამერის ოსტატის ფანჯარა. დააჭირეთ "შემდეგი".
აირჩიეთ სკანირების პარამეტრების გვერდზე აირჩიეთ სურათის ტიპი, რომელიც საუკეთესოდ შეეფერება დოკუმენტს, რომელსაც სკანირებთ და შემდეგ დააწკაპუნეთ შემდეგი.
"აირჩიეთ სურათის სახელი და დანიშნულების ადგილი" გვერდზე, შეიყვანეთ სურათის სახელი, აირჩიეთ JPG ფაილის ფორმატი და მიუთითეთ საქაღალდე, სადაც გსურთ შეინახოთ დასკანირებული სურათი და დააჭირეთ ღილაკს "შემდეგი".
Windows დაასკანირებს დოკუმენტს. სხვა პარამეტრების გვერდზე აირჩიეთ არაფერი. შემდეგ დააჭირეთ ღილაკს "შემდეგი".
სკანერის ან კამერის ოსტატის შევსების გვერდზე, შეგიძლიათ ნახოთ თქვენი დასკანირებული დოკუმენტი მითითებულ ბმულზე დაწკაპუნებით. თუ შედეგი არ აკმაყოფილებს თქვენს მოთხოვნებს, დააწკაპუნეთ ღილაკზე უკან დასაბრუნებლად აირჩიეთ სკანირების პარამეტრების გვერდზე. დააწკაპუნეთ ღილაკზე „დასრულება“, რათა დახუროთ ოსტატის ფანჯარა და გახსნათ საქაღალდე სკანირებული დოკუმენტით.
თუ იყენებთ Windows 7 ან 8-ს, უნდა გამოიყენოთ "Windows ფაქსები და სკანერები":
დააწკაპუნეთ ღილაკს დაწყება, აირჩიეთ ყველა პროგრამა და შემდეგ დააწკაპუნეთ Windows Fax and Scan.
დააჭირეთ ღილაკს "სკანირება" მარცხენა პანელის ბოლოში.
ხელსაწყოთა პანელზე დააწკაპუნეთ ღილაკზე „ახალი სკანირება“.
ახალი სკანირების დიალოგურ ფანჯარაში დააწკაპუნეთ პროფილის სიაზე და აირჩიეთ დოკუმენტები. დოკუმენტის სკანირების ნაგულისხმევი პარამეტრები ავტომატურად გამოჩნდება და შეგიძლიათ გამოიყენოთ ან შეცვალოთ ისინი.
იმის სანახავად, თუ როგორი იქნება დასკანირებული დოკუმენტი, დააწკაპუნეთ Preview.
დოკუმენტის სკანირებისთვის დააჭირეთ ღილაკს "სკანირება".
გთხოვთ, გაითვალისწინოთ, რომ თქვენს სკანერზე სწორი სკანირება შესაძლებელია მხოლოდ მოწყობილობის სწორი დრაივერის დაყენების შემდეგ. მისი ჩამოტვირთვა შეგიძლიათ თქვენი სკანერის მწარმოებლის ვებსაიტიდან. სკანირების დაწყებამდე საჭიროა დრაივერის დაყენება. თუ თქვენი სკანერი გაერთიანებულია პრინტერთან, გამოიყენეთ დრაივერი თქვენი MFP-ის მწარმოებლისგან. და თქვენ ყოველთვის შეგიძლიათ შეიძინოთ კარგი სკანერი ან MFP ჩვენთან.
ბევრ თქვენგანს, უფრო ხშირად ან ნაკლებად ხშირად, აწყდება ინფორმაციის (ტექსტი, გრაფიკა, ფოტო) გადატანა ქაღალდიდან კომპიუტერზე. ამ პრობლემის გადაჭრის მთავარი ასისტენტი არის სკანერი. ეს შეიძლება იყოს დამოუკიდებელი მოწყობილობა ან MFP სკანირების შესაძლებლობებით.
პრინტერიდან კომპიუტერში სკანირებისთვის მზადება
თავად სკანირების პროცესის დასაწყებად, თქვენ უნდა გქონდეთ კომპიუტერი და სკანერი (ან MFP ამ უკანასკნელის ფუნქციით).
- ჩართეთ კომპიუტერი და პრინტერი.
- შეაერთეთ MFP (ან სკანერი) კვების წყაროსთან და თქვენს კომპიუტერთან.
- სკანერის მინაზე მოათავსეთ დოკუმენტი, წიგნი, ფოტო ან სხვა ქაღალდის საშუალება, საიდანაც ინფორმაცია უნდა წაიკითხოთ წინა მხარეს.
ამით დასრულდა მოსამზადებელი ეტაპი.
როგორ მოვახდინოთ სურათის სკანირება პრინტერიდან კომპიუტერში
Paint პროგრამა
ამ გრაფიკული რედაქტორის არსებობა დაგეხმარებათ განახორციელოთ კომპიუტერში მონაცემების მარტივად და სწრაფად გადაცემის პროცედურა.
- გაუშვით Paint პროგრამა. ამისათვის დააწკაპუნეთ მის მალსახმობზე (ხატი) სამუშაო მაგიდაზე ან გადადით "დაწყება" - "ყველა პროგრამა" - "აქსესუარები" - "Paint".
- პროგრამის ზედა მარცხენა კუთხეში, რომელიც იხსნება, გადადით "ფაილი" მენიუში ან დააწკაპუნეთ თეთრ ოთხკუთხედზე ჩამოსაშლელი სიით (იმავე კუთხეში).
- მოწოდებულ სიაში აირჩიეთ „სურათის მიღება“ – „სკანერიდან ან კამერიდან“ (ან „სკანერიდან ან კამერიდან“). თუ მენიუს ეს ელემენტი არ არის აქტიური, ეს ნიშნავს, რომ სკანერი არ არის მზად მუშაობისთვის (შეამოწმეთ მოწყობილობის კავშირი კვების წყაროსთან და კომპიუტერთან).
- ეკრანზე ჩნდება ფანჯარა, რომელშიც ირჩევთ საჭირო მოწყობილობას - თქვენს პრინტერს, გამოსახულების ტიპს, რომელიც უნდა დასკანირდეს (ფერადი ან შავ-თეთრი).
- ამის შემდეგ დააჭირეთ ღილაკს "სკანირება".
- მზადაა. აქ არის დასკანირებული სურათი, რომლის რედაქტირება შესაძლებელია თუ სასურველია.
- სურათის შესანახად გადადით "ფაილი" მენიუში და აირჩიეთ "შენახვა როგორც", მითითებით იმ დირექტორიაში, სადაც შეინახება მიღებული ფაილი. შენახვის ყველაზე გავრცელებული ფორმატებია .JPEG და .png.
სკანირების აპის გამოყენებით
- დააინსტალირეთ საჭირო დრაივერები თქვენი პრინტერისთვის თქვენს კომპიუტერში. ამისათვის შეგიძლიათ გამოიყენოთ დისკი, რომელიც მოჰყვა მოწყობილობას, ან ჩამოტვირთოთ ისინი ინტერნეტიდან.
- გადადით "დაწყება" - "მოწყობილობები და პრინტერები" (ან "დაწყება" - "პანელი" - "მოწყობილობები და პრინტერები").
- დააწკაპუნეთ თქვენი პრინტერის ხატულაზე მარჯვენა ღილაკით და ჩამოსაშლელი სიიდან აირჩიეთ "Start Scan".
- იხსნება ფანჯარა, რომელშიც თქვენ აყენებთ სკანირების პარამეტრებს: მიიღება საწყისი დოკუმენტის ტიპი, ფერადი ან შავ-თეთრი სურათი, მზა სურათის გარჩევადობა, რა ფორმატში შეინახება ფაილი.
- დააჭირეთ ღილაკს "სკანირება".
- შედეგად, ეკრანზე გამოჩნდება დასკანირებული სურათი, რომელსაც ანიჭებთ სახელს და მიუთითებთ მის კომპიუტერში განთავსების გზას.
გამოსახულების გარჩევადობა პრინტერიდან კომპიუტერზე სკანირებისას
გარჩევადობა საბოლოო სურათის ერთ-ერთი მნიშვნელოვანი პარამეტრია. ეს არის ის, ვინც განსაზღვრავს სურათის დეტალს (სიცხადეს). ტექსტური დოკუმენტებისთვის არ უნდა დააყენოთ ზედმეტად მაღალი მნიშვნელობები - ეს არ არის საჭირო და მეტი დრო დაიხარჯება სკანირების პროცესზე. და გახსოვდეთ, რომ თქვენ შეგიძლიათ შეამციროთ მიღებული სურათის გარჩევადობა (გრაფიკულ რედაქტორში), მაგრამ თქვენ არ შეგიძლიათ მისი გაზრდა, დაგჭირდებათ დოკუმენტის ხელახლა სკანირება.