Позволяющую получить отвязанный джейлбрейк iOS 6.1 / iOS 6, наверняка у Вас возникли вопросы по ее применению. Эта инструкция для получения iOS-взлома с помощью Evasi0n для Windows и Mac поможет Вам в течении 5 минут получить джейлбрейк iOS 6.1 / iOS 6 на Ваших iPhone 5, iPad 4, iPad mini, iPad 3, iPad 2, iPhone 4S, iPhone 4, iPhone 3GS и iPod Touch 4 и 5 поколения.
Джейлбрейк iOS 6.1 / iOS 6 — Evasi0n. Инструкция для Windows и Mac
1.
Сделайте Вашего устройства, через iTunes
или через iCloud
(Настройки
–> iCloud
–> Хранилище и копии
–> Создать копию
).
2.
Выключите пароль (Настройки
–> Основные
–> Защита паролем
–> Выключить пароль
).
3.
Скачайте Evasi0n
из раздела « »
на нашем сайте.
4.
Запустите Evasi0n
.
5. Подключите Ваше устройство к компьютеру (iTunes на компьютере НЕ должен быть запущен). На экране появится следующее:
 6.
Если Ваше устройство не обнаруживается или обнаруживается неправильно, то отсоедините устройство и заново подсоедините.
6.
Если Ваше устройство не обнаруживается или обнаруживается неправильно, то отсоедините устройство и заново подсоедините.
7.
Когда программа определила Ваше устройство правильно, нажмите на кнопку «Jailbreak»
. Очень важно во время джейлбрейка не отсоединять устройство от компьютера.
8. Ближе к концу процесса джейлбрейка, программа попросит Вас разблокировать Ваше устройство на iOS и нажать на иконку Evasi0n .
 9.
После нажатия Ваш экран должен моргнуть черным цветом и процесс джейлбрейка продолжится.
9.
После нажатия Ваш экран должен моргнуть черным цветом и процесс джейлбрейка продолжится.
10. Когда Evasi0n совершит все необходимые операции, программа сообщит, что джейлбрейк закончен. Нажмите на кнопку «Exit» для выхода из программы. Теперь устройство можно отсоединить от компьютера. После этого Ваш гаджет может несколько раз перезагрузиться – это нормально.
 11.
Результатом всех наших действий должна стать иконка Cydia
на одной из страниц рабочего стола на Вашем устройстве с iOS.
11.
Результатом всех наших действий должна стать иконка Cydia
на одной из страниц рабочего стола на Вашем устройстве с iOS.
 Если на каком-то из этапов Evasi0n
перестал работать, либо выдал ошибку, то отсоедините устройство от кабеля и зажмите кнопку блокировки экрана и кнопку «Домой»
. Это перезагрузит Ваш гаджет. После этого можете попробовать сделать джейлбрейк еще раз.
Если на каком-то из этапов Evasi0n
перестал работать, либо выдал ошибку, то отсоедините устройство от кабеля и зажмите кнопку блокировки экрана и кнопку «Домой»
. Это перезагрузит Ваш гаджет. После этого можете попробовать сделать джейлбрейк еще раз.
Еще одна распространенная проблема, с которой сталкиваются пользователи – Cydia очень медленно работает и выдает ошибки. Причина этому – большая нагрузка на сервера Cydia в первые несколько часов после выхода джейлбрейка. Вам стоит подождать некоторое время и Cydia снова начнет нормально функционировать.
Обо всех успешных попытках получения джейлбрейка с использованием Evasi0n , либо о возникших проблемах, пожалуйста напишите в комментариях ниже. Будем разбираться вместе.
Хорошие новости наверняка дошли до вас, дорогие читатели. Наконец-то джейлбрейк всех совместимых с iOS 6-й версии устройств находится в общем доступе, и каждый желающий может взломать свой iPad, iPhone или iPod touch. И мы сейчас расскажем, как это сделать.
Сначала нужно убедиться в том, что ваше устройство обновлено до последней версии iOS — на данный момент это iOS 6.1. Джейлбрейк можно сделать как на iOS 6.0, так и на iOS 6.1, если у вас есть какие-то причины не обновляться до 6.1 — это ваше право, так как программа evasi0n может взломать любую на данный момент iOS 6.
Поддерживаются следующие девайсы:
iPhone 3GS
iPhone 4
iPhone 4S
iPhone 5
iPad
iPad mini
iPad 2
iPad 3
iPad 4
iPod touch
iPod touch 4
iPod touch 5
Итак, если у вас под рукой один из вышеперечисленных девайсов, компьютер Mac, PC или даже Linux и есть огромное желание сделать непривязанный джейлбрейк, то нам необходимо выполнить следующие совершенно несложные шаги.
Во-первых, сделать резервную копию устройства либо через iCloud, либо в iTunes. Сделать это можно, зайдя в «Настройки» - «iCloud» - «Хранилище и копии» - «Создать копию». Либо такую же процедуру можно сделать и на компьютере, открыв iTunes.
Во-вторых, не забудьте снять пароль, если таковой на вашем устройстве имеется.
В-третьих, загрузите evasi0n для вашего компьютера, ссылки:
Если какие-либо из этих ссылок не работают, вы всегда можете загрузить evasi0n для вашего компьютера с официального сайта команды Evad3rs .
После того как программа evasi0n загружена, вам необходимо ее запустить. Пользователям Windows предварительно придется распаковать архив с программой, а пользователям Mac смонтировать dmg-образ. Подключите iOS-устройство с помощью USB-кабеля и убедитесь, что у вас закрыт iTunes. На экране вы должны увидеть следующее:


Это — открытое окно программы evasi0n, которой мы будем взламывать iOS-девайс. Как видно на скриншотах, к Mac-версии программы подключен iPhone 5, а на Windows-компьютере iPhone 4. Убедитесь в том, что программа отображает реальную модель вашего устройства. Если устройство не обнаруживается, то попробуйте отсоединить его от компьютера и снова подсоединить.
Если же все нормально, то можно переходить к следующему шагу — это глубокий вдох и нажатие кнопки «Jailbreak», после чего программа начнет свою работу по взлому вашего устройства. Еще раз убедитесь, что у вас закрыт iTunes, также программа вас попросит ничего не делать с компьютером и с телефоном.


По мере заполнения шкалы прогресса, над которой будет отображаться текущий шаг на пути к свободе вашего устройства, необходимо будет один раз все-таки прикоснуться к iPhone, iPad или iPod touch. Вам потребуется найти на рабочем столе иконку «Jailbreak» и нажать на нее один раз, после этого экран моргнет черным цветом и процесс взлома продолжится.



Теперь остается только дождаться того момента, когда программа радостно сообщит нам то, что процесс джейлбрейка завершен и можно отсоединять устройство. Ваш айдевайс может несколько раз перезагрузиться для того, чтобы все необходимые действия были завершены — не пугайтесь, это вполне нормально. В итоге вы увидите иконку Cydia на рабочем столе, а это значит, что все шаги выполнены успешно и ваш айдевайс теперь абсолютно свободен!

В самое ближайшее время мы вам расскажем о том, какие твики можно установить на iPhone или iPad для того, чтобы пользоваться им стало еще удобнее!
Вопросы-Ответы
Что такое джейлбрейк? Это не вредно?
Нет, это совсем не вредно, а порой даже и наоборот. Делая джейлбрейк устройства, вы даете возможность устанавливать неподписанные Apple программные пакеты, которые могут в значительной степени изменять функциональные возможности айдевайсов. Чаще всего в лучшую сторону.
Что делать, если evasi0n завис/не отвечает/показывает ошибку?
Если вам кажется, что что-то пошло не так, вы можете отсоединить устройство от компьютера и перезагрузить, зажав кнопку блокировки и кнопку «Домой». После этого операцию можно повторить.
Смогу ли я продолжать покупать приложения и музыку в ?
Не исчезнут ли мои покупки после «джейла»?
Ни в коем случае, с вашим Apple ID ничего не случится, вы сможете продолжать пользоваться устройством так же, как и до джейлбрейка.
Говорят, что девайс начинает сильно тормозить от джейлбрейка. Это правда?
Нет, от джейлбрейка тормозить ничего не начинает. Тормоза могут появляться от переусердствования с установленными твиками.
Хорошо, а что такое твик?
Твик — это чаще всего небольшая программа, которая добавляет функциональных возможностей и удобства использования девайсом. Например, быстрые настройки в Центре Уведомлений.
Где взять твики и какие из них хорошие, а какие нет?
Твики можно найти в Cydia, магазине приложений, который является символом джейлбрейка. А о том, какие твики нужно ставить, мы вам обязательно расскажем на страницах нашего сайта.
Почему Cydia ругается на ошибки и не дает ничего загрузить?
Сразу после выхода инструментов для джейлбрейка на сервера Cydia ложится огромная нагрузка. Просто подождите.
Что такое привязанный и непривязанный джейлбрейк? Какой я только что сделал по вашей инструкции?
Непривязанный джейлбрейк позволяет вам полноценно пользоваться телефоном. С привязанным джейлбрейком после каждой перезагрузки телефона необходимо делать «инъекцию» подключением к компьютеру. С evasi0n вы получаете непривязанный джейлбрейк.
Как вернуться к стандартной прошивке/удалить джейлбрейк?
Восстановить устройство через iTunes.

С выпуском новой версии Redsn0w хакерская группа iPhone Dev Team предоставила пользователям iPhone 3GS со старым bootrom возможность осуществить непривязанный джейлбрейк iOS 6. О том, как сделать непривязанный джейлбрейк iOS 6, вы можете узнать из нашей инструкции далее.
Если вам посчастливилось оказаться обладателем одной из ранних моделей iPhone 3GS, то уже сейчас вы можете насладиться прелестями полноценного непривязанного джейлбрейка iOS 6, загрузив Redsn0w 0.9.15b1 для Windows или Mac.
Как сделать непривязанный джейлбрейк iOS 6 для iPhone 3GS (старый bootrom)
Шаг 1 : Создайте папку на рабочем столе и назовите ее Pwnage. Загрузите Redsn0w и поместите файл в папку Pwnage. Скачайте официальный файл прошивки iOS 6 и скопируйте его в ту же папку. Извлеките Redsn0w из архива.
Если вы не обновились на iOS 6, сейчас самое время. Если у вас залоченный iPhone 3GS/iPhone 4, обновляться следует с сохранением прошивки модема.
Шаг 2 : Запустите Redsn0w 0.9.15b1 в режиме администратора, если вы на Windows или сделайте клик, удерживая кнопку Ctrl, и выберите «Открыть» из нового меню, в том случае, если вы пользователь OS X Mountain Lion.
Шаг 3 : Подключите устройство к компьютеру и нажмите кнопку Jailbreak.
Шаг 4 : Выключите iPhone и нажмите кнопку Next.
Шаг 5 : По инструкции на экране переведите устройство на iOS 6 в режим DFU. Для этого удерживайте кнопку блокировки 3 секунды. Не отпуская кнопку блокировки, нажмите кнопку Домой на 10 секунд. Удерживая кнопку Домой, отпустите кнопку блокировки. Продолжайте удерживать кнопку 30 секунд.
Шаг 6 : Redsn0w приготовит все необходимое к джейлбрейку. Поставьте галочку напротив пункта меню Install Cydia и нажмите Next.
Шаг 7 : После автоматической перезагрузки у вас будет iPhone на iOS 6 с джейлбрейком.
Примечание : Если вы увидели надпись «Tethered Jailbreak», значит ваша модель iPhone 3GS имеет новый bootrom и вам нужно загрузить смартфон в «привязанном» режиме.
С этого момента при каждой перезагрузке или выключении вам придется подключать девайс к компьютеру и переводить его в режим джейлбрейка при помощи специальной функции Redsn0w. Для этого откройте раздел «Extras» и щелкните кнопку «Just boot».
Два дня назад по семейным причинам я поменял iPhone 4S на 8-гигабайтный 3GS, купленный летом прошлого года. Уже на следующий день нервы начали сдавать: устройство периодически тормозило так, как не удавалось делать оригинальной модели на последней официальной прошивке. iOS 6 нагружает девайс 2009 года так сильно, что впору разбивать его об стенку. Вместо того, чтобы лезть на барахолку за «пятеркой», я решил вернуться к старому, дедовскому способу ускорения работы любого мобильного гаджета Apple.
Но сначала - джейлбрейк .
Иного пути при таком раскладе нет. Для того, чтобы приступать к поверхностной очистке, нам понадобится полный доступ к файловой системе. Ситуацию будем рассматривать на примере самой «свежей» прошивки на данный момент - iOS 6.0.1. Для начала скачиваем программу Redsn0w и файл прошивки 6.0 (да-да):
Далее мы приступим к процедуре привязанного джейлбрейка . Если он у вас уже есть - пропускаем эти пункты, а если нет - читаем внимательно. После каждой перезагрузки устройства вам придётся подключать его к компьютеру и запускать Redsn0w, проделывая пару несложных действий в программе. Без этого вы не сможете пользоваться некоторыми ключевыми встроенными приложениями - к примеру, почтой или браузером Safari, а также Cydia. Если вы установили оттуда какие-либо «твики», телефон вообще не будет включаться до того, как вы запустите Redsn0w. Теперь вы предупреждены, и все дальнейшие действия выполняются вами на свой страх и риск .
Джейлбрейк iPhone 3GS на iOS 6.0.1

1. Подключите свой iPhone к компьютеру, выключите его (именно в таком порядке) и положите рядом с собой. Откройте Redsn0w и взгляните на нижнюю часть окна.

Здесь отображается версия загрузчика вашего iPhone - либо «old BR», либо «new BR». Пока что запомните, что там написано и продолжайте.

2. Нажимаем на Extras , затем на Select IPSW . В открывшемся окне выбираем скачанный файл прошивки iOS 6.0 (iPhone2,1_6.0_10A403_Restore.ipsw).

Первое окно

Второе окно
Важно! Далее появится два всплывающих окна. На первом мы нажимаем единственную кнопку «ОК», а на втором останавливаемся. Вспомните, что ранее написала программа в нижней части окна. Если там было «new BR» - выбираете «Да» . Если там было «old BR» - выбираете «Нет» .

3. Нажимаем Back и выбираем Jailbreak . Возьмите телефон в руки и следуйте подсказкам на экране для ввода смартфона в режим DFU. Как только вы сделаете всё правильно, программа сама продолжит работу, и вскоре процесс продолжится на самом телефоне.

Не закрывайте программу и не отключайте устройство от компьютера вплоть до того момента, когда оно отобразит экран блокировки iOS.

4. Теперь нам нужно «пробудить» джейлбрейк. Вновь подключаем iPhone к компьютеру, выключаем его и кладём рядом с собой. Повторяем 2 пункт этой инструкции целиком. Сразу после этого нажимаем «Just boot». Берём в руки подключенный и выключенный iPhone, нажимаем Next и следуем подсказкам на экране программы. По завершению процесса устройство перезагрузится в нормальном режиме. Только вместо «яблока» вы увидите ананас - легендарный логотип Pwnagetool.

Cydia появится, но нам вообще не понадобится. Пришло время переходить к основной части - удалению лишних процессов.
Удаляем лишние процессы. Осторожно
Подключаем iPhone к компьютеру. Скачиваем и устанавливаем программу iFunBox :
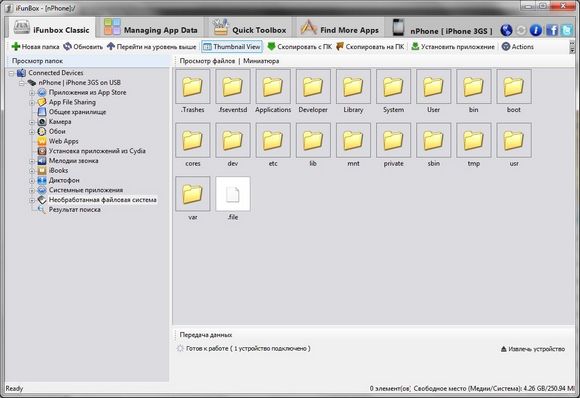
Кликабельно
Открываем iFunBox, затем выбираем вкладку iFunBox Classic . В левом окне выбираем «Необработанная файловая система» . Теперь в правом окне щелкаем сначала по папке System, затем по Library и находим в этой куче папку LaunchDaemons. Щёлкаем по ней правой кнопкой мыши и выбираем «Скопировать на ПК» . На всякий случай.

Про только что сделанный бекап пока забудем, а сейчас вернёмся и всё-таки откроем LaunchDaemons. Совет: нажмите на Thumbnail View на верхней панели программы, чтобы видеть полные имена файлов.

Итак, перед нами раскинулись файлы системных процессов. Наугад их удалять нельзя ни в коем случае. Чтобы разобраться, от чего в этом списке можно избавиться, следуйте нашему упрощённому «гайду». Каких-то процессов из этого списка у вас изначально может не быть - это нормально.
Процессы, которые можно удалить без последствий
com.apple.appsupport.cplogd.plist
com.apple.apsd.tcpdump.en0.plist
com.apple.apsd.tcpdump.pdp_ip0.plist
com.apple.aslmanager.plist
com.apple.certui.relay.plist
com.apple.chud.chum.plist
*
com.apple.chud.pilotfish.plist
*
com.apple.crash_mover.plist
com.apple.CrashHouseKeeping.plist
com.apple.DumpBasebandCrash.plist
com.apple.DumpPanic.plist
com.apple.fseventsd.plist
com.apple.marcoagent.plist
com.apple.OTACrashCopier.plist
com.apple.ReportCrash.XXXXX
.plist
– 5-6 шт.
com.apple.sharktrace.plist
*
com.apple.syslogd.plist
* - не удаляйте, если являетесь разработчиком ПО.
Процессы, которые можно удалить с последствиями
com.apple.mobile.softwareupdated.plist
- отключаются OTA-обновления. Можно удалить, если не планируете обновлять устройство «по воздуху».
com.apple.OTATaskingAgent.plist
- отключается проверка OTA-обновлений по расписанию.
com.apple.softwareupdateservicesd.plist
- отключаются OTA-обновления. Удаляйте, если уже удалили один из вышеописанных процессов.
com.apple.AddressBook.plist - замедляется скорость открытия приложения Контакты . Через Телефон всё останется по-прежнему.
com.apple.AdminLite.plist - зависшие приложения больше не будут «вылетать» самостоятельно.
com.apple.AOSNotification.plist
- отключает всю функциональность iCloud.
com.apple.apsd.plist
- отключает iMessage и Push-уведомления.
com.apple.assitivetouchd.plist - отключает Assistive Touch. Если вы не знаете, что это такое - удаляйте без вопросов.
com.apple.awdd.plist - отключает логи отправленных/переданных данных по сетям оператора.
com.apple.calaccessed.plist - отключает напоминания календаря
com.apple.daily.plist - отключает проверку приложений на обновления раз в день. Можно делать это вручную.
com.apple.dataaccess.dataaccessd.plist - отключайте, если не пользуетесь Microsoft Exchange и Google Sync. Но лучше оставьте.
com.apple.datamigrator.plist - отключает функцию переноса контактов с SIM в телефон.
com.apple.gamed.plist - отключает Game Center.
com.apple.itunescloudd.plist - отключает функции iTunes Match и iCloud Sync.
com.apple.mobile.accessory_device_arbitrator.plist - отключает проверку подключаемых аксессуаров на соответствие стандартам Apple.
com.apple.MobileInternetSharing.plist - отключает Режим Модема.
com.apple.mobile.obliteration.plist - отключает возможность очистки всех данных через Основные-Система-Сброс, а также удалённо.
com.apple.mobile.profile_janitor.plist - отключает возможность устанавливать приложения через профили ad-hoc. Редакциям профильных блогов лучше это не удалять.
com.apple.printd.plist - отключает AirPrint.
com.apple.powerlog.plist - отключает логи статистики зарядки.
com.apple.racoon.plist - отключает поддержку VPN-сетей.
com.apple.scrod.plist - отключает Voice Control.
com.apple.Springboard.SetupHelper.plist - отключает мастер первоначальной настройки системы.
com.apple.vsassetd.plist
- отключает Voice Control. Удаляйте, если удалили предыдущий процесс.
com.apple.voiced.plist
- отключает Voice Control. Удаляйте, если удалили два предыдущих процесса.
com.apple.VoiceOverTouch.plist
- отключает Voice Over Touch. Удаляйте, если не пользуетесь диктовкой.
com.apple.searchd.plist
- отключает функционал страницы поиска на Home-экране. Сама страница останется на месте.
com.apple.search.appindexer.plist
- отключает индексацию приложения для поиска. Удаляйте, если удалили предыдущий процесс.
com.apple.storage_mounter.plist - отключает возможность подключить Camera Connection Kit. Не лучший процесс для удаления.
com.apple.twitterd.plist - отключает встроенный функционал социалки Twitter.
com.apple.vibrationmanagerd.plis - отключает кастомные ритмы вибрации. Если вы никогда их не устанавливали - можете удалить этот процесс.
com.apple.wapic.plist - удаляйте, если живёте вне Китая.
com.apple.webinspectord.plist - отключает режим разработчика в Safari.
If you’re an iPhone 3GS or iPod touch 4G user and have upgraded to , which was released recently to fix a critical SSL bug then the good news is that it is still possible to perform an untethered jailbreak on your iOS device using a combination of Redsn0w and p0sixspwn.
In this article we show you how to jailbreak iOS 6.1.6 first using , and then converting it into an untethered jailbreak using Cydia package.
Update (June 17): Please note a new version of p0sixspwn has been released which adds support for iOS 6.1.1, so you can use p0sixspwn directly to perform the untethered jailbreak on your device running iOS 6.1.6, instead of using this workaround. You can check out our . If you’ve any problem with that method then you can use this workaround.
Here are some important points to note before you proceed.
- This guide is meant for iPhone 3GS and iPod touch 4G users as iOS 6.1.6 is compatible with only these devices. If you’re looking for a jailbreak for iOS 7 or higher then checkout our for links to the latest tutorials.
- Warning: If you depend on to unlock your iPhone, then DO NOT update to iOS 6.1.6.
- Please note that may void your warranty and hence proceed with and at your own risk.
- Please do not forget to backup your iOS device before you proceed. You can for instructions on how to backup your iOS device using iCloud or to backup your iOS device using iTunes.
- Please ensure you are running latest version of iTunes.
- This method uses an iOS 6.0 jailbreak with the iOS 6.1.6 filesystem, so it could cause some unknown issues.
You can follow these step-by-step instructions to jailbreak your iPhone 3GS and iPod touch 4G on iOS 6.1.6 :
Step 1: Download Redsn0w 0.9.15b3 (Redsn0w 0.9.15 beta 3) from and save the application in a folder named “” on your desktop.
Step 2: Download iOS 6.0 firmware file (yes, the trick is to point Redsn0w to the iOS 6.0 firmware file and NOT iOS 6.1.6 firmware file) for your iOS device from the links mentioned below:
- Note: Please ensure you download the correct iOS 6.0 firmware file for your iPhone model. Check if you need any help in identifying which iOS firmware file to download for your iPhone model.
Step 2: Connect your device to the computer and double click the Redsn0w zip file and extract the application.Navigate to the Redsn0w folder and launch the Redsn0w application.
Windows 7 users should run the exe in Windows XP compatibility mode (right-click on the Redsn0w exe and select Properties, then select the Compatibility tab and select Run this program in compatibility mode for Windows XP). Windows XP and Windows 7 users should run Redsn0w as ‘Administrator’ (right-click on the Redsn0w exe and select ‘Run as an Administrator’).
Step 3: Click on Extras button.
Step 4: Then click on the Select IPSW button. Navigate and select the firmware file download in Step 2. It should successfully identify it and inform you that it will be used in the rest of the session.
Step 5: Go back to Redsn0w’s main page and click on the Jailbreak button.
Step 6: Redsn0w will now start preparing the jailbreak data.
Step 7: You will now be prompted to select the jailbreak options. Make sure Cydia is selected and click on the Next button to continue. You can also select Enable battery percentage option.
Step 8: You will now be prompted to put your iOS device into the DFU mode. Turn off your device, however keep it plugged in to the computer.
Step 9: Click on the Next button. Redsn0w will take you through the necessary steps:
Home button
Step 10: Your iOS device should reboot now. Please remember to release the Home button .
Step 11: Your iOS device will reboot again and Redsn0w will now begin uploading the new RAM disk and kernel.
Step 12: You will be notified once the jailbreaking process is complete. Click on the Quit button to exit the application.
Step 13: The rest of the process will take place on your iOS device, wait for it to complete. Your iOS device will reboot once again (which could take approximately 5 minutes). You will now see the Home screen on your iOS device, but Cydia would still be missing, that’s because you still need to tether boot your iOS device using Redsn0w. So follow the steps mentioned below.
Boot tethered:
Step 14: Launch Redsn0w again.
Step 15: Click on Extras button.
Step 16: Then click on the Select IPSW button. Navigate and select the firmware file downloaded in Step 2.
Step 17: Then click on the Just Boot button.
Step 18: You will now be prompted to plug your iOS device to the computer and switch it OFF again. Follow the instructions and click on the Next button to move to the next screen:
Step 19: You will now need to put your iOS device into the DFU mode. Redsn0w will take you through the necessary steps:
(a) Hold the Power button on your iOS device down for 3 seconds:
(b) Now simultaneously hold the Home button and keep the two buttons pressed for 10 seconds:
(c) Now release the Power button while keeping the Home button pressed until Redsn0w detects the device:
Step 20: Redsn0w will recognize the iOS device in DFU mode and apply the limerain exploit (remember to release the Home button). Your iOS device will reboot and a pineapple logo will appear, indicating a tethered boot.
Step 21: Wait for the process to complete, once it is complete, you should see the Lock screen on your iOS device.
Your iPhone or iPod touch has now been successfully jailbroken and you should see Cydia on the Home screen. If you don’t find it on the Home screen, please don’t panic, search for it using Spotlight. The jailbreak is currently a “tethered” jailbreak,
Convert Tethered Jailbreak to Untethered Jailbreak using P0sixspwn:
Step 22: Launch Cydia. Since you’re launching Cydia for the first time, you may be prompted to do an essential upgrade. Please go ahead and do it, and then relaunch Cydia again.
Step 23: Tap on the Search tab, and search for p0sixspwn.
Step 24: Tap on p0sixspwn from the search results, tap on Install, followed by the Confirm button.

Step 25: Tap on Return to Cydia when prompted.
That’s it, your iOS device has now been successfully (untethered) jailbroken.
Troubleshooting Tips:
1. Can’t find Cydia:
If you can’t find Cydia on the home screen then double check you have tethered boot your device. Please ensure you’ve followed steps 14 to 21.
2. Unsupported IPSW:
If you get an error message informing you that the IPSW is not supported by this version of Redsn0w, then it means you’ve downloaded iOS 6.1.3 firmware file in step 2 instead of iOS 6.0 firmware file. Please download iOS 6.0 firmware file to jailbreak your iOS device running on iOS 6.1.3.
3. Cydia closes immediately:
If Cydia closes immediately when you try to launch it, it means that you haven’t installed p0sixspwn package from Cydia. Follow steps 22-24 mentioned above to solve this issue.
Related topics:
If you’re new to the jailbreaking world and wondering what to do after jailbreaking your iOS device, checkout our category page to find out the apps you can install on your iOS device using the .
Hope this helped. Please don’t forget to let us know how it goes in the comments and if you hit any issues start a thread in for help.




