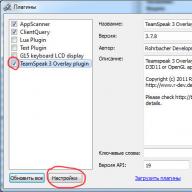File dengan ekstensi Reg diperlukan untuk membuat perubahan cepat pada registri Windows (semacam rangkaian pengaturan, konfigurasi, dan parameter seluruh sistem). Misalnya, Anda dapat dengan cepat menghapus tempat sampah dari desktop atau menonaktifkan tombol Caps Lock (misalnya, ini mengganggu saya).
1. Untuk membuat file dengan ekstensi .reg, klik kanan pada area kosong di folder atau desktop, arahkan ke grup “Baru” dan pilih “Dokumen Teks”.
2. Anda akan ditawari nama standar, seperti "Teks dokumen.txt". Masukkan nama yang diperlukan untuk file baru, misalnya, untuk artikel yang telah disebutkan “Cara menonaktifkan recycle bin dan menghapusnya dari desktop”, buat file dengan nama korzina.reg.

3. Konfirmasikan perubahan ekstensi. 
4. Selesai, file baru berekstensi .reg telah berhasil dibuat. 
5. Untuk menambahkan perintah dan parameter ke dalamnya, klik kanan padanya dan pilih edit. 
6. Editor akan terbuka. Lakukan perubahan yang diperlukan dan simpan file dengan menekan Ctrl+S atau pilih menu "File" di panel atas, lalu perintah "Simpan". 
7. Untuk membuat perubahan pada registri, klik dua kali file reg kami, atau klik kanan padanya dan pilih item pertama “Gabung”. Setuju dengan peringatan tentang perubahan pada registri.
Salam, dalam artikel ini saya akan menunjukkan cara membuat file registri sendiri, yang akan digunakan untuk membuat perubahan pada registri ini tanpa menavigasi dan mengeditnya secara manual.
Saya rasa hampir setiap dari Anda yang menemukan halaman ini dihadapkan pada kebutuhan untuk melakukan amandemen pada Windows. Atau mungkin ini dilakukan sebagai eksperimen saat menambah/menyesuaikan tampilan sistem.
Setuju, jauh lebih menyenangkan memanfaatkan kesempatan untuk melakukannya tanpa lama mencari bagian/kumpulan registri yang diperlukan untuk mengubah parameter yang diperlukan. Dan jika Anda telah mempelajari dasar-dasarnya dengan mengolok-olok teman dan kolega, maka Anda tidak dapat melakukannya tanpa perubahan otomatis pada registri.
Bagaimana cara membuat file registri? Sedikit persiapan...
Yang dibutuhkan dari kita hanyalah
- memaksa Windows untuk menampilkan file yang masuk ke sistem. Ini dilakukan di Properti map setelah menarik “cek” di seberang item tersebut Sembunyikan ekstensi untuk jenis file terdaftar:
- dapatkan editor teks tambahan seperti atau Buku Catatan++. Tapi sebagai permulaan, Notepad bawaan juga cocok.
Cara membuat file registri. Pergi…
File registri adalah file teks sederhana yang mematuhi huruf-huruf alfabet Latin dan simbol matematika yang sudah dikenal. Tetapi agar registri itu sendiri dapat mengenali file kita, kita perlu memberikan tampilan yang sesuai pada bentuk tertulis. Artinya, dua syarat harus dipenuhi:
- file tersebut harus memiliki miliknya sendiri .reg
- dan pada judul dokumen (baris pertama yang dilihat Windows) harus ada baris standar milik Windows Registry Editor. Itu tetap tidak berubah untuk waktu yang lama:
Lewati antrean dengan kunci Memasuki. Dan sekarang di baris kita menulis jalur ke parameter, kunci, bagian yang diperlukan, mengapitnya dalam tanda kurung siku(Perlu). Di sini, omong-omong, Anda bebas menentukan entri apa pun - jika Anda membuatnya, Windows akan tetap membuatnya, meskipun itu sampah.
Namun kami tidak membutuhkan omong kosong, dan kami akan mempraktikkan perubahan yang bermanfaat dalam sistem. Ada banyak dari mereka di artikel "" - penuh dengan fungsi berguna yang akan muncul atau hilang setelah perubahan pada registri. Saya sedang mengerjakan artikel ini sepanjang waktu, jadi periksa kembali dari waktu ke waktu...
CONTOH. UBAH NILAI PARAMETER YANG ADA
Dalam artikel yang ditautkan di atas, saya menunjukkan cara mempercepat waktu mematikan komputer dengan mengurangi waktu yang diperlukan untuk menutup masing-masing program. Untuk melakukan ini kita mengubah parameternya WaitToKillServiceTimeout di bagian:
HKEY_LOCAL_MACHINE\SYSTEM\CurrentControlSet\Control
memberikan parameter nilai tidak 12000 (12 detik), sebagaimana adanya secara default - kita tidak lagi tertarik pada nilai saat ini - tetapi pada nilai baru, katakanlah, kurangi menjadi 10000 (10 detik).
Baiklah, mari kita tulis seperti ini di file kita:

jalurnya ada dalam tanda kurung siku, ingat?
Di baris baru kita perlu menunjukkan apa yang ingin kita lakukan dengan parameter EXISTING WaitToKillServiceTimeout:

jangan lewatkan karakternya “ Dan =
Dan Anda dapat menentukan baris sebanyak yang Anda suka Memasuki. Semua. Tutup file, simpan perubahan dan beri nama yang diinginkan, ganti ekstensi saat menyimpan perubahan. txt di. Reg:

Ikon pintasan segera berubah dari “teks” menjadi pintasan milik file registri:

Cara membuat file registri. Bagaimana cara membuat parameter baru?
Tidak ada yang sulit juga. Kami juga membuka editor teks (saya tidak menutup yang sebelumnya dan terus mengisi file). Garis
Editor Registri Windows Versi 5.00
di tempat. Saya menggunakan tombol Enter untuk turun beberapa baris dan memasukkan nilai baru. Sekarang saya akan membuat parameter baru. Misalnya jika pada bagian:
HKEY_LOCAL_MACHINE\SOFTWARE\Policies\Microsoft\Windows\Personalisasi
membuat parameter kata kata Dengan nama Tanpa Layar Kunci dan atur ke "aktifkan" – 1 , maka Anda perlu membuat file registri dengan skrip berikut:

perhatikan simbol-simbol baru
- = – menetapkan karakteristik
- kata kata – nama parameter
- : - dengan makna...
- 00000001 – …termasuk
Cara membuat file registri. Kami menghapus parameternya.
Untuk menghapus nilai registri, kami menggunakan sintaks yang sama seperti pada paragraf di atas, hanya tepat setelah simbol “tetapkan” = Anda perlu menambahkan simbol matematika “hapus” atau “minus”. Lihatlah:

Parameter dalam registri berbeda, begitu pula tujuan semantiknya. Mereka bergantung pada jenis parameter (string, biner, multistring, dll.), serta kedalaman bit sistem (DWORD, QDWORD).
Pada artikel selanjutnya kita akan melihat caranya
Apa lagi... Izinkan saya mengingatkan Anda bahwa lebih baik mempraktikkan semua operasi dengan registri di mesin virtual, dan kemudian di sistem Anda setelahnya.
Aku harap kamu berhasil.
Baca: 1.295
Ini adalah file kecil yang diam-diam melakukan tugasnya, memungkinkan komputer berfungsi normal dan melakukan tugasnya. Jika file sistem rusak, maka sistem operasi itu sendiri mulai bekerja dengan kesalahan (“glitchy”).
Dalam skenario terburuk, hal ini dapat menyebabkan Windows berhenti bekerja sepenuhnya. Hal ini jarang terjadi, dan ada beberapa alasan mengapa file sistem rusak. Salah satunya adalah tindakan salah dari pengguna yang tidak berpengalaman yang, melebih-lebihkan kekuatannya, mencoba menyetel sistem operasi tanpa memiliki pengetahuan atau pengalaman.
Oleh karena itu, saya ingin segera memperingatkan Anda - jika Anda tidak tahu apa yang Anda lakukan dan apa akibatnya - JANGAN mengedit atau menghapus file sistem. Pada prinsipnya, ini berlaku untuk file apa pun dengan ekstensi yang tidak Anda kenal.
Mari kita mulai melihat file sistem dengan file reg. Karena file inilah yang sering ditemui pengguna. Meskipun ekstensinya tidak biasa, ini sebenarnya adalah file teks biasa. Ekstensi reg memberi tahu sistem operasi bahwa file ini berisi kunci registri dan pengaturan tertentu.
Lihat di bawah seperti apa file regnya.

Semua informasi terstruktur dengan jelas untuk kemudahan pemrosesan komputer. Jadi, misalnya, baris pertama wajib REGEDIT dengan parameter yang diperlukan memberi tahu komputer untuk versi OS Windows mana file reg tersebut dimaksudkan. Selanjutnya, dalam urutan tertentu, adalah kunci registri dan parameternya.

Omong-omong, saya telah menulis artikel menggunakan file ini lebih dari sekali. Misalnya, " "
Untuk apa file regnya?
Tujuan utama dari jenis file layanan ini adalah untuk bekerja dengan kunci registri. Ini adalah cara termudah untuk membuat atau mengganti kunci yang diperlukan. Dalam artian terapan, file reg digunakan untuk membuat, menyimpan, atau mengubah pengaturan pengguna. Dengannya, Anda dapat dengan cepat dan mudah mentransfer pengaturan dari satu komputer ke komputer lain atau membuat salinan cadangan sehingga Anda dapat memulihkannya di masa mendatang.
Bekerja dengan file tersebut cukup sederhana. Untuk memasukkan informasi yang diperlukan ke dalam registri sistem operasi, buka file reg dan klik "Ya" dua kali - menyetujui perubahan yang akan dilakukan pada registri. Selanjutnya, Windows akan secara otomatis membuat permintaan yang diperlukan, memprosesnya, dan memasukkan data ke dalam registrinya.

Cara bekerja dengan file reg
Karena, seperti yang saya sebutkan sebelumnya, file reg pada dasarnya adalah file teks biasa, pemrogram belum menemukan alat yang lebih baik untuk mengerjakannya daripada notepad. Anda dapat menggunakan notepad Windows standar atau yang setara. Berdasarkan pengalaman saya sendiri, saya dapat dengan aman merekomendasikan penggunaan program Notepad+++. Pertama, gratis, dan kedua, memiliki banyak fitur tambahan.
Mengeditnya sendiri tidak berbeda dengan bekerja dengan teks apa pun. Untuk menyimpan perubahan, cukup simpan kembali file menggunakan perintah “File” - “Save As…” atau konfigurasi hotkey “Ctrl” + “S”.
Membuat file dengan ekstensi reg juga dilakukan menggunakan prosedur standar "File" - "Create" atau konfigurasi hotkey "Ctrl" + "N". Selain itu, Anda dapat membuat file reg menggunakan prosedur standar untuk mengekspor data dari registri.
Sebagai kesimpulan, saya ingin mencatat bahwa bekerja dengan file seperti itu tidak menimbulkan masalah bagi pengguna berpengalaman. Saya secara khusus akan menekankan “ dari pengguna berpengalaman" Jika Anda baru mulai menguasai komputer, saya sangat menyarankan Anda untuk tidak bereksperimen dengan registri. Karena, seperti yang ditunjukkan oleh praktik, dalam banyak kasus, eksperimen semacam itu mengarah pada kebutuhan untuk memulihkan sistem operasi. Tapi Anda akan setuju bahwa Anda tidak membutuhkan ini.
Artikel ini menguraikan prinsip-prinsip dasar bekerja dengan registri Windows, yang pengetahuannya akan berguna bagi Anda dalam menyesuaikan sistem operasi menggunakan penyesuaian registri.
Terminologi
Sebelum kita mulai berbisnis, kita perlu mendefinisikan terminologinya. Saya menggunakan terminologi resmi Microsoft, jadi istilah tersebut cukup konsisten dengan item Peninjau Suntingan Registri.
Gambar 1 - Editor Registri
Seperti yang Anda lihat, tidak ada “cabang” atau “kunci” di sini. Sekarang langsung ke intinya.
berkas REG
File REG adalah file teks dengan ekstensi REG, dikompilasi dalam format tertentu.
Format file REG
Di bawah ini adalah contoh file REG yang menonaktifkan menu dokumen terbaru.
Windows Registry Editor Versi 5.00 ;Nonaktifkan menu dokumen terkini "NoRecentDocsMenu"=hex:01,00,00,00
Membuat file REG
Membuat file REG sangat sederhana. Salin kode ke editor teks apa pun (misalnya, Notepad). Tekan CTRL+S dan simpan file dengan nama dan ekstensi apa saja.reg, menempatkan keduanya dalam tanda kutip untuk menghindari ekstensi txt.

Gambar 2 - Membuat file REG
Sintaks file REG
- Editor Registri Windows Versi 5.00— header file, yang merupakan bagian integral darinya. Anda juga dapat melihat REGEDIT4 sebagai header - ini adalah format Windows 98 / NT 4.0, yang, bagaimanapun, juga dapat dipahami oleh sistem operasi Windows yang lebih baru. Informasi lebih lanjut mengenai perbedaan format dapat ditemukan di website JSO FAQ (dalam bahasa Inggris).
- ;Nonaktifkan menu dokumen terkini- komentar. Semua baris dimulai dengan ; (titik koma) mewakili komentar.
- adalah kunci registri. Secara grafis (di Editor Registri) ini mewakili jalur ke parameter. Dalam format file REG, bagian selalu diapit tanda kurung siku. Dalam contoh ini, kunci (sub) Explorer milik kunci HKEY_CURRENT_USER.
- "NoRecentDocsMenu"=hex:01,00,00,00— parameter registri dan artinya. Bergantung pada nilai parameter, perilaku sistem operasi atau objek berubah. Banyak parameter yang dapat dikonfigurasi di GUI sistem operasi, tetapi tidak semua. Dalam kasus seperti itu, editor registri, tweaker, atau file REG digunakan untuk mengubah parameter.
File REG dapat berisi beberapa kunci dan pengaturan registri, tetapi headernya hanya digunakan di awal.
Windows Registry Editor Versi 5.00 ;Nonaktifkan reboot jika terjadi BSOD "AutoReboot"=dword:00000000 ;Nonaktifkan pemberitahuan di layar selamat datang tentang pesan yang belum dibaca "MessageExpiryDays"=dword:00000000
File REG ini diperoleh dengan mengekspor dari editor registri regedit.exe. Dengan menggunakan file REG, Anda dapat membuat perubahan pada registri sistem - operasi ini disebut mengimpor pengaturan registri.
Mengekspor pengaturan registri
Mengekspor pengaturan registri adalah tugas yang mudah. Biasanya, pengaturan diekspor sebelum membuat perubahan pada registri (cadangan), atau untuk membuat file REG untuk selanjutnya diimpor ke registri komputer lain atau selama instalasi sistem otomatis.
Anda dapat mengekspor pengaturan registri dengan berbagai cara.
Editor Registri Windows (regedit.exe)
OS Windows menyertakan program untuk mengedit registri - regedit.exe. Karena terletak di direktori sistem, Anda tidak perlu menentukan path lengkap untuk menjalankannya pada baris perintah (misalnya, urutan berikut sudah cukup: Mulai - Jalankan - regedit - OK).
Untuk mengekspor kunci registri, cukup klik kanan padanya dan pilih perintah dari menu konteks Ekspor(di Windows 2000 perintah ini terletak di menu Mengajukan).
Editor registri lainnya
Ada banyak sekali program untuk membuat perubahan pada registri sistem, yang juga memiliki kemampuan untuk mengekspor pengaturan. Jika Anda sering bekerja dengan registri, Anda mungkin memerlukan program yang memiliki bilah alamat. Anda dapat menempelkan kunci registri yang disalin (dari artikel atau postingan forum) ke bilah alamat dan dengan cepat menavigasi ke pengaturan yang diinginkan. Contoh program tersebut adalah RegWorks.
Garis komando
Dari baris perintah, Anda dapat mengekspor pengaturan registri menggunakan perintah EKSPOR REG, yang memiliki sintaks berikut.
REG EXPORT Path lengkap ke registry key berupa: ROOT\Subkey (hanya untuk komputer lokal). Partisi akar. Nilai: [ HKLM | HKCU | HKCR | HKU | HKCC]. Jalur lengkap ke kunci registri di partisi root yang dipilih. Nama file disk yang akan diekspor. Contoh: REG EXPORT HKLM\Software\MyCo\MyApp AppBkUp.reg Mengekspor semua subbagian dan nilai parameter bagian MyApp ke file AppBkUp.reg
Mengimpor pengaturan registri
Ada beberapa cara untuk mengimpor pengaturan registri.
Menjalankan file REG menggunakan GUI
Ini adalah cara termudah. Ini terdiri dari menjalankan file REG yang berisi parameter yang diperlukan dengan mengklik dua kali atau dari baris perintah.
Klik dua kali
Meski terdengar sepele, Anda dapat melakukan perubahan pada registri dengan mengklik dua kali pada file REG. Namun, pertama-tama sistem akan mengklarifikasi apakah Anda benar-benar ingin melakukan ini. Jika jawabannya positif, perubahan akan dilakukan.

Gambar 3 - Sistem meminta konfirmasi untuk melakukan perubahan.
Karena pertanyaan ini, metode ini tidak cocok untuk mengimpor pengaturan ke dalam registri selama instalasi sistem diam. Tapi ada cara lain.
Garis komando
Untuk mengimpor file REG dari baris perintah, ada perintah REGEDIT. Dengan mengetik di baris perintah
REGEDIT C:\hklm.reg
Anda akan mendapatkan kotak dialog yang persis sama seperti ketika Anda mengklik dua kali. Anda dapat menyembunyikan tampilan kotak dialog dengan menjalankan perintah dengan parameter /S. Ini adalah metode yang paling sering digunakan selama instalasi otomatis Windows.
REGEDIT /S C:\hklm.reg
Perintah REG TAMBAHKAN
Menggunakan perintah REG TAMBAHKAN Anda juga dapat mengimpor pengaturan registri. Ini nyaman karena perintah untuk mengimpor parameter dapat dimasukkan dalam file batch yang juga melakukan tugas lain (yaitu, tidak diperlukan file REG tambahan). Misalnya, perintah ini sering digunakan untuk mengimpor nilai registri ke kunci RunOnceEx dan kemudian menginstal program saat pertama kali Anda masuk. Sintaks perintahnya cukup sederhana - lihat sendiri dengan menjalankan perintah pada baris perintah REG TAMBAHKAN.
berkas INF
Anda juga dapat mengimpor pengaturan ke dalam registri menggunakan file INF. Sintaks umumnya agak lebih rumit dibandingkan file REG, tetapi menulis langsung ke registri cukup sederhana. Di bawah ini adalah contoh dari addon Msgina
Signature="$Windows NT$" Msgina OptionDesc="Msgina" Tip="GINA Login Library" Modes=0,1,2,3 AddReg=Msgina.AddReg HKLM,"Software\Policies\Microsoft\Windows\System\ Shutdown" ,"ShowHibernateButton",0x10001,1 HKLM,"Perangkat Lunak\Kebijakan\Microsoft\Windows\System\Shutdown","HibernateAsButton",0x10001,1
Catatan. Informasi lebih lanjut tentang file INF dapat ditemukan di .
instruksi
Untuk membuat file txt sederhana, Anda perlu meluncurkan Notepad. Untuk melakukan ini, klik menu “Start”, pilih “All Programs” dari daftar, lalu buka bagian “Accessories” dan klik “Notepad”. Sekarang buat perubahan pada dokumen kosong dan simpan dengan mengklik menu File atas dan memilih Simpan Sebagai.
Kami telah menemukan cara untuk membuat dokumen teks biasa, tetapi kami memerlukan file registri (reg). Panggil jendela penyimpanan file seperti yang dijelaskan sebelumnya, masukkan nama file. Nama file diperlukan bersama dengan perpanjangan m, maka file tersebut akan ditentukan oleh editor registri tanpa masalah. Anda dapat menulis File.reg - ini benar, tetapi pada beberapa sistem file ini mungkin disimpan sebagai File.reg.txt.
Ada sedikit rahasia dalam program itu sendiri - utilitas ini dapat menyimpan format file apa pun. Untuk menghindari kebingungan dengan simbol dalam dokumen, masukkan nilai berikut di kolom “Nama file”: “File.reg”. Kutipan di awal dan akhir nama file memberikan isolasi dan memaksa program untuk menyimpannya persis dalam format yang ditentukan. Karena Program Notepad, serta Editor Registri, adalah program default; pengkodean file yang disimpan akan sepenuhnya sesuai dengan file dengan perpanjangan m reg.
Jika sistem Anda tidak mengalami masalah perpanjangan m file saat menyimpannya, Anda dapat melakukannya dengan cara yang lebih sederhana: aktifkan tampilan ekstensi file dan ubah ekstensi menggunakan perintah "Ganti nama".
Buka folder apa saja, klik menu atas "Alat", pilih "Opsi Folder" dari daftar. Di jendela yang terbuka, buka tab "Lihat", hapus centang pada kotak di samping "Sembunyikan ekstensi untuk jenis file yang dikenal" dan klik "OK".
File yang disimpan dalam format txt harus dipilih dan tekan tombol F2 pada keyboard (Anda juga dapat mengklik kanan dan memilih "Ganti nama"), alih-alih ekstensi txt, masukkan reg. Tekan tombol Enter dan tombol OK.
Sumber:
- dokumen apa untuk perluasan
Untuk lebih membaca judul blog Anda di tab browser, disarankan untuk mengedit template. Jika Anda membayangkan bahwa Anda telah membuka beberapa halaman blog Anda di browser yang dibuat di mesin blogspot, maka topik halaman yang Anda buka akan ditampilkan sebagai berikut: "Nama blog" - "Topik posting". Dan karena Ada beberapa tab, nama topiknya tidak akan terlihat oleh Anda atau pembaca blog lain. Oleh karena itu, perlu dilakukan operasi mengubah tampilan header.
Anda akan perlu
- Mengedit kode template blog Anda.
instruksi
Mari kita lihat situasi ini sebagai contoh. Orang yang melihat blog Anda tidak suka melihat semuanya melalui satu blog. Setiap topik yang menarik minatnya, dia ikuti. Mungkin dia hanya mencari bahan yang tepat. Intinya di nama setiap tab, hanya nama blog Anda yang akan terlihat olehnya. Oleh karena itu, Anda perlu mengedit template agar nama topik ditampilkan terlebih dahulu. Selain itu, judul yang tidak dikoreksi berdampak buruk pada pengindeksan di mesin pencari. Anda akan memiliki nama blog di depan, tetapi akan lebih baik jika Anda sebaliknya.
Pertama-tama, Anda perlu mengunjungi halaman Anda di mesin blogspot. Masuk ke blog Anda.
Anda harus mengedit template, yang bertanggung jawab untuk membangun keseluruhan situs. Oleh karena itu, perlu untuk membuat salinan cadangan dari template Anda.
Masuk ke mode pengeditan template dan temukan baris berikut dengan menghapus “_”:
<_title>
<_p class="MsoNormal" align="left">
Itu harus diganti dengan baris ini:
<_p class="MsoNormal" align="left">
<_p class="MsoNormal" align="left">
<_p class="MsoNormal" align="left">
<_p class="MsoNormal" align="left">
<_p class="MsoNormal" align="left">
Simpan perubahan pada templat dan buka postingan apa pun. Judul seharusnya hanya menampilkan topik postingan.
Video tentang topik tersebut
Parameter konfigurasi sistem dasar yang ditampilkan di jendela System Properties dapat diubah menggunakan metode standar sistem operasi Windows XP. Antarmuka grafis OS memungkinkan bahkan pengguna yang kurang berpengalaman untuk melakukan operasi tersebut tanpa risiko menimbulkan kesalahan fatal.

Anda akan perlu
- -Windows XP
instruksi
Klik tombol "Start" untuk membuka menu sistem utama dan buka item "Control Panel" untuk memulai perubahan pada parameter konfigurasi OS WIndows.
Pilih "Kinerja dan Pemeliharaan" dan perluas tautan "Sistem".
Klik tombol Identifikasi untuk meluncurkan alat Network Identification Wizard untuk terhubung ke jaringan lokal Anda.
Buka tab Perangkat Keras dan klik tombol Pengelola Perangkat untuk meluncurkan utilitas.
Gunakan tombol Penandatanganan Driver di bagian Drivers untuk mengatur tingkat perlindungan yang diinginkan menggunakan tanda tangan driver digital, dan klik tombol Profil Perangkat Keras untuk menentukan apa yang harus dilakukan OS untuk memilih perangkat keras yang diinstal selama boot sistem.
Buka tab Lanjutan dan klik tombol Opsi di bagian Kinerja untuk menentukan apakah efek visual digunakan saat menampilkan elemen antarmuka.
Gunakan tombol Opsi di bagian Profil Pengguna untuk mengedit, menghapus, dan menyalin profil yang dipilih, dan klik tombol Opsi di bagian Boot dan Pemulihan untuk menentukan OS default yang melakukan booting.
Buka tab Pembaruan Otomatis dan pilih kotak centang Otomatis (Disarankan) untuk mengonfirmasi bahwa sistem operasi Anda akan diperbarui secara otomatis.
Buka tab Pemulihan Sistem dan hapus centang pada kotak Matikan Pemulihan Sistem untuk mengizinkan pembuatan titik pemulihan reguler.
Klik tombol OK untuk menjalankan perintah dan mengonfirmasi penerapan perubahan yang dipilih dengan mengklik tombol Terapkan.
Saran yang bermanfaat
Tab Umum terbuka secara default dan berisi informasi tentang versi OS yang diinstal, informasi pendaftaran pengguna komputer, dan spesifikasi teknis komputer itu sendiri.
Sumber:
- Properti Sistem di Windows XP
- cara mengubah properti sistem
Biasanya, mengubah jenis file berarti mengubah ekstensi namanya - bagian yang ditambahkan di sebelah kanan nama file melalui titik. Berdasarkan ekstensinya, sistem operasi menentukan aplikasi mana yang diinstal yang harus bekerja dengan file jenis ini, meluncurkannya, dan mentransfer file untuk diproses. Biasanya, saat menyimpan ekstensi, ekstensi tersebut ditambahkan ke namanya oleh program tempat file tersebut dibuat. Jika perlu, Anda dapat mengubahnya menggunakan Windows Vista Explorer.

instruksi
Buka pengelola file standar untuk semua versi OS Windows - Explorer. Untuk melakukan ini, klik beberapa kali pada ikon "Komputer Saya" di desktop sistem Anda atau gunakan tombol pintas win + e (ini adalah huruf Latin).
Navigasikan melalui pohon direktori ke folder tempat file yang jenisnya tidak Anda sukai disimpan. Jika Anda dapat melihat ekstensi file ini di jendela Explorer, klik kanan file tersebut dan gunakan perintah "Ganti nama" dari menu konteks yang terbuka. Tekan tombol putus untuk memindahkan kursor masukan ke akhir nama dan mengganti ekstensi yang ada dengan ekstensi yang cocok dengan jenis file yang Anda inginkan. Kemudian tekan enter untuk menyelesaikan pengeditan nama file. Saat diminta untuk mengonfirmasi perubahan ekstensi, klik “Ya.”
Jika Explorer menyembunyikan ekstensi file dari Anda, maka Anda punya pilihan - mengubah pengaturan yang memaksanya melakukannya, atau mengubah ekstensi dengan cara yang kurang nyaman. Jika Anda tidak berharap untuk terus-menerus mengubah jenis file, lebih mudah untuk memilih opsi kedua. Dalam hal ini, klik kanan pada file dan gunakan item terendah di menu konteks (“Properti”) untuk membuka jendela “Properti File”. Bidang paling atas pada tab "Umum" di jendela ini akan berisi nama lengkap file, termasuk ekstensinya - edit seperlunya dan klik OK.
Jika Anda memutuskan untuk membatalkan larangan Explorer untuk menampilkan ekstensi file, tekan tombol alt, dan di menu Explorer yang terbuka, pilih baris "Opsi Folder". Pada tab “Lihat”, temukan baris “Sembunyikan ekstensi untuk jenis file yang dikenal” dan hapus centang pada kotak. Lalu klik oke. Setelah ini, ekstensi file dapat diubah dengan cara yang dijelaskan pada langkah kedua.
Saat mengidentifikasi komputer di jaringan, data komputer yang disimpan dalam sistem operasi penting. Seperti yang diperlihatkan oleh praktik, terkadang pengguna perlu mengubah beberapa data di OS.

instruksi
Dalam sistem operasi Windows, komputer memiliki data khasnya sendiri: nama, nama grup jaringan, alamat IP, dan nomor seri dari sistem operasi itu sendiri. Data ini dapat dilihat dan diedit jika diperlukan. Untuk mengetahui nama komputer Anda, luncurkan jendela properti sistem. Ini dapat dilakukan melalui menu drop-down pada shortcut “My Computer” atau melalui “Control Panel”. Luncurkan bagian "Pengaturan sistem lanjutan" dan buka tab "Nama komputer". Di jendela inilah nama lengkap komputer Anda dan nama grup kerja lokal akan ditunjukkan.
Untuk mengedit data ini, klik tombol “Edit” di bagian bawah jendela. Masukkan nama baru atau edit nama yang sudah ada. Harap dicatat bahwa mengubah grup lokal akan mengubah pengaturan jaringan untuk akses ke komputer lain di jaringan. Perubahan yang dilakukan di jendela ini akan berlaku saat berikutnya Anda mem-boot sistem operasi.
Untuk mengetahui alamat IP Anda, jalankan properti koneksi jaringan. Klik pada “Local Area Connection” yang terletak di sisi kanan jendela “Network Center”. Ketika Anda mengklik tombol “Detail”, semua nilai jaringan untuk koneksi ini akan ditampilkan. Anda dapat mengubah alamat IP di properti koneksi jaringan.
Untuk melihat kode sistem operasi, luncurkan kembali jendela properti komputer Anda. Kode sistem internal ditampilkan di bagian bawah jendela. Anda dapat mengubahnya dengan mengklik “Ubah kunci produk”.
Saat mengidentifikasi komputer Anda di Internet, hal pertama yang penting adalah alamat IP eksternal Anda, yang bergantung pada penyedia Anda. Jika dinamis, maka diatur kembali setiap kali Anda terhubung, jika statis, Anda dapat mengubahnya dengan menghubungi layanan dukungan penyedia.
Sumber:
- cara mengubah alamat ip di windows
Jenis folder di sistem operasi Microsoft Windows menentukan kategori data yang disimpan. Secara default, ada 7 jenis folder: Dokumen, Gambar, Album Foto, Musik, Artis, Album, dan Video. Pengguna dapat mengubah berbagai pilihan tampilan untuk folder yang dipilih.

instruksi
Panggil menu utama sistem operasi Microsoft Windows dengan mengklik tombol "Start" dan pergi ke item "Control Panel".
Buka tab "Umum" pada kotak dialog yang terbuka dan tentukan perintah "Gunakan folder Windows normal" untuk menonaktifkan area notifikasi di semua folder.