Halo pembaca situs blog sayang
Berapa banyak dari Anda yang belum mengalami situasi yang tidak menyenangkan ketika, secara kebetulan, folder dengan file dihapus. Artikel ini menyediakan beberapa cara yang efektif memulihkan file yang dihapus yang tidak diketahui semua orang.
Jika Anda secara tidak sengaja menghapus dari komputer Anda, misalnya, dari desktop atau dari tempat lain, folder yang diinginkan atau isinya, jangan putus asa dan jangan terburu-buru mencari Internet untuk program pemulihan, mereka tidak selalu dapat membantu Anda.
Dari pengalaman saya sendiri, saya bisa memberi tahu Anda ketika saya sedang menggunakan komputer, saya tidak sengaja menghapus satu dokumen yang sangat penting bagi saya. Menggunakan utilitas khusus Namun saya berhasil mengembalikannya, tetapi hanya bagian tekstual, grafik, yang saya sesali, yang hilang.
Kedua kalinya anak saya melakukan ini, bahwa selama beberapa hari saya mengembalikan folder yang dihapus dengan program yang berbeda, dan hasilnya mengecewakan. Lebih dari 60% dari semua informasi tidak dapat dipulihkan, itu benar-benar hilang!
(Setelah kejadian ini, saya membawa masing-masing anggota keluarga ke saya sendiri). Tentu saja, saya menggunakan perangkat lunak gratis, dan mungkin, jadi saya mendapat hasil yang menyedihkan sehingga saya tidak bisa mengatakan utilitas berbayar. Tapi bagaimana cara menggunakan standar fitur Windows dengan hasil 100% saya tahu dan mengajar Anda!
Metode Pemulihan
- Batalkan tindakan
Folder atau file yang dihapus dapat dikembalikan menggunakan pintasan keyboard Ctrl + Z. Atau, dengan analogi, klik kanan pada direktori objek jarak jauh (direktori adalah folder untuk file atau drive apa pun juga akan menjadi direktori untuk folder) klik pada tab Undo Delete. Tetapi metode ini hanya akan bekerja segera setelah dihapus.
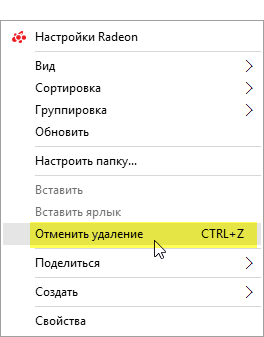
2. Pemulihan dari tempat sampah
Jika pemindahan dilakukan sebelumnya, masuk akal untuk memeriksa keranjang. Kami menemukan objek jarak jauh dalam keranjang klik RMB di menu yang muncul, pilih Pulihkan.

Metode ini tidak akan berfungsi jika Anda menghapus file yang melewati tempat sampah menggunakan tombol Shift + Delete atau, tempat sampah sudah dibersihkan sebelumnya. Tapi jangan putus asa, 2 metode berikut ini bahkan akan membantu Anda mengembalikan folder yang dihapus dari recycle bin.
3. Kembalikan dari versi sebelumnya
Misalnya, dengan folder yang terletak di desktop (atau di mana pun di komputer, algoritme tindakannya sama), dalam kasus saya ini adalah 5.555 - saya menghapusnya.
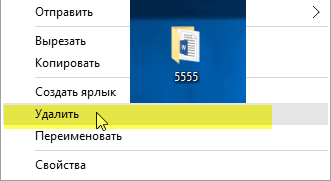
Klik kanan pada keranjang ⇒ Hapus.

Semuanya, tampaknya, folder saya hilang tanpa dapat dikembalikan jika tidak ada dalam keranjang, tetapi tidak demikian dan sekarang Anda akan melihatnya!
Buka komputer saya atau menu Mulai ⇒ Explorer, temukan desktop PCM, panggil menu konteks, pilih tab Properties.
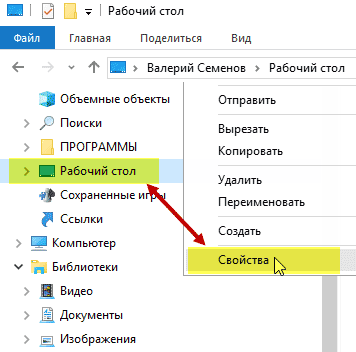
Di jendela yang terbuka, pilih Versi sebelumnya. Seperti yang ditunjukkan pada tangkapan layar, saya memiliki beberapa di salah satu folder, objek yang Anda butuhkan akan ditemukan.

Klik dua kali LMB untuk membuka versi desktop yang tersimpan, tempat saya melihat ayah saya 5555 aman dan sehat! Sekarang Anda hanya perlu menyeretnya ke desktop atau menyalin, lalu tempelkan ke tempat yang tepat untuk saya.
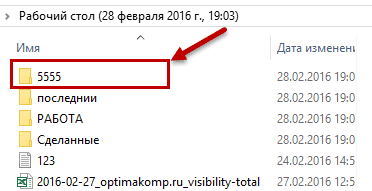
4. Kembalikan dari arsip
Untuk menggunakan metode ini, Anda harus mengonfigurasi pengarsipan. Semuanya dijelaskan secara rinci dalam artikel cara menggunakan, dan yang paling penting, alasan utama mengapa pengarsipan sangat diperlukan adalah apa yang penting bagi pengguna.
Itu saja untuk hari ini, saya harap artikel ini telah berhasil menyelamatkan banyak saraf dan banyak waktu sekarang Anda dapat secara tidak sengaja menghapus folder atau isinya kapan saja tanpa masalah dalam hampir beberapa klik.
Semoga beruntung, hati-hati.
Pertanyaan muncul, saya dengan senang hati akan membantu!
Dan untuk kejelasan, tonton video tentang topik ini.
Kebetulan saya memiliki kebiasaan menghapus semua file dengan melewatkan tempat sampah (yaitu, menggunakan pintasan keyboard Shift + Del) Di satu sisi, ini menghemat waktu dan segera membebaskan ruang pada hard drive Anda, tetapi ada sisi lain dari kebiasaan ini: kadang-kadang saya memilih file tambahan dan file yang cukup penting dihapus bersama dengan sampah. Saat ini, yang utama adalah jangan panik dan tidak melakukan operasi lagi hard drive. Untungnya, ada banyak program untuk memulihkan file dari media apa pun baik setelah penghapusan maupun setelah format. Keduanya berbayar dan gratis. Baru-baru ini, saya mengadopsi program gratis yang mudah digunakan dan disebut Recuvadari perusahaan Piriform, karena saya masih menggunakannya Ccleaner‘Ohm Unduh dapat sepenuhnya gratis (jika Anda memilih versi yang sesuai) dari situs web resmi: http://www.piriform.com/recuva. Unduh dan instal, dan saya akan menunjukkan sedikit instruksi kepada Anda.
Bagaimana memulihkan file atau folder yang dihapus menggunakan Recuva program gratis.
1) Saya menyalin satu file beberapa kali dan membuat folder untuk menunjukkan cara kerjanya program ini. Dan kemudian menghapus semua salinan dan folder. Karena Recuva adalah paket pemulihan yang cukup kuat, terutama untuk produk gratis, Recuva dapat melakukan lebih dari sekadar mengembalikan file dari folder tertentu. Tapi pertama-tama, jalankan programnya. Ketika Anda pertama kali memulai jendela Recuva Wizard akan terbuka. Jika mau, Anda dapat mematikannya dengan mencentang "Jangan buka wizard saat startup", tetapi ini adalah alat yang sangat bagus untuk menyederhanakan pemulihan file, dan saya sarankan menggunakannya. Klik "Selanjutnya."
2) Anda dapat mempersingkat daftar file yang ditemukan dihapus jika Anda memilih jenis file yang diinginkan pada halaman ini. Dalam kasus saya, ini adalah file .bat, jadi saya pilih "Semua file".

3) Pada halaman ini, tempat di mana file berada sebelum penghapusan akhir dipilih. Misalnya, jika Anda mengosongkan sampah dan menghapusnya secara tidak sengaja file yang diinginkan, Anda harus memilih "Di keranjang." Saya akan bertanya tempat file saya berada.

4) Halaman terakhir tuan. Klik "Mulai." Jika setelah analisis pertama file Anda tidak ditemukan, Anda dapat menjalankan kembali wizard dan memasukkan "Aktifkan pencarian mendalam" di halaman ini. Ini secara signifikan akan meningkatkan waktu pencarian file, tetapi akan memberikan hasil yang lebih baik.

5) Daftar file yang ditemukan ditampilkan. Program menemukan semua file yang saya buat dan kemudian dihapus. Dan juga folder tempat saya menduplikasi file-file ini, dan kemudian juga menghapusnya. Pilih file yang perlu Anda pulihkan dan klik tombol "Restore". Pilih folder yang akan dipulihkan. Prasyarat: folder ini tidak boleh berada di partisi yang sama di mana file yang ingin Anda pulihkan berada.

Pemulihan folder yang dihapus dilakukan dengan menggunakan program khusus yang memindai permukaan hard disk. Tidak seperti file, nama folder dihapus secara permanen ketika dihapus. Direktori yang diinginkan dalam daftar yang tersedia untuk pemulihan dapat ditemukan dengan nama-nama file yang tersimpan di dalamnya.
Instal Ontrack EasyRecovery
Jalankan penginstal dan konfirmasi bahwa Anda setuju dengan ketentuan perjanjian lisensi. Seperti seluruh antarmuka aplikasi, teks lisensi diterbitkan dalam bahasa Inggris. Pilih "Saya menerima perjanjian" dan klik "Berikutnya\u003e" untuk pergi ke langkah berikutnya.
Tentukan jalur pada hard drive tempat EasyRecovery akan diinstal. Dianjurkan untuk menginstal program di bagian yang salah dari hard drive dari mana Anda ingin mengembalikan folder yang dihapus. Jika tidak, data yang dipulihkan dapat hilang. Salinan yang belum dibongkar membutuhkan ruang disk 51,4 MB.
Langkah selanjutnya adalah mengedit nama direktori aplikasi di menu Start. Nilai default dapat dibiarkan tidak berubah. Setelah itu, Anda dapat menentukan apakah akan membuat pintasan di desktop. Jika perlu, periksa bagian "Buat pintasan desktop" sebelum mengklik "Selanjutnya\u003e".

Penting! Jangan menginstal aplikasi pada drive tempat data itu dihapus. Jika hanya ada satu partisi, tulis program ke drive flash USB atau HDD eksternal.
Sebelum memulai penyalinan data, jendela terbuka dengan parameter instalasi yang dipilih pada langkah sebelumnya. Untuk mengubahnya, kembali menggunakan "< Back». Если опции указаны правильно, кликните «Install».
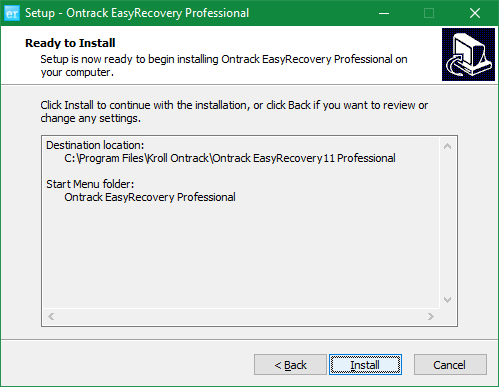
Tunggu hingga program dibuka dan disalin ke komputer atau laptop Anda. Proses ini cukup cepat, pada perangkat modern dibutuhkan tidak lebih dari 20 detik. Dalam kasus di mana bilah kemajuan berhenti di satu tempat dan tidak berubah waktu yang lama, batalkan pengaturan menggunakan tombol "Batal". Setelah itu, mulai dari awal lagi.
![]()
Untuk memulai utilitas dan mulai memulihkan folder yang dihapus, centang kotak di jendela terakhir. Klik tombol "Selesai" untuk menutup penginstal.
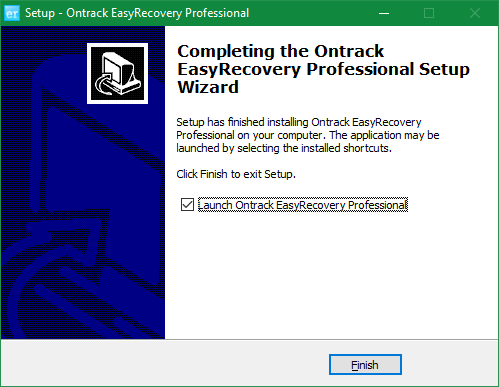
Luncurkan dan aktifkan aplikasi
Pengunduhan pertama dari program ini membutuhkan waktu lebih lama daripada yang berikutnya. Tunggu data yang diperlukan untuk diunduh. Pada saat ini, layar mulai akan ditampilkan menginformasikan bahwa lisensi memungkinkan penggunaan produk hanya untuk tujuan non-komersial.

Jendela aktivasi akan terbuka, menawarkan Anda untuk memilih salah satu dari dua opsi untuk menggunakan program:
- Jalankan versi uji coba.
- Beli lisensi dan dapatkan kode aktivasi dari tautan.
Pilih "Jalankan sebagai Evaluasi" untuk menjalankan versi demo dengan batas jumlah folder dan file yang dapat dipulihkan. Jika Anda membeli versi utilitas yang berbayar, masukkan kode di bidang teks yang lebih rendah dan klik "Aktifkan Sekarang".

Perhatikan! Kunci akses ini berlaku selama satu tahun sejak tanggal pembelian. Biaya versi berbayar: dari $ 79 untuk versi Rumah ke 499 untuk Perusahaan.
Pada layar pertama wizard untuk memulihkan folder yang dihapus, informasi singkat tentang aplikasi dan tautan ke situs pengembang tersedia. Klik Lanjutkan untuk pergi ke langkah berikutnya.
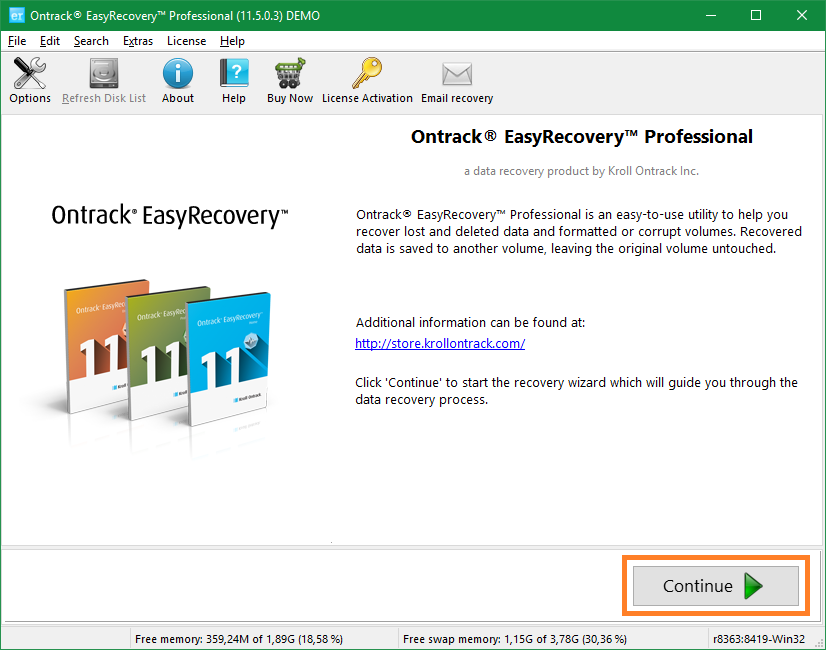
Tutorial: Memulihkan file yang dihapus di komputer
Pulihkan folder yang dihapus
Pilih jenis media tempat informasi disimpan hingga dihapus:
- Hard drive
- Penyimpanan eksternal
- Disk optik (CD atau DVD)
- Multimedia atau perangkat seluler
- Sistem RAID
Klik "Lanjutkan" untuk pergi ke pemilihan bagian.
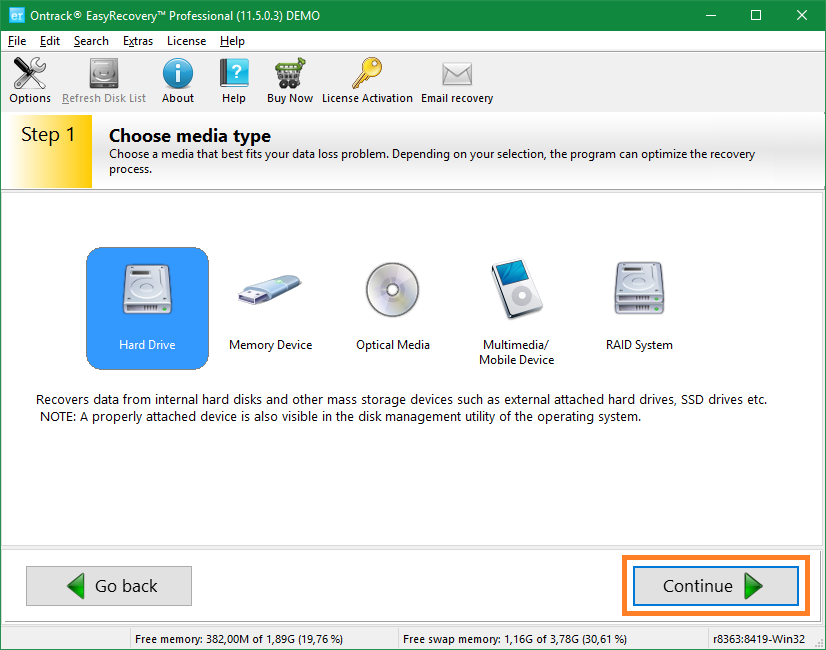
Di tabel pusat di langkah kedua adalah daftar semua perangkat yang terhubung ke komputer. Jika ada beberapa partisi, mereka akan ditampilkan secara terpisah, menunjukkan jenis dan jumlah memori. Tandai drive yang diinginkan dan bagiannya.

Pilih skenario pemulihan (mode operasi program). Opsi yang disarankan:
- Lihat Bagian
- Pulihkan File yang Dihapus
- Pemulihan data yang diformat
- Penghapusan Data
- Drive diagnostik
- Alat Disk

Pada langkah keempat wizard, item yang dipilih sebelumnya akan ditampilkan. Periksa pilihan yang benar, dan jika perlu, buat perubahan, kembali menggunakan tombol "Kembali". Jika pengaturannya benar, lanjutkan untuk memulihkan folder yang dihapus.

Durasi analisis tergantung pada kuantitas ruang bebas pada volume yang dipilih dan kecepatan bacanya. Perkiraan waktu yang tersisa ditampilkan di bawah bilah kemajuan, ini ditunjukkan oleh "Perkiraan waktu yang tersisa". Jumlah file dan folder yang ditemukan ditampilkan di bawah. Untuk menjeda pemindaian, tekan "Jeda". Anda dapat membatalkan proses menggunakan opsi "Batal".
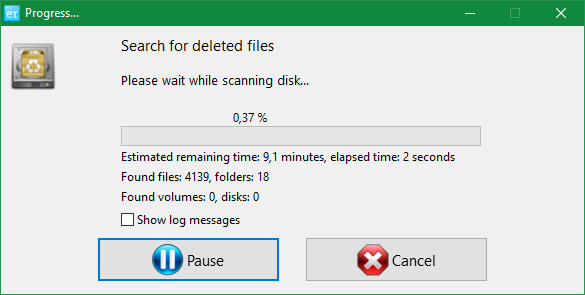
Penting! Pembatalan awal pemindaian tidak menyebabkan hilangnya informasi yang ditemukan. File dan folder yang dihapus yang ditemukan sebelum pembatalan akan tersedia.
Direktori dipulihkan menggunakan tombol "Simpan" di menu atas utilitas. Karena nama asli tidak dipulihkan, cari informasi yang diperlukan dengan nama-nama file yang disimpan dalam folder. Bilah pencarian terletak di sudut kanan atas antarmuka aplikasi.
Anda akan membutuhkannya
- - komputer pribadi;
- - Program khusus untuk memulihkan data yang dihapus, misalnya, Recuva.
Instruksi manual
Jika Anda menghapus file atau folder ke keranjang, maka tidak akan ada masalah dengan pemulihan mereka. Untuk melakukan ini, cukup buka keranjang, yang cukup klik dua kali pada pintasannya di desktop atau klik kanan untuk memilih opsi "Buka". Setelah itu jendela baru akan terbuka di hadapan Anda, di mana semua file yang sebelumnya dihapus akan disajikan. Temukan objek yang Anda butuhkan, klik kanan padanya dan klik Pulihkan. Dalam hal ini, folder atau dokumen lain akan kembali ke tempat asalnya di mana ia berada sebelum dihapus. Dengan cara yang sama, Anda dapat mengembalikan beberapa objek secara bersamaan, setelah sebelumnya memilihnya dengan mouse sambil menahan tombol Ctrl.
Jika Anda sudah berhasil mengosongkan keranjang, itu akan menjadi sedikit lebih sulit. Dan untuk ini, Anda harus menggunakan program khusus yang dirancang untuk mencari file yang hilang. Recuva yang ringkas dan fungsional, yang perlu dipasang sebelumnya pada komputer, melakukan tugas ini dengan sangat baik. Unduh programnya mungkin di situs internet.
Setel programnyatetapi tidak untuk itu disk lokaldi mana dokumen jarak jauh berada (untuk mencari file dari recycle bin, program harus berada di drive D), dan jalankan untuk mencari. Tunjukkan apa yang sebenarnya perlu ditemukan ( dokumen teks, gambar, musik, video, arsip), dan pilih lokasi file (misalnya, "Sampah"). Di jendela berikutnya, centang "Aktifkan pemindaian mendalam" dan klik tombol "Mulai". Tunggu hingga pencarian selesai, pilih dokumen yang akan dipulihkan, dan tunjukkan di mana harus disimpan.
Untuk mengembalikan program yang dihapus, gunakan rollback sistem. Mengapa dari menu Start pada panel desktop, buka bagian "Control Panel". Kemudian pilih "Pulihkan" (di Windows 7) atau di menu "Sistem dan Keamanan" di bagian "Pusat Dukungan", pilih "Pulihkan keadaan komputer sebelumnya". Klik tautan ini dan pilih titik referensi terakhir. Kembalikan sistem, dan program Anda akan kembali di komputer.
Tekan acak tombol "Delete", dan kemudian klik acak pada "input" - dan folder dengan dokumen penting ada di keranjang. Dan kebetulan itu dihapus dengan sengaja, tetapi setelah beberapa saat Anda menyadari kesalahan Anda. Anda masih dapat memulihkan dokumen.
Anda akan membutuhkannya
- Komputer.
Instruksi manual
Sumber:
- bagaimana memulihkan file yang dihapus dari keranjang
Kadang-kadang ada situasi di mana Anda perlu segera memberikan bantuan komputer kepada seseorang, apakah itu menginstal program atau apa pun, tetapi pada saat yang sama Anda tidak dapat bertemu dengan seseorang secara langsung. Namun, dengan hadirnya internet untuk kedua peserta, ini tidak sulit.
Folder. Pertanyaan ini cukup sering muncul di jaringan. Masalah seperti itu, sebagai suatu peraturan, terjadi ketika pengguna mengembalikan ketertiban pada hard drive komputer mereka. Pada saat-saat seperti itu, penghapusan folder secara tidak sengaja yang berisi informasi penting terjadi. Ada beberapa cara untuk mendapatkan direktori kembali. Bergantung pada situasinya, Anda harus memilih satu atau opsi lain untuk memulihkan folder yang dihapus.
Bahkan, baik file maupun folder tidak terhapus sepenuhnya hard drive. Jika penghapusan terjadi menggunakan tombol "untuk melakukan" atau menu konteks, data akan berada di direktori khusus yang disebut tempat sampah. Itu ada di desktop Anda. Dalam hal ini, saya pikir Anda sudah tahu cara memulihkan folder yang dihapus. Kami masuk ke keranjang ini, pilih objek yang diperlukan, dan kemudian pada panel di sebelah kiri, klik Pulihkan Objek.
Dengan prinsip yang sama, ada beberapa cara untuk memulihkan folder yang dihapus. Ketika recycle bin terbuka, pilih file dan panggil ke mana untuk mengaktifkan fungsi restore. Anda juga dapat mengklik dua kali pada objek yang diinginkan, setelah itu jendela yang disebut "Properti" akan terbuka di depan Anda. Anda harus memilih tab "General" di dalamnya, lalu klik tombol restore. Terletak di bagian bawah jendela ini. Setelah Anda menyelesaikan salah satu opsi di atas, folder jarak jauh muncul di tempat aslinya.

Situasi bertambah buruk ketika Anda sudah berhasil mengosongkan keranjang. Dalam hal ini, Anda dapat mencoba membuat prosedur pemulihan sistem menggunakan pos pemeriksaan. Untuk melakukan ini, Anda memerlukan titik yang telah dibuat bahkan sebelum Anda melakukan penghapusan. Saya harus mengatakan segera bahwa metode ini hanya akan mungkin dilakukan jika penciptaan titik kontrol dimasukkan pada saat penghapusan. Jika tidak, maka metode ini tidak masuk akal.
Jadi, menggunakan tombol "Start", Anda perlu memanggil menu mulai. Di sana Anda perlu pergi ke tab program dan menemukan direktori dengan aplikasi sistem standar. Di antara program-program ini dalam daftar Anda akan melihat direktori dengan perangkat lunak utilitas. Temukan juga aplikasi pemulihan sistem. Sebuah jendela akan muncul di depan Anda, di mana Anda harus memilih nomor yang diperlukan. Ketika Anda memilihnya, klik pada tombol prosedur mulai. Setelah menunggu untuk menyelesaikan dan me-restart komputer, periksa apakah direktori yang diinginkan muncul di tempat aslinya atau tidak.

Jika ini belum membantu, maka hanya ada satu jalan keluar. Anda harus mengunduh dan menginstal salah satu program yang dapat memulihkan data yang dihapus. Salah satu yang paling populer adalah EasyRecovery. Tetapi Anda dapat menggunakan beberapa lainnya. Antarmuka mereka mirip, dan tidak akan sulit bagi Anda untuk mengetahuinya. Disk di mana folder jauh berada diindikasikan dan dipindai.
Salah satu metode yang disarankan harus menyelesaikan masalah Anda. Hanya itu yang bisa saya sarankan kepada Anda. Sekarang Anda tahu cara memulihkan folder yang dihapus.




