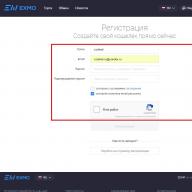Di Mail.ru, pesan masuk disimpan di folder Kotak Masuk, dan pesan keluar disimpan di folder Item Terkirim. Pesan yang tidak dapat dikirim karena gangguan pengiriman atau jaringan ditempatkan di folder Konsep. Lokasi huruf dapat diubah dengan memindahkannya ke folder yang terdaftar di atas atau dengan membuat yang baru.Setelah menghapus surat dari folder, mereka ditempatkan di folder "Sampah". Secara default, saat Anda keluar dari kotak surat, semua pesan di tempat sampah akan dihapus secara otomatis. Untuk mengubah pengaturan ini, di bagian "Antarmuka kotak surat", hapus centang pada kotak di sebelah baris "Kosongkan folder Sampah saat masuk". Rambler- berisi folder yang sama dengan Mail.ru. Saat Anda menghapus pesan dari folder, pesan tersebut akan dipindahkan ke sampah. Anda dapat mengosongkan sampah secara manual dengan mengklik tombol yang sesuai di sebelah folder. Masa penyimpanan surat di dalamnya berakhir setelah 30 hari. Yandex-mail juga memiliki folder seperti "Kotak Masuk", "Item Terkirim", "Draf", "Spam", hanya keranjang yang disebut sebagai "Item yang Dihapus". Pesan dalam folder ini disimpan selama 7 hari, setelah itu dihapus secara otomatis. Anda dapat menghapus pesan secara manual dengan mengeklik tab "Folder kosong". Gmail, selain folder "Kotak Masuk", "Terkirim", "Spam", "Draf" berisi seperti "Berbendera" untuk memudahkan pencarian pesan tertentu, dan "Penting" untuk menyimpan pesan yang paling signifikan. Email yang dikirim ke folder Sampah akan dihapus secara otomatis setelah 30 hari. Anda dapat menghapusnya secara manual dengan mengklik tab "Empty Trash" di folder ini. Surat Microsoft Outlook ("Mulai - Semua Program - Outlook Express) Anda dapat melihat folder Kotak Masuk, Kotak Keluar, Item Terkirim, dan Konsep, tempat pesan disimpan. Juga, bank pesan dibuat di komputer Anda, jalur yang dapat dilihat di Outlook Express sebagai berikut: Layanan - Opsi - Pemeliharaan - Bank pesan ". Biasanya huruf terletak di drive C - Dokumen dan Pengaturan - Pengguna - Pengaturan Lokal - Data Aplikasi - Identitas - Microsoft - Outlook Express. Surat dapat disimpan di tempat lain di komputer Anda dengan mengklik tombol "Ubah" ketika jendela "Lokasi toko pesan" muncul.
Sumber:
- Gmail
File terlampir dalam email memungkinkan untuk tidak menerjemahkan isi pesan ke dalam bentuk tertulis, tetapi memungkinkan penerima untuk melihat sendiri apa yang ingin ditunjukkan oleh pengirim. Namun, terkadang lampiran tidak dapat dibuka. Mungkin ada beberapa alasan untuk ini.
instruksi
Hal pertama yang perlu Anda lakukan untuk membuka lampiran adalah program yang diinstal, yang memungkinkan Anda melihat file dengan ekstensi yang sesuai. Misalnya, file umum seperti versi MS Office 2010 disimpan secara default dalam format yang tidak lebih dari versi program office yang lebih lama. Saat mengirim file yang dibuat dalam program yang sangat khusus, pertimbangkan apakah penerima dapat membuka lampiran. Lebih baik menggunakan format umum untuk mengirim. Atau, pastikan itu memiliki program yang sama dengan yang Anda gunakan.
Beberapa layanan online modern, seperti Gmail, memungkinkan Anda membuka lampiran tanpa mengunduhnya ke HDD... Dengan demikian, Anda dapat melihat file terlampir meskipun Anda tidak menginstal program terkait. Benar, daftar format yang didukung untuk tampilan online tidak begitu luas. Pada dasarnya, ini adalah gambar, dokumen paket dan file MS Office format Adobe PDF. Namun, keuntungan serius menggunakan layanan ini adalah kemampuan untuk bekerja secara online dengan dokumen kantor, mengoreksinya, mengeditnya, dll.
Distribusi surat dalam surat ke folder yang diperlukan, sesuai dengan kriteria tertentu, adalah hal yang sangat nyaman dan berguna! Pada artikel ini, saya akan menunjukkan kepada Anda cara membuat folder untuk surat di layanan surat Mail.ru, serta cara mengatur perpindahan otomatis surat ke folder yang diinginkan segera setelah dikirim ke surat, atau bagaimana melakukannya itu secara manual.
Dalam 2 artikel sebelumnya, kami berbicara tentang cara menempatkan surat ke dalam folder di surat dari Google (Gmail) dan Yandex. Prinsipnya hampir sama, tetapi jika ada yang kurang jelas, Anda bisa menemukan jawabannya di artikel-artikel tersebut.
Membuat folder untuk surat di Mail.ru
Saat berada di surat Mail.ru Anda, arahkan kursor mouse ke blok di sebelah kiri, di mana folder surat utama berada, seperti, misalnya, "Kotak Masuk", "Item Terkirim", "Draf". Tautan "Konfigurasikan folder" akan muncul di bagian bawah. Ikuti itu.
Klik "Tambah Folder".
Tentukan nama folder sehingga Anda sendiri memahami huruf apa yang akan ditambahkan ke dalamnya. Di bawah ini Anda dapat menentukan posisi folder, yaitu: menempatkan folder pada tingkat yang sama dengan yang lain (di sebelah) atau melampirkan folder ke beberapa yang sudah dibuat dan, dengan demikian, menjadikannya subfolder.
Misalnya, Anda dapat melampirkan folder ke Kotak Masuk Anda, atau Anda dapat melampirkannya ke folder lain yang telah Anda buat sebelumnya, jika diperlukan.
Misalnya, Anda menerima surat dari manajemen dan membuat folder "Dari manajemen". Tetapi surat-surat ini dapat dibagi lebih lanjut ke dalam kategori "Laporan", "Rencana", dll. Jadi, jika diperlukan, Anda dapat membuat subfolder yang sesuai di folder "Dari manajemen" yang sudah dibuat.
Klik "Tambah" untuk membuat folder.
Folder telah dibuat. Anda dapat langsung melihatnya di bagian "Folder" pada pengaturan surat, serta di jendela umum dengan huruf.
Memindahkan surat-surat yang diperlukan ke folder yang sesuai di Mail.ru
Seperti di layanan surat lainnya, di Mail.ru Anda dapat memindahkan surat ke folder yang diinginkan baik secara manual atau otomatis.
Memindahkan huruf secara manual ke folder
Gerakan manual adalah ketika Anda memilih satu atau beberapa huruf tertentu dan memilih folder yang akan dipindahkan.
Untuk melakukan ini, tandai satu atau lebih huruf dalam daftar huruf, tekan tombol "Pindahkan ke" di bagian atas dan pilih folder yang diinginkan dari daftar.
Hal yang sama dapat dilakukan dalam surat terbuka untuk dibaca.
Distribusi otomatis surat ke dalam folder (penyaringan)
Metode otomatis melibatkan pengaturan yang disebut filter sehingga huruf-huruf tertentu sendiri ditempatkan di folder yang sesuai, sesuai dengan kondisi yang Anda tentukan.
Anda dapat mengatur distribusi otomatis pesan ke dalam folder di bagian "Aturan pemfilteran" pada pengaturan email Anda.
Anda dapat dengan cepat mengatur distribusi surat ke dalam folder sebagai berikut:

Itu saja, pergerakan otomatis huruf tertentu ke folder yang diinginkan dikonfigurasi. Anda juga dapat melakukannya dengan huruf lain dengan mengatur kondisi yang Anda butuhkan.
Mengonfigurasi folder yang dibuat dan menghapusnya
Folder apa pun yang Anda buat dapat diubah dan tentu saja dihapus. Untuk membuka jendela tindakan di atas folder yang sudah dibuat, klik kanan padanya. Di jendela yang terbuka, pilih "Edit" untuk mengubah pengaturan folder (misalnya, nama dan lokasinya relatif terhadap folder lain), "Hapus" untuk menghapus semua huruf dari folder, "Hapus", masing-masing, untuk menghapus folder sendiri (akan muncul pilihan: pindahkan huruf ke folder lain atau ke tong sampah). Di sini Anda juga dapat melanjutkan untuk membuat folder baru.
Opsi "Hapus" hanya tersedia jika setidaknya ada satu pesan di folder yang dipilih.
Kesimpulan
Sangat mudah untuk membuat folder di layanan surat Mail.ru dan mengonfigurasi distribusi surat di antara mereka. Jika Anda menerima banyak surat dari alamat duplikat, maka sangat mudah untuk mengatur pemfilteran untuk menempatkannya secara otomatis di folder yang tepat, seperti yang ditunjukkan dalam artikel. Nah, Anda dapat memindahkan beberapa huruf ke folder mana pun secara manual. Hal yang berguna!
Tambah Folder
- Klik Tambahkan Folder.
- Di bidang Nama, masukkan nama untuk folder baru.
- Di bidang Lokasi Folder, pilih:
- Folder Tingkat Atas jika Anda ingin folder tersebut muncul di daftar folder lain.
- Nama folder induk jika ingin membuat subfolder.
Anda juga dapat mengatur kata sandi untuk folder tersebut. Untuk melakukan ini, centang kotak di sebelah "Folder dilindungi kata sandi" dan isi bidang:
Folder kosong
Jika Anda ingin menghapus folder dari huruf, arahkan kursor mouse ke nama folder yang diperlukan dan klik "Hapus". Surat-surat dari folder akan muncul di folder "Sampah".

Hapus folder
Anda dapat menghapus folder apa pun kecuali folder sistem: "Kotak Masuk", "Spam", "Item Terkirim", "Draf" dan "Sampah".
Untuk menghapus folder, arahkan kursor mouse ke namanya dan klik ikonnya.
Folder akan dihapus secara permanen, dan semua pesan akan berada di "Sampah".
Anda tidak dapat menghapus folder jika berisi subfolder. Pertama, Anda perlu menghapus subfolder dan kemudian folder di tingkat atas.

Mengganti nama folder
Anda dapat mengganti nama folder pribadi. Untuk membuka halaman pengeditan folder, arahkan kursor mouse ke atas namanya dan klik ikonnya.
Ganti nama folder dan klik Ubah.
Anda tidak dapat mengganti nama folder Kotak Masuk, Spam, Sampah, Item Terkirim.

Jadikan folder tidak dapat diakses untuk diunduh melalui program email menggunakan protokol POP3
Untuk membuat folder tidak dapat diakses untuk diunduh melalui protokol POP3, gerakkan kursor mouse ke atas nama folder yang diperlukan dan klik ikonnya. Di jendela yang muncul, centang kotak di samping "Tidak tersedia untuk pengirim surat(POP3) "dan klik" Ubah ".
Anda tidak dapat mengunduh pesan melalui program email menggunakan protokol POP3 dari folder Item Terkirim, Konsep, dan Sampah.

Jadikan folder sebagai arsip
Jika Anda memindahkan huruf lama ke "Sampah", surat itu mungkin hilang: surat tersebut akan dihapus dari "Sampah" setelah 30 hari. Agar email lama selalu tersedia, buat folder arsip.
Untuk melakukannya, centang kotak "Jadikan folder ini sebagai arsip". Folder akan muncul dalam daftar setelah "Draf" dan akan memiliki ikonnya sendiri -. Letakkan surat lama yang tidak diklaim di folder ini agar tidak mengacaukan Kotak Masuk Anda.

Tetapkan kata sandi pada folder
Untuk mengatur kata sandi pada folder, arahkan kursor mouse ke nama folder yang diperlukan dan klik ikonnya. Di jendela yang muncul, centang kotak di sebelah "Folder dilindungi kata sandi" dan isi kolom:
Kata sandi untuk folder akan membantu melindungi lebih lanjut huruf-huruf yang ada di dalamnya. Namun, jika seseorang mendapatkan akses ke kotak surat Anda, dia tidak akan sepenuhnya mengamankan surat tersebut. Sertakan dalam surat login SMS aman sehingga tidak ada yang masuk ke kotak masuk Anda.
Urutan folder
Folder email secara otomatis berbaris di Sesuai abjad... Folder pertama selalu "Kotak Masuk", lalu folder dengan nama dari 0 hingga , lalu - dari A hingga Z dan terakhir - dari A hingga Z. Daftar ini dilengkapi dengan folder layanan: "Item Terkirim", "Kotak Keluar", " Konsep", " Arsip "," Spam "," Sampah ".
Jika Anda ingin meletakkan folder dalam urutannya sendiri, tambahkan angka di awal namanya: 0, 1, 2, 3, dan seterusnya, hingga Anda menandai folder yang diinginkan.

Contoh pesanan manual folder dengan nomor di awal nama
Jika Anda memiliki masalah dengan memasukkan folder, gunakan kami asisten .
Misal seperti sidorov
2.Ketahui alamat di mana kotak surat penerima Anda berada, misalnya, @yandex
3. Gunakan layanan program surat khusus yang akan membantu Anda mengirim dan menerima, melihat email, misalnya, ***** @ *** ru
4. Periksa kotak surat Anda secara berkala.
Buka di Internet halaman rumah Yandex. Untuk memasukkan Anda kotak surat klik di pojok kanan atas Masuk ke email .
Jendela untuk memasukkan nama pengguna dan kata sandi akan muncul.

Masukkan nama pengguna dan kata sandi Anda dan klik tombol Untuk masuk .
Dapatkan surat
Setelah Anda menekan tombol Untuk masuk sebuah jendela akan terbuka di depan Anda Surat Yandex ... Ditinggalkan di jendela: folder untuk bekerja dengan surat. map" kotak masuk " berisi surat masuk dan keluar terlebih dahulu saat memasuki kotak surat.
Jika seseorang telah mengirimi Anda surat, buka dengan mengklik kiri pada nama penulis atau subjek surat.
Harap dicatat bahwa dokumen dapat dilampirkan pada surat itu, ini dapat dipahami jika di sebelah surat itu ada sebutan tentang file yang dilampirkan..jpg "width =" 256 "height =" 116 ">

Di jendela yang terbuka, simpan file dengan memilih folder yang sesuai di bagian atas.

Memeriksa surat
Untuk memeriksa apakah Anda memiliki surat baru, klik tautan Memeriksa
Hapus huruf
Pilih satu huruf atau beberapa huruf yang ingin Anda hapus dan beri tanda centang di depannya

Menulis email
Untuk membuat pesan, Anda hanya perlu pergi ke kotak surat Anda dan klik pada link Menulis sebuah surat
.

Bidang "Dari" diisi secara otomatis dengan alamat email Anda.
Bidang "Kepada siapa" dimaksudkan untuk menyampaikan pesan kepada penerima. Ketik di kolom ini alamat email penerima. (***** @ *** ru; ***** @ *** ru)
di lapangan "Tema" Anda dapat menjelaskan secara singkat tentang apa surat ini (misalnya: Surat pertama saya untuk seorang teman; Selamat ulang tahun)
Di bawah ini adalah bidang teks untuk teks surat itu sendiri.


Tombol "Mengirim" mentransfer surat yang Anda tulis ke server untuk diteruskan ke penerimanya. Sebelum mengkliknya, periksa kebenaran mengisi semua bidang surat yang Anda kirim.
Cara mengirim foto atau dokumen melalui pos .

Silahkan pilih file yang diinginkan(foto atau dokumen) dan klik tombol "Membuka".

Jika Anda ingin mengirim lebih dari satu foto, silakan klik tautan "Lampirkan file" lagi.

Untuk menghapus file terlampir, klik tanda silang merah di sebelah nama file.

Klik pada tombol "Untuk mengirim surat" ... Setelah mengunggah file ke server, surat Anda akan dikirim.
Saat keberangkatan surel Anda menerima pemberitahuan otomatis pengiriman surat Anda ke server penerima dalam bentuk pesan "Surat itu berhasil dikirim."

Jika di masa mendatang server surat penerima tidak dapat mengirimkan surat ke kotak surat pengguna Anda, Anda akan menerima pemberitahuan tentang hal ini dalam bentuk surat, yang akan menunjukkan alasan tidak terkirimnya.
https://pandia.ru/text/78/191/images/image022_12.jpg "lebar =" 337 tinggi = 128 "tinggi =" 128 ">
Untuk mengirim surat ke alamat yang disimpan sebelumnya, klik dua kali padanya.

ganti kata sandi

Di jendela Pengaturan Surat, pilih di bawah ini Ganti kata sandi

di lapangan password lama memasuki password lama... Di lapangan Kata sandi baru dan Konfirmasi Masukan kata sandi yang baru.
Masukkan nomor dari gambar di bawah ini. Klik tombol Siap .

Penyelesaian pekerjaan