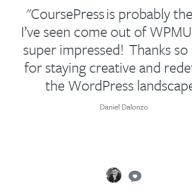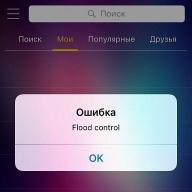Berikut cara mudah membuat garis putus-putus. Nilai tambah besar dari teknik ini adalah keunggulan dibandingkan beberapa metode yang lebih sederhana - bahwa Anda menggunakan preset kuas bawaan, yang membuka banyak kemungkinan. Tidak ada program lain yang diperlukan dan tidak ada pekerjaan manual dengan pipa mewah atau pekerjaan mouse yang rumit.
Ini adalah hasil dari bentuk sederhana. Ayo mulai. Mari kita buka dokumen baru dengan ukuran berapa pun dengan lebar kecil, katakanlah 200 lebar dan tinggi berapa pun.
Pertama, pilih alat Pensil, pastikan pengaturan diterapkan ke semua kuas. Sebelum melakukan hal lain, pastikan untuk menyimpan kuas Anda jika Anda sudah memiliki satu set kuas keriting. Anda dapat bermain dengan pengaturan dan Anda selalu dapat memuat set sebelumnya.

Klik dua kali pada kuas kecil kedua di jendela palet. Palet Anda akan terlihat kasar saat bekerja dengan alat pensil. Kami akan melihat versi tepi kabur nanti ...
Anda sekarang dapat melihat pengaturan kuas. Perubahan penting untuk membuat efek garis putus-putus. Untuk garis putus-putus sederhana yang saya buat di atas, baru saja diubah Jarak, memilih 250% ... Anda dapat mengubahnya dengan cara apa pun hingga 999.
Sekarang gambarlah dengan pensil Anda dan Anda akan memiliki garis putus-putus Anda sendiri! Untuk menjaga agar garis Anda tetap lurus, tahan Bergeser ditekan saat Anda menggambar garis. Cara lain adalah dengan mengklik di titik awal lalu, sambil menahan Bergeser, klik pada titik akhir; PhotoShop akan membuat garis putus-putus di antara dua titik!
![]()
Untuk latihan, coba mainkan dengan ukuran kuas dan pengaturan jarak titik. Anda juga dapat mengunduh sikat persegi di Adobe Photoshop\u003e Pernak-pernik\u003e Kuas & Pola\u003e Kuas Persegi, ini akan memberi Anda poin persegi, gunakan pengaturan yang sama. Ambil Brush ( Kuas) dan melihat efek apa yang akan diberikannya, hal yang sama, hanya dengan titik-titik yang kabur. Terapkan pengaturan yang sama ke alat Semprot ( Alat airbrush).


Seiring dengan ukuran dan jarak antar titik, jika Anda perlu membuat garis putus-putus lonjong yang berada pada satu garis pada suatu sudut, ubah saja sudut kuas. Anda dapat mengubah sudut kuas Anda, dalam hal ini arah titik pada garis Anda berubah. Anda sekarang menjadi ahli tentang garis putus-putus di PhotoShop!
3 suaraSelamat siang, pembaca blog saya yang budiman. Tampaknya, apa gunanya menggambar garis lurus di Photoshop? Tahan Shift dan ini dia. Meski demikian, ini bisa dilakukan dengan tiga cara. Hasil masing-masing akan berbeda.
Pada artikel ini, Anda akan mempelajari tiga cara menggambar garis lurus di Photoshop. Filter mana yang akan diterapkan untuk membuat gelombang. Bagaimana melakukannya dengan alat menarik lainnya. Saya akan menunjukkan kepada Anda bagaimana mencapai garis putus-putus dan menggambar pada sudut tertentu.

Banyak informasi menanti Anda. Mari kita mulai?
Alat garis
Pertama, saya akan menunjukkan cara menggunakan alat yang dirancang untuk membuat garis lurus. Pada titik ini, Anda bisa memiliki persegi panjang, oval, elips, atau poligon. Cukup tahan tombol kiri mouse pada tombol tersebut selama beberapa detik untuk membuka menu dengan alat tambahan.

Pertama, yang penting. Salah satu parameter terpenting adalah ketebalan. Berkat garis tersebut, Anda bahkan dapat menggambar persegi panjang. Anda hanya perlu membuatnya lebih gemuk.

Berikutnya adalah Fill dan Stroke. Klik pada pelat warna di sebelah kiri label dan pilih bayangan. Jika Anda ingin menambahkan goresan, isi lebarnya. Sekarang, tangkapan layar saya menunjukkan varian tanpa itu. Ikon tanpa warna terlihat seperti ini. Garis abu-abu dicoret dengan warna merah.

Anda dapat melihat pengaturan dan hasilnya di tangkapan layar ini. Tidak terlalu terlihat, tetapi ketebalannya 30 piksel. Dalam gambar besar, 30 piksel mungkin terlihat seperti garis sederhana. Semuanya perlu disesuaikan dengan dimensi Anda sendiri.

Seperti inilah tampilan garisnya jika Anda memilih warna merah untuk guratannya.

Tombol selanjutnya akan memungkinkan Anda menggambar guratan titik-titik.

Jika Anda mengurangi ketebalan dan menghapus isian, Anda hanya akan mendapatkan garis putus-putus.

Di sini Anda juga bisa menyelaraskan goresan ke bagian dalam, luar atau tengah jalur Anda.

Dan di tikungan. Benar, ini tidak akan terlalu terlihat.

Jika pada saat Anda sedang menggambar garis tekan Shift, maka Photoshop otomatis akan membuat garis lurus. Horizontal atau vertikal. Tergantung kemana kamu akan membawanya.

Jika Anda membutuhkan garis pada sudut tertentu, maka cara termudah adalah dengan melihat apa yang ditampilkan jendela informasi dan memperbaikinya secara manual, menunjuk ke arah tertentu.

Nah, sekarang saya akan menunjukkan satu sama lain.
Alat sikat
Saya menggambar persegi panjang ini menggunakan garis kuas.

Pilih jenis dan ukuran yang sesuai untuk garis kuas.

Tempatkan titik di perkiraan awal garis, tahan Shift dan klik kiri di mana strip harus berakhir.

Ada dua garis di depan Anda. Yang kuning dicat dengan alat Garis, kuas ungu.

Bagaimana membuat gelombang
Apa pun alat yang Anda gunakan, cara termudah untuk membuat garis bergelombang adalah dengan filter. Masuk ke kategori ini, cari "Distort" dan pilih "Wave".

Dipandu oleh gambar dengan pratinjau, Anda akan segera memahami apa itu apa dan bagaimana mengaturnya. Amplitudo harus kurang lebih sama. Jika tidak berhasil, Anda cukup mengklik "Acak" sampai yang cocok muncul.

Filter terakhir yang Anda terapkan selalu cepat diakses. Terapkan ke lapisan garis kuning yang dilukis dengan alat.

Inilah hasil yang saya dapat. Seperti yang Anda lihat, ini berbeda.

Alat pena
Sejujurnya, saya masih belum bisa menggunakan pulpen secara profesional. Saya tahu bahwa mereka dapat menggambar apa pun yang mereka inginkan: mulus, cepat, menyenangkan, dan keren, tetapi ini membutuhkan banyak waktu dan hasilnya tidak selalu pada level yang saya harapkan. Namun demikian, saya bahkan dapat menggambar garis lurus dengan pena. Kurva lebih buruk, tapi saya akan mencoba. Saya memilih "Pena".

Saya tegaskan, lalu sedetik. Sampai saya melepaskan tombol mouse saya mengatur kehalusan.

Saya melakukan hal yang sama dengan setiap poin baru.

Setelah semua manipulasi selesai, klik kanan dan pilih "Stroke the path" di menu yang muncul.

Beberapa alat bisa dipilih: pensil, kuas, cap, pola, dan sebagainya. Sekarang biarkan ini menjadi kuas.

Klik lagi tombol kanan mouse dan pilih "Hapus garis besar".

Ini hasil yang saya dapat.

Nah, jangan lupa bahwa Anda selalu dapat menggunakan keterampilan kolase Anda. Baca artikel tentang caranya, dan Anda dapat mengambil garis dari gambar mana pun dan menyisipkannya ke gambar Anda.
Jika Anda ingin mempelajari cara profesional menggunakan pena dan alat lain yang ada di Photoshop. Saya bisa menawarkan Anda kursus " Photoshop untuk pemula dalam format video ».
Tutorial yang dibuat secara profesional akan mengajarkan Anda semua yang perlu Anda ketahui tentang program ini. Anda akan menghemat banyak waktu untuk mencari jawaban atas pertanyaan ini atau itu. Ide tentang bagaimana menyelesaikan tugas akan muncul secara spontan di kepala Anda.

Ngomong-ngomong, tahukah Anda bagaimana cara memastikan bahwa Anda selalu memiliki kebutuhan menarik terkait Photoshop? Ini dapat membawa hubungan Anda dengan program ini ke tingkat berikutnya. Yang Anda butuhkan hanyalah hasrat untuk desain web. Orang-orang dalam profesi ini tidak pernah duduk diam. Selalu ada klien, proyek, dan tugas baru.
Ada pekerjaan untuk semua orang, dan Anda dapat melakukan apa yang benar-benar Anda sukai dan menghasilkan banyak uang. Baca artikel tentang, atau. Berhenti menciptakan tugas untuk diri Anda sendiri, biarkan orang lain membayar uang untuk waktu Anda.
Tidak yakin harus mulai dari mana? Ikuti kursus " Dasar-dasar Desain Web Komersial ". Cobalah beberapa pelajaran gratis, ini akan membantu Anda memahami diri sendiri dan memahami jika Anda siap untuk menguasai cakrawala baru.
 Kursus online dengan dukungan penulis adalah investasi andal dalam profesi masa depan Anda.
Kursus online dengan dukungan penulis adalah investasi andal dalam profesi masa depan Anda. Itu dia. Terserah Anda untuk memutuskan. Putuskan kapan Anda siap dan mulailah menaklukkan ketinggian baru. Jika Anda menyukai artikel ini - berlangganan buletin dan setiap hari selangkah lebih dekat ke tujuan yang disayangi.
Pelajari sebanyak mungkin tentang internet, tulis kisah sukses Anda, berhentilah menunggu. Mengambil tindakan. Orang lain membuat impian Anda menjadi kenyataan setiap hari. Hari ini mereka melakukan apa yang sudah lama Anda inginkan. Apakah mereka berpikir untuk siap? Saatnya sekarang. Jangan sampai ketinggalan. Anda memiliki kekuatan untuk melakukannya.
Semoga beruntung. Sampai Lain waktu.
Adobe Photoshop memiliki berbagai kemampuan, berkat itu Anda dapat menyelesaikan beberapa masalah yang diterapkan, serta sepenuhnya bekerja di satu lingkungan tanpa beralih ke lingkungan lain. Program ini ditujukan terutama untuk grafik raster, tetapi bekerja dengan grafik vektor juga memungkinkan. Salah satu pertanyaan menarik adalah konstruksi garis putus-putus di "Photoshop SS". Tugasnya sama sekali tidak sulit, cukup ikuti langkah-langkah yang akan dijelaskan di bawah ini. Dalam prakteknya, seringkali mungkin untuk menggunakan lebih dari satu metode konstruksi, tetapi beberapa.
Metode konstruksi
Tidak semua metode cocok untuk situasi tertentu. Namun di sisi lain, ada pendekatan universal yang dapat membuat garis putus-putus dengan kompleksitas geometris apa pun. Untuk semua metode, Anda harus melalui tahap menengah - pengaturan kuas. Dalam pengaturan tersebut terdapat beberapa parameter yang dapat mengubah jarak dan mengubah ketebalan garis putus-putus.
Menyesuaikan kuas
Setiap pengguna lingkungan grafis ini telah menggunakan alat Brush setidaknya satu kali. Tetapi tidak semua orang mengaturnya untuk situasi yang berbeda di mana diperlukan pengaturan yang berbeda.
Jadi, sebelum membuat garis putus-putus, Anda perlu memilih alat Kuas dan memanggil menu konteks pengaturan. Di sini Anda harus mengatur kekakuan dan ketebalan garis yang dibutuhkan. Setelah prosedur, buka panel kuas, tempat opsi interval berada. Penggeser interval dapat dipindahkan ke nilai yang diinginkan, solusi optimal adalah 150%.
Alat pena
Setelah semua transformasi dengan kuas, Anda dapat langsung menggambar garis putus-putus. Kami akan membuat objek kami menggunakan alat Pen yang terletak di panel akses cepat utama. Pengguna bisa mendapatkan garis putus-putus menggunakan kontur yang diubah.
- Aktifkan "Pena" dan atur yang pertama - awal baris.
- Kami meletakkan titik kedua di tempat yang diinginkan di mana objek geometris akan berakhir.
- Langkah selanjutnya adalah membuat layer baru, yang dapat ditambahkan menggunakan hotkeys atau pada panel kontrol layer.
- Sekarang Anda harus mengklik pada kontur yang dihasilkan dengan tombol kanan mouse dan di jendela yang muncul, pilih "Stroke the contour".
- Jendela lain akan muncul, menampilkan metode guratan. Nilai defaultnya adalah "Brush" - kami mengonfirmasi.
Versi program apa pun, misalnya "Photoshop CS6", mendukung garis putus-putus. Setelah semua langkah di atas, kita mendapatkan garis lurus, tetapi selain itu, Anda dapat membuat kurva dengan garis putus-putus.

Operasi menggambar kurva tidak berbeda dengan menggambar garis lurus. Satu-satunya langkah yang akan diubah adalah membuat dan mengekstrusi titik jangkar. Berikut beberapa tambahannya:
- Buat titik jangkar dengan alat Pen yang sama.
- Temukan tempat yang tepat di kanvas dan tahan tombol kiri mouse - mencoba mengubah radius kelengkungan ke nilai yang diinginkan.
- Anda dapat melanjutkan membuat kurva dengan busur baru, yang dibuat dengan cara yang sama seperti pada langkah 2.
Tahapan selanjutnya tetap tidak berubah - gambaran umum operasi tidak berubah, dan semuanya dilakukan persis seperti dalam kasus garis putus-putus lurus di Photoshop.
Alat lainnya
Dengan bantuan objek grafik, dimungkinkan untuk membuat batas geometris dari gambar dalam bentuk garis dengan garis putus-putus. Semua alat pembuatan bagan ini terletak dalam satu sel di panel utama. Dengan bantuan mereka, Anda dapat membuat bentuk yang sama seperti bentuk paling primitif: garis, poligon, elips; dan sewenang-wenang, yang dimuat secara otomatis ke editor: panah, bintang, awan dialog, dan lainnya. Alat apa pun yang Anda pilih, masing-masing memiliki pengaturan dan parameternya sendiri, yang ditampilkan di bagian atas program pada tajuknya. Anda bisa menggores bentuk apapun dengan cara yang sama seperti dengan Pen tool:

- Pilih alat yang diinginkan dan buat ulang objek. Catatan penting - bentuk yang dibuat secara otomatis memiliki lapisannya sendiri, yang dapat diraster nanti.
- Kami mengelola pengaturan dan mengatur yang optimal yang akan dibutuhkan pengguna.
Klik kanan pada objek dan pilih "Stroke the path". Kotak dialog yang sudah dikenal akan muncul di mana Anda perlu memilih opsi "Kuas".

Bentuknya sekarang akan muncul di layar, dengan pinggiran garis putus-putus di sepanjang kontur. Anda dapat melanjutkan mengedit objek baru sesuai keinginan Anda.
Photoshop bukanlah program untuk membuat gambar, tetapi terkadang masih perlu untuk menggambarkan elemen gambar.
Dalam tutorial ini saya akan menunjukkan cara membuat garis putus-putus di Photoshop.
Tidak ada alat khusus untuk membuat garis putus-putus dalam program ini, jadi kami akan membuatnya sendiri. Alat ini akan menjadi kuas.
Pertama, Anda perlu membuat satu elemen, yaitu garis putus-putus.
Buat dokumen baru dengan ukuran berapa pun, sebaiknya lebih kecil, dan isi latar belakang dengan warna putih. Ini penting, jika tidak, tidak ada yang akan berhasil.
Kami mengambil alatnya "Empat persegi panjang" dan atur seperti yang ditunjukkan pada gambar di bawah ini:


Pilih ukuran garis putus-putus sesuai dengan kebutuhan Anda.
Kemudian kita klik di manapun pada kanvas putih dan, di kotak dialog yang terbuka, klik baik.

Sosok kita akan muncul di kanvas. Jangan khawatir jika hasilnya sangat kecil dalam kaitannya dengan kanvas - tidak masalah sama sekali.


Beri nama pada kuas dan klik baik.

Alat sudah siap, mari kita test drive.
Memilih alat "Sikat" dan di palet kuas kami mencari garis putus-putus kami.


Lalu tekan F5 dan di jendela yang terbuka, atur kuas.
Kami terutama tertarik pada interval. Ambil penggeser yang sesuai dan seret ke kanan sampai celah muncul di antara goresan.

Mari kita coba menggambar garis.
Karena kemungkinan besar kita membutuhkan garis lurus, kita akan memperpanjang panduan dari penggaris (horizontal atau vertikal, mana saja yang Anda inginkan).

Kemudian tempatkan titik pertama pada panduan dengan kuas dan, tanpa melepaskan tombol mouse, tahan BERGESER dan letakkan poin kedua.
Anda dapat menyembunyikan dan menampilkan panduan dengan tombol CTRL + H.

Jika Anda memiliki tangan yang kuat, maka garis tersebut dapat ditarik tanpa kunci BERGESER.
Satu penyesuaian lagi diperlukan untuk menggambar garis vertikal.
Tekan kembali tombol tersebut F5 dan kami melihat alat seperti itu:

Dengan itu, kita bisa memutar garis putus-putus ke sudut manapun. Untuk garis vertikal, ini akan menjadi 90 derajat. Tidak sulit untuk menebak bahwa dengan cara ini Anda dapat menggambar garis putus-putus ke segala arah.


Di sini, dengan cara sederhana, kita telah mempelajari cara menggambar garis putus-putus di Photoshop.
Desain website terdiri dari banyak elemen. Dan itu terletak pada hal-hal kecil. Oleh karena itu, Anda harus terus menerus mengisi kembali bagasi pengetahuan Anda. Terkadang, Anda harus menggunakan rangkaian operasi yang sama untuk mencapai dua tujuan berbeda. Tapi tidak selalu seperti itu. Meskipun Anda seorang desainer tingkat lanjut, terkadang Anda harus memikirkan atau menggunakan beberapa jenis literatur pelatihan. Sekarang kita akan mempelajari sebuah hal yang akan berguna tidak hanya untuk pemula, tetapi juga bagi mereka yang sudah lama berkecimpung di bidang desain web.
Cara menggambar garis putus-putus di Photoshop ... Mungkin ada beberapa jawaban untuk pertanyaan ini. Itu semua tergantung pada apa tujuannya. Katakanlah Anda ingin bermain-main dengan tautan dengan menggarisbawahi teks. Cara paling sederhana adalah alat teks. Ya, ini agak klise, tapi tetap berhasil. Kami hanya "menulis" simbol "_" jadi untuk berbicara. Anda bisa meletakkan satu spasi. Atau beberapa. Atas kebijaksanaan Anda.
Garis dapat dirasterisasi. Temukan layer dengan garis di jendela layer, klik kanan padanya dan pilih perintah "rasterize text".

Dan sekarang cara kedua. Mari kita coba membuat garis putus-putus di Photoshop menggunakan kuas. Untuk melakukan ini, mari buat dokumen kecil baru. Biarlah, misalnya, 7 kali 3 piksel. Dan isi dengan warna. Dan mari kita lanjutkan langsung untuk membuat kuas. Di tab pengeditan, kita akan menemukan operasi "definisikan kuas".

Mari beri nama kuas.

Sekarang di toolbar samping, pilih "sikat" dan pergi ke pengaturannya.

Dari daftar kuas, pilih yang kita buat dan setel pengaturan "spasi" ke 300%.
Segala sesuatu! Mari kita lihat apa yang terjadi.

Mari jelajahi cara ketiga. Di sini sekali lagi kita harus menggunakan kuas. Pilih sikat bulat keras 4 px. Dan sekali lagi atur pengaturan ke interval 300%.

Sekarang mari kita beralih ke alat pena. Anda akan menemukannya di sidebar. Kita perlu menarik garis di antara dua titik.


Buat layer baru. Kembali ke alat pena dan klik kanan di atasnya. Kami tertarik dengan perintah "stroke the path". Inilah yang kami dapatkan.


Sekarang lagi pilih alat pena dan hapus jalur dengan mengklik kanan dan memilih perintah yang sesuai.
Seperti yang Anda lihat, ternyata cukup sederhana untuk membuat garis putus-putus di Photoshop.