Ubah, tambahkan yang baru, atau hapus sepenuhnya yang sudah ada akun google pada perangkat dengan Android, yang sederhana ini akan membantu petunjuk langkah demi langkah dengan tangkapan layar.
Pertama-tama, di menu perangkat seluler Anda, kami menemukan item "Pengaturan" . Di bagian pengaturan, pilih "Akun" (nama dapat sedikit berbeda tergantung pada versi Androidmisalnya bisa jadi “Akun dan sinkronisasi” ) Daftar akun yang ada terbuka, di mana Anda harus memilih “Tambah Akun” .
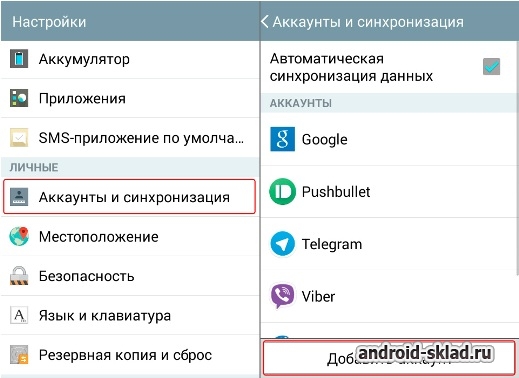
Selanjutnya, Anda harus memilih jenis akun yang ingin Anda buat. Dalam kasus kami, ini adalah Google. Langkah selanjutnya akan ditawarkan untuk memilih akun yang ada, atau membuat yang baru. Jika Anda sudah memiliki akun catatan googlepilih "Ada" . Jika tidak, buat yang baru, instruksi untuk menambahkan akun yang ada atau yang baru tidak jauh berbeda.
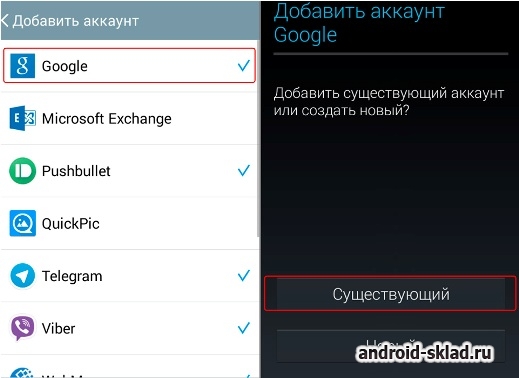
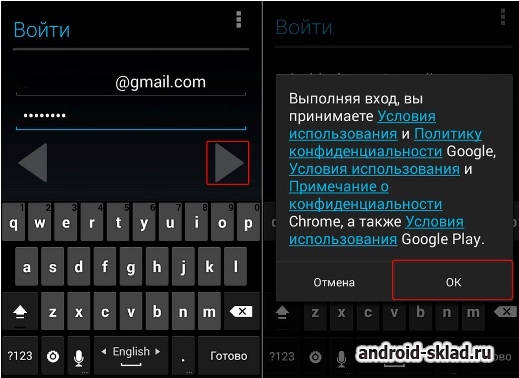
Pada tahap berikutnya, Anda perlu menunggu beberapa detik hingga sistem masuk, lalu pilih apakah Anda ingin menerima berita dari Google.
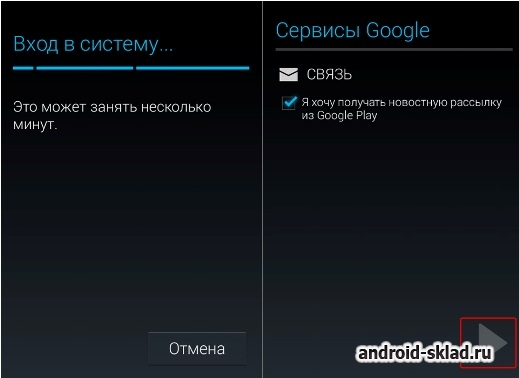
Pada langkah berikutnya, Anda akan diminta memasukkan informasi pembayaran, Anda dapat melewati langkah ini. Selanjutnya, Anda dapat memilih (centang) yang mana layanan Google harus disinkronkan dengan perangkat seluler Anda melalui akun Anda.
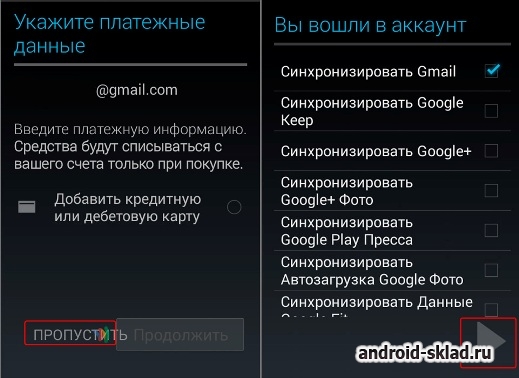
Pada titik ini, menambahkan akun selesai.
Hapus akun sebelumnya
Karena tugasnya adalah mengubah akun, setelah menambahkan akun baru, Anda dapat menghapus yang sebelumnya. Untuk melakukan ini, kembali ke daftar akun, dan pilih Google. Daftar ini akan berisi akun yang baru ditambahkan, serta yang sudah aktif perangkat seluler sebelumnya. Yang sebelumnya perlu bisa dihapus.
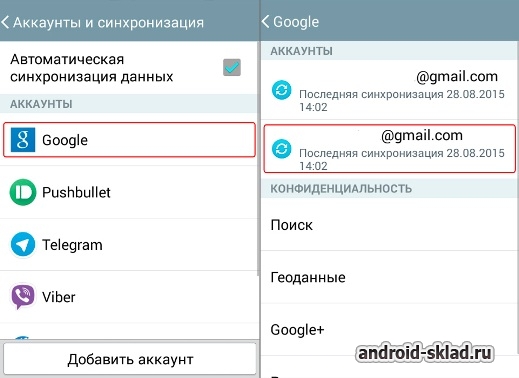
Untuk melakukan ini, setelah memilih akun yang akan dihapus, buka menu seperti yang ditunjukkan pada tangkapan layar dan klik "Hapus" . Harap perhatikan bahwa setelah menghapus akun, semua layanan, kontak, dan data lain yang terkait dengan akun ini akan dihapus dari perangkat seluler.
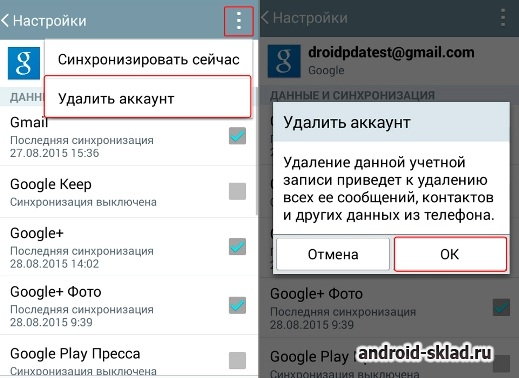
Mengatur email di Gmail diperlukan segera setelah mendaftarkan akun untuk kenyamanan penggunaan akun email baru. Email Gmail.com telah sejumlah besar pengaturan, terutama di antarmuka baru. Dalam artikel ini, "" akan menjelaskan pengaturan dasar yang Anda perlukan segera setelah itu.
1. Menambahkan atau mengedit foto pengguna gmail dan profil Google Anda.
Semua gambar diperbesar saat ditekan.
Jika kotak surat dibuat dan tidak ada foto profil atau Anda ingin mengubah gambar, buka PENGATURAN MAIL (di sudut kanan atas kotak surat Gmail):
Klik selanjutnya UMUMtemukan GAMBAR SAYAklik GAMBAR EDIT. Di jendela baru, pilih foto di komputer Anda, di album web, atau di Internet. Bingkai gambar dan konfirmasi aplikasi perubahan:
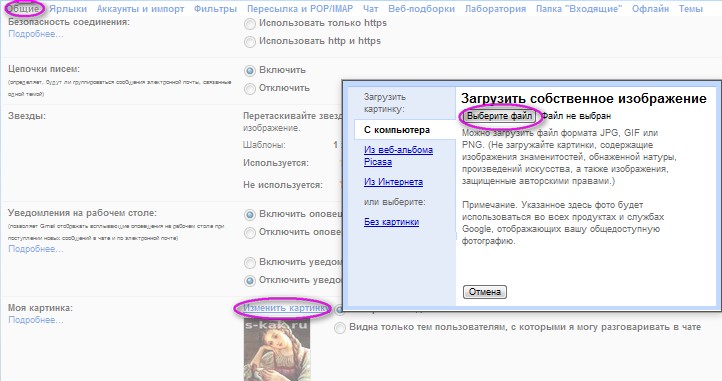 Tambah atau ubah foto di Gmail
Tambah atau ubah foto di Gmail Masuk PENGATURAN UMUM Anda juga dapat mengaktifkan / menonaktifkan notifikasi obrolan, membuat email keluar di akhir, dan menghidupkan mesin penjawab untuk email masuk.
2. Cara mengatur autoresponder untuk email masuk di Gmail:
Anda akan membutuhkan mesin penjawab jika, misalnya, Anda akan berlibur.
Pergi ke PENGATURAN MAIL — UMUM, temukan fungsi aktifkan Mesin Penjawab, atur tanggal hari pertama dan akhir mesin penjawab, masukkan teks yang akan terkandung dalam surat yang dikirim dari kotak surat Anda sebagai tanggapan terhadap surat yang masuk (jika akun ditutup pada saat penerimaan surat).
Setelah melakukan perubahan pada Pengaturan Surat Umum, jangan lupa SIMPAN PERUBAHAN:
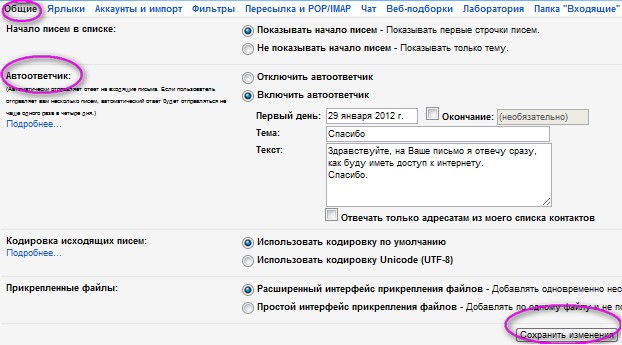 Nyalakan mesin penjawab di Gmail
Nyalakan mesin penjawab di Gmail 3. Cara mengubah nama pengguna Gmail atau profil Google Anda:
Masuk PENGATURAN MAIL klik AKUN DAN IMPOR. Temukan KIRIM SURAT AS .. dan di seberang nama dan alamat surat, di klik kanan EDIT. Di jendela baru, masukkan nama pengguna email baru dan klik SIMPAN PERUBAHAN:
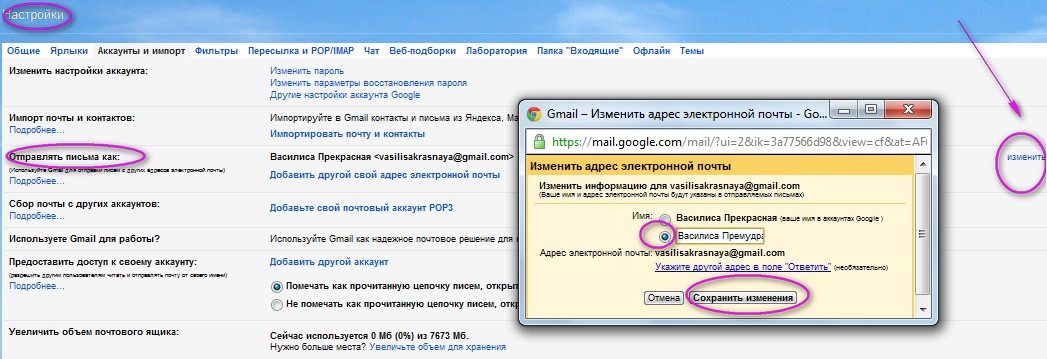 Cara mengubah nama pengguna Gmail atau profil Google Anda
Cara mengubah nama pengguna Gmail atau profil Google Anda 4. Cara mengkonfigurasi impor email dan kontak ke email Gmail.com:
Pengaturan Gmail ini akan diperlukan untuk semua orang yang memiliki kotak surat elektronik lainnya di Yandex atau Mail.ru, Hotmail, dll. Surat dari yang lain akun gmail tidak dapat diimpor.
Langkah 1 Pergi ke PENGATURAN MAILlebih jauh di AKUN DAN IMPOR — KONTAK IMPOR DAN MAIL. Pergi ke MAIL DAN KONTAK IMPOR. Di jendela baru, masukkan alamat surat dari mana impor akan berlangsung dan LANJUTKAN. Di jendela lain, kata sandi untuk surat itu dan lagi LANJUTKAN:
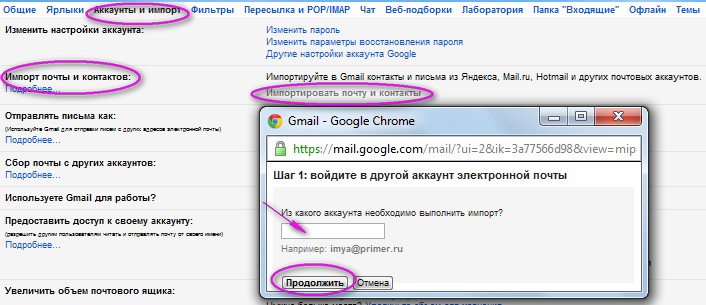 Cara mengatur impor email dan kontak di Gmail.com
Cara mengatur impor email dan kontak di Gmail.com Langkah 2 Setelah memeriksa alamat dan kata sandi surat dari tempat kami akan mengimpor data, sebuah jendela terbuka. Di dalamnya, centang kotak di sebelah apa yang ingin Anda impor dan klik MULAI IMPOR:
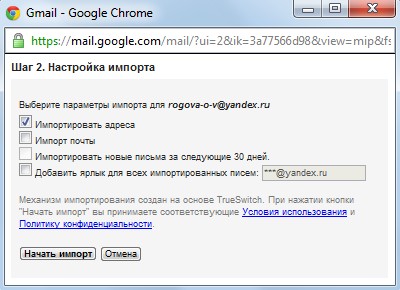 Cara mengatur impor email dan kontak di Gmail.com
Cara mengatur impor email dan kontak di Gmail.com 5. Saat mengatur Gmail, atur tema (latar belakang) kotak surat:
Pergi ke PENGATURAN MAIL. Dalam daftar pengaturan, temukan TOPIK. Pilih latar belakang yang Anda suka, tunjukkan lokasi Anda dan tema akan berubah.
Informasi dalam sendiri, Anda dapat dengan mudah mengedit.
Pengeditan akun
Untuk mengedit akun Anda, masuk ke beranda Akun Google . Di bawah ini Anda akan menemukan informasi tentang apa dan bagaimana Anda bisa berubah:
Alamat email
Klik tautannya di sebelah tajuk “Email” untuk mengubah alamat yang terkait dengan akun tersebut email (nama pengguna). Anda tidak dapat mengubah nama ini jika menggunakan Gmail.
Kata sandi
Tekan tombol Ubah kata sandi pada tab "Keamanan" dan ikuti instruksi yang ditampilkan pada halaman untuk menetapkan kata sandi baru.
Nama depan dan belakang, nama samaran
Untuk mengubah nama atau nama panggilan Anda, klik tautan tersebut Edit Alamat Email Anda di sebelah "E-mail".
Menghapus Layanan
Untuk menghapus layanan apa pun dari akun Anda, klik tautannya Edit pada tab Layanan, lalu klik tautan yang sesuai dalam daftar. Tab Google+ Anda dapat menonaktifkan Google+ atau menghapus seluruh profil Anda di layanan ini.
Catatan: Anda tidak dapat menghapus semua layanan yang terdaftar di halaman Akun Saya.
Hapus Akun Google
Untuk hapus akun Andaklik tautannya Edit di sebelah tajuk "Produk Saya", dan kemudian klik tautan di bagian "Hapus Akun".
- Menghapus akun berarti menghapus secara permanen produk Google yang terkait dengan entri ini - seperti, misalnya, profil Google Plus, halaman iGoogle, dan riwayat online.
- Jika Anda menggunakan Gmail di akun Anda, Anda akan kehilangan akses ke kotak masuk Anda dan tidak lagi dapat menggunakan nama pengguna Gmail Anda.
Belum lama ini, saya ingin mengubah akun saya menjadi google "e. Alasan untuk ini adalah hal yang lumrah: Saya bosan dengan nama lama, entah bagaimana tidak cantik, dan itu tidak sesuai dengan nama panggilan saya saat ini. Dengan terburu-buru bantuan Google dan pencarian google, saya menemukan bahwa Google tidak memperbolehkan Anda untuk mengubah nama akun, itu mengatakan lebih tepatnya bahwa itu tidak mungkin saat ini. Saya hampir jatuh ... Tapi satu pemikiran menghantuiku: "Admin seperti apa kamu? Tidak ada yang mustahil. "
Jadi, dalam posting ini kita akan berbicara tentang bagaimana saya mengubah akun saya di Google dan pada saat yang sama mentransfer semua data saya dari akun lama ke yang baru.
1. Mari kita mulai dengan surat
1.1. Di dalam kotak lama ...
1.1.1. Kita pergi ke "Pengaturan", dan kemudian ke "Penerusan dan POP / IMAP", aktifkan akses melalui POP3, yaitu. centang kotak "Aktifkan POP untuk semua email."
1.1.2. Sekarang buka "Fungsi Eksperimental". Di sini kita menemukan "Impor / Ekspor Filter" dan nyalakan fungsi ini.
1.1.3. Lalu kita pergi ke "Filter", pergi ke paling bawah, klik pada tautan "Semua" dan di bawahnya tombol "Ekspor" dan simpan daftar filter di komputer Anda.
1.1.4. Sekarang buka buku alamat. Ada satu peringatan: Saya tidak memiliki semua kontak dimuat, Google bersumpah bahwa file itu besar atau rusak. Saya tidak mengerti apa dan mengapa, tetapi hanya mengekspor "Buku Alamat" dan bukan "Semua Alamat", karena Saya tidak membutuhkan yang terakhir. Secara umum, ini dilakukan seperti ini: klik tautan "Ekspor" di sisi kanan buku alamat, ke pertanyaan "Alamat apa yang ingin Anda ekspor?" Kami menjawab "Hanya Buku Alamat", dan pilih "Format Ekspor" terlebih dahulu, mis. "Format CSV yang digunakan oleh Google", klik tombol "Ekspor" dan simpan file ke disk (untuk beberapa alasan saya memilikinya dengan karakter Jepang dalam nama, jadi ketika saya menyimpannya, saya menunjukkan nama yang berbeda dan bukan yang standar).
1.1.4.1. Anda juga dapat mengekspor kontak (semua) ke "format Outlook CSV", dan kemudian mengimpornya dari file ini. Ini dapat berguna jika Google bersumpah (lihat klausa 1.1.4). Yaitu dalam hal ini, Anda cukup membuka file ini dalam editor teks dan membaginya menjadi beberapa file, dan kemudian mengunduhnya dalam beberapa bagian (dengan "format CSV yang digunakan oleh Google" itu tidak akan berfungsi, karena dienkripsi).
1.2. Dalam kotak baru ...
1.2.1. Kami pergi ke buku alamat dan mengimpor kontak, mis. di sebelah kiri di buku alamat, klik tautan "Impor", lalu tombol "Browse", pilih file kontak yang telah kami ekspor sebelumnya dari kotak surat lama dan klik tombol "Impor". Kami menunggu sedikit dan ... selesai :)
1.2.2. Kami pergi ke "Pengaturan", dan kemudian ke "Filter", pergi ke paling bawah dan klik pada tautan "Impor Filter". Di bawah bidang yang sesuai muncul, di mana kita menekan tombol "Browse", pilih file yang disimpan dengan filter (lihat ayat 1.3) dan tekan tombol "Open file". Filter diimpor :)
1.2.3. Sekarang kita pergi ke "Akun" dan di bagian "Terima email dari akun lain" klik tautan "Tambahkan akun email Anda". Jendela (tab) baru akan terbuka, di mana kita memasukkan sabun dari kotak lama, tekan berikutnya, buat pengaturan yang diperlukan (saya pikir Anda sendiri yang bisa mengetahuinya, tidak ada yang rumit) dan klik tombol "Tambah Akun".
Semua surat mulai perlahan dimuat di kotak baru, tetapi untuk sekarang kita akan melangkah lebih jauh :)
2. Blog favorit kami :)
2.1. Di blog lama, buka "Pengaturan" di bagian "Izin", klik tombol "Tambahkan Penulis", di bidang yang muncul, masukkan Google baru Anda dan klik tombol "Undang".
2.2. Kami memeriksa sabun, klik tautan di surat yang sesuai.
2.3. Masukkan nama pengguna dan kata sandi Anda dan klik tombol "Terima undangan"
2.4. Di blog lama, di bagian pengaturan "Izin", tetapkan hak "administrator" untuk akun baru.
2.5. Semua :)
3. Notepad
3.1. Di akun lama, pilih buku catatan pertama dari yang sudah ada dan klik tautan "Pengaturan Akses".
3.2. Di bidang yang sesuai, masukkan alamat sabun baru dan klik "Simpan."
3.3. Ulangi item 3.1-3.2. untuk semua notebook lainnya.
3.4. Kami memeriksa surat baru dan mengikuti tautan yang ada dalam surat-surat itu.
3.5. Kami masuk akun baru di buku catatan dan lihat bahwa ada buku catatan dari akun lama.
4. Kalender
4.1. Di akun lama, buka "Pengaturan" dan buka tab "Kalender".
4.2. Jika ada beberapa kalender, maka langkah-langkah berikut harus dilakukan untuk masing-masing.
4.3. Klik tautan "Bagikan kalender ini."
4.4. Masukkan alamat sabun baru dan dalam daftar drop-down di sebelah kanan pilih "Buat perubahan + beri akses", dan kemudian klik tombol "Tambah".
4.5. Kami memeriksa surat baru dan mengikuti tautan dalam surat itu.
4.6. Sekarang kalender di akun baru.
5. Dokumen
5.1. Dalam dokumen akun panjang bagian kiri, pilih "Semua catatan".
5.2. Klik di bagian bawah tautan "Semua XXX" (XXX - jumlah dokumen), di sebelah kanan.
5.3. Sekarang "Tindakan Lainnya" -\u003e "Ubah Pemilik".
5.4.1. Dua spreadsheet tidak ingin dimigrasi, jadi saya hanya menyalinnya.
5.5. Masukkan sabun akun baru dan klik tombol "Ubah Pemilik". Saya tidak naik pertama kali, yaitu Tidak semua dokumen ditransfer, saya menekan tombol ini beberapa kali.
5.6. Jika dokumen Anda tidak dalam satu massal, tetapi diatur dalam folder, seperti yang saya miliki sekarang, maka lebih baik untuk melakukan ini:
5.6.1. Di dokumen baru, buat seluruh struktur folder seperti pada dokumen lama (folder tidak dimigrasikan).
5.6.2. Di akun lama, buka folder pertama dan pilih semua dokumen, lalu transfer ke akun baru, seperti dijelaskan di atas.
5.6.3. Di akun baru, pindahkan dokumen-dokumen ini ke folder yang diinginkan.
5.6.4. Ulangi langkah 5.6.1-5.6.3 untuk semua folder lainnya.
5.7. Sekarang dermaga di akun baru.
6. Pembaca berita, yaitu Pembaca Google
6.1. Di akun lama, buka tab "Pengaturan" "Impor dan Ekspor", klik tautan "Ekspor langganan sebagai file OPML"
6.2. Di akun baru, kami ulangi hal yang sama, cukup impor file OPML.
6.3. Itu saja. Saya bahkan memindahkan folder :)
7. Web Picasa
7.1. Di akun lama, buka album pertama, klik tombol "Berbagi" di sebelah kanan.
7.2. Kami memperkenalkan sabun baru dan klik kirim.
7.3. Ulangi paragraf 7.1.-7.2. untuk setiap album. Sekarang mereka akan berada di akun baru di favorit.
7.4. One BUT (!) - Ini bukan transfer penuh: (Untuk transfer penuh Anda harus mengunduh dan menginstal Picasa, gabungkan foto dari akun lama Anda dan unggah ke yang baru.
8. Google Analytics
8.1. Di akun lama, buka " Pengaturan Google Analisis. "
8.2. Klik tautan "Ubah" untuk profil pertama.
8.3. Kami turun dan menekan tautan "+ Tambahkan pengguna".
8.4. Kami memperkenalkan sabun baru dan memilih "Administrator Akun" di bidang "Jenis Akses" di bawah dan klik tombol "Simpan Perubahan".
8.5. Ulangi paragraf 8.2.-8.4. untuk profil lain.
8.6. Kami memeriksa sabun, pergi ke tautan, selamat menikmati :)
Itu saja! :) Saya tidak mentransfer layanan lain, tk. tidak perlu. Tetapi semuanya dilakukan dengan cara yang serupa. Semoga berhasil :)
ZYZH: Saya menulis semuanya dari memori, jadi mungkin tidak di mana-mana akan perlu untuk mengkonfirmasi sesuatu dengan sabun. Jika sabunnya tidak datang, coba masuk ke blog / kalender / notepad / dll. dan melihat apakah sesuatu yang baru telah terungkap. Kalau tidak, minta konfirmasi lagi.




