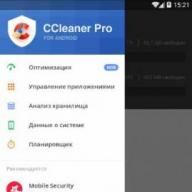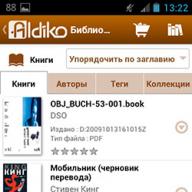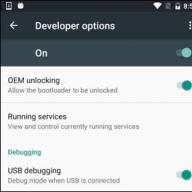Saat ini, flash drive adalah perangkat portabel yang sangat diperlukan untuk menyimpan informasi dalam bentuk elektronik. Masing-masing dari kita memiliki setidaknya satu flash drive di rumah, dan beberapa pengguna memiliki seluruh koleksinya. Sayangnya, perangkat ini tidak dapat diandalkan, oleh karena itu hari ini kita akan melihat lebih detail masalah ketika flash drive meminta untuk diformat.
Masalah ketika isi flashdisk tidak dapat dilihat karena sistem memerlukannya untuk diformat terjadi karena masalah pada sistem file. Masalah ini dapat terjadi karena beberapa alasan:
- Penghapusan flash drive yang salah;
- Aksi virus;
- Kerusakan sistem file akibat crash komputer;
- Kegagalan flash drive.
Sayangnya, jika masalah serupa telah terjadi, hampir 100% penolakan pemformatan tidak mungkin dilakukan. Namun, setelah prosedur selesai, Anda dapat memulihkan semua informasi yang sebelumnya terkandung di dalamnya menggunakan program khusus. Namun pertama-tama, ada baiknya menjalankan pemeriksaan disk sehingga Windows dapat mencoba menemukan masalahnya sendiri dan memperbaikinya tepat waktu.
Metode 1: Periksa disk menggunakan Windows

Dimana i: adalah huruf dari flash drive yang akan dilakukan pemeriksaan.
Jika langkah ini tidak membantu Anda, Anda dapat memformat flash drive dengan aman, lalu melanjutkan ke metode kedua atau ketiga (pilihan Anda).
Metode 2: Pemulihan Data Menggunakan Recuva
Jika Anda belum familiar dengan Recuva, Anda mungkin pernah mendengar tentang alat CCleaner. Program-program ini disatukan oleh fakta bahwa mereka berasal dari bawah naungan pengembang yang sama.
Program Recuva memiliki versi berbayar, namun di situs web pengembang Anda juga dapat menemukan versi program yang didistribusikan secara gratis. Untungnya, itu cukup untuk melakukan pemulihan data.





Metode 3: pemulihan menggunakan program R-STUDIO
Alat lain yang cukup efektif untuk memulihkan file yang terhapus. Program ini berbayar, namun sudah lebih dari cukup jika Anda perlu melakukan pemulihan data dari flash drive sekarang.






21.02.2017
Informasi saat ini memainkan peran penting dalam kehidupan sebagian besar orang di planet ini. Seiring dengan semakin pentingnya, media dan perangkat untuk menyimpannya pun tumbuh dan berkembang. Dahulu kala ini adalah tablet tanah liat yang mencatat beberapa peristiwa yang terjadi atau informasi tentang apa pun, kemudian kertas, perangkat penyimpanan magnetik, cakram optik: CD, DVD, Blu-Ray, dan sebagainya.
Kini cakram dan kaset telah tergantikan oleh media seperti:
- Memori flash: drive USB, kartu memori di ponsel dan kamera;
- Perangkat disk: SSD, HDD;
- Chip: SDRAM (DDR SDRAM dan XDR).
Sebagian besar drive yang dapat dilepas (portabel) ini tersedia dengan sistem file FAT atau NTFS, karena sistem operasi Windows, yang diinstal pada sebagian besar komputer di seluruh dunia, hanya mendukung format ini. Dalam hal ini, produsen berbagai jenis drive memproduksinya dengan mempertimbangkan kebutuhan pengguna, yaitu agar sebagian besar pengguna dapat bekerja dengannya di komputer yang menjalankan OS Windows tanpa masalah.
Apa yang harus dilakukan ketika flash drive perlu diformat
Ada kalanya informasi, sama berharganya dengan dokumen atau perkembangan proyek yang memakan waktu berbulan-bulan, akhirnya terkurung dalam media yang tidak diinginkan atau karena alasan tertentu tidak dapat berfungsi secara normal. Singkatnya, flash drive akan memaafkan Anda untuk memformatnya. Lalu apa yang harus dilakukan?

Pertama-tama, Anda perlu melakukan inspeksi visual pada drive untuk mencari chip dan kerusakan, apakah konektor USB bengkok karena terjatuh atau terbentur, kerusakan lain yang terlihat, kemungkinan oksidasi kontak karena kelembapan. Apakah flash drive atau kartu SD terkena panas berlebih atau suhu yang sangat rendah. Perbaikan dalam hal ini akan memakan biaya lebih banyak daripada flash drive itu sendiri saat mengganti suku cadang. Dan disarankan untuk melakukan perbaikan seperti itu hanya jika flash drive berisi data yang sangat penting yang perlu dipulihkan.
Selain itu, Anda perlu memastikan bahwa port USB Anda berfungsi dengan baik. Untuk melakukan ini, sambungkan flash drive flash yang berfungsi ke komputer Anda. Itu harus terhubung ke port yang terletak langsung di motherboard. Konektor di bagian depan komputer mungkin tidak menyediakan daya yang cukup.
Penyebab dan investigasi
Lebih sering, masalah dengan media yang dapat dipindahkan bukanlah masalah perangkat keras, tetapi perangkat lunak, dan ada banyak alasan terjadinya masalah tersebut. Anda cukup mengeluarkan flash drive dari slotnya saat file sedang disalin ke dalamnya dan hanya itu - lalu cukup memformatnya. Atau Anda dapat memasukkan virus jahat ke dalamnya, yang akan mencoba meracuni hidup Anda dengan merusak sistem file pada drive. Namun, dalam banyak kasus, Anda dapat menyimpan data bahkan setelah memformat flash drive.

Anda pasti perlu memeriksa flash drive dari virus, dalam banyak kasus, setelah merawat flash drive dari infeksi virus, flash drive mulai berfungsi normal kembali.
Program apa yang bisa digunakan untuk memulihkan flash drive?
Ada banyak utilitas berbeda untuk pemformatan, pemulihan data, dan pengujian kesalahan. Berikut beberapa program yang dapat digunakan untuk memformat flash drive yang tidak berfungsi dan memulihkan data.
- Utilitas dari Transcend - untuk memulihkan file yang terhapus dari hard drive, USB flash drive, kartu memori. Melakukan pencarian mendalam untuk file yang terhapus untuk pemulihan selanjutnya. Program sederhana dan nyaman.
- Flash Memory Toolkit adalah aplikasi luar biasa yang dirancang untuk menguji, memformat, dan memulihkan data setelah pembersihan cepat.
- HDD Low Level Format Tool adalah program untuk pemformatan HDD tingkat rendah, serta perangkat eksternal seperti USB flash drive dan kartu memori.
- USB Flash Drive Tester adalah program kecil gratis yang dapat menemukan sektor buruk dan tidak stabil. Dirancang untuk menguji media yang dapat dipindahkan seperti drive SD, MMC, CF dan USB-Flash. Ini mendukung tes menulis dan membaca data dari disk. Hasil pembacaan dicatat dalam file log yang dapat dilihat kapan saja. Berguna untuk menguji drive palsu.
Memulihkan informasi pada drive Transcend
Setelah menginstal aplikasi, luncurkan (instalasinya sendiri sederhana dan intuitif serta tidak memerlukan pengetahuan khusus).


Kami menunggu prosesnya selesai, jika semuanya dilakukan dengan benar, file akan dikembalikan ke folder yang ditentukan.
Pemulihan data tanpa memformat flash drive
Bayangkan kita mempunyai flash drive yang tidak berfungsi. Kami memasukkannya ke dalam slot, sebuah indikasi muncul di sana dan bahkan komputer mengeluarkan suara khas dari media yang terhubung, tetapi ketika Anda mencoba membukanya, sistem melaporkan bahwa ia tidak dapat memproses data dan meminta untuk diformat.
Mari kita coba memeriksa kesalahannya menggunakan alat bawaan Windows.


TIPS: Selalu lepaskan semua drive yang dapat dilepas melalui Safely Removing Hardware, karena jika Anda melepas drive flash USB atau kartu memori dari komputer dalam keadaan panas, kemungkinan besar akan terjadi kerusakan: minimal, file pada media mungkin rusak atau tidak dapat dilepas. tidak akan lagi terindeks oleh komputer, terutama flash drive China.
PENTING: setelah pemformatan tingkat rendah pada media apa pun, pemulihan data tidak mungkin dilakukan; lakukan ini hanya jika tidak ada data penting di drive.
Komputer tidak melihat flash drive
Terkadang flash drive tidak terdeteksi oleh komputer. Terkadang huruf yang ditetapkan untuk flash drive ditempati oleh media lain, di sini cukup dengan mengganti nama flash drive di bagian tersebut "Manajemen Disk".


Memulihkan flash drive yang tidak berfungsi
Itu juga terjadi ketika Anda menghubungkan flash drive flash yang tidak berfungsi ke komputer, sebuah indikasi muncul pada drive itu sendiri dan, mungkin, komputer memberi tahu Anda dengan sinyal suara bahwa perangkat baru terhubung, tetapi flash drive tidak ada di dalam. daftar penghapusan aman.
Untuk mengatasi masalah tersebut, Anda harus pergi ke "Pengaturan perangkat".
- Membuka "Awal".
- Pada ikon "Komputer" klik kanan dan pilih dari daftar "Properti".
- Selanjutnya, pilih "Pengaturan perangkat".
- tab – "Perangkat disk".

DI DALAM "Perangkat disk" Flash drive Anda ada di sana, mari kita coba mencari tahu mengapa komputer tidak melihatnya. Untuk melakukan ini, ayo pergi ke "Manajemen Disk".
- Membuka "Awal".
- Klik kanan pada pintasan "Komputer".
- Barang “Properti” – "Manajemen Disk".

Dalam kasus kami, Disk 4 adalah perangkat yang dapat dilepas, ini adalah flash drive USB yang tidak berfungsi. Karena tidak mungkin memulihkan data dari flash drive dengan cara biasa dan bahkan memformat tidak akan berfungsi, karena tidak terdeteksi oleh komputer, atau didefinisikan sebagai media dengan kapasitas memori "0", Anda perlu melakukan pemulihan fungsionalitas USB flash drive menggunakan utilitas khusus.
Jika driver untuk “Disk device” (flash drive) ditandai dengan ikon berbentuk segitiga kuning dengan tanda seru, maka Anda perlu memperbarui atau menginstal ulang driver tersebut. Anda dapat membaca rincian lebih lanjut di situs web produsen peralatan Anda - driver apa yang diperlukan untuk model motherboard Anda, dan di mana mendownloadnya.
Bagian tersebut juga dapat ditandai sebagai "Tidak didistribusikan" Ini biasanya berarti sistem file rusak. Coba klik kanan mouse dan, jika item tersebut muncul di menu, pilih "Buat Volume Sederhana" untuk membuat partisi dan memformat flash drive (sayangnya datanya akan dihapus).

Ada juga sejumlah besar utilitas serupa di jaringan, yang masing-masing mampu mengekstrak informasi atau memulihkannya, atau memformat flash drive untuk memulihkan fungsinya. Dianjurkan untuk menginstal utilitas ini dan mengujinya di komputer Anda hanya setelah membaca ulasan dari pengguna yang telah menggunakannya, di situs web pengembang program ini, atau di forum terkait.
Banyak orang menghadapi situasi ketika, ketika mencoba membuka flash drive, mereka melihat pesan di layar yang meminta mereka untuk memformat perangkat. Jika Anda setuju, komputer akan menghapus data sepenuhnya, yang dapat menyebabkan hilangnya informasi penting. Itulah mengapa penting untuk mengetahui cara membuka flash drive tanpa memformat. Jika Anda melihat pesan kesalahan, tidak perlu panik karena ada cara untuk memperbaiki keadaan tersebut. Perlu dicatat bahwa jika flash drive rusak secara mekanis, maka satu-satunya kesempatan untuk memulihkan informasi tersebut adalah dengan menghubungi spesialis.
Bagaimana cara membuka flash drive melalui baris perintah?
Mari kita pertimbangkan metode universal yang cocok untuk drive model apa pun. Pekerjaan akan berlangsung dalam beberapa tahap untuk mencapai hasil yang diinginkan.
Cara membuka flashdisk tanpa memformatnya:
- Pertama, Anda perlu mengetahui dua nilai penting: PID dan VID, yang akan membantu Anda mengidentifikasi dan mengetahui merek, model, dan jenis perangkat. Untuk melakukan ini, buka "Mulai", lalu buka "Panel Kontrol" dan "Pengelola Perangkat". Ada cara termudah untuk mengakses folder yang diinginkan dengan cepat - segera ketik di bilah pencarian - "mmc devmgmt.msc". Setelah berada di folder yang diinginkan, Anda harus memilih "Pengontrol USB". Anda harus menemukannya di daftar drop-down. Paling sering diberi label sebagai perangkat penyimpanan. Langkah selanjutnya adalah membuka jendela dengan mengklik tombol kanan, di mana Anda memilih “Properti” dan “Informasi”. Di sinilah informasi yang Anda butuhkan ditemukan. Di bagian “Kode ID Peralatan”, temukan empat digit nomor PID dan VID.
- Memahami topik - cara membuka flash drive di komputer, kita sampai pada langkah berikutnya, di mana Anda harus pergi ke situs - http://flashboot.ru/iflash/. Di mana Anda perlu memasukkan nilai yang telah ditentukan pada paragraf sebelumnya di bidang yang sesuai. Situs ini akan melakukan operasi yang diperlukan dan menampilkan hasilnya. Kolom kanan akan menunjukkan nama dan versi program yang dapat digunakan untuk memulihkan flash drive.
- Yang tersisa hanyalah mengunduh, menginstal, dan menggunakan program, mengikuti petunjuk yang ada. Seharusnya tidak ada masalah dengan pengoperasian program, karena semuanya sederhana.
Menggunakan media portabel untuk menyimpan informasi penting merupakan kesalahan yang dilakukan banyak orang. Selain fakta bahwa flash drive mudah hilang, bisa juga rusak dan data berharga akan hilang. Contohnya adalah situasi ketika tidak dapat dibaca dan meminta untuk mulai memformat. Kami akan berbicara lebih jauh tentang cara mengakses file yang diperlukan.
Mari kita segera perjelas bahwa yang kita bicarakan adalah kesalahan, yang ditunjukkan pada gambar di bawah. 
Biasanya ini terjadi ketika sistem file rusak, misalnya karena penghapusan flash drive yang tidak tepat. Meski tidak berfungsi, namun isinya tidak rusak dalam kasus ini. Untuk mengekstrak file kami menggunakan metode berikut:
- Program Pemulihan Praktis;
- program;
- program pemulihan;
- perintah Chkdsk.
Harus segera dikatakan bahwa pemulihan data dari perangkat portabel tidak selalu berakhir dengan sukses. Kemungkinan metode di atas akan berhasil diperkirakan mencapai 80%.
Metode 1: Pemulihan Praktis
Utilitas ini berbayar, tetapi memiliki masa uji coba 30 hari, yang cukup bagi kami.
Untuk menggunakan Handy Recovery, lakukan hal berikut:

Seperti yang Anda lihat, menggunakan Handy Recovery sepenuhnya sederhana. Jika setelah melakukan prosedur di atas kesalahan tidak hilang, gunakan program berikut.
Metode 2: Aktif@ Pemulihan File
Ini juga merupakan aplikasi berbayar, tetapi versi demonya sudah cukup bagi kami.
Petunjuk penggunaan Active@ File Recovery terlihat seperti ini:

Metode 3: Recuva
Utilitas ini gratis dan merupakan alternatif yang baik untuk opsi sebelumnya.
Untuk menggunakan Recuva, lakukan ini:

Jika Anda mengalami masalah, Anda dapat menemukan solusinya di artikel kami tentang penggunaan program ini. Dan jika tidak, tulislah di komentar.
Jika tidak ada program yang melihat medianya, maka Anda dapat memformatnya dengan cara standar, tetapi pastikan untuk memeriksanya "Cepat (hapus daftar isi)", jika tidak, data tidak akan dikembalikan. Untuk melakukan ini, cukup klik "Format" ketika terjadi kesalahan. 
Setelah ini, flash drive akan ditampilkan.
Menggunakan media portabel untuk menyimpan informasi penting merupakan kesalahan yang dilakukan banyak orang. Selain fakta bahwa flash drive mudah hilang, bisa juga rusak dan data berharga akan hilang. Contohnya adalah situasi ketika tidak dapat dibaca dan meminta untuk mulai memformat. Kami akan berbicara lebih jauh tentang cara mengakses file yang diperlukan.
Mari kita segera perjelas bahwa yang kita bicarakan adalah kesalahan, yang ditunjukkan pada foto di bawah ini.
Biasanya ini terjadi ketika sistem file rusak, misalnya karena penghapusan flash drive yang tidak tepat. Meski tidak berfungsi, namun isinya tidak rusak dalam kasus ini. Untuk mengekstrak file kami menggunakan metode berikut:
- Program Pemulihan Praktis;
- Program Pemulihan File Aktif@;
- program pemulihan;
- perintah Chkdsk.
Harus segera dikatakan bahwa pemulihan data dari perangkat portabel tidak selalu berakhir dengan sukses. Kemungkinan metode di atas akan berhasil diperkirakan mencapai 80%.
Metode 1: Pemulihan Praktis
Utilitas ini berbayar, tetapi memiliki masa uji coba 30 hari, yang cukup bagi kami.
Untuk menggunakan Handy Recovery, lakukan hal berikut:
Seperti yang Anda lihat, menggunakan Handy Recovery sepenuhnya sederhana. Jika setelah melakukan prosedur di atas kesalahan tidak hilang, gunakan program berikut.
Metode 2: Aktif@ Pemulihan File
Ini juga merupakan aplikasi berbayar, tetapi versi demonya sudah cukup bagi kami.
Petunjuk penggunaan Active@ File Recovery terlihat seperti ini:
Metode 3: Recuva
Utilitas ini gratis dan merupakan alternatif yang baik untuk opsi sebelumnya.
Untuk menggunakan Recuva, lakukan ini:
Jika Anda mengalami masalah, Anda dapat menemukan solusinya di artikel kami tentang penggunaan program ini. Dan jika tidak, tulislah di komentar.
Jika tidak ada program yang melihat medianya, maka Anda dapat memformatnya dengan cara standar, tetapi pastikan untuk memeriksanya "Cepat (hapus daftar isi)", jika tidak, data tidak akan dikembalikan. Untuk melakukan ini, cukup klik "Format" ketika terjadi kesalahan.
Setelah ini, flash drive akan ditampilkan.