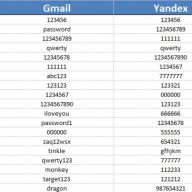Lehetőség lenne a rendszert egy korábban készített flash meghajtóval megtéveszteni, egy javítható DVD-ROM meghajtóval, egyszerűen dobja azt, amikor az "üres" helyett telepíti. A program köteles a telepítési lemezt és elindítja a jelölést! A feladat az, hogy - helyesen hozzon létre egy lemezmegjelölés, és jó DVD-ROM nélkül ", és ez nem reális. Nincs olyan program, amely létrehozhat a meglévő MAC GPT lemezmegjelölésen, a hibrid mbr további szakasza a Windows alatt Az adatok elvesztése nélkül, kivéve az egyik segédprogramot, amelynek parancsok több szakaszban vannak, szinte senki sem tudja - "gptfdisk" és több neve (gdisk, gptsync). És jó lenne, küldje el ezt a "fából készült" segédprogramot "asszisztens" segédprogramot " Tedd tovább az üzletedet!
Mindent meg kell tennie több szakaszban:
- Kötelező töredezettségmentést, például IdeFrag-ban.
- A "Lemez segédprogramban", hogy megharapjon egy darabot az adatvesztés nélkül.
- "GPTFDISK" alkalmazásával a "hibrid mbr" létrehozásához a nem helyezett területen.
- Végezze el a partíciós szinkronizálást (például a Refit Utility)
Amint láthatja, a szokásos felhasználók nem lesznek könnyű beépített "asszisztens" és jó meghajtó nélkül az Apple DVD-k számára.
Gyakran sok Mac számítógépes felhasználó, vagy inkább néhány modell, problémával szembesül, amikor megpróbálja telepíteni az ablakokat az imac vagy a MacBook-ra.
Ez lesz az "Asszisztens BootCamp" segédprogram, amely a "rossz" modellek nem képzett támogatással, hogy létrehozzunk egy Windows telepítőt egy USB-hordozóra.
A lényeg az, hogy egy ilyen lehetőség megjelenik, meg kell adnia a jól ismert Plist.info fájlt, de gyakran a fájl szerkesztése után a program önmagában nem hajlandó elindítani.
Ez történik, mert a digitális aláírás repül.
Az aláírást egy terminál parancs határozza meg:
sudo kódesign -fs - / alkalmazások / segédprogramok / boot \\ camp \\ Assistant.App, de új probléma merül fel újra.
Nevezetesen szükség lesz a "Command Line Tools" letöltésére:
A Part Macos az erőteljes parancssori felülete, ahol egy illetékes vagy akár egy újonc programozó számos eszközt használhat a rendszer konfigurálásához és beállításához, valamint programok és szkriptek létrehozásához. Mivel a MacOS számos általános parancsot tartalmaz, az alapértelmezett nem tartalmazza azokat, amelyeket a kódok ellenőrzésére, fordítására és kezelésére használnak az alkalmazások fejlesztésére. Tehát szükségünk lesz ezekre az eszközökre, azaz háromféleképpen telepíteni őket a mákra.
1. Az XCODE Developer Suite telepítése, amely ingyenesen elérhető az App Store-on keresztül. A telepítés azonban magában foglalja az XCode-t is, és az előnyei ellenére nem csak az XCode teljes telepítését nemcsak azért, mert "súlya" körülbelül 5 GB.
2. Töltse be a legújabb parancssori eszközöket a fejlesztői oldalról. Ehhez csak az Apple ID használatával meg kell adnia a webhely letöltési részét. Itt kereshet "Command Line Tools" -ot, hogy megtekinthesse az összes Lion-tól Sierra-ig.
Pontosabban, ez az ablak található a https://developer.apple.com/download/more/
3. Talán ez a legegyszerűbb lehetőség, amely a rendszer képes a parancssori eszközöket igénybe venni. Ez az alkalmazás használatával történik Tom Label az OS \u003d\u003e System \u003d\u003e Library \u003d\u003e Coreservices"Egy mappában" Telepítse a parancssori fejlesztői eszközöket"Mindazonáltal ez a program nem indítható önállóan. Az elindításához olyan szolgáltatásokra vagy alkalmazásokra kell hivatkozni, amelyek a fejlesztői eszközök használatát okozzák. A legtöbb esetben a szabványos fejlesztői csoportok, mint például a" Make "," GCC ", CC "" "SVN," GIT "vagy alma-specifikus eszközök, például az" XCODE-SELECT "," XCODEBUILD "vagy az" XCRUN ", így azokat az eszközöket igényli, így az elindítás egy formában vagy másnak stimulálja a rendszert, hogy elindítsa a rendszert Program "telepítse a parancssori fejlesztői eszközöket". Ebből adhatjuk meg ezeket az eszközöket, egyszerűen nyissa meg a terminálot, írja be a "Make" vagy a kívánt közös fejlesztői parancsot, majd nyomja meg az Enter billentyűt, majd a kérelemre válaszul, majd a fejlesztési eszközöket beállíthatja (kb. 100 MB az Apple szerverektől), és kezdje el a munkát.
Tehát folytassa a fájl szerkesztéséhez
Nyomja meg az Apple-t és nyissa meg a "Mac" \u003d\u003e "Rendszerszám" gombot
Írja be a szöveges fájl értékét a "Hardver" elemről
Fájlt futtat a Sudo alatt a Nano szerkesztőben, írja be a következő parancsot a terminálban:
sudo Nano / Alkalmazások / Utilities / Boot \\ Camp \\ Assistant.App/contents/info.plist
Görgessen le a tartalom lefelé a szakaszra
- Helyes makmini4.1 a Macmini1.1 - és az USB-fuvarozó létrehozása bármely Mac Mini-nál fog működni. Hasonlóképpen folytathatja a más típusú pipacsokat - Cserélje ki az első számjegyet az indexben 1-re.
Preusbbootsupportedmodels.
- Ezután a szakaszban
Darequiredromversions be kell illesztenie a verziót
- A szakasz mellett
USBBOOTSUPPORTEDMODELS. Bemutatjuk az első értéket a rendszerindító romról
Ezt követően mentheti a fájlt. Nyomja meg a Ctrl + X gombot, majd írja be az Y gombot, majd nyomja meg az Enter billentyűt.
Itt kezdődik a legérdekesebb .....
Macos El Capitannal kezdődően bevezetésre került a rendszerkönyvtárak és a SIP fájlok globális védelme, amely le lehet tiltani ( ne feledje - kikapcsolás előtt!), Ezt követően. Ha ez a "védelem" nem távolít el, akkor a fájl mentése esetén lehetségesInfo.plist. Lesz egy rendszer figyelmeztetés.
A Vodka liter után, ha a fájl megmarad, megpróbáljuk elindítani az "asszisztens" -et.
Ha a Boot Camp Assistant nem indul el, az aláírás visszanyerése a leírt parancs fölé kerül.
Mindez elkezdődött azzal, amit a Windows 7 második rendszerként kell telepíteni.
A párhuzamos és a VMW-vel rendelkező opciók nem alkalmasak, külön terhelésre volt szükség.
Nem fogom leírni, hogy milyen buktatók találkoznak, azonnal megyek. A módszer lényegében kettő. És egyikük nem alkalmas mindenki számára.
Lemezmegjelölés.
De először meg kell tennünk egy lemezt a bootcamp asszisztens segítségével. És néhány mákos modellen, ez nem lesz lehetséges. Az asszisztens megköveteli a Windows telepítési lemezt. Ez a költségek az alábbiak szerint:1. A program mappába - segédprogramokba megyünk.
2. Kattintson a jobb egérre a bootcamp asszisztensen - válassza ki a csomag tartalmát
3. Másolja valahol a tartalom / info.plist és szerkeszteni
Vonal
bekerít
4. Másolja vissza a fájlt, cserélje ki az eredeti (jelszóra)
Most lehetősége van arra, hogy egy boot USB a BootCamp asszisztens és helyezzen egy lemezt telepítés nélkül lemezeket. A belátása szerint jelölje ki a Windows rész helyét (az adatok nem fognak eltűnnek, de csak abban az esetben, ha jobban meg kell mentenie a biztonságos helyet)
1. módszer..
Ez a módszer a legegyszerűbb. Azonban nem mindenki elérhető. Rögtön azt mondom, hogy nem tudtam sikeresen alkalmazni a 2012-nél idősebb nem levegőre. De megpróbálhatod, ha van idő. Vagy azonnal menjen a 2. módszerre, mindig működik.A telepítéshez a Windows 7 USB USB USB flash meghajtót használjuk. A Windows 7 USB DVD eszköz vagy a Mac használatával a PC-n vagy a Mac használatával a BootCamp Assistant segítségével készítheti el.
Most már a flash meghajtóról indítható, és a Windows-ot szokásos módon telepítse. Ha a szokásos bootloader nem látja az USB flash meghajtót, megpróbálhat alternatívát -. Ha nem működik vele (nincs indítható eszközhibák vagy üzenetek, amelyeket a bűvész nem engedi megindítani), akkor ezzel a módszerrel érdemes elbúcsúzni, és nem veszít el több időt.
2. módszer..
Tehát ezt a módszert fogjuk használni VMware Fusion (Elég az ingyenes verzió) és az ISO-kép a Windows telepítő lemezt.
Először is, meg kell győződnünk arról, hogy a lemez nem használható működésünk során. Ehhez ideiglenesen átvette a felhasználói mappát (Beállítások - Felhasználók és csoportok - Nyissa meg a zárat - Kattintson a jobb gombbal a felhasználóra - További paraméterek - A mező "Felhasználói mappa" mező megváltoztatása - újraindítás). Én is telepítettem a VMware-t egy másik lemezre. Ha nincs második lemez, akkor külső - például egy flash meghajtót használhat. ISO-kép ott. Miután ezek az előkészületek elkezdenek telepíteni.
Először meg kell nyitnia a lemez segédprogramot, válassza ki a lemezt (teljesen, nem külön szakasz) és az információhoz, hogy megtekinthesse számát. Az én esetemben ez az lemez1.
Megnyitjuk a terminált, és beírjuk a csapatot:
cD "/ Alkalmazások / VMware Fusion.App/contents/Library/"
./VMWare-rewdiskCreator létrehozása / dev / disk1 FullDevice ~ / külső-HDD IDE
hOGY / ALKALMAZÁSOK / VMWARE FUSION.App - A VMware telepítésével és a lemez1 a jövő Windows lemezünk.
Ha azt szeretnénk látni honlapunkon, a válaszok a kérdésekre, amelyeket érdekel az Apple, iOS vagy Mac OS X, iTunes Store vagy App Store felszereléséhez, programjaival és szolgáltatásaival kapcsolatban, írjon nekünk.
A következő kérdést tette:
Hello, ha nem teszed meg a döntést, megpróbálja létrehozni a Windows 7 képét a Poppy alatt, van egy mini közepes 2010-es mák, de érdekli a flash kép, amit megpróbáltam szerkeszteni Info.plist fájlkód nem segített valamilyen oknál fogva, hogy sokszor ellenőriztem, hogy minden igaz volt, és a felirat és a felirat, és nem jelenik meg, megoldást talál a hegyi oroszlánra, amely csak az Apple azt jelenti, hogy értékelni fogom.
Helló!
Nem biztos benne, hogy milyen kézikönyvet használtunk, így elmondhatjuk a módszert, amelynek teljesítményét csak az OS X 10.8.4-en ellenőriztük.
De először megmagyarázzuk az olvasók többi részét, amit beszélünk. Assistant Boot Camp a Mac OS X-ben Képes létrehozni. De az Apple a stílusodban van - függetlenül attól, hogy a kalózkodás terjedésének aggodalmai, vagy valamilyen oknál fogva ez a lehetőség nem áll rendelkezésre minden máknál. Ez az, amit a boot tábor asszisztensének a számítógépen optikai meghajtó nélkül néz ki:

És így ugyanaz a képernyő néz ki a számítógépre, ahol DVD-meghajtó van:

A logika furcsa: van egy meghajtó ideje, majd a Windowsnak biztosan telepítenie kell a lemezről, és ha nem, akkor a Windows rendszerindító flash meghajtó elérhető.
A boot tábor Asszisztens hozzáállása a különböző modellekhez a mákok által meghatározott paraméterek az info.plist fájlban belül. A fájl megnyitásához adja meg a következő parancsot a terminálban:
sudo Nano / Alkalmazások / Utilities / Boot \\ Camp \\ Assistant.App/contents/info.plist
Ezután vakon írja be a jelszót a fiókból, és nyomja meg az Enter billentyűt. Látni fogja a fájl tartalmát, navigálhat a billentyűzeten lévő nyíllal.

Görgessen le a tartalom lefelé a "PreusbootsupportedModels" részre. Ez felsorolja a MOTO modellek minimális hardverazonosítókat, amelyekkel a rendszer telepítése megengedett:

Helyes Macmini4.1 Macmini1.1 - és a Flash meghajtók létrehozása minden Mac Mini-nál fog működni. Hasonlóképpen folytathatja a más típusú pipacsokat - Cserélje ki az első számjegyet az indexben 1-re.
A Boot Camp segítségével hosszú időn keresztül menjen át a negyedik gta-val és játsszon egy kicsit a Pro Evolution Soccer 2010-ben. De a közelmúltban szükségem volt a második rendszerre a számítógépen - ami nem beszél, és a virtuális gép elég szoros már Régi. Azonban az összes kísérlet újratelepíti az előkészítő szakaszot, mielőtt telepítené az ablakokat ("harapás" A szükséges gigabájtokat a merevlemezről nem sikerült sikeresen koronázni.
A cikkben elmondom, hogy mi okozta a problémát és hogyan lehet megszabadulni tőle.
Tipikus hibák
"Ellenőrizze a sikertelen. Ezt a lemezt nem lehet osztani a szakaszokra "- A hiba kezdeti leírása nagyon tömör és nem érthető.
Igaz, néhány kísérlet után sikerült beszélnem a Boot Camp Assistant-ra, ami azt mondta, hogy néhány fontos fájl nem tudott mozogni. Ezért szükségem van: készítsen biztonsági másolatot az adatokról, formázza a merevlemezt, telepítse, állítsa vissza az adatokat a biztonsági mentésről a frissen telepített rendszerre, és csak akkor, ha újra megpróbálja megosztani a lemezt a részekre. Van túl sok tisztelet egy ilyen egyszerű művelethez?
Nyilvánvaló, hogy a fájlok széttagolása, ami miatt nem túl óvatos hozzáállás a rendszerhez ebben a tekintetben, és szabad helyet a lemezen. Az utolsó tényező különösen kritikus fontosságú a szakasz létrehozásához, mert a lemezterület szilárd és folyamatos "darabja" szükséges.
Egy másik gyakori hiba a következő: "Nem lehet megosztani a terhelést a szakaszokra, vagy visszaállítja egy részre. A bootmennyiséget egyetlen Mac OS kiterjesztett (magazin) formázni kell. Ennek a hibanek az oka az asszisztensben fekszik - nem tud olyan kemény meghajtókkal dolgozni, amelyek több részre törnek. A korlátozás körül egyszerű - össze kell gyűjtened az összes partíciót.
Hogyan oldja meg a problémát
Miután a probléma oka a fájlok széttagolása, nyilvánvaló, hogy a rendszer töredezettségmentesítés. Természetesen tudsz újratelepíteni, de túl hosszú és kellemetlen.
Tehát csak néhány egyszerű lépést kell végrehajtania:
- Keresse meg a rendszerindító képet (iDeFrag). Mennyi boot? Mivel az alkalmazás nem képes megakadályozni az operációs rendszert, mivel sok fájl blokkolja.
- Jegyezze fel a képet a lemezen. Ehhez használhatja például a lemezes segédprogramot vagy egy speciális alkalmazást. Ne feledje, hogy ez egy olyan kép, amely meg kell írnia (DMG / ISO nem fontos), és nem a benne szereplő fájlok, különben a rendszer egyszerűen be van töltve egy ilyen lemezről.
- Küldje el a számítógépet egy újraindításra, miután rákattintott az Alt billentyűre és a megjelenő menüre, válassza ki a rögzített lemezt.
- Az IdeFragban úgy döntöttem, hogy teljes töredezettségmentést választok (teljes), és hagyja el a számítógépet az éjszakára. Reggel a folyamat befejeződött, az összes fájl a lemez elején található, és a szabad hely, amely szükséges a boot táborhoz, a végén. Ugyanakkor ellenőriztem a lemezt hibákon (ehhez van egy speciális menüpont).
- Az újraindítás után a Boot Camp Assistant problémamentesen kezelte munkáját.
Most este marad.
A Boot Camp szakasz bővítése
Egy külön elem felmerülhet a meglévő boot tábor partíciójának bővülése a már telepített rendszerrel. Itt van egy idézet a hivatalos "telepítési és beállítási útmutató" (PDF):
Először is készítsen biztonsági másolatot a Windows részben található információkról. Ezután indítsa el a Boot Camp Assistant-t, hogy visszaállítsa az egyetlen hangerőt a lemezen. Indítsa újra a számítógépet a Boot Camp Assistant program segítségével, hogy újra megosztja a lemezt a részekre, és telepítse újra az ablakokat. A Windows telepítése után győződjön meg róla, hogy telepíti a boot tábori illesztőprogramokat.
Ezért jobb gondolkodni előre, hogy a telepített rendszerből szükséges, és mennyi szabad helyre lehet szükség erre. Ebben az esetben az orosz közmondás emlékszik "hétszer meghal, és egy lemondás."
És most, figyelem, kérdés: Fájlok töredezettsége a Mac-en - jó vagy rossz? És mi a jobb: a formázás (és a rendszer további helyreállítása a biztonsági mentésből) vagy töredezettségmentesítéssel?
Sok ember, akik hozzászoktak ahhoz, hogy dolgozzanak a Windows segítségével, elég nehézek egy új operációs rendszerbe, miután megvásárolták az Apple-t. A nem szabványos menedzsment és többfunkciós különbségek mellett nem is elégedettek azzal a ténnyel, hogy a macók számára kifejlesztett programok, játékok és különböző segédprogramok száma jelentősen kisebb. Ezért egyes felhasználók telepítik a Windows Mac-ot.
Lehetséges, hogy az ablakokat az Apple számítógépekre helyezze
Rendszerint a Windows MAC telepítéséhez a Windows MAC telepítésének kérdését az akvizíciót követő első napokban jelenik meg. A vásárlás előtt kevés érdeklődik ebben a kérdésben. De a Windows használatának időtartamából maradt szokások, valamint a szoftver kézzelfogható hiánya arra kényszerül, hogy egy ismerős és ismerős operációs rendszert használjon.
Szerencsére ilyen lehetőség. Az Apple Computer tulajdonosai szinte minden Windows operációs rendszert telepíthetnek, és képzett szakemberek segítségével.
A Windows operációs rendszer nem helyettesíti a telepített macókat, ez egy további független program.
Hogyan lehet elhelyezni az operációs rendszert a Microsoft Mac-en
A Windows telepítéséhez a Mac eszköz leggyakrabban használja a boot tábori segédprogramot, a virtualizációs programokat ritkábban alkalmazzák. De mielőtt meg kell választania az operációs rendszer megfelelő verzióját, és szükség esetén a macók frissítését. Számos felhasználó nem csatolja a sok nehézség kiválasztásának kérdését, mivel további nehézségeket okoz mind a további operációs rendszer telepítési szakaszában, mind utána.
Például a Windows 10 nem helyezhető el a Mac számítógépekre, 2012-ig megjelent. Ez a program magasabb rendszerkövetelményeinek és a program egyéb jellemzői. Ha nem követi ezt a szabályt, akkor csak időt veszít. A Windows 10 támogató Mac-számítógépek listáját adjuk meg:
- a MacBook Pro teljes modelltartománya, amely 2012 közepén jelent meg, beleértve a 13 és 15 hüvelykes változatokat;
- két MacBook modell, amelynek átlós 12 hüvelykes monitorok értékesítettek 2015 és 2016 elején;
- minden MACBook Air modellek átlós 11 és 13 hüvelyk, amelyek a piacra esnek a piacra 2012 után;
- Mac Pro, megjelent 2013 végén;
- Mac Mini 2012 és 2014, beleértve a Mac mini szerver modellt is, amely 2012 végén jelent meg;
- minden IMAC modell 2012 végétől kezdődően.
Ami a Windows korábbi verzióit illeti, akkor telepíthetők a Mac számítógépeken, 2012-ig megjelentek, de vannak korlátozások is. Az Apple eszközök által támogatott operációs rendszerek kis listáját adjuk meg, jelezve a Boot Camp program megfelelő verzióját:
- Windows 7 Home Premium, Professional vagy Ultimate (Boot Camp 4 vagy 1);
- Windows Vista Home Basic, Home Premium, Business vagy Ultimate, Service Pack 1 vagy újabb (boot camp 3);
- Windows XP Home Edition vagy Professional Service Pack 2 vagy 3 (Boot Camp 3).
Az operációs rendszer megvásárlása előtt győződjön meg róla, hogy alkalmas a számítógépre.
Sok felhasználó Oroszországból és a poszt-szovjet országokból a nem engedélyezett operációs rendszereket szeretné letölteni az eredeti betöltési lemezek megvásárlása helyett. Ez a szerzői jogi törvény bruttó megsértése.
Mi lesz a Windows telepítése Mac
A telepítési követelmények szempontjából minden Windows-kibocsátás három kategóriába sorolható:
- Windows 7 és korábbi verziók.
- Windows 8.
- Windows 10.
Az első kategória követelményei:
A külső meghajtónak meg kell őriznie az adatokat a zsírformátumban (MS-DOS) tárolására és továbbítására.
A második kategória követelményei (Windows 8):
- az OS kívánt verziójának eredeti képe (USB flash meghajtó, DVD vagy ISO kép);
- internet kapcsolat;
- nem kevesebb, mint 40 GB szabad hely;
- az egyik MAC számítógép, amelynek műszaki előírásai megfelelnek az ablakok nyolcadik verziójának rendszerkövetelményeinek;
- telepített Mac OS X megfelelő verzió.
Ha az összes követelmény befejeződött, a Boot Camp segédprogram automatikusan telepíti a további szoftvert a Windows 8 módosításához a Mac technikai jellemzőihez.
Az operációs rendszer verziójának megismeréséhez el kell mennie a menübe (gomb az Apple logóval a billentyűzet bal alsó sarkában), és válassza ki a "Ehhez a MAC" elemet.
A harmadik kategória hasonló követelményei, kivéve az egyik feltétel: Az operációs rendszer verziójának Mac OS X yosemite vagy magasabb.
Telepítés boot tábor
A különböző ablakok közötti különbségek miatt a telepítési utasításokat külön-külön írjuk le.
Windows 7 vagy korábbi verziók
A Windows XP, Vista vagy Windows 7 telepítése az Apple számítógéphez:
- Csatlakoztasson egy külső adattároló eszközt, és ne vegye fel, amíg a telepítés befejeződik.
- Hozzon létre egy virtuális képet a rendszerindító lemezről. Ehhez olyan programokat használhat, mint a démoneszközök vagy a Nero Burning Rom. A képnek meg kell dolgozni a Boot Camp programmal.
A Windows rendszerindító lemezképe a Nero Express program segítségével hozható létre
- Futtassa a Boot Camp programot. A "Segédprogramok" mappában található. Ha nem találja meg a kívánt mappát, használja a keresést.
- Megjelenik egy telepítő, ahol meg kell adni egy jelölőnégyzetet a "Windows 7" tétel "telepítőtárcsa létrehozásához. Ezt követően kattintson a "Folytatás" gombra.
A megjelenő ablakban egy kullancsot helyezünk el a "Windows 7" elem "telepítési lemezének megteremtése előtt
- Helyezze be a lemezt az új operációs rendszerből, vagy szerelje fel a képet virtuális meghajtóba, és nyomja meg ismét a "Folytatás" gombot.
- Néhány másodperc, egy üzenet jelenik meg a megfelelő szoftver letöltésének lehetőségéről az Apple hivatalos honlapjáról. Erősítse meg a műveletet. A Boot Camp Utility automatikusan betölti a szükséges szoftvert. Ha ez nem történik meg, akkor az archívumot az illesztőprogramokkal kell letöltenie a Mac számítógépes modell kiválasztásával a hivatalos honlapon és a Windows verzióban.
Erősítse meg a legújabb Windows támogatás letöltését az Apple-től
- További szoftverek letöltése után egy külső meghajtón (USB flash meghajtó) fel kell hagynia. A rendszer javaslatot tesz a fájlok cseréjével történő másolására, erősítse meg ezt a műveletet.
- Ismét menjen a Boot Camphoz, és válassza ki a "Windows telepítése" elemet.
- A program azt javasolja, hogy megosztja a memóriát a lemezen elosztott lemezen, amely után újraindul, és elindítja a telepítést.
Megadjuk a szükséges virtuális lemez méretét a Windows rendszerhez
A következő lépéseket a telepítő utasításai alapján kell elvégezni.
VIDEÓ: A Windows 7-et Mac-en telepítjük második operációs rendszerként
Windows 8.
A Windows 8 könnyebbé és gyorsabbá tétele, mint az operációs rendszerek korábbi verziói:

A boot tábor telepíti a szükséges szoftvert és illesztőprogramokat. A külső USB meghajtó nem szükséges. Ez vonatkozik a Microsoft utolsó kiadására is - Windows 10. Elég csak egy boot lemez vagy egy flash meghajtó, futtassa a "Boot Camp Assistant", ossza meg a lemezterületet, és kövesse az utasításokat.
Videó: Hogyan kell telepíteni a Windows 8-fi második operációs keresztül BootCamp
A Windows telepítése flash meghajtóval rendelkezik
Valójában a flash meghajtású további operációs rendszer telepítési folyamata megegyezik, mint egy DVD lemez esetében, az egyetlen különbség szükséges az USB-meghajtó előkészítéséhez, hogy előre forduljon a csomagtartóba. Ha csak egy képet írsz egy USB meghajtóra, akkor semmi sem történik, szükség van egy Ultraiso-nak, vagy hasonlóan.
Ahhoz, hogy az ablakokat flash meghajtóból telepítsük, be kell töltenie a betöltést
Ez a program feltételesen ingyenes - van egy tesztidőszak, ami elegendő ahhoz, hogy az ablakokat a flash meghajtóból telepítse. Rövid utasításokat adunk az USB-meghajtó előkészítéséhez az OS telepítéséhez a Microsoftból:

Vásárolhat egy operációs rendszert már rögzített USB-fuvarozó. Ebben az esetben nincs szükség további intézkedésre.
A fent leírt utasítások használatával az ablakokat további és fontos, független programként telepítheti. Minden kiindulási számítógép előtt választhat, hogy melyik telepített operációs rendszer használható.
Windows virtualizáció a Mac-en
A Boot Camp telepítése mellett van egy másik módszer, amely az Apple számítógépeken - virtualizációt használ. Ez jellemzi azt a tényt, hogy a Microsoft operációs rendszert telepítik és alkalmazzák, amely közvetlenül a MacOS-ra fut. Ebben az esetben úgy néz ki, mint egy olyan rendes program, amely egy kis ablakban nyílik, mint egy teljes körű operációs rendszer.
A Windows virtualizációs mód telepítésekor a szokásos alkalmazás hasonlít
Jelenleg a legnépszerűbb virtualizációs programok:
- Oracle VM virtualbox ingyenesen szaporodik;
- Parallels asztal, amelynek költsége 3 990 rubel;
- VMware fúzió 5,153 rubel árcédulával.
A költségek különbségét a fejlesztői vállalatok kizárólag árképzési politikája határozza meg, mivel minden program ugyanolyan jól működik. A fizetett analógokból származó virtualizáció szabad programja közötti egyetlen különbség - nem használható boot táborban.
A virtualizációs programok telepítése szinte megegyezik, így például egy példa, hogy csak együk - párhuzamos asztali telepítés:

A program elindításakor megnyílik egy Windows ablak, amely telepíthető teljes képernyős módba (teljes képernyős).
Videó: A Windows XP telepítése a VirtualBox-on
A boot tábor és a virtualizáció kombinációja
Néhány felhasználó még tovább ment egy mechanizmus kialakításával a boot táborok és virtualizáció együttes használatához. Így megoldották a számítógépes erőforrások túlzott fogyasztásának problémáját két egyszerre futó operációs rendszerrel.
A következő rendszer megfelelő működésének elérése érdekében a következő műveleteket kell végrehajtania:
- Telepítse az ablakokat a számítógéphez a Boot Camp segítségével.
- Telepítse az egyik virtualizációs programot (az Oracle VM Virtualbox kivételével).
- Új virtuális gép létrehozásakor tegyen egy kullancsot, mielőtt a "Windows rendszerindító tábort használni a Boot Camp" elemre.
Előnyök és hátrányok a boot tábor és a virtualizáció használatával
A Boot Camp programot az Apple fejlesztői hozták létre annak érdekében, hogy a felhasználók képesek legyenek megváltoztatni az operációs rendszereket. Ezenkívül az adatbázisok létrehozhatók illesztőprogramok és kiegészítő szoftverek formájában, amelyek célja az ablakok alkalmazkodási folyamatának egyszerűsítése az Apple számítástechnikai technikához. Ez az oka annak, hogy a boot tábor olyan népszerű a különböző módosítások Macbook tulajdonosai között.
A Boot Camp használatának előnyei:

Ami a hiányosságokat illeti, csak egy: a Windows minden verzióját a Mac számítógépek támogatják.
Ha a Windows virtualizációjának előnyeiről beszélünk a Mac-en, akkor a következő tételek megkülönböztethetők:
- a Windows használatának képessége, macos elhagyása nélkül;
- gyors munka dokumentumokkal és programokkal.
A virtualizáció hátrányai:
- két operációs rendszer fut egyszerre több rendszer erőforrást;
- néhány Windows program helytelenül működik. Hasonló helyzet a képernyőfelbontási beállításokkal.
Hála az ilyen segédprogramok, mint a Boot Camp, és a virtualizáció programok, a felhasználók a lehetőséget, hogy a munka a megszokott Windows operációs rendszerek ugyanakkor rendkívül hatékony és magas színvonalú Mac számítógépeken. Ez egy kiváló példa arra, hogy a Garancia Garancia IT-vállalatok hogyan járnak egymás felé ügyfeleik érdekében.