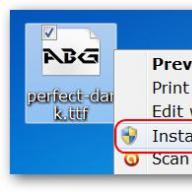Az 1C:Enterprise 8 táblázatkezelő dokumentumot nem csak dokumentumok és jelentések nyomtatására használják. Speciális funkciókkal rendelkezik, amelyek interaktív felhasználói élményt nyújtanak. Ezek a lehetőségek a következők:
- átiratok,
- csoportok,
- jegyzi meg.
Érdemes megjegyezni, hogy egy táblázatkezelő dokumentum interaktív képességei közé tartoznak a cellákban elhelyezett pivot táblák és vezérlők is, de most nem ezekre térünk ki, hanem a fenti mechanizmusokat nézzük meg közelebbről.
Átiratok
Az 1C:Enterprise 8 rendszer támogatja a dekódolási mechanizmust (drill-down, drill-through), amikor a felhasználó a jelentés egy sorára vagy cellájára kattint, és részletesebb jelentést kap, kivéve, ha ezt természetesen a programozó biztosítja. .
Az átiratokat standard és nem szabványosra osztják. A szabványos átiratokat a rendszer automatikusan feldolgozza, és nem igényel további erőfeszítést a programozótól, például a dokumentumokhoz egy dokumentuműrlap, a címtárelemekhez pedig egy eleműrlap nyílik meg. Ha a könyvtárat listában szerkesztjük, a kurzor az aktuális elemre kerül a lista formában. A Decryption Processing esemény célja nem szabványos visszafejtés.
A Transcript Processing esemény csak akkor dolgozható fel, ha egy táblázatkezelő dokumentumot vezérlőként helyeznek el egy űrlapon, nem pedig külön ablakban nyitják meg, mert ez az esemény csak a SpreadsheetDocumentField vezérlőhöz létezik. Alul látható a "TabularDocumentField" vezérlőelem "Események" tulajdonságkategóriája, amelyhez a visszafejtési kezelő eljárás hozzá van rendelve.
Maga a „DecryptString” eljárás így nézhet ki (példaként):
Eljárás DecryptString (elem, visszafejtés, szabványos feldolgozás)
Ha TypeValue(Decryption) = Type("DocumentLink.Sales Agreement") Akkor
StandardProcessing = False;
Jelentés = Reports.ContractAnalysis.Create();
Report.Contract = Magyarázat; //adja ki a jelentés részleteit
Report.Generate(FormElements.TabularDocumentField1);
endIf;
Vége eljárás
1. megjegyzés. Az alkalmazásmodulban (a 7.7-es verzió globális moduljához hasonlóan) már nincs TableCellProcessing esemény. Az átiratok minden feldolgozását abban az űrlapmodulban kell végrehajtani, ahol a "TabularDocumentField" vezérlőelem található.
Jegyzet 2. A Transcript Processing esemény akkor következik be, amikor egy átiratot tartalmazó cellára vagy képre kattint. Ne keverje össze a „Kiválasztás” eseménnyel, amely minden cellára és képre vonatkozik, amikor duplán kattint vagy megnyomja az Enter billentyűt, és először a „Kiválasztás” esemény következik be, majd a „Decryption Processing” esemény.
Csoportok
Az 1C:Enterprise 8-ban lehetővé vált az adatok csoportosítása egy jelentésben. A csoportosítás lehet vízszintes vagy függőleges, majd bal és felül speciális markerek jelennek meg, amelyek lehetővé teszik a csoportok kibontását és összecsukását.
A legegyszerűbben úgy adhatunk csoportosítást egy jelentéshez, ha ezt a feladatot a rendszerre bízzuk, ekkor minimális erőfeszítést igényel a programozó. Csak alkalmaznia kell a StartAutoGroupingRows/StartAutoGroupingColumns és az EndAutoGroupingRows/EndAutoGroupingColumns metódusokat, amelyek lehetővé teszik a sorok vagy oszlopok automatikus csoportosításának módját. Ebben a módban az Output (sorokhoz) és az Attach (oszlopokhoz) metódusok meghívásakor további csoportosítási paraméterek kerülnek megadásra:
Kimenet(<Таблица>, <Уровень>, <Имя группы>, <Открыта>)
Csatlakozik(<Таблица>, <Уровень>, <Имя группы>, <Открыта>)
Csoportosítások használatakor nagyon hasznos a cella AutoIndent tulajdonságát nullától eltérő értékre állítani, például 5-re. A rendszer ezután automatikusan hozzáadja a megadott számú szóközt a cella szövegének bal oldalán, az aktuális csoportosítási szint alapján. . Ennek eredményeként a jelentés kényelmes megjelenést kap az adathierarchia megjelenítéséhez.
A következő példa a termékek listáját jeleníti meg csoportosítással:
TabDoc = Új táblázatos dokumentum;
Terület = Layout.GetArea("String");
Selection = Directories.Nomenclature.SelectHierarchically();
TabDoc.StartAutoGroupingRows();
Míg Select.Next() Loop
Area.Parameters.Nomenclature = Selection.Link;
TabDoc.Output(Area, Selection.Link.Level(), Selection.Name, True);
EndCycle;
TabDoc.FinishAutoGroupingRows();
TabDoc.Show();
Megjegyzések
A táblázat dokumentumcelláiban lehetnek jegyzetek, ilyenkor egy kis piros háromszög jelenik meg a cella jobb felső sarkában. Ha az egeret egy cellára viszi, a megjegyzés megjelenik egy felugró ablakban.
A jegyzetek szoftveres telepítése a következőképpen történik:
TabDoc = FormElements.TabularDocumentField1;
TabDoc.Clear();
Layout = Directories.Nomenclature.GetLayout("Katalógus");
Selection = Directories.Nomenclature.Select();
Míg Select.Next() Loop
LayoutCellsArea = Layout.Area("CellName");
LayoutCellsArea.Note.Text = Selection.Link.Comment;
TabDocArea = Layout.GetArea("Karakterlánc");
AreaTabDoc.Parameters.Nomenclature = Selection.Link;
TabDoc.Output(AreaTabDoc);
EndCycle;
Vegye figyelembe, hogy a LayoutCellArea objektum Megjegyzés tulajdonsága egy rajzobjektum, nem pedig egy egyszerű karakterlánc. Ezen az objektumon keresztül szerkesztheti a jegyzet megjelenését, a szöveg betűtípusát és színét, hátterét, vonalait stb.
Összegzés
- A táblázatkezelő dokumentum nemcsak dokumentumok és jelentések nyomtatására szolgál, hanem hatékony interaktív képességekkel is rendelkezik. Ezek a szolgáltatások elsősorban az átiratokat, csoportosításokat és jegyzeteket foglalják magukban (amelyekkel ebben a részben foglalkozunk), valamint a kimutatástáblákat és vezérlőket (más szakaszokban tárgyaljuk).
- Nem szabványos átiratok, pl. a programozó által feldolgozott, akkor valósítható meg, ha csak a táblázatkezelő dokumentum jelenik meg képernyőn (a "TabularDocumentField" vezérlőelem).
- A csoportosítások használatának legegyszerűbb módja, ha bekapcsoljuk a sorautomatikus csoportosítási módot, és a táblázatos dokumentumban az egyes területek megjelenítésekor jelezzük, hogy melyik szinthez tartoznak. Javasoljuk továbbá, hogy az elrendezésben a szükséges cellákhoz állítsa be az "Auto-Indent" tulajdonságot.
- A jegyzetek „felbukkannak”, amikor az egeret egy cellára viszi. Lehetőség van a jegyzetek megjelenésének megváltoztatására a beépített nyelv használatával.
A pénz és az áruk elszámolására különféle táblázatokat széles körben használnak az üzleti életben. Szinte minden dokumentum egy táblázat.
Az egyik táblázat felsorolja a raktárból kiszállítandó árukat. Egy másik táblázat az ezen áruk fizetési kötelezettségeit mutatja.
Ezért az 1C-ben az asztalokkal való munka előkelő helyet foglal el.
Az 1C táblázatait „táblázatos részeknek” is nevezik. A címtárak, dokumentumok és egyebek rendelkeznek velük.
A lekérdezés végrehajtásakor egy táblát ad vissza, amely két különböző módon érhető el.
Az első - gyorsabb - kijelölés, sorok beszerzése belőle csak sorrendben lehetséges. A második a lekérdezés eredményének feltöltése egy értéktáblázatba, majd véletlenszerű hozzáférés hozzá.
//1. lehetőség – szekvenciális hozzáférés a lekérdezések eredményeihez
//szerezd meg az asztalt
Select = Query.Run().Select();
// sorrendben végigmegyünk a lekérdezés eredményének minden során
Míg Select.Next() Loop
Jelentés(Kiválasztás.Név);
EndCycle;
//2. lehetőség – feltöltés értéktáblázatba
Request = New Request("SELECT Name FROM Directory.Nomenclature");
//szerezd meg az asztalt
Table = Query.Run().Unload().
//továbbá az összes sort is iterálhatjuk
A táblázatciklus minden sorához
Report(String.Name);
EndCycle;
//vagy tetszőlegesen hozzáférhet a karakterláncokhoz
Row = Table.Find("Shovel", "Name");
Fontos jellemzője, hogy a lekérdezés eredményeként kapott táblázatban minden oszlop szigorúan be van írva. Ez azt jelenti, hogy a Név mező lekérésével a Nomenclature könyvtárból egy String típusú oszlopot kap, amelynek megengedett hossza legfeljebb N karakter.
Táblázat az űrlapon (vastag kliens)
A felhasználó akkor dolgozik a táblázattal, amikor az az űrlapon van.
A leckében és a leckében megbeszéltük a formákkal való munka alapelveit
Tehát helyezzük el a táblázatot az űrlapon. Ehhez húzza a táblázatot a Vezérlőpultról. Hasonlóképpen kiválaszthatja a Form/Insert Control menüpontot a menüből.


Az adatok a konfigurációban tárolhatók - ekkor ki kell választani a konfigurációs objektum meglévő (korábban hozzáadott) táblázatos részét, amelynek űrlapját szerkeszti.
Kattintson a "..." gombra az Adat tulajdonságban. A táblázatos részek listájának megtekintéséhez ki kell bontani az Objektum ágat.
Amikor kiválasztja a táblázatos részt, az 1C maga is hozzáad oszlopokat az űrlapon lévő táblázathoz. A felhasználó által egy ilyen táblázatba beírt sorok automatikusan mentésre kerülnek a referenciakönyvvel/dokumentummal együtt.

Ugyanabban az Adat tulajdonságban megadhat egy tetszőleges nevet, és kiválaszthatja az Értéktábla típusát.
Ez azt jelenti, hogy egy tetszőleges értéktáblázat került kiválasztásra. Nem ad hozzá automatikusan oszlopokat, és nem is menti automatikusan, de bármit megtehetsz vele.
A táblázatra jobb gombbal kattintva hozzáadhat egy oszlopot. Egy oszlop tulajdonságainál megadhatjuk a nevét (az 1C kódban való hivatkozáshoz), az űrlapon lévő oszlopfejlécet, a kapcsolatot a táblázatos rész attribútumával (utóbbi - ha nem tetszőleges táblázat van kiválasztva, hanem egy táblázatos rész).

Az űrlapon a táblázat tulajdonságainál megadhatja, hogy a felhasználó hozzáadhat-e/törölhet-e sorokat. Egy fejlettebb űrlap a Csak megtekintése jelölőnégyzet. Ezek a tulajdonságok kényelmesek az információk megjelenítésére, de nem szerkesztésére szolgáló táblázatok rendszerezésére.

A táblázat kezeléséhez meg kell jelenítenie egy parancspanelt az űrlapon. Válassza ki a Form/Insert Control/Command Bar menüpontot.

A parancssor tulajdonságainál jelölje be az Automatikus kitöltés jelölőnégyzetet, hogy a panelen lévő gombok automatikusan megjelenjenek.

Táblázat az űrlapon (vékony/felügyelt kliens)
A kezelt űrlapon ezek a műveletek kicsit másképp néznek ki. Ha táblázatos részt kell elhelyeznie az űrlapon, bontsa ki az Objektum ágat, és húzza balra az egyik táblázatos részt. Ez minden!

Ha értéktáblázatot kell elhelyeznie, adjon hozzá egy új űrlapattribútumot, és annak tulajdonságaiban adja meg a típust – értéktábla.

Oszlopok hozzáadásához kattintson a jobb gombbal az űrlapattribútumra, és válassza az Attribútumoszlop hozzáadása lehetőséget.

Ezután húzza a táblázatot is balra.

Ahhoz, hogy egy táblázatnak legyen parancssora, a táblázat tulajdonságainál válassza ki az értékeket a Használat – Parancssor pozíciója részben.

Táblázat feltöltése Excelbe
Az űrlapon található bármely 1C táblázat kinyomtatható vagy feltölthető Excelbe.
Ehhez kattintson a jobb gombbal egy üres helyre a táblázatban, és válassza a Lista menüpontot.

Felügyelt (vékony) kliensben a Minden művelet/Megjelenítési lista menüpont segítségével hasonló műveletek hajthatók végre.

A táblázatkezelő dokumentumok sorokba és oszlopokba rendezett cellákból álló elsődleges dokumentumok és jelentések létrehozására szolgálnak. Minden sornak és oszlopnak saját egyedi száma van. Ebben az esetben az egyes cellákhoz, tartományokhoz és grafikus objektumokhoz a kívánt terület kiválasztásával lehet nevet rendelni a „Táblázat – nevek” részben. Ezután írja be a nevet a beviteli mezőbe, és kattintson a „Hozzárendelés” gombra.
Egy név törléséhez válassza ki a listából, és kattintson a „Törlés” gombra. Azokat a területeket, amelyekhez a felhasználó nem adott nevet, a program automatikusan elnevezi. Ezek a nevek a Tulajdonságok palettán láthatók. A táblázatos szerkesztővel új dokumentumot hozhatunk létre, megtekinthetjük a korábbi jelentések eredményeit és szerkeszthetjük a táblázatos dokumentumokat.
Hogyan készítsünk táblázatos dokumentumot 1C-ben
Új dokumentum létrehozásához kattintson a „Fájl” - „Új” szakaszra, majd válassza ki a „Táblázat dokumentum” sort, és erősítse meg az „OK” gombbal. Ha meg kell nyitnia egy már létrehozott dokumentumot, akkor a „Fájl” - „Megnyitás” részben válassza ki a listából a kívánt dokumentum fájlnevét. Ebben az esetben a „Fájltípus” mezőre kattintva kiválaszthatja a megnyitandó dokumentum tetszőleges formátumát.
Táblázat létrehozásakor válasszon ki egy cellát, és írjon be adatokat (szöveg, képlet, számadatok). Ha módosítani kell a cellák méretét, akkor a Menüben válassza a "Formátum - Sor - Automatikus illeszkedés magassága - Oszlop - Automatikus illesztési szélesség" menüpontot. Ehhez vigye az egeret a sor vagy oszlopfejléc szegélyére, tartsa lenyomva a bal egérgombot, és húzza a méretet. Az 1C-ben a táblázatkezelő dokumentum sormagassága és oszlopszélessége megváltozik. Az automatikus kiválasztás parancs a címszegélyre duplán kattintva nyílik meg.

Biztonságosan megismételheti az adatbázisban található összes lépést, vagy egyszerűen létrehozhat egy táblázatkezelő dokumentumot az 1C: Ready-made Solutions - az 1C licencprogram felhőverziójában. Tesztelje ingyenesen a szolgáltatást 14 napig az 1C Online-ban.
Hogyan változtassuk meg a sormagasságot és az oszlopszélességet 1C-ben
A táblázatos dokumentumok sorait és oszlopait kézzel vagy automatikusan átméretezheti.
Az 1C programban a táblázatos dokumentum sormagassága megváltozik manuálisan, ha az egeret a sorfejléc alsó szegélye fölé viszi, és megvárja, amíg az egérkurzor elágazó függőleges nyíllá változik. Ezt követően a fejléc szegélyeinek mozgatásával beállítjuk a szükséges sormagasságot.
Az oszlop szélességét úgy módosíthatja, hogy az egérmutatót a fejléc jobb szélére helyezi, és megvárja, amíg az egérmutató elágazó vízszintes nyíllá alakul. Mozgassa a fejléc szegélyét az egérrel a kívánt szélesség beállításához.
A minimálisan szükséges oszlopszélesség a fejléc szegélyén két kattintással állítható be. A szerkesztő önállóan beállítja azt a szélességet, amelybe a teljes szöveg belefér.
Van egy másik módja a kézi módosításnak. Nyomja meg a „Ctrl” billentyűt, és vigye az egeret a kívánt cellaszegély fölé. Miután a kurzor alakja megváltozott, állítsa be a kívánt méretet.
Az 1C-ben a táblázatos dokumentum oszlopszélessége megváltozik automatikusan, ha kiválasztja a kívánt oszlopot, és kiválasztja a „Táblázat” - „Cellák” - „Oszlopszélesség” részt. A megjelenő ablakban adja meg a szélességet, majd kattintson az „OK” gombra.

Új táblázatkezelő dokumentum létrehozásakor alapértelmezés szerint az összes oszlop szélessége be van állítva. De ezen is lehet változtatni. Ehhez a „Táblázat” részben válassza a „Cella” - „Oszlopszélesség” lehetőséget. A megjelenő ablakban állítsa be az oszlop méretét, majd kattintson az „OK” gombra. Ha az „Automatikus” lehetőséget választja, akkor a méret a teljes dokumentumra lesz állítva.
A vonalmagasság automatikusan megváltozik, ha bejelöli az „Automatikus vonalmagasság” jelölőnégyzetet. Ha a jelölőnégyzet nincs bejelölve, akkor a „Sormagasság” mezőben rögzített vonalméret kerül beállításra.
Ha különböző oszlopszélességeket szeretne beállítani a különböző sorokhoz, ki kell választania a dokumentum egy vagy több sorát.

Vigye az egeret az oszlopelválasztóra, és nyomja meg a bal egérgombot. A gomb elengedése nélkül húzza az oszlopot a kívánt irányba (például balra), majd engedje el a gombot. A megjelenő ablakban kattintson az „OK” gombra.

A szöveg, a háttér és a keretek színét is szabályozhatja.

A táblázatos dokumentum általában egy elrendezés alapján jön létre, amely sablon a nyomtatott űrlap létrehozásához. Maga az elrendezés tartalmazhat képeket, diagramokat és pivot táblázatokat. A példa egy elrendezést mutat be egy fogyóeszköz-számla nyomtatásához:

Egyes cellák csak szöveget tartalmaznak, mások a paraméterek neveit tartalmazzák, amelyeket a programmodulban a „Táblázatdokumentum” objektumok „Paraméterei” között kell megadni.
Sorok csoportosítása egy táblázatos dokumentumban
A táblázatos dokumentumokban csoportosíthatja a sorokat és oszlopokat az adatok kategorizálásához a jelentésekben. Vannak vízszintes csoportosítások, amelyek jobbra vagy balra helyezhetők el, és függőleges csoportosítások felett vagy alatt.
A csoportosítási szinteket is megjelenítheti. Ha a fejlécben lévő számokra kattint, az összes csoport egyszerre kibővül. Csoportosítás alkalmazásakor a szintbehúzás automatikusan létrejön:

Az 1C táblázatkezelő dokumentum dekódolása
A visszafejtési mechanizmust használjuk, hogy részletes vagy kiegészítő jelentést kapjunk. Ehhez kattintson egy sorra vagy cellára a dokumentumban.
A dokumentum visszafejtésekor két művelet van:
- Normál - kattintson egy dokumentum vagy könyvtár elemre, ami után a rendszer megnyitja ezt az objektumot megtekintésre.
- Nem szabványos - beállítunk egy algoritmust a részletes jelentés elkészítéséhez. Ehhez újra kell formázni a meglévőt további kiválasztási feltételekkel („az értékesítések megjelenítése csak ennél a partnernél”). Vagy,
A visszafejtés használatakor teljesen új jelentést kaphat (például „azok a számlák megjelenítése, amelyek hozzájárultak az adott partner értékesítési volumenéhez”).

Mivel egy adott alkalmazásmegoldásban található jelentések automatikusan meghívódnak, ez megnehezíti a felhasználó munkáját. A munka megkönnyítése érdekében dekódoló mechanizmusra van szükség.
Hogyan lehet elmenteni egy táblázatkezelő dokumentumot 1C-ben
Ahhoz, hogy a táblázatkezelő dokumentumot a jövőben is használni tudja (megnyitása, megtekintése, nyomtatása), el kell mentenie. Válassza a „Fájl” részt, majd kattintson a „Mentés” gombra. Ezt követően egy ablak jelenik meg a képernyőn, amelyben megadjuk a könyvtárat és a fájl nevét. Ha át kell neveznie a dokumentumot, vagy más formátumba kell mentenie, válassza a „Fájl” és a „Mentés másként” részt.
A dokumentumot általában az 1C:Enterprise rendszer által használt formátumban (*.mxl) menti a rendszer. A táblázatkezelő dokumentum azonban más adattárolási formátumokba is exportálható, beleértve az ODF táblázatformátumot (*.ods), Word dokumentumot (*.docx), HTML dokumentumot (*.htm) vagy UNICODE szövegfájlt (*). txt). Ezen kívül lehetőség van egy táblázatkezelő dokumentum 1C-ben történő mentésére excelben vagy pdf-ben.

Táblázatalapú dokumentum nyomtatása 1C-ben
A dokumentum nyomtatás előtti megtekintéséhez válassza a „Fájl - Előnézet” részt. Az előnézetből való kilépéshez kattintson a „Bezárás” gombra.
Az oldalbeállításokban beállítjuk a táblázatkezelő dokumentum 1C-ben történő nyomtatásának paramétereit - méretarány, méret, szegélyek stb. A táblázatszerkesztőben állítsa be a sorok és oszlopok elhelyezésének paramétereit. Az „Oldalpozíció” oldalszámozást, sorok és oszlopok ismétlését stb.
A dokumentumot a „Fájl” - „Nyomtatás” szakaszra kattintva nyomtatjuk ki a nyomtatóra. Megjelenik egy ablak a beállításokkal, ahol be kell állítania a nyomtatási paramétereket - válassza ki a nyomtatót, az oldaltartományt és a példányszámot, majd kattintson az „OK” gombra.
Van kérdésed? Kérdezd meg őket a megjegyzésekben, és mi megtesszükBiztosan válaszolunk rájuk.
Az 1C:Enterprise rendszerben az összes kimeneti dokumentumhoz (elsődleges dokumentumok és jelentések) egyetlen formátum áll rendelkezésre - a táblázatos dokumentumok formátuma. A táblázatkezelő dokumentum hatékony interaktív eszköz az információk megjelenítésére, és akár önmagában, akár az alkalmazási megoldásban használt űrlapok részeként használható. Lényegében a táblázatkezelő dokumentum hasonlít egy táblázatra – sorokból és oszlopokból áll, amelyekben az adatok tárolódnak, de a képességei sokkal szélesebbek:
Sejttervezés
A táblázatkezelő dokumentumok nagyszerű tervezési képességekkel rendelkeznek. A fejlesztő beállíthatja a betűtípust és -méretet, hogy megjelenítse a táblázatos dokumentum celláiban található szöveget:
A táblázatkezelő dokumentum lehetővé teszi, hogy a cellákat különféle típusú keretekkel díszítse:
A fejlesztőnek lehetősége van a szöveg, a háttér és a keretek színének szabályozására is, kiválasztva a színeket az operációs rendszer palettájáról és a platform által támogatott webes színpalettáról, vagy az alkalmazásmegoldás által használt stílus palettájáról. :
Csoportok
A táblázatkezelő dokumentumok támogatják a sorok és oszlopok csoportosítását. Ez lehetővé teszi az adatok csoportosítását a jelentésekben tetszőleges számú beágyazott csoportosítással.
Létezik vízszintes és függőleges csoportosítás, és a fejlesztőnek lehetősége van szabályozni a csoportosításban az összegek elhelyezkedését: függőleges csoportosításoknál felül vagy alul, vízszintes csoportosításoknál pedig jobbra vagy balra.
A csoportosítási szintek megjelenítése támogatott, a fejlécekben lévő számokra kattintva pedig egy adott szint összes csoportosítását egyszerre kibonthatja és a részletesebb csoportosításokat összecsukhatja.
A hierarchiaszintek behúzását csoportosítások használatakor a rendszer automatikusan generálja:
Átiratok
A rendszer támogatja a dekódoló mechanizmust, amely lehetővé teszi a felhasználó számára, hogy részletes vagy kiegészítő jelentést kapjon a táblázat dokumentum egy sorára vagy cellájára kattintva. A platform támogatja az egérkattintások feldolgozását a táblázatok dokumentumcelláiban. Ebben az esetben a rendszer szabványos műveleteket és a fejlesztő által meghatározott algoritmusokat is képes végrehajtani.
A szabványos visszafejtési műveletek végrehajthatók például egy dokumentumra vagy könyvtárelemre kattintva. Ebben az esetben a rendszer megnyitja ezt az objektumot megtekintésre (kivéve, ha a fejlesztő más viselkedést biztosít).
A nem szabványos átiratok feldolgozása a beépített nyelv használatával történik. Például egy fejlesztő beállíthat egy algoritmust a részletes jelentés megszerzéséhez, ha egy meglévőt további kiválasztási feltételekkel újraformáz ("az értékesítések megjelenítése csak ennél a partnernél"). Vagy a visszafejtéssel a felhasználó teljesen új jelentést kaphat (például „mutassa meg azokat a számlákat, amelyek hozzájárultak az adott partner értékesítési volumenéhez”).
A visszafejtési mechanizmus jelentősen megkönnyítheti a felhasználó munkáját, mivel egy adott alkalmazásmegoldásban szereplő jelentések hívása automatikusan megtörténik, és nem igényli a felhasználótól a kezdeti paraméterek megadását. A kívánt jelentés beállításai automatikusan meghatározhatók attól függően, hogy a felhasználó milyen környezetben hívja meg a jelentést.
Megjegyzések
A fejlesztőnek lehetősége van megjegyzéseket beállítani a dokumentum egyes celláihoz vagy cellacsoportjaihoz. A jegyzetcella jobb felső sarkában egy kis háromszög található. Ha az egérmutatót egy cellára viszi, a megjegyzés megjelenik egy felugró ablakban. A jegyzetek segítségével további (hivatkozási) információkat adhat hozzá a táblázatos dokumentumokhoz, amelyek nem jelennek meg a képernyőn (normál módban), de könnyen megtekinthetők, ha az egérmutatót a kívánt cella fölé viszi:

Oszlop szélesség
A táblázatkezelő dokumentum támogatja a különböző oszlopszélességek beállítását a különböző sorokhoz. Ez a funkció nagyon fontos a szabályozott jelentéseknél. Valójában ebben az esetben a táblázatos dokumentum több táblázatból fog állni, amelyek például gyakran megtalálhatók a számvitelben és az adóbevallásban:
Pivot táblák
Egy táblázatkezelő dokumentum tartalmazhat kimutatástáblákat. A kimutatástáblák hatékony eszközt jelentenek a többdimenziós adatok programozott és interaktív bemutatására.
Pivot tábla esetén a felhasználó önállóan beállíthatja a sorok, oszlopok és a megjelenített adatok összetételét úgy, hogy az egérrel egyszerűen húzza a kívánt mezőket a pivot táblába. Egy ilyen táblázat például megjelenítheti az értékesítési mennyiséget partnerek és terméknevek szerint. A méretértékek a táblázat és az oldalsáv tetején jelennek meg, az adatterület cellái pedig összefoglaló információkat tartalmaznak a mérési adatok metszéspontjában. A felhasználó hozzáadhat vagy törölhet dimenziókat és erőforrásokat, és megváltoztathatja relatív pozíciójukat.

A pivot tábla automatikusan módosítja a sorok, oszlopok összetételét és formázását a benne elhelyezett adatoknak megfelelően; Ezenkívül a rendszer számos szabványos tervezési lehetőséget támogat a pivot táblákhoz, amelyeket a fejlesztő használhat. Mindez a pivot táblákat teszi a legegyszerűbb eszközzé a többdimenziós adatok elemzéséhez, mivel a fejlesztőnek minimális erőfeszítésre van szüksége a létrehozásukhoz:

további információ
Megismerheti a pivot táblák valós idejű használatát. Ehhez letöltheti a "Példa a kereskedési minirendszer fejlesztésére" című bemutató videót, amely bemutatja a kereskedési minirendszer fejlesztésének folyamatát egy pivot tábla segítségével az "Értékesítési elemzés időszakonként" jelentésben.
Adatok bevitele táblázatos dokumentumba
Bár az 1C:Enterprise 8.0 rendszerben a táblázatos dokumentumokat főként a már feldolgozott információk bemutatására használják, lehetséges az adatok közvetlen bevitele egy táblázatos dokumentumba, mint egy „szokásos” táblázatba.
A táblázatkezelő dokumentum celláiba történő adatbevitel során azok a beépített nyelvű eljárásokkal feldolgozhatók, és a feldolgozás eredményei felhasználhatók a táblázatkezelő dokumentum egyéb celláinak számításaiban.
A táblázatos dokumentumba történő közvetlen adatbevitel használható például mérlegkészítéskor:

Megőrzés
Mivel egy táblázatkezelő dokumentumot leggyakrabban kimeneti dokumentumok előállítására használnak, későbbi felhasználás céljából elmenthető egy fájlba a lemezen, vagy átvihető más számítógépekre. Egy táblázatkezelő dokumentum menthető saját formátumában, vagy exportálható más adattárolási formátumba, beleértve az Excel-lapot vagy az MXL7 formátumot (a 7.7-es platformverzióval való kompatibilitás érdekében):
Táblázat-dokumentumszerkesztő
Olyan elrendezések létrehozásához, amelyek végül táblázatos dokumentumot alkotnak a felhasználónak, a fejlesztő használhatja a táblázatos dokumentumszerkesztőt – egy hatékony eszközt, amely egyesíti a táblázatos szerkezet és a vektorgrafika tervezési lehetőségeit. Lehetővé teszi kisméretű bizonylatok nagyon összetett sorszerkezetű (például fizetési megbízás) és terjedelmes kimutatások, naplók stb.
A legtöbb képzési anyag az 1C rendszer programozásáról leírja a nyomtatott űrlapok kialakítását egy objektumon alapulóan "táblázatos dokumentum" a kész űrlap képernyőn való megjelenítésére korlátozódnak. A felhasználók számára sokkal fontosabb, hogy a dokumentum hogyan fog kinézni nyomtatáskor. Itt a jól megtervezett elrendezés mellett a nyomtatási paraméterek is szerepet kapnak.
A nyomtatási beállítások párbeszédablakban elérhető szinte valamennyi paraméter (nyomtatóbeállítások, oldaltulajdonságok) közvetlenül megadható a táblázatkezelő dokumentum generálásakor.
Nézzük meg egy táblázatkezelő dokumentum nyomtatási beállításokkal kapcsolatos tulajdonságait és módszereit (a megadott példákban a „TabDoc” egy „Táblázatdokumentum” típusú objektum).
Ingatlan "Nyomtatónév" Lehetővé teszi az alapértelmezetttől eltérő nyomtató megadását a nyomtatáshoz. A névnek meg kell egyeznie a rendszeren beállított nyomtatónévvel:
TabDoc. Nyomtatónév = "HP LaserJet 3050 Series PCL 6";
Ha egy köteg dokumentumot nyomtat, időt takaríthat meg az összeválogatás beállításával:
TabDoc. ParseByCopies = igaz;
A másolatok száma a következőképpen határozható meg:
TabDoc. Példányok száma= 5 ;
Természetesen beállíthatja a mezőket:
TabDoc. FieldLeft = 20 ; //A bal margó 20 mm, a többi margó 10 mm (alapértelmezett)
Néhány további oldaltulajdonság:
TabDoc. OrientationPage=
OrientationPage. Tájkép;
TabDoc. InstancesOnPage=
2
;
//2 oldal lesz a lapon
TabDoc. Autoscale = igaz; //hasonlóan az „oldalszélesség” léptékbeállításokhoz
Ha szükséges, megadhat egy adott skálázási értéket százalékban (tulajdonság "Nyomtatási lépték").
Ingatlan "Oldalméret" lehetővé teszi a szabványos oldalformátumok beállítását - " A 3”, „A4”, „A 5” (a lehetőségek teljes listája az 1C súgójában érhető el).
TabDoc. Oldalméret = "A3" ; // Az A betűnek angolnak kell lennie
Nem szabványos papírméret (Egyedi) esetén megadhatja az oldal magasságát és szélességét (mm-ben):
TabDoc. PageSize = "Egyéni" ; //nem szabványos méret
TabDoc. Oldalmagasság = 350 ;
TabDoc. Oldalszélesség = 350 ;
A táblázatkezelő dokumentumokban is szabályozhatja a fejlécek és láblécek kimenetét, valamint azok tartalmát. A tulajdonságokat erre használják fel "Oldal fejléce"És "Lábléc". Például:
TabDoc. Oldalfejléc. Kimenet = igaz; //a fejléc ki lesz nyomtatva
TabDoc. HeaderSizeTop=
7
;
//lábléc mérete 7 mm (alapértelmezett 10 mm)
TabDoc. Oldalfejléc.
Függőleges helyzet=
Függőleges helyzet. Top ;
TabDoc. Oldalfejléc.
Kezdőlap=
2
;
//a lábléc a második oldaltól jelenik meg
FontFooter=New Font("Courier New", 8,True);
TabDoc. Oldalfejléc. Betűtípus = FontFooter;
//ferde betűtípus
TabDoc. Oldalfejléc. TextInCenter = "Oldal fejléce";
TabDoc. Oldalfejléc. TextRight = "Page[&PageNumber] / [&PagesTotal]";
//lapszámozás
TabDoc. Oldalfejléc. TextLeft = "[&Dátum]" ; //Az aktuális dátum
Az elkészített dokumentumot a módszerrel küldi el nyomtatásra "Típus()". Két lehetséges hívási lehetőség van.
1) Közvetlenül a nyomtatóhoz:
TabDoc. Print(.NotUse);
TabDoc. Nyomtatás(igaz);
2) Nyomtatás előtt egy nyomtatási párbeszédpanel jelenik meg:
TabDoc. Nyomtatás ( DialogUsageModePrint. Használja );
TabDoc. Print(false);
Ezenkívül szabályozhatja, hogy a dokumentum hogyan legyen felosztva oldalakra. Megbecsülheti a dokumentum oldalainak számát az aktuális nyomtatóbeállítások alapján:
TabDoc. Oldalszám();
Módszerek használata "CheckOutput()"És "CheckAttach()" Az aktuális nyomtatóbeállítások mellett meghatározhatja, hogy egy táblázatkezelő dokumentum vagy a táblázatok dokumentumterületeinek tömbje elférjen-e az oldalon magasságban és szélességben.
Ne feledje, hogy az utolsó három módszer működése a telepített nyomtatótól függ. Ha a metódus nem találja, kivételt dob a rendszer.
A módszerek lehetővé teszik az oldaltörések beszúrásának kényszerítését"OutputVerticalPageSeparator()"És "OutputHorizontalPageSeparator()".
Így szabályozhatja az oldalankénti nyomtatást és az oldalak kitöltését:
Ha nem TabDoc. Checkoutput ( Kimeneti területek tömbje) Akkor
TabDoc. OutputHorizontalPage Separator();
endIf;
Az 1C:Enterprise 8.2 platform egyik fontos jellemzője a tulajdonságok és módszerek szigorú szétválasztása a végrehajtási kontextus szerint. Bár a fenti tulajdonságok mindegyike elérhető bármilyen környezetben, a felsorolt módszerek nem érhetők el a vékony kliensben. Kivételt képez a „Print()” metódus, amelynek elérhetősége nyilvánvaló okokból a kliens oldalra korlátozódik. Ez azt jelenti, hogy egy táblázatkezelő dokumentum létrehozása a szerveren történjen, és azt kliens eljárásban kell elküldeni nyomtatásra.