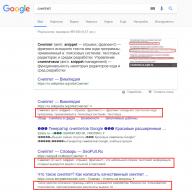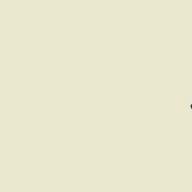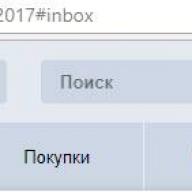A Windows 7 rendszerben a keresőszolgáltatás nagyon jó munkát végez. A számítógépes fájlok indexelésének köszönhetően a szükséges információk keresése szinte azonnal megtörténik. De sajnos történnek rossz dolgok. Előfordul, hogy a keresés megtagadja a működést, és hibát ad, például ezt: A "search:query=info" nem található. Ellenőrizze, hogy a név helyes-e, és próbálja újra .

Úgy gondolom, hogy nem szabad töprengenie egy ilyen hiba okain. Sokkal hatékonyabb lesz közvetlenül a probléma megoldásához fordulni. Számos módot mutatok be a keresési funkciók visszaállítására azok hatékonyságának sorrendjében.
1. Első lépésként ellenőrizze, hogy a szolgáltatás fut-e. Ehhez nyomja meg a gombot Rajt, kattintson a jobb gombbal az elemre Egy számítógépés válassza ki a helyi menüből Ellenőrzés.

A bal oldalon megjelenő ablakban ki kell választanunk Szolgáltatások. A megnyíló listában megtaláljuk, ellenőrizzük az állapotot - ha a szolgáltatás ki van kapcsolva, akkor be kell kapcsolnia.

Ehhez a szolgáltatás tulajdonságainál kattintson a gombra Fuss, Indítás típusa tedd - Automatikusan.

2. A második módszer a Windows tiszta rendszerindítása. Lényege, hogy le vannak tiltva azok a szolgáltatások, programok, amelyek nem kapcsolódnak az operációs rendszer működéséhez. A Windows „csupasz” indul, mint az első indításkor. Írtam a tiszta rendszerindítás végrehajtásáról. Ha a keresés tiszta rendszerindítással működik, akkor a probléma a telepített programokban van.
3. Ellenőrizze a keresési lehetőségeket a mappákban. Ehhez megyünk Vezérlőpultés keres Mappák beállításai, majd kattintson az azonos nevű linkre.
Az ablakban lépjen a lapra Keresés majd nyomja meg Alapértelmezések visszaállítása, és akkor rendben.

4. Ellenőrizze az indexelési beállításokat. NÁL NÉL Vezérlőpultok keresés és felfedezés.

Ott megnyomjuk a gombot változás.

Ellenőrizze, hogy minden elem be van-e jelölve. Kattintson rendben.

Most menjen vissza az ablakhoz, és nyomja meg a gombot Továbbá. Körülbelül a megjelenő ablak közepén lesz egy gomb Újjáépíteni- nyomjuk meg.

5. Ha van visszaállítási pont, akkor megpróbálhatja visszaállítani a rendszert a megadott pontról. A probléma az, hogy nem mindenki szabja testre. De ha létezik, akkor ez a módszer lehet a leghatékonyabb.
6. Próbáljon meg új felhasználót létrehozni. Lehetséges, hogy a meglévő profil megsérült, és néhány rendszerfájlt töröltek - bármi megtörténhet. Ha a keresés az új felhasználó alatt működik, akkor most nem kívánatos a régi profil használata.
Mindent elmondtam, amire emlékeztem. Ha ismer más módszereket a keresés „kezelésére”, akkor ossza meg őket a megjegyzésekben - talán hasznos lesz a válasz :).
Olvass még erről a témáról:
 Fájl keresése a Windows rendszerben a tartalma alapján az XYplorer programon keresztül
Fájl keresése a Windows rendszerben a tartalma alapján az XYplorer programon keresztül
 A Windows Media Player nem működik. Mit kell tenni?
A Windows Media Player nem működik. Mit kell tenni?
 Hogyan lehet visszaállítási pontot létrehozni a Windows 7 rendszerben?
Hogyan lehet visszaállítási pontot létrehozni a Windows 7 rendszerben?
 Automatikus bejelentkezés a Windows 7 rendszerbe. Az automatikus bejelentkezés beállítása
Automatikus bejelentkezés a Windows 7 rendszerbe. Az automatikus bejelentkezés beállítása
 Hogyan lehet növelni a cserefájlt a Windows 7 rendszerben
Hogyan lehet növelni a cserefájlt a Windows 7 rendszerben
Néha előfordul, hogy a Windows 10 keresése nem működik, vagy nem működik megfelelően. Ha valaki rendelkezik Cortana-val, akkor az is előfordulhat, hogy nem működik együtt a kereséssel, vagy érthetetlen módon működik. Nyilvánvalóan a Windows 10-ben való keresés nagyon szükséges a kényelmes munkavégzéshez, mert segítségével rengeteg beállítást találunk, amiből a windows 10-ben nagyon sok van, fájlok, mappák. Sokféleképpen, vagy inkább lépésről lépésre elemezni fogunk, amikor a Windows 10 keresés nem működik.
Windows 10 keresés nem működik
1. lépés: Indítsa újra a számítógépet
Néha nagyon egyszerű lehet a probléma megoldása a számítógép, vagy inkább a rendszer egészének újraindításával. Ha a probléma a számítógép újraindítása után is fennáll, olvassa el az alábbiakat, és kövesse a lépéseket sorrendben, amíg a probléma meg nem szűnik.
2. lépés: Törölje a régi indexelt adatbázist
A problémák megoldásához meg kell nyitnunk a Windows 10 indexelési beállításait, és törölnünk kell a régi keresési adatbázist.
- Nyisson meg egy parancssort, és adja ki a parancsot control /name Microsoft.IndexingOptions az indexelési lehetőségek megnyitásához.
- A megjelenő ablakban kattintson a " Továbbá", majd egy új ablakban kattintson a gombra" Újjáépíteni". Ily módon a Windows 10 törli az aktuális indexelt adatbázist, és újat hoz létre. A biztosság érdekében indítsa újra a számítógépet.

3. lépés Fejezze be a Cortana folyamatot
Ez az elem sokak számára nem hasznos, de sok olyan felhasználót ismerek, aki kifejezetten angol nyelvű Windows 10-et telepít, és Cortanát használ. Ne feledje, hogy a Windows orosz verzióiban nincs cortana, az idő csökkentése érdekében folytassa a következő lépéssel. És folytatjuk, ha valaki rendelkezik ezzel a cortana funkcióval. Csak fejezze be a cortana folyamatot a feladatkezelőben.
- Nyissa meg a Feladatkezelőt Ctrl+Alt+Del.
- Keresse meg a Cortana nevet.
- Kattintson a jobb gombbal a folyamatra, és a menüből válassza a Feladat befejezése lehetőséget.

4. lépés: Nem működik a Windows 10 keresés? Indítsa újra a File Explorert
Néha nagyon hasznos lehet a Windows Explorer újraindítása, különösen akkor, ha például az asztalról eltűntek a parancsikonok. Ebben az esetben az Explorer újraindítása segít a működő keresés használatának megkezdésében.
- Nyissa meg a Feladatkezelőt Ctrl+Shift+Esc.
- megtalálja Karmester a listában, és kattintson újrakezd.

5. lépés: Használja a Windows hibaelhárítót az indexelési szolgáltatások javításához
A Windows 10 rendelkezik hibaelhárítási funkciókkal az összes ismert problémára. Ezt a lehetőséget fogjuk használni.
- Nyisd ki Vezérlőpult.

- Írja be a vezérlőpultot a keresősávba Felszámolás.
- Válasszon a kínálatból A Windows Search szolgáltatással kapcsolatos problémák hibaelhárítása.

- Kattintson az alábbi sorra Továbbá rendszergazdai jogokkal futni.

- Kattintson Futtatás rendszergazdaként.

- Válassza ki a Windows 10 rendszerben végzett kereséssel kapcsolatos problémát, általában az, hogy a fájlok nem jelennek meg a keresési eredmények között.

6. lépés: Állítsa be a Windows keresőszolgáltatás indítási beállításait, és indítsa újra
Néha a rendszer elfelejti betölteni a szükséges szolgáltatásokat indításkor, ez az indítási folyamatok nagy száma miatt van. Ellenőrizze és indítsa újra a keresőszolgáltatást a Windows 10 rendszerben.
- Nyomja meg a gombkombinációt Windows+Rés lépj be a sorba szolgáltatások.msc

- Keressen egy szolgáltatást Windows Searchés kattintson rá jobb gombbal, és válassza ki Tulajdonságok.

- Válasszon indítási típust. Automatikus (késleltetett indítás) vagy auto. A preferenciáktól függően nyomja meg alkalmaz.

- Navigáljon vissza a szolgáltatásokhoz, keresse meg Windows keresés.
- Kattintson rá jobb gombbal és Újrakezd.

7. lépés Méretezze át a lapozófájlt
Furcsa módon, de egy felhasználó a GTR24V becenév alatt megnövelte a lapozófájlt a rendszermeghajtón, ami a "keresés" megfelelő működéséhez vezetett a Windows 10 rendszerben. Nyilvánvaló, hogy az interneten található ajánlások szerint sok webhely azt állítja, hogy ha több mint 8 GB RAM, akkor le kell tiltania a lapozófájlt. Ez egyáltalán nem így van, a swap fájlra mindenképpen szükség van, még ha minimális is, lásd .
- Nyomja meg a win + R billentyűkombinációt, és írjon a sorba sysdm.cpl

- Ugrás a lapra Továbbáés nyomja meg lehetőségek.
- A megjelenő ablakban kattintson a fülre Továbbáés változás.
- Törölje a pipát Automatikus kiválasztás pontot tesz Adja meg a méretetés adjon meg bármilyen méretet az ellenőrzéshez. Minimum 16 MB.

8. lépés Tiltsa le a billentyűleütési titkosítást a Zemana AntiLogger Free alkalmazásban
Szintén érdekes helyzet a Zemana AntiLogger Free titkosításvédelmi programmal. Ha a gombnyomások titkosításának funkciója engedélyezve van, előfordulhat, hogy a keresés a Windows 10 rendszerben nem működik. Ha vannak hasonló programok, akkor nézze meg a beállításokat, és egy példát elemzek a Zemana AntiLoggerrel.
- Nyissa meg a programot és letiltása elem titkosítási gombokkal.

Az új Windows 10 operációs rendszer bevezetésével számos érdekes változás következik. Az egyik a keresősáv, amely a tálcán érhető el. Ha problémái vannak a működésével, vagy a keresés egyáltalán nem működik a Windows 10 rendszerben, tekintse meg tippjeinket.
A Windows 10 keresősávja nem csak egy sor formájában érhető el a tálcán való gépeléshez, hanem a Start menü funkciójaként is. Segítségével gyorsan megtaláljuk a minket érdeklő programot, játékot stb. Sajnos a Windows 10 sok más funkciójához és megoldásához hasonlóan a keresés során is előfordulhatnak hibák.
Hasonló problémák fordulnak elő, ha a Start menü nem működik a Windows 10 egyes kiadásaiban. Néha a felhasználók egyszerűen nem tudják elindítani, vagy lefagy munka közben, és végzetes hibaüzenet jelenik meg. Van azonban egy egyszerű megoldás a probléma megoldására. Először azonban értsük meg, miért nem működik a keresősáv, és mi a probléma forrása.
Ha ezek a problémák megjelennek a Windows 10 rendszerben – például nem tudjuk elérni a keresősávot, a keresés nem működik, vagy ismeretlen okok miatt hirtelen leáll –, megpróbálhatja saját maga megoldani a problémát.
Természetesen a legegyszerűbb, ha újraindítja a számítógépet, és megnézi, előfordul-e a hiba. Ha igen, megpróbáljuk kijavítani a keresőszolgáltatáson keresztül. Az eszköz használatához nyomja meg a Win + R billentyűparancsot, majd írja be a parancsot szolgáltatások.mscés nyomja meg az Entert.
Az ablak megnyílása után keresse meg a Windows Search elemet az elérhető szolgáltatások listájában. Ellenőriznie kell, hogy milyen érték jelenik meg az "Állapot" oszlopban. Ha a szolgáltatás fut, akkor "Futó" legyen. Ha nem, kattintson a jobb gombbal a Windows Search elemre, és válassza a "Tulajdonságok" lehetőséget a legördülő listából. Ezután a megnyíló ablakban válassza az Indítás típusa: Auto lehetőséget, majd az Állapot elemben kattintson a Start gombra. A módosítások elvégzése után a keresősávnak problémamentesen kell működnie. A módosítások elvégzése után újraindíthatja a számítógépet.
A Windows 10 Start menü gombja nem működik
Mi a teendő, ha a keresés a Start menüben nem működik? Vagy ami még rosszabb, ha a Start menü gombja egyáltalán nem reagál? Van azonban egy egyszerű megoldás. Ez a megoldás különösen akkor hasznos, ha a Windows 10 rendszerben egy üzenet jelenik meg: „Kritikus hiba. A start menü és a Cortana alkalmazás nem működik. A következő bejelentkezéskor megpróbáljuk kijavítani ezt a problémát." Ha problémái vannak a Start menübe való belépéssel, akkor a parancssort kell használnia. Futtassa rendszergazda módban, és írja be a következő parancsot:
sfc /scannow
A rendszer elkezdi keresni a hibákat, majd a problémát ki kell javítani. Ha azonban a megoldás nem működik, és továbbra is megjelenik a fenti hiba, tegye a következőket. Tovább a szekcióhoz:
"Beállítások - Rendszer - Táblagép mód"
és állítsa be a kapcsolót "Tábla mód engedélyezése".
Ezután nyissa meg:
Beállítások - Testreszabás - Start
és kapcsolja be az elemet "A kezdőképernyő megnyitása teljes képernyős módban".
A legtöbb esetben ezeknek a funkcióknak az engedélyezése után működik a keresés és a Start menü gomb.
Ha ez a módszer nem működik, akkor a Start menü gombját újraindítjuk (újraindítjuk). Ehhez nyissa meg a PowerShell alkalmazást rendszergazdai jogokkal, és írja be a következő parancsot:
Get-AppXPackage -AllUsers | Foreach (Add-AppxPackage -DisableDevelopmentMode -Regisztráció: „$($_.InstallLocation)\AppXManifest.xml”)
Az utolsó módszer újraindítja a kezdeti beállításokat. Ha továbbra is problémáid vannak a kereséssel vagy a Start menü gombbal, írd meg kommentben.
Hogyan lehet letiltani a keresést a tálcán
Ha zavar a tálcába épített kereső, akkor néhány kattintással azonnal kikapcsolhatja. Nézzük meg, hogyan lehet eltávolítani a Windows 10 rendszerben.
A kezdéshez kattintson a jobb gombbal a keresősáv mellett a Windows 10 tálcán. A legördülő menüből válassza a "Keresés" lehetőséget, és jelölje be a "Letiltva" négyzetet.
A keresősáv azonnal eltűnik a tálcáról. Mindezek a változtatások azonnal életbe lépnek, és ugyanúgy megjelölhetők. A visszaküldéshez egyszerűen válassza ki a "Keresési mező megjelenítése" elemet.
A Windows 10-ben egy másik lehetőség is elérhető a keresősáv megjelenítésére - vagyis a beviteli mező helyett telepítheti a Nagyító ikont, rákattintva egy keresőmező jelenik meg. Ehhez állítsa a "Keresés ikon megjelenítése" középső értékre.
Windows 7-ben a keresőszolgáltatás elég jól teszi a dolgát. A számítógépes fájlok indexelésének köszönhetően a szükséges információk keresése szinte azonnal megtörténik. De sajnos történnek rossz dolgok. Előfordul, hogy a keresés megtagadja a működést, és hibát ad, például ezt: Nem található "search:query=information". Ellenőrizze, hogy a név helyes-e, és próbálja újra.
Úgy gondolom, hogy nem szabad töprengenie egy ilyen hiba okain. Sokkal hatékonyabb lesz közvetlenül a probléma megoldásához fordulni. Számos módot mutatok be a keresési funkciók visszaállítására azok hatékonyságának sorrendjében.
1. Először is ellenőriznie kell, hogy fut-e a Windows Search szolgáltatás. Ehhez kattintson a Start gombra, kattintson a jobb gombbal a Számítógép elemre, és válassza a helyi menü Kezelés parancsát.
A megjelenő ablakban a bal oldalon ki kell választanunk a Szolgáltatásokat. A megnyíló listában megtaláljuk a Windows Keresést, ellenőrizze az állapotot - ha a szolgáltatás ki van kapcsolva, akkor be kell kapcsolnia.
Ehhez a szolgáltatás tulajdonságainál kattintson a Start gombra, és állítsa az Indítás típusát Automatikusra.

2. A második módszer az ablakok tiszta rendszerindítása. Lényege, hogy le vannak tiltva azok a szolgáltatások, programok, amelyek nem kapcsolódnak az operációs rendszer működéséhez. A windows "csupasz" indul, mint az első indításkor. Ebben a cikkben írtam a tiszta rendszerindítás végrehajtásáról. Ha a keresés tiszta rendszerindítással működik, akkor a probléma a telepített programokban van.
3. Ellenőrizze a keresési lehetőségeket a mappákban. Ehhez lépjen a Vezérlőpultra, és keresse meg a Mappabeállítások menüpontot, majd kattintson az azonos nevű hivatkozásra.
Az ablakban lépjen a Keresés lapra, majd kattintson az Alapértelmezések visszaállítása, majd az OK gombra.

4. Ellenőrizze az indexelési beállításokat. A Vezérlőpulton keresse meg és nyissa meg az Indexelési beállítások elemet.
Ott kattintson a Szerkesztés gombra.

Ellenőrizze, hogy minden elem be van-e jelölve. Nyomjuk meg az OK gombot.

Most térjen vissza az Indexelési beállítások ablakhoz, és kattintson a Speciális gombra. Körülbelül a megjelenő ablak közepén lesz egy Újraépítés gomb – kattintson rá.

5. Ha van visszaállítási pont, akkor megpróbálhatja visszaállítani a rendszert a megadott pontról. A probléma az, hogy nem mindenki állítja be a visszaállítási pont létrehozását. De ha létezik, akkor ez a módszer lehet a leghatékonyabb.
6. Próbáljon meg új felhasználót létrehozni. Lehetséges, hogy a meglévő profil megsérült, és néhány rendszerfájlt töröltek - bármi megtörténhet. Ha a keresés az új felhasználó alatt működik, akkor most nem kívánatos a régi profil használata.
Mindent elmondtam, amire emlékeztem. Ha tud más módszereket a keresés "kezelésére", akkor ossza meg őket a megjegyzésekben - talán hasznos lesz a válasz :).
Címkék: Windows 7, keresés
myfirstcomp.com
Windows 7 alatt nem működik a keresés

A Windows 7-ben a rendszerkeresés nagyon jó szinten van megvalósítva, és funkcióját tökéletesen ellátja. A számítógépén található mappák és fájlok kompetens indexelésének köszönhetően a szükséges adatok keresése a másodperc töredéke alatt megtörténik. Ennek a szolgáltatásnak a működése során azonban előfordulhatnak hibák.
Keresési hibák javítása
Meghibásodás esetén a felhasználó ilyen jellegű hibát lát:
"Nem található a 'search:query=search query'. Kérjük, ellenőrizze, hogy a név helyes-e, és próbálja újra."
Fontolja meg a probléma megoldásának módjait.
1. módszer: A szolgáltatás ellenőrzése
Először is ellenőriznie kell, hogy a "Windows Search" szolgáltatás engedélyezve van-e.

2. módszer: Mappabeállítások
A hiba a helytelen mappakeresési beállítások miatt fordulhat elő.

3. módszer: Indexelési beállítások
A fájlok és mappák lehető leggyorsabb kereséséhez a Windows 7 indexet használ. A paraméter beállításainak módosítása keresési hibákat eredményezhet.

4. módszer: Tálca tulajdonságai

5. módszer: Tiszta rendszerindítás
Ez a módszer egy tapasztalt felhasználó számára megfelelő. A Windows 7 a szükséges illesztőprogramokkal és néhány automatikusan betöltődő programmal indul.

Ezen lépések végrehajtása után végrehajtjuk azokat a pontokat, amelyeket a fent leírt módszereknél leírtunk.
A rendszer normál rendszerindításra való visszaállításához hajtsa végre a következő lépéseket:

6. módszer: Új fiók
Előfordulhat, hogy a jelenlegi profilod "sérült". Törölte a rendszer számára fontos fájlokat. Hozzon létre egy új profilt, és próbálja meg használni a keresést.
Lecke: Új felhasználó létrehozása Windows 7 rendszeren
Örülünk, hogy tudtunk segíteni a probléma megoldásában.
Szavazás: Segített ez a cikk?
Nem igazánlumpics.ru
A keresés nem működik a Windows XP, 7, 8, 10 rendszerben - hibaelhárítás
A rendszer Windows 10 verziója számos további funkcióval rendelkezik, beleértve a tálcán található kényelmes keresősávot. Hasznos lehetőség, amelyet sok felhasználó nagyon gyorsan megszokott - segítségével nagyon gyorsan megtalálhatja a kívánt fájlt közvetlenül a tálcán lévő keresőben. Néhányuknak azonban problémái lehetnek a munkájával, vagy valamilyen okból megtagadhatja a munkát.
Leggyakrabban ez megtörténhet a következő rendszerfrissítés után, vagy a "Tízek" telepítése után a szerző összeállításával.
Természetesen megpróbálhatja visszaállítani a rendszert egy visszaállítási pont segítségével, és ez a módszer lesz a leghatékonyabb, de nem mindenki hozza létre ezeket a pontokat, ezért egy ilyen radikális módszer használata előtt javasoljuk, hogy próbálja ki a probléma megoldására szolgáló módszereket, alább tárgyaljuk. Kitérünk a Windows 7 verziójára is, ahol szintén előfordulhatnak hasonló problémák.
Indítsa újra a keresési szolgáltatást a Windows 7 rendszerben
Ha Hetesed van, akkor a probléma megoldása a rendszer kereséséért felelős szolgáltatás újraindítása lehet.
A Start / Vezérlőpult / Felügyeleti eszközök / Szolgáltatások útvonalon haladunk. Itt a listában találjuk a Windows Search-t - kattintson a Tulajdonságok gombra.
Ha a szolgáltatás le van tiltva, kattintson a Start gombra. Az indítási típust Automatikusra kell állítani. Ha a szolgáltatás fut, próbálja meg leállítani, majd újraindítani. 
Indítás után ellenőrizzük a kereső funkció működését.
Indexek újraépítése a Windows 7, 10 rendszerben
A Windows 7 és 10 verziók esetében egy ilyen hiba kijavításának hatékony módja lehet az indexek újraépítése. A hiba kijavítására ugyanezt az ajánlást adja a Microsoft. Ehhez a vezérlőpulton keresse meg az Indexelési beállítások elemet.
A Beállítások ablakban nyissa meg a Speciális lehetőséget. 
Kattintson az Újraépítés elemre a Hibaelhárítás részben, majd erősítse meg ezt a műveletet. 
Másik megoldásként az indexelési beállítások ablakban kattintson a Keresés és indexelés hibaelhárítása hivatkozásra. 
Távolítsa el a Microsoft Edge böngészőt
Megkezdődik a hibaelhárítási eljárás. 
A befejezést követően a rendszer felkéri, hogy válasszon opciókat az észlelt problémákhoz. Jelölje ki közülük az első kettőt pipával, majd kattintson a Tovább gombra. 
A diagnosztizálás és a javítás után, ha sikeres, megfelelő üzenetet kap az automatikus hibajavítás sikeres befejezéséről. Indítsa újra a számítógépet – a problémát meg kell oldani.
Rendszerleíróadatbázis-szerkesztő használata Windows 10 rendszeren
Megpróbálhatja megoldani a problémát a beállításkulcsok (paraméterek) szerkesztésével. A rendszerleíró adatbázis-szerkesztőt például úgy indítjuk el, hogy a Futtatás ablakba beírjuk a regedit szót, amelyet a Win + R billentyűkombináció hív.
Az Intéző segítségével (amely a szabványos rendszerböngészőhöz hasonló fastruktúra formájában jelenik meg) keressük a Windows Search ágat, amely a következő útvonalon található: HKEY_LOCAL_MACHINE \SOFTWARE \Microsoft 
A jobb oldali munkaablakban a SetupCompletedSuccesfuly nevű paraméter érdekes, ezt 1-re kell állítani. 
Ezután az Intézőben nyissa meg a Windows Search könyvtárát, és keresse meg a FileChangeClientConfigs nevű kulcsot. 
Módosítsa a mappa nevét FileChangeClientConfigsBak-ra, és mentse a változtatásokat. 
Újraindítjuk a számítógépet, a pozitív eredmény valószínűsége nagy. 
A rendszerleíró adatbázissal kapcsolatos minden, annak beállításához kapcsolódó műveletet rendkívül óvatosan kell végrehajtani, mivel a helytelenül konfigurált paraméterek megzavarhatják a rendszer stabilitását.
composs.ru
Keresés a Windows 7-ben
 Hello barátok! A cikk megírása előtt gyakorlatilag nem használtam a keresést a Windowsban. Miért, ha minden világos, mi és hol rejlik. Elég volt megnézni 2-3 helyet. Körülbelül 5 percet vett igénybe, ráadásul a számítógépen szükségtelenül letiltottuk a keresőszolgáltatást, ami remek lehetőségeket ad a Windows 7-ben. És a keresőszolgáltatás is automatikusan kikapcsolja az indexelést és a fájlok gyors megtalálása a kereséssel nem volt lehetséges összes. Vagyis tudatlanságból kikapcsolta ezt az univerzális dolgot. De ez már nem a lassú keresés a Windows XP-ben. Sokat fejlődött a Windows Vista alatt, és hatalmas előrelépést tett a Windows 7-ben. Itt megnézzük a főbb keresési funkciókat a Windows 7-ben, hogy még hatékonyabban találhassuk meg a szükséges információkat.
Hello barátok! A cikk megírása előtt gyakorlatilag nem használtam a keresést a Windowsban. Miért, ha minden világos, mi és hol rejlik. Elég volt megnézni 2-3 helyet. Körülbelül 5 percet vett igénybe, ráadásul a számítógépen szükségtelenül letiltottuk a keresőszolgáltatást, ami remek lehetőségeket ad a Windows 7-ben. És a keresőszolgáltatás is automatikusan kikapcsolja az indexelést és a fájlok gyors megtalálása a kereséssel nem volt lehetséges összes. Vagyis tudatlanságból kikapcsolta ezt az univerzális dolgot. De ez már nem a lassú keresés a Windows XP-ben. Sokat fejlődött a Windows Vista alatt, és hatalmas előrelépést tett a Windows 7-ben. Itt megnézzük a főbb keresési funkciókat a Windows 7-ben, hogy még hatékonyabban találhassuk meg a szükséges információkat.
Keresés a start menüből
Először meg kell jelenítenie a fő keresőmezőt. Az asztalon lévő Win + F vagy F3 billentyűkkel hívható meg.

Az ablak nem világos, és szinte nincs itt semmi mondanivaló. Azonnal felmerül a kérdés, hogy szükség van-e rá a Windows 7-ben. Valószínűleg azoknak maradt, akik nemrég váltottak a Windows korábbi verzióiról. Hogy el ne vesszen.
A Windows 7 legkönnyebben elérhető és legkönnyebben megtalálható keresése a fő Start menüből történik. (Az itt olvasható, hogyan készítsünk egy ismerős Start gombot a Windows 8-ban). Elég megnyitni a főmenüt, és a kurzor azonnal a keresőmezőbe kerül. Elkezdi beírni a fájlnév egy részét, és máris megjelennek az eredmények. Meglepő az eredmények kiadásának gyorsasága és további rendezése. Erről később beszélünk.

Az eredmények különböző kategóriákba tartozó fájlcsoportokként jelennek meg. Az ábrán ezek a programok, a vezérlőpult, a dokumentumok, a videó és a zene. Ha tudja, hogy a fájl melyik kategóriába tartozhat, azonnal lépjen rá, és nézzen tovább. Az alábbiakban ezt is megvizsgáljuk.
A Start menüből kényelmesen kereshet programokat vagy vezérlőpult-elemeket. Most már nem kell hosszú utat megtennie Start > Minden program > Kellékek a Számológép kiválasztásához. Elég megnyitni a Startot, ráírni, hogy „Ka” és máris kéznél van a jó öreg Számológép.
Alapértelmezés szerint a Start menü keresése az indexből történik (lásd a következő részt). De ez megváltoztatható a rendszerleíró adatbázis szerkesztésével. Használja a keresést a start menüből. Írjuk a regedit-et, és kiválasztjuk az első és egyetlen (az én esetemben) elemet - regedit.exe

Megnyílik a Rendszerleíróadatbázis-szerkesztő. Az ösvényen a bal oldalon kell mennünk
HKEY_CURRENT_USER\Software\Microsoft\windows\CurrentVersion\Explorer\Advanced
A jobb oldalon válassza ki a Start_SearchFiles paramétert

Alapértelmezés szerint ennek értéke 2 - keresés az indexben. Az értéket 0-ra állíthatja - ne keressen fájlokat, vagy 1-re - csak az aktuális profil fájljai között keressen.
Az indexelés beállítása
Az indexelés más fájlok tulajdonságait és paramétereit tartalmazó fájlok létrehozásának folyamata. A fájlok egy csomó tulajdonsággal rendelkeznek, amelyek az Általános vagy az Összegzés lapon tekinthetők meg. Ezek a méret, a létrehozás dátuma, a módosítás dátuma és így tovább. Ezeket az adatokat az index tartalmazza.
Miért gyors az indexből történő keresés? Mivel valójában nem kell egy csomó fájlt válogatnia, a számítógépén egyetlen helyre léphet (az indexbe), és ott mindent megtalálhat.
Az index az Indexelési beállításokban konfigurálható. Nyissa meg a Start menüt, és a keresésbe írjuk be az "ind" kifejezést, és válassza az Indexelési beállítások lehetőséget
Alternatív megoldásként ezt az elemet a Vezérlőpult > Ikonmegjelenítés kiválasztása > Indexelési beállítások menüpontban találhatja meg.

Alapértelmezés szerint a felhasználói profil, a főmenü és az offline fájlok, ha vannak, indexelve vannak. Ez az ablak azt is megmutatja, hogy hány elem van indexelve – 4223 és alatta látható az indexelés állapota – kész.
Bármely mappa indexhez való hozzáadásához kattintson a Szerkesztés gombra. Megnyílik az alábbi ablak. A felső mezőben jelölje ki a szükséges mappákat pipával, majd kattintson az OK gombra
Ezután el kell telnie egy kis időnek, amíg ezek a mappák indexelésre kerülnek, és gyors keresés történik rajtuk is.
Jogos kérdés jelenik meg. miért nem veszi be a teljes merevlemezt az indexbe, hogy a keresés mindig gyors legyen? És logikus válasz. Az indexben való keresés gyorsabb, minél kevesebb fájlt ad hozzá az indexhez. Rendszermappák hozzáadásakor az indexfájlok sok helyet foglalnak el, és ennek előnyei kétségesek. Így csak azt adjuk hozzá az indexhez, ami szükséges.
Az index helye megváltoztatható, ha további helyet kell felszabadítani a rendszerlemezen. (A további hely a CCleanerrel is jól felszabadul) Ehhez az Indexelési beállítások ablakban kattintson a Speciális gombra. Az Indexelési beállítások lap Indexelési helye részében kattintson az Új választása lehetőségre, és adjon meg egy mappát a merevlemezen. Ugyanebben az ablakban létrehozhatja ezt a mappát

A Fájltípusok lapon bejelölheti a négyzeteket az indexeléshez szükséges fájltípusok beállításához. A típus egy kiterjesztés. Ez van a fájlnévben a pont után.

Itt adhat hozzá új fájlkiterjesztést.
Indexelési problémák hibaelhárítása
Ha megnyitja az Indexelési beállításokat, és látja az alábbi képet, akkor valószínűleg letiltotta a Windows Search szolgáltatást

Az engedélyezéséhez lépjen a Szolgáltatások oldalra. (nyissa meg a Start menüt, és írja be az "sl" parancsot, válassza a Szolgáltatások menüpontot)

Keresse meg a Windows Search-t, kattintson rá jobb gombbal, és válassza a Tulajdonságok menüpontot.

Az Általános lap Indítási típusa: mezőjében válassza az Automatikus lehetőséget a legördülő listából. Kattintson az Alkalmaz gombra. Ezután kattintson a Start gombra, és várja meg, amíg a szolgáltatás elindul

Ezután ellenőriznie kell, hogy a merevlemez-partíciók engedélyezettek-e az indexeléshez. Ehhez lépjen a Start > Számítógép menüpontra, és válassza ki a lemezt. Kattintson rá jobb gombbal, és válassza a Tulajdonságok menüpontot

Ha a Fájlok tartalmának indexelésének engedélyezése jelölőnégyzet nincs bejelölve alul, állítsa be, és kattintson az OK gombra. Az indexelési engedélyt minden meghajtón ellenőrizni kell.
Keressen a File Explorerben
Ebben a részben megvizsgáljuk a hatékony keresést a Windows 7 Explorerben. Nyissa meg a Start\u003e Számítógépet
Felsoroljuk a keresés vagy a navigáció főbb elemeit:
- A címsor ott van, ahol Ön tartózkodik. Mint a böngészőben
- Történelem – hova mentél és hol voltál ma
- Előre és Vissza gombok – lehetővé teszik, hogy mindig visszalépjen néhány lépést vagy előre olyan helyekre, ahol már járt
- Címtárfa – megmutatja, hol tart a számítógépe teljes tárolórendszeréhez képest
- A tartózkodási hely tartalma és a címsor hova mutat
- Az információ megjelenítésének típusa, ahol éppen tartózkodik
- Keresőmező
Az információ-megjelenítés típusa lehetővé teszi, hogy nyolc megjelenítési lehetőség közül válasszon egyet a keresés megkönnyítése érdekében. Egy ilyen kiválasztási ablak megnyitásához kattintson a "Nézet típusa" ikontól jobbra található lefelé mutató nyílra
Ha a táblázat nézet típusát választja, akkor egyszerűen erre az oszlopra kattintva tudja az információkat táblázat oszlopok szerint rendezni. Ezenkívül, ha a kurzort ráhelyezi, egy ikon (lefelé mutató nyíl) jelenik meg az egyes oszlopok nevének jobb oldalán. Amelyre kattintva megnyílik egy legördülő menü további rendezési lehetőségekkel a gyorsabb keresés érdekében. Az ábrán a Dátum legördülő menü látható, amelyen a naptár segítségével kiválaszthatja a kívántat.

Úgy is beállíthat egy dátumtartományt, hogy kijelöli a kezdő dátumot, és a Shift billentyű lenyomva tartásával kiválasztja a befejező dátumot.
Minden oszlopnak saját legördülő menüje van, amelyek segítségével még hatékonyabban kereshet információkat.
Keresőmező
Belépett egy mappába, és szeretne találni valamit. A jobb felső sarokban található keresőmezőbe beírva egy lekérdezést ebben a címsorral jelzett mappában és az abban beágyazott összes könyvtárban fog keresni. Amikor ráhelyezi a kurzort, lent egy felugró ablak jelenik meg, amely különféle szűrők használatát javasolja a kereséshez
A módosítás dátumának kiválasztásakor egy ismerős ablak jelenik meg naptárral és további lehetőségekkel.

Az opciók lehetővé teszik olyan időintervallumok kiválasztását, amelyek nem metszik egymást. Ez talán nem tűnik logikusnak, de ez az elem még hatékonyabbá teszi a keresést. Példa. Ha a Tegnap lehetőséget választja, akkor a tegnap módosított fájlok jelennek meg. Ha a hét elején lehetőséget választja, akkor az ezen a héten módosított fájlok jelennek meg, a tegnap módosított fájlok kivételével. Érdekes pillanat derül ki. Ha ma kedd van, és a Hét elején lehetőséget választja, akkor nem fog eredményt elérni. Ma július 27-e van. Ha a Múlt hét lehetőséget választja, akkor a július 15. és július 21. között módosított fájlokat kapja meg. Ha a hónap elején választja, akkor július 1. és július 14. között módosított fájlokat fog kapni, így az aktuális és az elmúlt heteket nem.
De mi van akkor, ha valami egzotikus keresést kell végeznie. Például válassza ki azokat a fájlokat, amelyek a múlt hét óta megváltoztak. Itt jönnek jól a keresési operátorok. Először válasszuk ki a héten megváltozott fájlok lehetőséget, és helyezzük el a nyilatkozatot
A kényelem kedvéért a keresőmező szélessége módosítható úgy, hogy a címsor és a keresőmező közötti szegélyt a kívánt helyre húzza.
Különféle szűrőket lehet és kell is kombinálni. Például a módosítás dátuma szerint rendezte a fájlokat, most már méret szerint is rendezheti. Kattintson a keresőmezőre, és válassza ki a Méret szűrőt. A következő ablak nyílik meg Ön előtt, ahol választhat a tartományból.

Ha legfeljebb 50 MB és 100-200 MB méretű fájlokra van szüksége, a keresési operátorok ismét a segítségükre lesznek.
mérete: 100 mb
Persze a gépelés kényelmetlen, mert a keresés miatt minden lelassul. Ezért javasoljuk, hogy készítsen lekérdezést a jegyzettömbbel, és másolja be a keresősávba.
Miközben írtam a cikket és próbálgattam a különböző szűrőket és rendezési lehetőségeket, olyan fájlokat sikerült találnom, olyan helyeken, hogy elámulsz. Keressen a Windows 7+ indexelésben a hatékonyság alapján, mint például a Google Internethez.
Ezen kívül nem csak a módosítás dátuma és mérete, hanem más fájltulajdonságok alapján is kereshet. Például kiterjesztéssel, keretszélességgel és egyebekkel. Ha a keresés nem hozta a kívánt eredményt, akkor az alábbiakban felkérjük, hogy válassza ki, hogy a teljes számítógépén keressen a Könyvtárak között (lásd a következő részben) az Otthoncsoportban, válasszon másik helyet a kereséshez, keressen az interneten és keressen a könyvtár tartalmában. fájlokat.

Ha az Egyéb keresési hely lehetőséget választja, megnyílik egy ablak, ahol a jelölőnégyzetek segítségével kiválaszthatja azokat a helyeket, ahol a szükséges fájlok találhatók. Ezek lehetnek külső merevlemezek, flash meghajtók és egyéb meghajtók.

Ezután kattintson az OK gombra, és a keresés automatikusan elindul a kiválasztott helyeken.
Ha olyan helyet választott, amely nem szerepel az indexben, a rendszer azonnal figyelmezteti Önt, és figyelmezteti, hogy a keresés lassú lehet. Javasoljuk továbbá a kiválasztott hely felvételét az indexbe

Ha gyakran keres erről a helyről, akkor hozzá kell adnia. Ha ez elszigetelt eset, akkor valószínűleg kihagyhatja. Az index kisebb lesz, és a keresés gyorsabb lesz.
Keresés a könyvtárakban
A könyvtár egy olyan hely, ahol sok hasznos információt tárolnak. A számítógép ugyanaz, csak ott a könyvtár négy kategóriába van osztva a könnyebb keresés érdekében: Zene, Videó, Képek és Dokumentumok. Mindegyik könyvtárhoz legfeljebb 50 mappát adhat hozzá. + létrehozhat saját könyvtárakat. Új könyvtár létrehozásához kattintson a jobb gombbal a Könyvtárak > Új > Könyvtár elemre. Adjon nevet az új könyvtárnak

Kiderült, hogy a Könyvtár egy virtuális mappa, amelyben a merevlemez különböző helyeiről csatlakoztathatja valódi mappáit. A program megkeresi a könyvtárban az összes hozzá kapcsolódó mappát.
Hogyan lehet mappát könyvtárhoz csatlakoztatni
Lépjen abba a könyvtárba, amelyhez a mappát csatlakoztatni kívánja. A „Tartalmazza” részben kattintson a hivatkozásra. Az én esetemben - 2 helyen

A megnyíló ablakban kattintson a Hozzáadás... gombra, és válassza ki a kívánt mappát

A könyvtárak alapértelmezés szerint indexelve vannak, és a folyamat végén azonnal megtalálhatja a szükséges információkat.
A könyvtárak kibővített szűrőkészlettel rendelkeznek, ami kényelmesebbé teszi a keresést

Amikor a kurzort a keresőmezőbe helyezi, a szűrők mellett megjelennek a korábban megadott keresési lekérdezései is. Ha hirtelen elkezdenek zavarni, könnyen eltávolíthatja őket, ha a kívánt egérkurzor fölé viszi, és megnyomja a Del gombot a billentyűzeten.
Az Intézőben kereshet abban a mappában, amelyben tartózkodik, és az összes almappában. A könyvtárban az összes csatlakoztatott mappában egyszerre lehet keresni, és mivel az indexben vannak, gyors lesz. A könyvtárak használatának másik előnye a speciális szűrők a könnyebb keresés érdekében. Nem tudom, hogyan tudom megkerülni a Könyvtárat a Windows 7 rendszerben.
Mivel a könyvtárak virtuálisak, semmi sem történik a fájlokkal, ha törlik őket.
Következtetés
Barátok! Ebben a cikkben érintettünk egy kis részt, a jéghegy csúcsát, a keresést a Windows 7 rendszerben. Azt is kitaláltuk, hogy indexeljük a merevlemezen lévő fájlokat, és hogyan segíthet ez gyorsabb információkeresésben. Részletesebben megálltunk a felfedezőben végzett keresésnél. A kényelmes szűrőknek köszönhetően sokkal hatékonyabban kereshet és találhat információkat.
Azt is szeretném hozzátenni, hogy a keresési feltételek elmenthetők. Ehhez kattintson az eszköztár azonos nevű gombjára

Az összes mentett keresés a profilod azonos nevű mappájában (Keresések) található.

Az egyik keresés eredményeinek megjelenítéséhez egyszerűen lépjen a Keresések mappában található Intézőbe (a bal oldalán), és válassza ki a kívántat. Az eredmények azonnal megjelennek.
A Windows 7 rendszerben történő kereséssel kapcsolatos további információkért látogasson el a http://www.oszone.net/11299/Search webhelyre.
Üdvözlettel, Anton Dyachenko
YouPK.ru
A Windows keresés nem működik
(01.07.2011 12:23) Jó napot. Nekem Windows 7 Ultimate SP 1 Beta van. Az IE Explorer 9 telepítése és az IE Explorer 8-hoz való visszatérés után a keresés teljesen eltűnt! A keresés előtt pedig (az IE Explorer 9 telepítése előtt), de valami csonka (talán azért, mert Windows 7 Ultimate Lite rendszerem van? (általában csak fájlnév és méret alapján kerestem, a tartalomban nem tudtam keresni) fájlok közül például *.txt vagy *.doc, *.pdf és egyebekben!!) Azt mondom, hogy WinXP-ben sokkal jobban szeretem a keresőt!!De komoly okok miatt nem tudok visszatérni XP-hez ( Aser laptop) Megpróbáltam azt csinálni, amit tanácsolt: az első 2 és az utolsó: regsvr32 mshtml.dll - írja: mshtml.dll modul betöltve, de a DllRegisterServer belépési pont nem található Ellenőrizze, hogy az mshtml.dll érvényes DLL vagy OCX fájl és próbáld újra. mit tanácsol? Előre is köszönöm! |