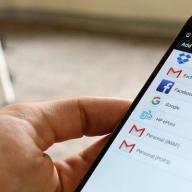Gyakran a tipikus felhasználó szembesül a hibásan működő egér problémájával. Ennek több oka lehet, és nehéz meghatározni azt a konkrétat, hogy miért nem látja a számítógép az egeret. Ez a cikk a különböző árkategóriájú és műszaki jellemzőkkel rendelkező "rágcsálókkal" kapcsolatos leggyakoribb problémákat és bontásokat tárgyalja. Tehát kezdjük!
Miért nem "látja" a számítógép az egeret: hogyan lehet meghatározni az okot és megoldani a problémát?
Bármely beviteli eszköz egészének meghibásodása a három ok egyikének tudható be:
- Megszakadt USB-port;
- Maga az eszköz elromlott (esetünkben az egér);
- Az eszközillesztők nincsenek telepítve, vagy nem megfelelően működnek.
A fentieken kívül más oka is lehet. Például további szoftver- vagy illesztőprogram-inkompatibilitás esetén. De először vegyük fontolóra ezt a három problémát, mert ezek szinte mindig oda vezetnek, hogy a számítógép "nem látja" az egeret.
Hibás USB-port
Mielőtt magának az egérnek a meghibásodásáról beszélne, érdemes ellenőrizni azt az USB-portot, amelyhez csatlakoztatja. Nagyon gyakran az egér nem hajlandó dolgozni, mert a port fizikailag megszakadt. Egyébként ugyanez vonatkozik a PS / 2 portra, amelyet a régebbi modellek személyi számítógépekhez történő csatlakoztatására használnak. Tehát először is ellenőrizzük magát a csatlakozót.
A csatlakozó szemrevételezése
Egy működő USB-csatlakozó más USB-eszközökkel is működik. Tehát először is próbáljon meg egy USB flash meghajtót vagy más egeret csatlakoztatni hozzá. Ha a számítógép sem „látja” őket, akkor a port meghibásodott vagy hibás.
Először ellenőrizze a fizikai hibákat. Ehhez gondosan ellenőrizze a csatlakozót. Úgy kell kinéznie, mint a fenti fénykép. Főleg ellenőrizze, hogy nincs-e repedve a fehér csík (USB 3.0 esetén fekete vagy kék lehet). Ha lehetséges, vessen egy mélyebb pillantást. Hat arany kontaktust fog látni. Bármelyik hiánya is meghibásodást jelez.
Ha az USB-port vizuálisan jól néz ki, ennek oka lehet a szoftveres rész.
A szoftver USB-portjának kapcsolatának ellenőrzése Windows és Linux alatt
Mivel a számítógép „nem látja” az egeret, célszerű ellenőrizni, hogy „látja-e” magát az USB-portot. Ennek legegyszerűbb módja a BIOS. A BIOS-ba történő belépéshez a számítógép bekapcsolása után az első néhány másodpercben meg kell nyomnia egy adott gombot (Del, F12 vagy mások). Általában látni fog egy tippet arról, hogy melyik gombot kell megnyomni.
A BIOS-ba való belépés után keresse meg a menüpontot (a nyílbillentyűk használatával mozoghat) „Integrált perifériák” vagy „Speciális”. Írja be az Enter gombbal. A megnyíló képernyőn megjelenik az "USB-konfiguráció" elem. Menj oda.
Az "USB-funkciók" és az "USB-vezérlő" elemeknek rendelkezniük kell a tulajdonsággal. Ellenkező esetben az üzemmód váltásához nyomja meg az Enter billentyűt.
Most ellenőrizzük az USB port illesztőprogramjait. Ehhez a Windows rendszerben kövesse az útvonalat: Start -\u003e Vezérlőpult -\u003e Hardver és hang -\u003e Eszközkezelő. A megnyíló ablakban keresse meg az "USB-vezérlők" elemet, és kattintson rá duplán. Kérdőjel jelenléte a lista bármelyik sorával szemben jelzi a vezető hiányát. Tehát telepíteni kell. Az illesztőprogram megtalálható az alaplaphoz kapott lemezen vagy (a laptopok esetében) a gyártó webhelyén. Ha nincsenek jelek, kattintson a jobb gombbal az egyes elemekre, és válassza az "Illesztőprogramok frissítése" lehetőséget.
A Linux és az USB port illesztőprogramjait az „lspci |” paranccsal ellenőrizheti grep -i usb ". Ennek eredményeként létrejön az USB-portok listája, amelyek sorainak meg kell egyeznie az eszközön rendelkezésre álló csatlakozók számával. Például:
00: 03.0 USB vezérlő: Szilikon integrált rendszerek USB 1.1 vezérlő (rev 0f)
00: 03.1 USB vezérlő: Szilikon integrált rendszerek USB 1.1 vezérlő (rev 0f)
00: 03.3 USB vezérlő: Szilícium integrált rendszerek USB 2.0 vezérlő
Tehát, ha a fentiek egyike sem segített vagy nem történt meg, akkor a probléma továbbra is magában az egérben van.
Videó: Az USB illesztőprogram telepítése
Az egér közvetlenül törött
Ha minden rendben van a számítógépével, ellenőriznie kell az egér hardverét és szoftverét. A beviteli eszköz helytelen működésének fő hardveres okait kell kiemelni:
- Az érzékelő meghibásodása;
- Megszakadt vezeték vagy USB-adapter;
Az érzékelő meghibásodása
Nagyon gyakran az egér működésképtelenségének oka egy törött érzékelő. Meghatározása meglehetősen egyszerű, de nem mindig. A legtöbb modern optikai egérben az érzékelő piros színnel van kiemelve. Csak fordítsa az egeret (ha csatlakoztatva van a számítógépéhez), és ellenőrizze ezt a tényt.
De sok gyártó (különösen a lézeres "rágcsálók") láthatatlanná, vagyis jellegzetes ragyogás nélkül teszi az érzékelőt. Ekkor lehetetlen manuálisan meghatározni, hogy működik-e az érzékelő. Ebben az esetben folytassa a következő lépéssel.
Mi a teendő, ha megszakad egy vezeték vagy USB-adapter
Vezetékes egér használata esetén célszerű ellenőrizni az eszköz és a számítógép közötti vezetéket. Az erős hajlítások törést okozhatnak. Ezenkívül ellenőrizze az egér USB-kimenetét (ugyanúgy, mint korábban a számítógép USB-portját).
Ha vezeték nélküli egeret használ, ellenőrizze ugyanúgy az adaptert. Ha meghibásodik, az adapter kicserélhető egy újra. De csak a szolgáltató központ alkalmazottja választhatja ki a megfelelőt. Tehát jobb (és olcsóbb), ha csak új egeret szerez.
Probléma a szoftverrel
Ha a hardver meghibásodásának egyik okát sem azonosítják, akkor a probléma valószínűleg szoftveres probléma. Mégpedig a sofőrökben. Először is, ha az egér hirtelen meghibásodik, indítsa újra a számítógépet. Néha segít, de nem olyan gyakran, mint szeretnénk.
A járművezetők fő problémái a következőképpen osztályozhatók:
- Az illesztőprogram nincs telepítve;
- Az illesztőprogram nem megfelelő az Ön eszközéhez;
- A sofőr elavult;
- Programütközés.
Az illesztőprogram nincs telepítve
Az ok nyilvánvaló lehet, de nem mindig. A helyzet az, hogy nem minden gyártó tesz illesztőprogram lemezt az egérrel a dobozba. Ha még nincs, akkor keresse fel az egérmárka hivatalos weboldalát, és keresse meg ott az illesztőprogramot. A telepítés után lehet, hogy van egy speciális programja az egér beállítására (mint például a fotón). Futtassa és kövesse a belső utasításokat.
Annak ellenőrzéséhez, hogy az egér illesztőprogramja telepítve van-e a Windows rendszerre, lépjen az "Eszközkezelő" oldalra (az átállási folyamatot fentebb ismertetjük). Ott keresse meg az "Egerek és más mutatóeszközök" elemet. A kérdőjelek hiánya azt jelzi, hogy a vezető megfelelően működik. Ott is frissítheti, ahogy korábban az USB-portok esetében tettük. A telepített illesztőprogramok megtekintéséhez Linuxon írja be az "lspci" parancsot.
Egyébként a legtöbb gyártó az alapillesztőt USB-adapterbe vagy konnektorba tölti be, így nem kell aggódnia a telepítés miatt. Ebben az összefüggésben inkább a speciális illesztőprogramokról beszélünk.
Nem illik az eszközéhez
Ha maga töltötte le az illesztőprogramot, jó eséllyel egyszerűen nem illik az eszközéhez. Ebben az esetben jobb eltávolítani. Ha az egér nem illesztőprogrammal vagy anélkül működik, vegye fel a kapcsolatot a gyártó webhelyén található támogatási szolgálattal. Segítenek kiválasztani a szükséges szoftvert.
Valószínű, hogy az egér illesztőprogram-verziója nem kompatibilis az adott operációs rendszerrel. Például a régebbi programokat a Windows 10 nem támogatja, vagy nem minden gyártó gyárt illesztőprogramokat Linux-szerű operációs rendszerekhez. A kompatibilitásról a gyártó webhelyén vagy az egérrel ellátott dobozban tájékozódhat. Ebben az esetben csak az operációs rendszer újratelepítése vagy az egér cseréje segít. Felhívjuk figyelmét, hogy a terméket a vásárlást követő 14 napon belül visszaküldheti az üzletbe.
Videó: illesztőprogram telepítése az eszközkezelőn keresztül
Az illesztőprogram elavult
Nem valószínű, hogy a meghajtó régi verziója hirtelen abbahagyta a munkát, de ez mégis lehetséges. Csak keressen egy frissítést a gyártó webhelyén, vagy telepítse újra az illesztőprogramot.
Programütközés
Ez a probléma gyakran sok program hibás működését okozza. Lényege abban rejlik, hogy egyes alkalmazások konfliktusba kerülhetnek - zavarják egymást kódjuk végrehajtása során. A konfliktus leggyakrabban akkor fordul elő, amikor két program hasonló. Például, ha további szoftvert telepített az egér vezérlésére vagy testreszabására, akkor ütközhet a fő illesztőprogrammal. Ennek eredményeként az egér egyáltalán nem működik.
Windows rendszeren könnyen megállapíthatja, hogy van-e konfliktus. Ehhez indítsa újra a számítógépet csökkentett módban. Most kattintson a "Start" gombra, és vigye a kurzort a "Programok és fájlok keresése" sorra. Írja be az "msconfig" parancsot, és nyomja meg az Enter billentyűt.
A Szolgáltatások lapon jelölje be a "Ne jelenítse meg a Microsoft szolgáltatásait" jelölőnégyzetet. Most törölje az összes szolgáltatás jelölését a főablakban. Indítsa újra a számítógépet. Ha a probléma valóban programütközés, akkor az egér ebben a módban fog működni. Menjen vissza az "msconfig" oldalra, és állítsa vissza az összes fedvényt.
Annak tudatában, hogy a probléma programkonfliktus, meg kell próbálnia eltávolítani a nemrégiben telepített alkalmazásokat. Ha emlékszel, hogy az egér melyik pillanatban nem működött, akkor egyáltalán nem lesz semmi probléma.
Videó: hogyan lehet meghatározni, mi hiányzik a szoftverből
Egyéb problémák
Ha a fentiek egyike sem működött, akkor valószínű, hogy az egér csak bepiszkolódik. Ha már régóta használja, vigye el egy szervizközpontba. Az egeret nem ajánlott magának szétszedni, mert a legújabb modellek többségén nincsenek nyilvánvaló csavarok vagy rögzítők.
Érdemes megjegyezni, hogy ha nemrég vásárolt egeret, akkor nem kell megpróbálnia saját maga javítani. Csak tovább ronthatja a helyzetet. Amíg a garancia érvényes, joga van segítséget kérni a gyártótól. Ezenkívül a varázsló egérrel végzett munkája általában nem drága. Tehát, ha kétségei vannak, jobb, ha kapcsolatba lép a szervizközponttal.
A számítógépes egér precíziós eszköz. Munkája közvetlenül függ a különböző paraméterektől, beleértve a felhasználás pontosságát is. Bármely mechanikai sérülés gyakran meghibásodást okoz, ezért légy óvatos.
Ne feledje, hogy az egér működésével kapcsolatos problémák leggyakrabban a szoftverrészhez kapcsolódnak. A rendszer vírusellenőrzése, valamint a felesleges "szemét" rendszeres tisztítása segíthet elkerülni a meghibásodásokat nemcsak az egér, hanem az egész számítógép működésében.
A Windows 7 telepítése egyszerű és csiszolt, de korántsem tökéletes. Ezért olyan helyzetek adódhatnak, amikor a telepítővarázsló egyszerűen nem lát bizonyos számítógépes eszközöket, ami megakadályozza a felhasználót az elindított eljárás végrehajtásában. És ha ilyen nehézségei vannak - nézze meg a tartalmat.
A Windows 7 telepítése nem látja az USB egeret és billentyűzetet (a problémát a BIOS-beállításokkal oldjuk meg)
Ha a Windows 7 telepítése nem lát egeret vagy más beviteli eszközt, akkor először ellenőrizze az USB portokat, amelyekbe ezek a perifériák csatlakoztatva vannak.
Kék portok (USB 3.0) lehet nem támogatott mester, ezért legalább a telepítés idejére a berendezést a szürke portokra kell átrendezni ( USB 2.0
).
A legtöbb esetben a probléma megoldódik. Ellenkező esetben a sorrendben tegye a következőket akciók benBIOS (később a cikkben ezeket a műveleteket lépésről lépésre ismertetjük):
- Letiltás(ÉNntel) "XHCI Mód » a fülön « Fejlett » ;
- Próbáljon meg egy másik elemértéket USB örökölt támogatás ;
- A BIOS visszaállítása.
Minden lépés után tesztelje az egeret és a billentyűzetet az elsőtől. Először be kell mennie a BIOS-ba. További információ a bejelentkezésről BIOS különféle eszközökön (álló számítógépeken vagy különböző márkájú laptopokon) ebben a cikkben láthatja: hogyan lehet belépni a BIOS-ba.Indítsa újra a számítógépet, és az alaplap logóján lépjen be « Beállít Menü » a gomb megnyomásával F1 (F2, F12, Töröl - a BIOS-tól függően). Most kezdjük:
1. lépés - tiltsa le az (Intel) xHCI módot
Ezt a lehetőséget a fülön találja « Fejlett » a menün BIOS.
- Menj « Fejlett » , a billentyűzeten található nyilakkal történő navigációval;
- Módosítsa a módot « Tiltva » lépésben « xHCI Mód » ;
 1. ábra Állítsa be a Letiltott módot az xHCI módhoz.
1. ábra Állítsa be a Letiltott módot az xHCI módhoz.- Mi spórolunk lapra lépve « Kijárat » és a „ Kijárat Megtakarítás Változtatások »;
- Ellenőrizzük az egeret és a billentyűzetet az operációs rendszer telepítésének újrapróbálásával.
- Vonal « xHCI Mód » hiányzó;
- A bekezdés végrehajtása « 1. lépés» nem adott eredményt.
2. lépés - Váltsa át az USB örökölt támogatási módot
A fent leírtaktól eltérően az opció «
USB örökölt támogatás "
szerkesztésre rendelkezésre áll a rendszerek túlnyomó többségén.
Főleg a fülön is található «
Haladó "
... Meg kell változtatnunk ennek a függvénynek a módját az ellenkezőjére ( "Engedélyezve" tovább «
Tiltva "
Vagy fordítva).
 2. ábra: Az USB Legacy Support értékének megváltoztatása.
2. ábra: Az USB Legacy Support értékének megváltoztatása.
Ne felejtsd el megment változtatásoka fülön «
Kijárat
»
az opció kiválasztásával Kijárat
Megtakarítás
Változtatások
”, A számítógép automatikusan újraindul.
A Windows telepítésének újbóli futtatásával ellenőrizzük eszközeinket. Ha a perifériái továbbra sem működnek, próbálja meg az alaplap beállításainak visszaállítása.
3. lépés - állítsa vissza a BIOS-t (ha az előző lépések nem segítenek)
A BIOS visszaállításához a "gyári" beállításokhoz:
- Ugrás a fülre « Kijárat » (általában utána következik Csomagtartó);
- Válassza ki az elemet " Betöltés Beállít (Optimális) Alapértelmezések "→ erősítse meg a műveletet a megnyomásával" Igen ". A számítógép újraindul.
Probléma megoldása PS / 2 billentyűzet és egér használatakor
Ezeknek az eszközöknek a meghibásodása meglehetősen ritka, és főleg a BIOS-hoz és a hardverhez kapcsolódó hibákhoz kapcsolódik. Mielőtt a következőket tenné szükségszerűenkapcsolja ki a számítógépet. Ez az elővigyázatosság annak a ténynek köszönhető, hogy a kikötők PS/2 erősen nem ajánlott hozzáérni a rendszer futása közben. Ha a szabványt használja PS/2 periféria következik:
- Ellenőrizze és tisztítsa meg a billentyűzet és az egér csatlakozóját / portját a különféle szennyeződéstől;
- Próbáljon ki hasonló USB-eszközöket;
- Cserélje ki az egér és a billentyűzet csatlakozóit;
- Frissítse az alaplapi BIOS-t a legújabb verzióra.
A Windows 7 telepítésekor a számítógép nem látja az indítható USB flash meghajtót és / vagy más USB-eszközöket
A probléma megoldása a legtöbb esetben meglehetősen egyszerű. És mielőtt belekezdenénk ebbe a fejezetbe, a következőket kell tennie: Ha a telepítésablakok nem látjaUSB eszközök általában, kérem, hívjon. Néhány általános lépést tartalmaz a leggyakoribb hibák kezelésére.
A Windows 7 telepítővarázsló nem látja a merevlemezt (SSD), vagy illesztőprogramokat kér
A szoftverrészt érintő műveletek végrehajtása előtt meg kell győződnie arról, hogy a meghajtók működnek, és hogy a számítógép beállításai helyesek. Jegyzet. A következő cselekvések relevánsak aSSD. Ha a lemez telepítéshez való kiválasztására szolgáló ablakban van hiányzó kívánt "merevlemez" (merevlemez), először próbálkozzon:
- EllenőrizzehDD / SSD kábelek és tartók;
- Letiltásextra meghajtók, csak az meghagyva az operációs rendszert;
- Togglemód « SATA Mód » tól től « AHCI » tovább « IDE » (bármely más elérhető);
- Kapcsolja ki a számítógépet;
- Írja be a BIOS-t (vagy « Beállít Menü » ) gomb megnyomásával F1 (F2, F12, Delete) azonnal a számítógép bekapcsolása után, amikor az alaplap gyártójának logója megjelenik a képernyőn;
- A nyilak segítségével keresse meg az elemet a menüben « Beállítás SATA mint » vagy « SATA Konfiguráció / Mód » (a BIOS-tól függően);
- Módváltás « AHCI » tovább « IDE » vagy « RAJTAÜTÉS » ;
 3. ábra Állítsa be a SATA konfigurálása vonalként IDE értéket.
3. ábra Állítsa be a SATA konfigurálása vonalként IDE értéket.- Beállítások mentése, elem kiválasztása « Kijárat Megtakarítás Változtatások » a fülön « Kijárat » . A számítógép a megváltozott konfigurációval újraindul.
- Az operációs rendszer telepítése továbbra sem látja a merevlemezt vagy az SSD-t;
- Mód « SATA Mód » már fel van téve « IDE » .
Merevlemez vagy SSD meghajtók kézi telepítése
Javasoljuk, hogy folytassa ezt a fejezetet, miután teljes mértékben megismerte az előzőt. Ez segít kiküszöbölni a felesleges lépéseket.A legtöbb esetben a telepítő kép már sok tárolóvezérlőhöz (SATA illesztőprogramokhoz) tartalmaz szoftvert. Ha azonban a számítógép / laptop alaplapjának modellje meglehetősen friss (vagy éppen ellenkezőleg, régi), akkor az illesztőprogramok egyszerűen hiányozhatnak.
Ezért a rendszerlemez kiválasztásának szakaszában egymástól függetlenül kell "meghatároznunk" őket. Az alábbi utasítások részletesebben leírják ezt a folyamatot. Lássunk neki.
1. LÉPÉS - keresse meg a szükséges szoftvert.
Az illesztőprogramokat a laptop vagy az alaplap gyártójának weboldaláról töltjük le. Először olyan fájlokra összpontosítunk, amelyek egy vagy több példaszót tartalmaznak: INF,
SATA,
RAJTAÜTÉS,
RST.
2. LÉPÉS - kicsomagolás és az OS képpel történő hordozás a médiába.
Csomagolja ki a letöltött fájlt egy külön mappába → másolja bárhová a telepítő flash meghajtón.
jegyzethogy a sofőrökre szükségünk van nem tartalmazhatjavégrehajtható ". exe fájlokat. Csak illik kicsomagolva(az ilyen illesztőprogramok általában mappákat tartalmaznak: amd,
x64
, valamint sokan .
inf fájlok).
3. LÉPÉS - a szükséges szoftver megadása a lemezválasztó ablakban.
Helyezze be az USB flash meghajtót a számítógépbe → elérjük a lemez kiválasztásának szakaszát telepítéshez. Itt találhatja meg a gombot (vagy "Áttekintés"
) és kattintson rá.
Megnyílik egy felfedező, amelyben meg kell adnia a szükséges illesztőprogramot .
 4. ábra Válassza ki a kívánt mappát az illesztőprogrammal.
4. ábra Válassza ki a kívánt mappát az illesztőprogrammal.
A merevlemez-meghajtót (SSD) felismeri, ha a megfelelő illesztőprogramokat választja. Most folytathatja a folyamatot a megjelenő SSD meghajtó kiválasztásával.
Az illesztőprogramok telepítve vannak, a meghajtó megjelenik. A varázsló azonban nem látja vagy nem engedélyezi a kívánt szakasz kiválasztását
Ebben az esetben próbálkozzon távolítsa el a jelöléstHDD / SSD közvetlenül az ablakban válasszon lemezt. Figyelem! A következő műveletek vezetnek formázás tárolás, és ezáltal a teljes adatvesztés. Győződjön meg arról, hogy az összes fontos fájlt külön meghajtóra menti.Ehhez szüksége van:
- nyomja meg a gombot "Lemez beállítása" a lemez kiválasztásának szakaszában;
- "Töröl"
az összes rendelkezésre álló partíciót a telepítés megkezdéséhez nem kiosztott hely
- Ellenőrizze az operációs rendszer képének integritását a telepítőlemezen;
- Írja újra a képet egy másik lemezre a legkisebb sebességgel;
- Használat pendrive(lehetőleg USB 2.0 verzió) CD helyett;
- Ellenőrizze, hogy a meghajtó megfelelően működik-e: ellenőrizze a csatlakozást, a tápegység érintkezőit, a motor és a hajtás teljesítményét.
A fenti lépések segítenek megoldani a problémát. Másképp dobd leBIOS és próbáljon ki egy másik operációs rendszert futtató képet.Ezenkívül rendkívül ritka esetekben segíthet az illesztőprogram újratelepítése a DVD-meghajtó számára. Részletes információk a "" fejezetben találhatók, a floppy meghajtó illesztőprogramjai pedig a gyártó weboldalán találhatók.
Következtetés
Ha a fenti módszerek egyike sem segített, próbálja meg megkeresni a problémát a számítógép összetevőiben (egyedül vagy szakember segítségével).
Ó, ezek a számítógépek, mindig van mit tenni. Még azokban a napokban, amikor az Internet helyett BBS (Bulletin Board System) volt, és felváltotta a jelenlegi csevegéseket, a közösségi hálózatokat és az irattartó kukákat, azt mondtam, hogy mindig odaadhatja a számítógépet, amennyi csak van. És most, az internet mindenütt fennálló dominanciája mellett ez a téma még relevánsabb. És az is meglepő, hogy néhány eleminek tűnő dolog, ha a számítógépet hívja segítségül, egyáltalán nem telik el. Mondandó volt. És a mese előtt áll.
Kezdjük messziről. Mint mindannyian tudjátok, egy olyan adatbeviteli eszköz nélküli számítógépen, mint a billentyűzet és az egér, lehet egy érintőképernyő (és egyeseknél joystick is) - egyszerű hardver, amely zümmög és áramot fogyaszt. Kaptam egy számítógépet, amelyet meg kellett nézni, és kissé újra kellett éleszteni, miután egy vírus ott dühöngött. Elővettem a polcról egy tartalék monitort, bedugtam egy tartalék billentyűzetet, egy tartalék USB egeret (ez fontos), bekapcsoltam, átmásztam a BIOS-beállításokat (alapvető bemeneti-kimeneti rendszer), elindítottam a Windows-ot és a szart, az egér kikapcsolt. Most dolgoztam a BIOS-ban, a mutató így futott, és a Windows betöltése után nem működik. Mi a fene?
Tudjuk, hogy legalább két általános típusú egér létezik (számítógép), amelyek különböznek a csatlakozó csatlakozójától. Ezek a PS / 2 és az USB. Ha az első lehetőséget elsősorban álló számítógépeken alkalmazzák, akkor a második mindenhol használható, akár a modern okostelefonokhoz is csatlakoztatva. A legfontosabb, hogy az USB csatlakozó forró üzemmódban be- és kikapcsolható, azaz amikor a számítógép be van kapcsolva, de ha van PS / 2 csatlakozója, akkor jobb, ha nem kockáztatja, mert egyszerűen kiéghet. Jobb kikapcsolni a számítógépet, majd dugni és kihúzni a csatlakozókat. A régebbi számítógépeknek két különböző színű PS / 2 csatlakozója volt. A zöld az egér, a lila a billentyűzeté. Lehet, hogy csak egy van, sőt egyik sem.
Térjünk vissza a számítógépemre. A tünetek a következők: Az egér teljesen működőképes, az operációs rendszer betöltéséig működik, folyamatosan egy másik számítógépen működik, azaz. az eset a Windows-ban van. Az USB port is működik, ha billentyűzetet vagy flash meghajtót csatlakoztat hozzá, akkor minden rendben van. A másik USB egér sem működik. De a PS / 2 egér remekül működik. Ha egy másik USB-csatlakozóhoz csatlakozik, a rendszer azt írja, hogy egy eszköz található, az illesztőprogram telepítve van, az illesztőprogram sikeresen telepítve van, de az egér sem működik.
Az eszközöket az eszközkezelőn keresztül nézzük meg. Itt érdekelnek minket az egerek és más mutatóeszközök. Ha nem látjuk az egerünket a fülön, akkor probléma van az illesztőprogrammal *. És egy másik probléma, hogy az USB egerek annyira szabványosak, hogy nincs szükség speciális meghajtóra, és már szerepel a szabványosak listáján. Csatlakoztatjuk az egeret, látjuk, hogy valami új jelent meg a szakaszban HID eszközökezért az egeret nem egérként ismerik fel, hanem valami másként. Ebben az esetben nem számít, hogy az egér melyik USB portra van csatlakoztatva. Nem fog működni. A helyzet kijavításához manuálisan kell megváltoztatnia az illesztőprogramot a HID eszközön. A HID eszköz helyi menüjéből válassza a lehetőséget Illesztőprogramok frissítése -\u003e Illesztőprogramok kézi keresése és telepítése -\u003e Válasszon a telepített illesztőprogramok közül -\u003e HID kompatibilis egér
Ezt követően az USB egér megjelenik az egér listában, és elkezd dolgozni. A számítógép leválasztása, csatlakoztatása és újraindítása után is.
* Illesztőprogram - olyan program, amely lehetővé teszi az eszköz közvetlen vezérlését az operációs rendszerben. Mivel az operációs rendszer nem ismeri az eszközök sokféleségét, a teljes értékű működés érdekében az eszközgyártók kiadnak egy illesztőprogramot, amely az eszköz és az operációs rendszer közötti köztes réteggé válik. Ha az eszköz szabványos, akkor nincs szükség speciális illesztőprogramra, az már szerepel az operációs rendszerben.
A modern egerek pontosak és tartósak. Mégis előfordulhat, hogy a számítógép nem reagál az egér mozgására.
A számítógép nem látja az egeret: a hibaelhárítás okai és módszerei
Hibás USB-port
Az USB-port működésképtelenségének okai hasonlóak a Windows operációs rendszert futtató összes számítógépen.

Az Apple Mac számítógépeknél a lépések egyszerűbbek.
- Ellenőrizze, hogy az USB-port működik-e. Helyezzen egy működő egeret vagy flash meghajtót az USB aljzatba. A pendrive villog - ez azt jelenti, hogy az USB-port működik, nem - sérült. Ha az USB-port működik, tegye a következőket.
- Ellenőrizze, hogy a macOS rendszerében nincsenek-e vírusok. Ha szoftveres problémákat talál, telepítse újra a MacOS rendszert, ellenőrizze, hogy a számítógépén nincs-e vírus.
- Telepítse újra a MacOS USB illesztőprogramokat. Az Apple PC-knek chipset-illesztőprogramokkal kell rendelkezniük. Megtalálhatja őket az apple.com oldalon.
- USB-port meghibásodása esetén vegye fel a kapcsolatot az Apple szervizközponttal - a többi számítógéppel ellentétben a Mac PC-ket meglehetősen nehéz szétszerelni, jobb, ha nem kockáztatja saját maga. Előfordulhat, hogy nemcsak az USB-port hibás, hanem a fő számítógépes kártya déli hídja is.
- Ha az USB portnak semmi köze hozzá, akkor valószínűleg maga az egér nem működik. Vásároljon új Apple egeret vagy azzal egyenértékű terméket.
Hibás az egérkábel
Zárja össze a kábel két vagy több vezetékét, és szakítsa meg bármelyik vezetéket. Az USB interfész úgy van kialakítva, hogy mind az öt "mag" - "+", "-", "data +" és "data-", valamint az árnyékolás ne sérüljön. Ezeknek a vezetékeknek a megszakadása garantáltan nemcsak az egér, hanem általában bármely eszköz működésképtelenségéhez vezet. Előfordul, hogy a sérült kábel cseréjének hiánya miatt új egérre van szükség.
Az egér sérült
A 90-es években és a 2000-es évek első felében elterjedt, régi típusú egerek optomechanikusak voltak: a fény és a fotocella, a vezérlő és az olvasó mellett mechanikus meghajtással is rendelkeztek - golyóval, hengerekkel és résmegszakítóval. Most az ilyen egerek ritkasággá váltak - tisztán optikussá váltak.
 Így néz ki egy szétszedett egér
Így néz ki egy szétszedett egér
A hibás kábel mellett az egérhibák a következőket tartalmazhatják:
- az alaplap nem működik (vezérlő, olvasó, fény és fotocella);
- a lencse piszkos vagy karcos (ritka, de előfordul);
- a kerék vezérlőegysége hibás;
- a gombok hibásak (az egérmutató mozog a képernyőn, de a gombok és a kerék parancsai - ennek van egy harmadik gombja is - nem felelnek meg).
A vezeték nélküli egereket egy vagy két cserélhető elem vagy újratölthető elem táplálja. Hibás lehet itt is:
- nyomásérintkezők (ha rossz minőségűek, oxidálódhatnak vagy rozsdásodhatnak);
- hálózati vezetékek;
- vezeték nélküli modul, amely kommunikációt biztosít egy USB-eszközzel (lehet, hogy többször kisebb, mint egy USB flash meghajtó);
- elemek (lejárt - cserélje ki őket) vagy újratölthető akkumulátorok (lemerültek, fel kell tölteni).
Ha a táblák és a vezérlők meghibásodnak, mindenképpen ki kell cserélni az egeret.
Problémák az egér működésével szoftver szinten
Az illesztőprogram problémáinak megértése
A lapkakészlet-illesztőprogramok inkompatibilitása a Windows verzió újabb (vagy fordítva egy régi) cseréje után az egér vezérlésének meghibásodásához vezethet. Mivel az egér / érintőpad / érzékelő meghajtó az MS-DOS kivételével minden modern operációs rendszerben megtalálható, az egér meghibásodásának legfőbb oka az USB illesztőprogram működésképtelensége: ez az összetevő az univerzális soros buszvezérlő és az USB Root Hub. Keresse meg az interneten a chipset-illesztőprogram azon verzióját, amely megfelel az operációs rendszer aktuálisan használt verziójának. A Windows 8 / 8.1 / 10 verziókban azonban az összes fő chipset-illesztőprogram már rendszerkomponens - ezeket nem kell külön telepíteni.
Az Apple számítógépek (például MacBooks) esetében az egér és az érintőpad illesztőprogramjai is szerepelnek a macOS-ban - amikor a macOS egyik verzióját frissítik, mondjuk a Yosemite-ról vagy az El Capitan-ról a Sierra-ra, az egér problémája csak a számítógép teljesítményének hiányát érinti a MacOS legújabb verziójában. A vezeték nélküli egerekhez, például a Magic Mouse-hoz azonban külön beállítás szükséges - a MacOS működéséhez Bluetooth-illesztőprogramra van szükség.
Tehát a Windows 7 használatához ajánlott Acer netbookokon a Windows 8 / 8.1 / 10 telepítésekor probléma volt a netbook hardverével - a Windows 7 lapkakészlet-illesztőprogramjának verziói nem illeszkedtek: az érzékelő leállt (az egérmutató nem reagált), a vezeték nélküli hálózat eltűnt A legjobb megoldás az elavult illesztőprogramok figyelmen kívül hagyása volt - eltávolításuk és a Windows újraindítása után a hiányzó eszközök ismét jól működtek.
Mindez arra utal, hogy az operációs rendszerek legújabb verzióiban, legyen az Windows vagy Mac, a grafikus kagylók fejlesztői a számítógép szinte minden funkcionális blokkját és csomópontját szoftveres szinten figyelembe vették és támogatták. Ehhez időben frissíteni kell.
Diagnosztizálja az USB-portokat a Windows PC-n
Az USB-vezérlők alaphelyzetbe állításához Windows PC-n vagy laptopon tegye a következőket.

Ha az USB-vezérlők visszaállítása és újraregisztrálása a Windows újraindítása után nem működött, akkor a probléma más, például az USB-beállítással.
Diagnosztizálja az USB-portokat Mac-en
MAC számítógépeken az USB portok irányításának visszaszerzéséhez - és ezekkel az egér vezérléséhez - állítsa alaphelyzetbe az SMC (System Management Controller) paramétereket. A visszaállítási módszer különböző a különböző Mac modelleknél.
Nem cserélhető akkumulátorral rendelkező MacBook esetén kövesse ezeket a lépéseket.
- Kapcsolja ki a számítógépet.
- Csatlakoztassa a MagSafe vagy az USB-C hálózati adaptert a hálózati adapterhez és a számítógéphez.
- Nyomja meg a billentyűzet billentyűkombinációját: Shift + Control + Option (balra) és a bekapcsológombot.
- Engedje el az összes gombot és a bekapcsológombot.
- Kapcsolja be a számítógépet.
Kivehető akkumulátorral rendelkező Mac laptopokhoz tegye a következőket:
- Kapcsolja ki a számítógépet, húzza ki a MagSafe adaptert a számítógépből, vegye ki az akkumulátort.
- Tartsa az áramot néhány másodpercig.
- Csatlakoztassa az akkumulátort és a MagSafe adaptert, majd kapcsolja be a számítógépet.
Mac Pro, iMac és Mac mini rendszereken
- Kapcsolja ki a számítógépet
- Húzza ki a tápkábelt, várjon 15 másodpercet, majd dugja vissza.
- Várjon még 5 másodpercet, és kapcsolja be a számítógépet.
Vezeték nélküli egér hibaelhárítása Mac-en
A Bluetooth egerek elterjedtek. Az Apple Magic Mouse-ját vesszük példának. Szüksége van még egy USB egérre. A Bluetooth-kapcsolat teszteléséhez tegye a következőket.

Az újracsatlakozás után a Magic Mouse-nak újra működnie kell. Ha a probléma megismétlődik, előfordulhat, hogy a Bluetooth-eszköz nem működik megfelelően. Telepítse újra a Bluetooth illesztőprogramot. Ha minden más kudarcot vall, akkor még a MacOS "tiszta" telepítése is - esetleg a Bluetooth modul vagy maga a Magic Mouse hibás. Forduljon az Apple SC-hez a hibaelhárításhoz.
Helytelen USB-beállítás a Windows rendszerben
Az USB-portok automatikus kikapcsolása az egyik védelmi intézkedés a számítógép áramellátásához szükséges túlzott áramfogyasztás és a túlzott túlmelegedés ellen. A jelenleg nem használt portok fel vannak függesztve. Tiltsa le ezt a Windows Power Options menüpontban.
Bár a modern USB-vezérlők tápellátást és vezérlőjeleket adnak az interfészre, amint bármilyen eszközt csatlakoztatnak, előfordulhat, hogy a port nem reagál időben az egérkapcsolatokra. Sem a Linux, sem a Windows, sem a MacOS nem mentes az USB-hibáktól.
USB vezérlők ellenőrzése Linux alatt
A Linux operációs rendszer lehetővé teszi az USB portok kezelését a számítógépen is. Az USB interfész különféle verziói támogatottak, köztük a 2.0. Vegyük példaként a Linux Gnome Ubuntu grafikus héját.

A Linux terminálba beírt lspci parancs az USB eszközöket jeleníti meg. Vegyünk például három Linux vezérlőt egy Linuxot futtató számítógépre.
: ~: # lspci grep -i usb
00: 03.0 USB vezérlő: Szilikon integrált rendszerek USB 1.1 vezérlő (rev 0f)
00: 03.1 USB vezérlő: Szilikon integrált rendszerek USB 1.1 vezérlő (rev 0f)
00: 03.3 USB vezérlő: Szilícium integrált rendszerek USB 2.0 vezérlő
Most írja be az lsmod parancsot. Például így fog megjelenni:
: ~: # lsmod | egrep ’usb | hci | hid | egér | modul '
A modul mérete
hid_microsoft 3232 0 usbhid 32992 0
hid_microsoft, usb
elrejtette ohci_hcd 24332 0
ssb 38464 1 ohci_hcd
ehci_hcd 34152 0
Ügyeljen arra, hogy ellenőrizze, hogy az egér a csatlakoztatott eszközök között van-e.
Más USB szoftver bármely számítógépen összeomlik
Bármi megzavarhatja az USB-portok működését - a nem megfelelően telepített illesztőprogramoktól kezdve a vírusokig, amelyek a rendszer folyamatainak felesleges másolatait indítják el és túlterhelik a számítógép teljesítményét. A MacOS az egyik legbiztonságosabb operációs rendszer az internetes fenyegetésekkel szemben.
Egérproblémák a táblagépen
A modern Windows és Android alapú táblagépek szintén támogatják az egér használatát Bluetooth-on vagy OTG USB-microUSB adapteren keresztül, amelyhez mind a klasszikus USB-kábellel ellátott egér, mind a vezeték nélküli egérmodul csatlakoztatható. Valójában egy nagy, 10 hüvelykes képernyőn már releváns az egér és a billentyűzet együttes használata, amikor a táblagépet egy speciális állványra helyezi.
Windows táblagépek esetén kövesse ugyanazokat a lépéseket, mint egy Windows PC vagy laptop esetében.
Az Android operációs rendszer jelenlegi verzióján lévő Android táblagépeknek rendelkezniük kell olyan rendszerkönyvtárakkal, amelyek támogatják a tablet egérrel történő vezérlését. Ha a mutató (vagy jelölő) nem jelenik meg a kijelzőn, és nincsenek jelei a táblagép egérrel történő vezérlésének, akkor előfordulhat, hogy az Android rendszert a hivatalos verziótól az "egyedi" verzióig kell villantania az Android kernel cseréjével, vagy egy speciális alkalmazást kell telepítenie a tablet egérrel történő vezérléséhez.
Ami a microUSB portok teljesítményét illeti, nem teheti meg ellenőrzés nélkül. Először ellenőrizze magát az OTG adaptert - célszerű legalább két működő adaptert használni. Ha a gyanú továbbra is a microUSB portra esik, akkor egér helyett csatlakoztasson billentyűzetet (vezeték nélkül is), 3G / 4G modemet, USB flash meghajtót, nyomtatót vagy hasonlót. Próbáljon meg egyszerre két vagy három eszközt csatlakoztatni egy külső tápellátású USB hubon keresztül. Valószínűleg nem veszi észre, hogy a microUSB port hibás. Ebben az esetben nem nélkülözheti a „mobil” vagy a számítógépes szolgáltató központ szakembereit.
Videó: hogyan lehet javítani egy USB portot egy laptopon
Az egér nem működésének kiderítése a találékonyság feladata, amelyet azonban Ön maga is megoldhat, csak vészhelyzet esetén vegye fel a kapcsolatot szakemberekkel. Sikerülni fog!
A számítógépes egér a rendszer szerves része. Néhány embernek van ilyen esete, amikor az egér rosszul működik, vagy teljesen meghibásodik, és a Windows rendszerben ez nagyon szükséges. Azt hiszem, sokan feltették a kérdést: lehetséges-e valahogy kijavítani az egeret, vagy csak kijavítani azokat a problémákat a rendszerben, amelyek miatt nem működik? Természetesen lehet, és most megpróbáljuk megoldani ezt a problémát.
Ha az egér egyáltalán nem reagál semmilyen műveletre, sokan azonnal a boltba futnak, hogy újabbat keressenek, bár a többiek önmagukban oldják meg ezt a problémát, ami hosszú távú manipulációs szolgáltatáshoz vezet.
Valószínűleg sokan tudjátok, hogy a mutatóeszköznek számos típusa van a számítógéphez vagy a laptophoz - PS / 2, USB, Bluetooth és Wi-Fi. Így az első kettő vezetékes kezelő, a második kettő pedig vezeték nélküli. Mindenkinek meg lehet a maga hibája.
Hibaelhárítási javaslatok minden manipulátorhoz
Mi van, ha az egér továbbra is működik, de instabil például, akkor kikapcsol, majd újra bekapcsol?
Amikor a mutatóeszközt USB-n keresztül csatlakoztatja, vegyen egy másik USB-kábelt. Ha az operációs rendszer nagyon régóta telepítve van a számítógépen, és nem frissült, akkor ez a manipulátor instabil működését okozhatja, az is lehetséges, hogy sok más manipulátor is csatlakozott a számítógéphez, aminek következtében konfliktus kezdődött az illesztőprogramok között.
Csatlakoztassa az egeret egy másik számítógép aljzatához, és ha minden jól működik, akkor az USB-vezérlővel van a probléma.
Megpróbálhatja újratelepíteni az egér illesztőprogramját a billentyűzet segítségével, ehhez nyomja meg a Win + R kombinációkat, és írja be a parancsot mmc devmgmt.msc .

Eljutottunk az eszközkezelőhöz. Most meg kell nyomnia a gombot Tabhogy a nyilak segítségével navigálhasson. Görgessen lefelé mutató nyíllal a mutató felé "Egerek és más mutatóeszközök"a lista kibővítéséhez nyomja meg a jobb nyíl gombot.
Lépjen a kívánt eszközre, és nyomja meg az Enter billentyűt. Megnyílik egy ablak, ahol nyomva kell tartania a Ctrl és a Shift billentyűket, majd a Tab billentyű lenyomásával léphet a fülre. "Sofőr", utána csak nyomja meg a gombot "Tab" és lépjen a gombra "Töröl"... Nyomja meg az Enter billentyűt és erősítse meg a műveletet.

Indítsa újra a számítógépet vagy laptopot, majd helyezze vissza az egeret, az illesztőprogramot újra kell telepíteni, és valószínűleg minden működni fog.
Mi van, ha a manipulátor kurzor nem áll?
Ez nem olyan nehéz probléma, valószínűleg az érzékelő eltömődött szennyeződésektől, portól, valami elakadtaktól, és megakadályozza, hogy a kurzor normálisan lebegjen tárgyak felett. Azt tanácsolom, törölje le teljesen az egeret, kezdve az érzékelővel.
A következő probléma az, hogy a manipulátor gombjai szinte nem reagálnak, ha megnyomják őket, mit kell tenni?
Itt a probléma már magához az egérhez kapcsolódik, vagyis hardver szinten. Lehetséges, hogy a nagyszámú megnyomás miatt a gomb vagy a gombok meghiúsultak, vagy olyannyira megnyomta őket, hogy az ön hibája miatt kimentek a rendből. Van egy lehetőség, hogy a kosz belekerült, és ez nem teszi lehetővé a gomb normális működését, szétszednie kell az egeret, és meg kell néznie. Ha nem található szennyeződés, akkor valószínűleg a mikro gombot kell kicserélni, amely megfelelő tudást igényel.

Számos egyedi probléma a manipulátorok számára
Ha vezetékes kezelővel rendelkezik, akkor a meghibásodás gyakori okai a hajlított vagy szakadt vezetékhez kapcsolódnak. Óvatosan vizsgálja meg a kábelt sérülések szempontjából.
Mi a teendő, ha a vezeték nélküli egér nem működik? Ha az ilyen típusú manipulátorok akkumulátorral működnek, akkor teljesen lehetséges, hogy halottak. Cserélje ki őket. Ha a probléma nem az étellel kapcsolatos, akkor magának kell megkeresnie a problémát. A fent leírt problémák némelyike \u200b\u200ba vezeték nélküli billentyűzetekre is vonatkozhat.
![]()
A vezeték nélküli mutatóeszközök másik hátránya, hogy ütközhetnek más eszközök hasonló frekvenciáival, bármi lehet - okostelefon, táblagép, TV, hűtőszekrény, router stb.
A számítógépes egerek legnagyobb problémája, hogy sokuk nem ütésálló, ha párszor elejtette az egeret, akkor ne csodálkozzon, hogy nem működik vagy nem működik jól. Nem minden gyártó használ kiváló minőségű alkatrészeket a manipulátor gyártásához, ezért gondosan ügyeljen a dolgokra.
Ez a cikk vége. Ha bármilyen kérdése van, ne habozzon feltenni őket.
http: //site/wp-content/uploads/2016/07/ne-rabotaet-mysh-4.jpghttp: //site/wp-content/uploads/2016/07/ne-rabotaet-mysh-4-150x150.jpg 2017-07-22T16: 35: 14 + 00: 00 EvilSin225 problémák a vezeték nélküli egér nem működik, az egér nem működik, a laptop egere nem működik, az egér nem működikA számítógépes egér a rendszer szerves része. Néhány embernek van ilyen esete, amikor az egér rosszul működik, vagy teljesen meghibásodik, és a Windows rendszerben ez nagyon szükséges. Azt hiszem, sokan elgondolkodtak azon, hogy lehetséges-e valahogy kijavítani az egeret, vagy csak kijavítani a rendszer azon problémáit, amelyek miatt ...EvilSin225 Andrey Terekhov adminisztrátor Számítógépes technológiákBárkit megsértünk, ha a megfelelő időben a számítógépes egér nem reagál a parancsokra. Valóban, nélküle rendkívül nehéz bármilyen manipulációt végrehajtani - például grafikus szerkesztőben dolgozni, gyorsan korrigálni a szöveget stb. De mi van akkor, ha laptopja nem rendelkezik vezérlő érzékelővel vagy hibás? Tehát egyáltalán nem fogja tudni használni a számítógépét. Ezért sürgősen meg kell tennie a probléma megoldását, amelyben a laptop nem látja az egeret.
A probléma leírása
Honnan tudja, hogy a laptop nem látja-e a hozzá csatlakoztatott egeret? Ehhez meg kell győződnie arról, hogy az eszköz megfelelően be volt-e kapcsolva, és a működőképesség ellenőrzése során nem történik frissítés és telepítés.
Amikor vezetékes vagy vezeték nélküli egeret csatlakoztat, majd megvárja, a laptop nem ad információt a történtekről. Általában az eszköz értesíti a felhasználót a kapcsolatról a jobb alsó sarokban.
A számítógépes egér teljesítményének hiányának másik bizonyítéka a tétlensége. Ellenőrizze, hogy megfelelően működik-e. Vigye a csatlakoztatott egeret az asztal felületére. Ha nincs reakció az egér mozgására a képernyőn, akkor valószínűleg valamilyen problémával küzd.
Fő ok
Gyakran kiderül, hogy a probléma a leggyakoribb - az elemek lemerültekSzámos fő oka van annak, hogy a számítógép egyszerűen nem tartja az egeret csatlakoztatott eszköznek:
- Nincs áram. Ez akkor történik, ha az egeret nem közvetlenül a számítógéphez, hanem egy hubon keresztül csatlakoztatja. Kiderült, hogy az energia nemcsak az egérhez, hanem más összekapcsolt elemekhez is jut. Ráadásul nem minden koncentrátor osztja el megfelelően az elektromos energia áramlását.
- Megsérülhet az USB portról érkező vezérlő. Ez akkor fordul elő leggyakrabban, amikor az egér régi modelljéről van szó.
- Ha az egér akkumulátorral működik, ellenőrizze, hogy vannak-e feltöltve.
- Törött hurok a vezérlőben.
- Az USB csatlakozó deformálódott mind a számítógépen, mind az egéren.
- A BIOS funkció letiltása a beállításokban, amely lehetővé tette a csatlakoztatott eszközök felismerését.
- Rövidített vezetékek mind a laptop, mind az egér esetében.
- Mechanikus károsodás az egérben.
- Az egérrel való munkavégzéshez szükséges illesztőprogramok hiánya. Különösen igaz ez a játékmodellekre.
- Helytelen munkabeállítás a Windows rendszeren.
Fontos! Gyakran a probléma egyszerűen azzal a felszínnel függ össze, amelyen a munka folyik. A tükrözött fényes táblák befolyásolják az egér szenzorának működését, és az elvégzett mozgásról szóló jel nem a képernyőre kerül, hanem mintha „tükrözve” lennének. A probléma kiküszöbölése érdekében tegyen egy speciális matracot az egér alá.
Ezek a fő, de messze nem minden lehetséges ok, amely megmagyarázza egy ilyen kellemetlen probléma lényegét. Ezután nézzük meg a megoldásokat.
A probléma megoldása az egér típusától függően
Vezetékes
 Érdemes a hibaelhárítást a legegyszerűbb megoldással kezdeni - válassza le a vezetékes egeret, majd csatlakoztassa újra
Érdemes a hibaelhárítást a legegyszerűbb megoldással kezdeni - válassza le a vezetékes egeret, majd csatlakoztassa újra Ez az egér vezetékes kapcsolaton keresztül csatlakozik a laptopjához. Az induláshoz használhatja a „régimódi” módszert - csak kapcsolja ki a modult, majd kapcsolja be újra. Várja meg, amíg a rendszer készen áll a használatra. Most ellenőrizze az egeret.
Ha a probléma továbbra is megoldatlan, ellenőrizze, hogy vannak-e az egér illesztőprogramjai. Vannak, akik elfelejtik, hogy sok modellnek további programokat kell telepítenie, amelyeknek köszönhetően az egér működni fog. Az illesztőprogramokat letöltheti az internetről vagy a csomagból általában érkező lemezről.
Ha a fenti módszerek nem segítenek, folytassa a bonyolultabb lépéseket.
USB portok diagnosztizálása:
- Lépjen a Start menübe.
- Nyissa meg a „Vezérlőpultot”.
- Lépjen a diszpécser fülre.
- Indítsa el a Windows fület.
- Kattintson a Konfigurációk frissítése gombra.
- Ezután kezdje fokozatosan leállítani az összes csatlakoztatott és beágyazott vezérlőt.
- Újrakezd. Minden beállítását frissíteni kell.
Vezeték nélküli
 A laptop vezeték nélküli egér általi vakságának legtöbb oka a Bluetooth megszakításaiban rejlik
A laptop vezeték nélküli egér általi vakságának legtöbb oka a Bluetooth megszakításaiban rejlik A vezeték nélküli egér olyan eszköz, amely két adóvevő működésének köszönhetően működik. Az egyik az egérben található, a másik - éppen ellenkezőleg, a laptopban.
Ha vezeték nélküli egeret használ, megismételheti az újraindítási lépést. Ha nincs eredmény, folytassa az illesztőprogramok letöltését. Ha a probléma ilyen módon nem oldódik meg, a szakértők azt javasolják, hogy diagnosztizálják a vezeték nélküli egeret. Ez az eljárás szakemberre bízható, vagy otthon is elvégezhető.
Ennek az eljárásnak a fő célja a Bluetooth kommunikáció tesztelése, mert a legtöbb vezeték nélküli egér ezt a kommunikációs módszert használja egy laptopdal.
- Lépjen a „Sajátgép” oldalra.
- Kattintson a keresés gombra.
- Írja be a „bluetooth” szót.
- Lépjen a megadott mappába.
- Most nyomja meg egyszerre a ctrl és az f10 gombokat.
- Megjelenik a kapcsolódó eszközök ablak. Mindenhol a törlés gombra kattintasz.
- Indítsa újra az egeret a kikapcsoló gomb megnyomásával. Ezek a gombok általában a modul alján találhatók.
- A bekapcsolás után várja meg, amíg az egér megjelenik a csatlakoztatott eszközök ablakában.
- Várja meg a letöltést és értesítést a lehetséges kapcsolatáról.
- Nézd meg.
Győződjön meg arról, hogy a vezeték nélküli egérben csak feltöltött elemek vannak.
Különös figyelmet kell fordítani a játék egerekre. Ezek az eszközök speciális illesztőprogram-telepítést igényelnek. Csak akkor találják meg a munkát, ha megtalálják a megfelelő szoftvert a számítógépen. Még akkor is, ha már telepítette az illesztőprogramokat, előfordulhat, hogy sérült fájlt töltött le, vagy a fájlok megsérültek a telepítés során. Az eljárás helyességének biztosítása érdekében távolítsa el az összes illesztőprogramot, és töltse le újra az újakat. Végezze el a telepítési eljárást, majd indítsa újra a számítógépet.
Árnyalatok az operációs rendszertől függően
 Idővel egyre kevesebb egérmodell kompatibilis lesz a Windows 7-tel
Idővel egyre kevesebb egérmodell kompatibilis lesz a Windows 7-tel A Windows 7 operációs rendszer figyelemre méltó, hogy nem minden illesztőprogram telepíthető a számítógépre. A lényeg az, hogy ez a rendszer elég régi. Helyébe egy továbbfejlesztett "tízes" lépett, amelyet emberek milliói használnak örömmel a világ minden tájáról. Ezért a modern egereket olyan illesztőprogramokkal értékesítik, amelyek csak a Windows 10-hez alkalmasak. Általános szabályként olyan egerek játékmodelljeiről beszélünk, amelyek nem fognak működni a Windows 7 rendszeren.
 Windows 10 rendszeren sokkal ritkábban fordulnak elő az egér láthatatlansága a laptop által
Windows 10 rendszeren sokkal ritkábban fordulnak elő az egér láthatatlansága a laptop által Az illesztőprogramok Windows 10-re történő telepítésével kapcsolatban gyakran problémák merülnek fel a laptop hardverével is. Ugyanis a chipset-illesztőprogramok verziói szenvednek. Ez akkor lehetséges, ha éppen ellenkezőleg, elavult egérmodelleket használ. Általában vezetékes vagy vezeték nélküli egér csatlakoztatásakor a központ nem működik, és a kapcsolat megszűnik. Ebben az esetben két lehetősége van:
- változtassa meg a laptop operációs rendszerét egy elavult 7-re;
- módosítsa a modult egy újabbra.
De általában ilyen problémák ritkák. Alapvetően az egérgyártók próbálják eszközeiket az operációs rendszer bármely verziójához igazítani. Nehézségek csak játékmodellekkel vagy ismeretlen gyártókkal merülhetnek fel.
Árnyalatok a laptop gyártójától függően
 Sok laptop modellnek megvan a maga "fordulata" az egér láthatatlanságának okairól
Sok laptop modellnek megvan a maga "fordulata" az egér láthatatlanságának okairól Egyes laptop modellek bizonyos árnyalatokkal rendelkeznek az egér telepítéséhez. Különösen a következők.
Ami a MacBook-okat illeti, a nehézségek leggyakrabban nem eredeti egér telepítésekor merülnek fel:
- általában a fő nehézségek akkor jelentkeznek, ha az egeret a MacOS verzió frissítése után telepítik;
- más esetekben az egér nem működik, egyszerűen azért, mert hiányzik a teljesítménye.
Ha vezeték nélküli modellről beszélünk, akkor a csatlakoztatás előtt külön beállítást kell végrehajtani. Bluetooth illesztőprogram letöltése szükséges.
Acer
Az Acer noteszgépei nem álltak félre. Itt figyelembe kell vennie a laptop modellek egyik jellemzőjét.
Ennek oka, hogy nem mindig mentik a letöltött illesztőprogramokat. Esetleg a számítógép első újraindítása után a beállítások nem kerülnek mentésre. Ezért ne aggódjon, ha az egér következő bekapcsolása után nem működik. Valószínűleg újra el kell végeznie a telepítést.
Lenovo
A Lenovo minőségi notebook modelleket is gyárt. De itt is vannak problémák. Kezdetben a számítógép beállításai között van egy mód, amely csak az érintőpad használatát teszi lehetővé. Az egér csatlakoztatásához, és ami a legfontosabb - hogy lássa, engedélyeznie kell a használatát. Ehhez kattintson a megfelelő elemre a beállítások menüben.
Ha nem teljesíti ezt a követelményt, akkor még az illesztőprogram konfigurálása sem segít.
Emellett a Lenovo laptopok nem kompatibilisek az összes egérrel. Általános szabály, hogy a következő márkájú eszközökkel jól működnek:
- Lenovo;
- Asus.
De más egérmodellek, még illesztőprogramokkal is, nem mindig gyökereznek a laptopon.
Ha problémája van, akkor ne rohanjon szakemberhez, és fizetzen sok pénzt a diagnosztikáért. A szerencsétlenséget maga is kezelheti. Ehhez csak kis időre van szükség, valamint az elvégzendő műveletek sorrendjének ismeretére. Együtt valószínűleg megtalálhatja a problémát és kijavíthatja.
Most nehéz elképzelni, hogy egér nélkül dolgozzunk a számítógépnél. Ez annyira elengedhetetlen elem, hogy ha elveszíti teljesítményét, a felhasználó úgy érzi magát, mintha kéz nélkül lenne. Cikkünkben elmondjuk az eszközzel kapcsolatos általános problémákat és azok kijavítását.
A számítógép nem látta az egeret: mit tegyen
Az egérrel kapcsolatos probléma esetén önállóan is felismerheti annak forrását. Általános szabály, hogy a legtöbb hibát önmagában javítják. A hibák két típusra oszthatók: technikai és szoftveres.
Technikai okok:
Probléma van az USB-porton, csatlakoztasson hozzá bármilyen eszközt (flash meghajtót stb.) A funkcionalitás ellenőrzéséhez. A csatlakozó mechanikusan hibás lehet (sérült vagy hiányzó érintkezők), vagy eltömődött a portól és a szennyeződéstől, ezért nem látja a vezetékes egeret. Az első esetben az FB segítségére lesz szükség, a második esetben alaposan tisztítsa meg a kikötőt a külföldi zárványoktól.
A számítógép egyidejűleg számos csatlakoztatott eszközt szolgál ki, ami az egyes elemek instabil működését okozhatja. Próbálja meg kikapcsolni az összes eszközt, kivéve a billentyűzetet és az egeret, indítsa újra a rendszert, és ellenőrizze a funkcionalitás helyreállítását.
Műszaki források a modell típusától függően (vezetékes vagy vezeték nélküli):
A vezeték sérült. Ön maga is diagnosztizálhatja a problémát: húzza meg a vezetéket, és ha az egér újra működik, akkor a kábel nem működik. Ezután keresse meg a törési pontot, és forrasztással rögzítse a hibát. Ellenkező esetben egy új modell vásárlása olcsóbb lesz, mint egy szervizbe vinni.
FONTOS. Az SC karbantartása nem garantálja a készülék hosszú távú és stabil működését.
Az akkumulátor lemerülése. Ennek ellenőrzéséhez fordítsa meg az eszközt. Ha a LED nem világít, akkor az elemeket fel kell tölteni vagy ki kell cserélni. A lézeregérnek nincs külső megvilágítása, ebben az esetben csak állítsa az elemeket feltöltésre.
Maga az egér bemenete nem működik megfelelően, ugyanúgy ellenőrzik, mint az USB portot. Kommunikációs hiba. Néha Bluetooth és Wi-Fi egereknél fordul elő. Indítsa újra a számítógépet a probléma megoldásához.
Szoftverproblémák:
 Az eszközillesztő sérült. Az ellenőrzéshez a Start - Vezérlőpult - Hardver és hang - Eszközkezelő elérési utat fogjuk használni. Az utolsó cím alatt nyissa meg az USB-vezérlőket, és ellenőrizze, hogy az eszközlista mellett nincsenek-e kérdőjelek. Ha vannak, keresse fel a gyártó webhelyét és töltse le a program aktuális verzióját, telepítse.
Az eszközillesztő sérült. Az ellenőrzéshez a Start - Vezérlőpult - Hardver és hang - Eszközkezelő elérési utat fogjuk használni. Az utolsó cím alatt nyissa meg az USB-vezérlőket, és ellenőrizze, hogy az eszközlista mellett nincsenek-e kérdőjelek. Ha vannak, keresse fel a gyártó webhelyét és töltse le a program aktuális verzióját, telepítse.
A PC vírussal fertőzött. A diagnosztika érdekében ellenőrizze a számítógépet egy víruskereső alkalmazással, és távolítsa el az észlelt rosszindulatú programot. Súlyosabb esetekben előfordulhat, hogy újratelepítenie kell a rendszerét.
REFERENCIA. Annak ellenőrzéséhez, hogy nem szükséges-e fizetett segédprogramot használni, vannak demo verziók (30 napig) és ingyenes analógok az interneten ingyenes hozzáférés mellett.
Az USB-port átmenetileg nem működik. Ebben az esetben sorban nyissa meg: Vezérlőpult - Tápegység - USB-beállítások - Ideiglenes USB-leválasztás. Kapcsolja ki az utolsó részt, és mentse a módosításokat.
A számítógép nem látja az USB bemenetet. Amikor a rendszer elindul, lépjen a BIOS-ba (DEL vagy egy másik gomb), kövesse a Haladó (Integrált perifériák) - USB-konfiguráció útvonalat. Az utolsó részben ellenőrizze az USB-funkciókat és az USB-vezérlő elemeket. Ha le vannak tiltva, engedélyezze őket.
Az operációs rendszer hibáit általában a rendszer újraindításával vagy helyreállításával lehet kiküszöbölni.
A számítógép nem látja az új egeret: mit kell tennie
Ha a számítógép nem észleli az egeret az első csatlakoztatáskor, annak mind speciális, mind általános oka lehet.
Eszközkapcsolati hiba. Ellenőrizze a számítógéppel (USB vagy PS / 2) való kapcsolat helyességét, ellenőrizze, hogy az érintkező megbízható és szoros-e.
 Az áramellátással kapcsolatos számítógépes energiahiány. Ez a probléma előregyártott számítógépeken jelentkezhet, ahol ez az egység nem mindig képes biztosítani az összes csatlakoztatott elem stabil működését. Ebben az esetben ki kell cserélnie az adagoló egységet.
Az áramellátással kapcsolatos számítógépes energiahiány. Ez a probléma előregyártott számítógépeken jelentkezhet, ahol ez az egység nem mindig képes biztosítani az összes csatlakoztatott elem stabil működését. Ebben az esetben ki kell cserélnie az adagoló egységet.
Elavult illesztőprogram fut a számítógépen. Kétféle módon lehet megoldani a problémát:
Nyissa meg az Eszközkezelőt (a fenti módon), és ellenőrizze a segédprogramok aktuális verzióit, ha vannak ilyenek, vállalja, hogy telepíti őket.
Ha a rendszer azt az üzenetet jeleníti meg, hogy a legújabb frissítések már telepítve vannak, töltse be a telepítő lemezt (az eszközhöz mellékelve), és telepítse a szükséges programot. Vagy ha nincs lemez, keresse fel az egérgyártó webhelyét, töltse le belőle a szükséges alkalmazást és telepítse.
MEGJEGYZÉSRE. Általános szabály, hogy a szükséges szoftvercsomag automatikusan települ, amikor a modult először csatlakoztatják.
A szoftverek inkompatibilitása azt jelzi, hogy a számítógép nem felel meg a modell rendszerkövetelményeinek. Előfordulhat, hogy az elavult Windows rendszerek nem támogatják a legújabb modulokat (98 és 2000, a probléma a Vista és az XP esetében fordulhat elő), különösen a játékvezérlőknél.
REFERENCIA. A felhasználói vélemények szerint inkompatibilitási hiba gyakran fordul elő a Windows 10 rendszeren, ami ennek a rendszernek a tökéletlenségével magyarázható, amely fejlesztést igényel. Ebben az esetben 2 kiút van: vásároljon új egeret, vagy telepítsen egy másik rendszert.
Ütközik a számítógépen elérhető illesztőprogrammal. A probléma akkor merül fel, amikor például egy egyedi szoftvert telepítenek egy játékegérhez. Ebben az esetben le kell tiltania a fő illesztőprogramot.
Miért van a kurzor egy helyen beragadva, és nem mozog?
 A helyzet a következő okok miatt alakulhat ki:
A helyzet a következő okok miatt alakulhat ki:
- A készülék piszkos. Ellenőrizze a készülék alját, távolítsa el a szennyeződéseket, ha vannak ilyenek, és alaposan törölje le a készüléket száraz ruhával.
- Az esetleges szoftverhibákat a rendszer újraindítása kiküszöböli.
- Az elemek lemerültek (ha van vezeték nélküli egér).
- Helytelen felvétel. Néhány modell az alsó felületen tartalmaz egy speciális gombot, amely aktiválja az üzemmódot. Ha Bluetooth-eszközzel dolgozik, ellenőrizze, hogy ez az opció be van-e kapcsolva. Wi-Fi modellek esetén be kell lépni az útválasztóba és egy speciális protokollszámra.
Az egér működőképességének megőrzéséhez a következő javaslatokat kell betartani:
- kerülje az eszköz szennyeződését, és azonnal távolítsa el, ha megjelenik,
- ellenőrizze az USB-csatlakozók integritását és teljesítményét, ezek meghibásodhatnak - főleg a számítógép előlapján, ahol nagy a veszélye annak, hogy idegen részecskék és szennyeződések kerülnek be.
MEGJEGYZÉSRE. Az USB-portok fizikai védelme érdekében speciális porvédős sapkákat vásárolhat.
A legújabb illesztőprogramokat telepíteni kell a számítógépre. Könnyű megtalálni az interneten a frissítéseket ellenőrző programokat: Driver Pack Solution, Driver Hub stb.
Reméljük, hogy cikkünk segített az egérprobléma megoldásában. Sok szerencsét!