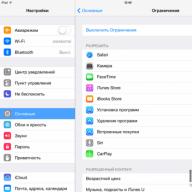A terrorista aktivitás növekedése miatt a különböző országok hatóságai minden lehetséges eszközzel megpróbálják a lehető legnagyobb mértékben ellenőrizni a potenciálisan veszélyes emberek és csoportok viselkedését. Ugyanakkor, ha a fejlett demokráciákban az igazságügyi hatóságok már riadót adnak, és megpróbálják ellensúlyozni a különleges szolgálatok túlzott beavatkozását az állampolgárok magánéletébe (lásd például az Egyesült Államok Legfelsőbb Bíróságának májusi határozatát az NSA telefonos beszélgetések rögzítésének törvénytelenségéről), Oroszországban, a megosztottság virtuális hiánya miatt. hatóságok, ez egyáltalán nem történik meg. Az eredmény azonban mindenhol ugyanaz: az "illetékes hatóságok" nem szándékoznak visszavonulni, és elfogadható ürügyek alatt egyre inkább betolakodnak az utcai közönséges ember magánéletébe.
Természetesen, ahogy Newton megjegyezte, minden cselekedet ellenzéket generál, így manapság az egyik legnépszerűbb alkalmazás, kiterjesztés és hálózati szolgáltatás az anonimitás biztosítása, a mindenféle nyomkövető rendszer megkerülése és a felhasználói műveletek korlátozása. És ha az igazi terroristák ügyesen elrejtőznek a különféle hardveres és szoftveres rendszerek mögött, akkor egy egyszerű felhasználót sikeresen kémel a saját böngészője, amelyen keresztül gyorsan és felesleges változtatások nélkül teljes és megbízható információkat gyűjthet nemcsak életmódról és politikai preferenciákról, hanem mozgalmakról is. és a jövőre vonatkozó terveket.
Itt nem beszélünk olyan speciális böngészőkről, mint az Epic vagy a Tor - ez egy teljesen külön nagy téma. Beszéljünk a sok Firefox számára ismerősről és ismerősről. Miért pont róla? Az a tény, hogy a Nagy ötös - Internet Explorer, Firefox, Chrome, Opera, Safari - ez az egyetlen igazán ingyenes, nyílt forráskódú böngésző. Bárki személyesen ellenőrizheti, hogy nincsenek-e könyvjelzők vagy titkos részek a fejlesztőktől, hogy távoli irányítást kaphasson a felhasználó műveleteiről.
Egy böngésző azonban önmagában nem elegendő ahhoz, hogy bízzon a saját hálózati biztonságában. Szükségünk lesz különféle kiterjesztésekre és beépülő modulokra, amelyek szűk, de nagyon fontos funkcióikat látják el. Melyiket érdemes feltétlenül telepíteni a Firefoxra?
1. HTTPS mindenhol

A plugin legfőbb előnye, hogy a lap bezárása után azonnal képes törölni a sütiket: amíg a fül nyitva van, léteznek sütik, és bezárása után azonnal megsemmisülnek. Ez a törlési módszer hatékonyan küzd az olyan fájltípusok ellen, mint a Zombie cookie-k, amelyeket a böngészőn kívüli biztonsági másolatokból állítanak vissza, vagy az Evercookie böngészőkön átívelő szupersütieket, amelyeket egyszerre nyolc helyen tárolnak. A bővítmény engedélyezőlistát biztosít azokhoz a webhelyekhez, amelyek cookie-jait nem kívánja törölni.
10. Véres vikingek!
Különös néven "Véres vikingek!" a Bloody Viking leghasznosabb kiterjesztése rejtve van! amely lehetővé teszi az eldobható e-mail címek használatát a spam elleni védelemben.

Az olyan hálózati szolgáltatásokkal, mint a 10MinuteMail és az AnonBox, korlátozott időtartamú ideiglenes postafiókokhoz juthat, amelyekkel például regisztrálhat különböző webhelyeken, és megerősítő e-maileket kaphat anélkül, hogy közölné valódi e-mail címét. Adott idő elteltével az ilyen eldobható címek és dobozok egyszerűen eltűnnek.
11. Tiszta linkek
Végül a praktikus Clean Links beépülő modul lehetővé teszi, hogy a bonyolult, hosszú és tekervényes hiperhivatkozásokat felesleges rendetlenség nélkül világos és érthető lehetőségekké alakítsa.

Ennek a kiterjesztésnek köszönhetően nem jut el hamis adathalász webhelyre, gondolván, hogy be van jelentkezve az Internet Bankjába. Vagy egyszerűen nem esik bele egy gátlástalan webmester csapdájába, aki át akarta csalni, hogy egy egész csomó hirdetési oldalt nyisson meg.
Vicces videó
A 2 éves gyerek imád dobálni. Nézd, mi történt, amikor a szülei kosárlabda karikát vettek neki!
A legfrissebb adatvédelmi és biztonsági funkciókkal védje meg adatait az érdeklődő szemek elől.
- Cookie-k és gyorsítótár A Firefox által mentett információk vezérlése
- Firefox Monitor - Gyakran feltett kérdések Gyakran ismételt kérdések a Firefox Monitorhoz.
- Tartalom blokkolása A tartalom blokkolása a Firefox adatvédelmi beállításainak gyűjteménye, amely megakadályozza az online nyomon követést. Ismerje meg, hogyan működik és hogyan módosíthatja a beállításokat.
- Megosztja a Firefox a tartózkodási helyemet a webhelyekkel? Tudja meg, hogy a Firefox milyen információkat küld a webhelyeknek az Ön tartózkodási helyéről, valamint a böngésző helyismereti funkcióinak használatáról és kezeléséről.
- Hogyan kapcsolhatom be a Nem követem funkciót? A Firefox lehetővé teszi a webhelyek számára, hogy ne kövessék a böngészési magatartást. Tudja meg, mi a nyomkövetés és hogyan kapcsolhatja be a „Ne kövesse” funkciót.
- Nem biztonságos jelszó figyelmeztetés a Firefoxban A Firefox figyelmeztet, ha a bejelentkezési űrlap nem biztonságos, és az adatait ellophatják.
- Privát böngészés - Használja a Firefoxot előzmények mentése nélkül A Firefox privát böngészése kiválóan alkalmas webhelyek megtekintésére anélkül, hogy mentenék a cookie-kat, temp fájlokat és a meglátogatott oldalak előzményeit.
- Hogyan működik a beépített adathalászat és kártékony programok elleni védelem? A Firefox beépített adathalász és rosszindulatú programokkal szembeni védelmet tartalmaz az online biztonság érdekében. Ez a cikk elmagyarázza a működésüket.
- Biztonságosítsa Firefox-fiókját kétlépcsős hitelesítéssel Védje meg fiókját kétlépcsős hitelesítéssel.
- Adatok megosztása a Mozillával a Firefox fejlesztésének elősegítése érdekében A Telemetry szolgáltatás teljesítmény- és használati adatokat küld nekünk, hogy segítsen felmérni, hogyan viselkedik a Firefox a való világban, és javíthatja azokat. Tudj meg többet.
- Hogyan állapíthatom meg, hogy biztonságos-e a kapcsolatom egy webhellyel? A Firefox a webhely URL-je mellett lakat ikont használ, hogy tudassa Önnel, hogy a kapcsolata titkosítva van. További információért kattintson az ikonra.
- Mi történt a Tracking Protection szolgáltatással? A Tracking Protection adatvédelmi előnyei immár a tartalom blokkolásának részét képezik.
- Gyanús tevékenység a Firefox-fiókomon Hogyan védekezhet, ha gyanús tevékenységet észlel a Firefox-fiókján.
- Vezérlőközpont - a webhely adatvédelmi és biztonsági ellenőrzéseinek kezelése A Firefox Vezérlőközpont segítségével egyetlen helyen kezelheti a webhely biztonsági és adatvédelmi beállításait.
- Böngészés, keresési és letöltési előzmények törlése a Firefoxról Megtudhatja, milyen információkat tárol a Firefox előzményei, és hogyan törölheti azok egészét vagy egy részét, ha nyilvános vagy megosztott számítógépet használ.
- Általános mítoszok a privát böngészésről Tudjon meg többet a Firefox böngészéssel kapcsolatos általános tévhitéről.
- Hogyan akadályozhatja meg a Firefox automatikus kapcsolatait, ismerje meg a Firefox automatikus csatlakozásának okait, és ha akarja, hogyan állíthatja meg.
- Firefox Election Bundle A Firefox Election csomag két kiegészítőt tartalmaz, amelyek segítenek Önnek hozzáértésnek maradni ebben a választási szezonban.
- Hogyan lehet biztonságban maradni az interneten Az interneten mindenféle csalások, vírusok és egyéb veszélyek vannak. Tegye ezeket az egyszerű lépéseket a számítógép és a személyes adatok védelme érdekében.
- Biztonságos webhelytanúsítvány A webhelyek tanúsítványt nyújthatnak a Firefoxnak, hogy azonosítsák magukat. Tudja meg, hogyan ellenőrzi a Firefox a felkeresett webhelyek hitelességét.
- A Firefox asztali hozzárendeléséről Tudjon meg többet a Firefox letöltésekor és telepítésekor gyűjtött információkról, annak használatáról, az adatvédelmi szempontokról és a leiratkozásról.
- Hogyan tudom megosztani a Firefoxot a számítógépen lévő emberek között? A Firefoxot többen használhatják egyetlen számítógépen. Ismerje meg az alapvető védelmet, hogy mások ne férhessenek hozzá az Ön személyes adataihoz.
A Mozilla Firefox (vagy egyszerűen a Firefox) egy ingyenes és nyílt forráskódú webböngésző. A Firefox számára sok olyan kiegészítő van kiadva, amelyek közül néhány magánéletet és biztonságot nyújt az interneten való böngészés közben.
- Hogyan kell dolgozni egy stabil és biztonságos internetböngészővel, amely sok kiegészítővel rendelkezik.
- Hogyan védekezhet a potenciálisan nem biztonságos programok és rosszindulatú webhelyek ellen.
- Hogyan lehet biztonságosan eltávolítani az online munka digitális nyomait.
1. A Firefox megismerése
Feltételezzük, hogy az olvasó már ismeri a webböngészőt, és nem írja le a Firefox alapvető jellemzőit. Figyeljünk a biztonsággal kapcsolatos beállításokra és kiegészítésekre.
1.0. Mit kell tudni a Firefoxról az indulás előtt
A Firefox sokakat támogat kiegészítések... Könnyen használhatók, és biztonságot és adatvédelmet nyújtanak az internetezés közben. A helyzetétől függően kiválaszthatja, hogy melyik bővítményt telepítse és hogyan konfigurálja. Ha egy másik személy által irányított számítógépen dolgozik (például egy internetes kávézóban vagy egy irodai munkahelyen), előfordulhat, hogy többször kell konfigurálnia a programot.
Az alapvető Firefox-beállítások mellett ez az útmutató a következő kiegészítők telepítését és alapvető konfigurálását ismerteti:

1. ábra: Mozilla Firefox webhely
2. lépés. Kattintson gomb [Ingyenes letöltés]a Firefox letöltéséhez.
3. lépés A Firefox letöltése után jobb klikk a letöltött fájl által és választ a menün [Nyisd ki]mint az alábbi ábrán:

2. ábra A letöltött Firefox fájl megnyitása
4. lépés Kattintson gomb [Telepítés] a megnyíló Firefox ablakban a program telepítésének megkezdéséhez.

3. ábra: A Firefox telepítésének indítása
Várja meg, amíg a Firefox befejezi a telepítést.

4. ábra: A Firefox telepítése
Most már használhatja a Firefox böngészőt.

5. ábra: Mozilla Firefox böngésző
Jegyzet. Célszerű a számítógépes biztonsági szoftver legújabb verzióját használni, beleértve a webböngészőket is. Ezért fontos a használt programok rendszeres frissítése.
2.2. Keresőmotorok hangolása
Beállíthatja a Firefoxot úgy, hogy működjön az Ön által választott keresőmotorral. Kövesd a lépéseket:
1. lépés. Kérlek, válassz bekezdés [Beállítások] a böngésző alján található menüből.

1. ábra: Firefox beállítások menü
2. lépés. Kérlek, válassz bekezdés [Keresés]

2. ábra: Firefox keresési beállítások
Kiválaszthat egy alapértelmezett keresőmotort, és meghatározhatja az elérhető keresőmotorokat a Firefox keresőmezőjében. Ajánljuk DuckDuckGo mint alapértelmezett keresés. Ez a rendszer nem követi a felhasználókat, és nem továbbítja a felhasználói adatokat harmadik feleknek.
Néhány más "a biztonságra összpontosító" keresőmotor, amely hozzáadható a keresőmotorok listájához a beállításokban Firefox:
2.3. Adatvédelmi beállítások
A következőképpen módosíthatja a Firefox adatvédelmi beállításait:
1. lépés. Kérlek, válassz bekezdés [Beállítások]
2. lépés. Kérlek, válassz bekezdés [Magánélet] a beállítások ablak bal oszlopában.

1. ábra: Firefox adatvédelmi beállítások
Mostantól megváltoztathatja a Firefox adatvédelmi, harmadik fél általi követési és böngészési előzményeinek beállításait. Kovesd ezeket a lepeseket:
3. lépés Számos webhely gyűjt információkat rólad. Lehetővé teszik harmadik felek számára annak nyomon követését, hogy mely webhelyeket látogatja meg. Rendszer Ne kövesse nyomon elkerüli, hogy olyan webhelyek figyeljék, amelyeket nem látogat meg, beleértve az adatelemző szolgáltatásokat, a hirdetési hálózatokat és a közösségi platformokat.
Nak nek bekapcsol Ne kövesse nyomon ban ben Firefox és minimálisra csökkentse online tevékenységeinek felügyeletét, választ két lehetőség a szakaszban Követés... Fontos azonban megérteni, hogy a vállalatok képesek figyelmen kívül hagyni a döntéseiket, és továbbra is nyomon követhetik Önt. Itt lista olyan vállalatok, amelyek tiszteletüket fejezték ki azok iránt, akik kérik tőlük ne kövesse.
4. lépés Fejezetben Történelem kezelheti a beállításokat böngészett előzmények Firefox... Alapértelmezés szerint a böngésző konfigurálva van emlékezzen a meglátogatott oldalak és letöltések történetére... Ez azt jelenti Firefox emlékezni fog az oldalak, letöltött fájlok, kitöltött űrlapok és keresési lekérdezések történetére. A böngésző is elfogadja sütik a felkeresett webhelyekről. Cookie-k engedélyezze a webhelyeknek, hogy információkat írjanak a készülékére, és Firefox információkat oszt meg ezekkel a webhelyekkel és hirdetési partnereikkel.
Ennek megakadályozása érdekében a szakasz legelső lehetőségében Történelem - kezdődő sor Firefox: - Tudsz változás választási lehetőség emlékezni fog a történelemre tovább nem fog emlékezni a történelemre... tudsz választ harmadik lehetőség felhasználja az előzmények tárolási beállításaitalatt részletesebben testreszabhatja a böngésző viselkedését Történelem.
5. lépés. Fejezetben Címsor megadhatja a forrásokat, honnan Firefox karakterek beírásakor webhelycímeket javasol címsáv... Alapértelmezés szerint ezek olyan könyvjelzők, nyitott lapok és webhelyek, amelyek címeit a böngészési előzmények tárolják. Saját belátása szerint törölheti bizonyos elemek jelölését.
2.4. Biztonsági beállítások
A Firefox biztonsági beállításainak módosításához kövesse a következő lépéseket:
1. lépés. Kérlek, válassz bekezdés [Beállítások] a böngésző főmenüjében.
2. lépés. Kérlek, válassz bekezdés [Védelem] a beállítások ablak bal oszlopában.

1. ábra: Firefox biztonsági beállítások
Megváltoztathatja a Firefox biztonsági beállításait.
3. lépés Törölje a négyzet bejelölését a mezőn kívül [Ne feledje a webhelyek bejelentkezéseit].
Az összes lehetőség a cím alatt Gyakoriak választani kell. Ha nem ez a helyzet, javasoljuk engedélyezésüket. Ezután a Firefox:
- figyelmeztetni, amikor a webhelyek megpróbálnak kiegészítőket telepíteni,
- blokkolja a támadással gyanúsított webhelyeket,
- blokkolja a csalással gyanúsított webhelyeket.
Opciók a szakaszban Belépés lásd a Firefox beépített jelszókezelőjét. Ha bejelöli a négyzetet Használjon fő jelszótA Firefox titkosítja a tárolt webhely jelszavakat, és megkéri Önt mesterjelszó... Általában egy offline jelszókezelő használatát javasoljuk, például a KeePassX-et a jelszavak tárolásához. Ha azonban a Firefox használatát választja webhelyek jelszavainak tárolásához, akkor ellenőrizze a Fő jelszó lehetőséget.
2.5. Beállítások haladó felhasználók számára
Módosíthatja a haladó Firefox felhasználók beállításait - kövesse a lépéseket:
1. lépés. Kérlek, válassz bekezdés [Beállítások] a Firefox böngésző alján található menüből.
2. lépés. Kérlek, válassz bekezdés [További] a beállítások ablak bal oszlopában.
Az ablakban További öt fül van:
- Gyakoriak. A böngésző használhatóságát befolyásoló különféle lehetőségek.
- Adatok kiválasztása. Itt meghatározhatja, hogy a böngésző egészségi állapotáról, biztonságáról és teljesítményéről milyen adatokat lehet elküldeni a fejlesztőknek.
- Frissítések. A Firefox automatikus frissítési beállításai, beleértve a kiválasztott e-mail rendszerek frissítéseit.
- Hálózat. Proxybeállítások, gyorsítótárazott weboldalak és offline felhasználói adatok.
- Tanúsítványok. Itt határozhatja meg, hogy a Firefox hogyan kezeli a titkosítási tanúsítványokat (mind akkor, amikor egy webhely kéri a böngésző személyes tanúsítványát, mind pedig akkor, amikor a Firefox megpróbálja megállapítani, hogy a tanúsítvány érvényes-e httpsa honlap biztosítja).

1. ábra Általános fül haladó felhasználók számára
Tab Gyakoriak tartalmaz egy hasznos opciót, amely lehetővé teszi a Firefox számára, hogy megakadályozza a webhelyeket abban, hogy automatikusan átirányítsanak más oldalakra, vagy az ön engedélye nélkül újratöltsék.
3. lépés Kérlek, válassz választási lehetőség [Figyelem, amikor a webhelyek megpróbálják átirányítani vagy újratölteni az oldalt].
4. további lépés. További beállításokban kattintson fülre [Hálózat].

2. ábra: További beállítások, Hálózat fül
Opcionális 5. lépés. Itt módosíthatja a böngésző proxy beállításait (kattintson a gombra [Dallam...].
2.6 Az adatvédelmi beállítások használata internetezés közben
A korábban leírt beállítások mellett a Firefox két fontos lehetőséget kínál: ezek lehetővé teszik a Firefox által a számítógépen tárolt adatok és a felkeresett webhelyek bizonyos mértékű ellenőrzését. Ezek a funkciók A közelmúlt törlése és Privát böngészési mód.
A közelmúlt törlése
A legutóbbi események adatait a böngészőben törölheti:
1. lépés. A Firefox menüben választ [Folyóirat]az alábbi képen látható módon:

1. ábra Naplóelem a Firefox menüben
2. lépés. A legördülő menüben kattintson [Előzmények törlése ...].

2. ábra A Firefox közelmúltjának törlése
3. lépés Ha teljesen törölni szeretné a böngésző előzményeit, választ ebben az ablakban minden lehetőségek. A legördülő menüben beállíthatja azt az időszakot is, amelyre törölni kívánja a böngésző előzményeit.

3. ábra A legújabb Firefox-előzmények törlése
4. lépés Kérlek, válassz adattípusok, amelyeket a Firefoxnak minden böngésző munkamenet után törölnie kell.

4. ábra Az összes Firefox előzmény törlése
5. lépés. Kérlek, válassz [Törlés most] a kiválasztott adatok törléséhez.
A leírt műveletek helyett használhatja privát mód... Ebben a módban a Firefox egyáltalán nem rögzíti az előzményeket.
Privát böngészési mód
Kövesse a következő lépéseket, hogy megakadályozza a Firefox mentését az aktuális böngésző munkamenetéről:
1. lépés. A Firefox főmenüjében választ bekezdés [Privát ablak]az alábbi ábrán látható módon:

5. ábra: Új privát ablak megnyitása a Firefoxban
2. lépés. Webhelyek megnyitása ebben az ablakban.

6. ábra: Saját ablak használata Firefox-ban
Amikor egy privát ablakban dolgozik, a Firefox nem rögzíti a webes szörfözés adatait. Ez bármelyikre vonatkozik fülekamelyek már nyitottak vagy megnyílnak ebben az ablakban. Vannak kivételek a privát ablakról - letölthető fájlok és könyvjelzők. Az ablak azt is megakadályozza, hogy elfelejtse, hogy a Firefox önmagában nem akadályozhatja meg azokat, akik figyelhetik az internetkapcsolatait (beleértve az internetszolgáltatót is), hogy megtudják, mely webhelyeket látogatja. A probléma megoldásához a Tor Browserre van szükség.
3. Firefox-kiegészítők
A Firefox olyan bővítményekkel rendelkezik, amelyek új opciókat adnak vagy javítják a meglévő funkciókat. A kiegészítők tartalmazzák bővítmények, úgymint Adobe Flashés bővítésmint például a NoScript. Ebben a szakaszban bemutatjuk, hogyan tilthatja le a potenciálisan rosszindulatú beépülő modulokat, majd bemutat néhány hasznos kiegészítést az adatvédelem javítása érdekében, beleértve:
A Firefox egyéb adatvédelmi kiegészítői megtalálhatók a Tactical Tech oldalon.
3.1. Potenciálisan veszélyes beépülő modulok frissítése vagy letiltása
Bővítmények frissítése
A böngésző bővítményeit az alábbi lépések végrehajtásával frissítheti:
1. lépés. Fuss Firefox.

1. ábra Firefox
2. lépés. Kattintson gombra a böngésző jobb felső sarkában.

3. lépés Kattintson [Kiegészítések]
4. lépés Kattintson menü ikon, mint az alábbi képen:

3. ábra: Firefox Kiegészítők menü
5. lépés. Kérlek, válassz bekezdés A kiegészítők automatikus frissítése... Böngészője automatikusan letölti és frissíti a kiegészítőket. Ha egy nem akarsz jelölje be ezt az opciót, rendszeresen szüksége lesz rá (manuálisan) választani bekezdés Frissítések keresése.
Bővítmények frissítése
Frissítheti a beépülő modulokat a böngészőjébe. Kövesd a lépéseket:
1. lépés. Fuss Firefox.

1. ábra Firefox
2. lépés. Kattintson gombra a böngésző jobb felső sarkában.

2. ábra: Firefox beállítások menü
3. lépés Kattintson [Kiegészítések].
4. lépés Kattintson bekezdés Bővítmények az ablak bal oldalán.


5. ábra: A beépülő modul ellenőrzése
6. lépés Görgessen lefeléaz összes Firefox beépülő modul megtekintéséhez.

6. ábra: Firefox beépülő modulok
A három lehetőség egyike lehetséges:
- Minden bővítménye naprakész. Folytassa az ebben az útmutatóban leírtak szerint.
- Egyes bővítmények tartalmazhatnak linket [Több]... Ha erre a linkre kattint, a Firefox megjeleníti a keresési eredményeket, amelyek segítenek a megfelelő bővítmények frissítésében.
- Ha bármelyik bővítmény mellett van egy gomb [Frissítse most], kattintson és kövesse az utasításokat. A példában (lásd fent) Adobe Flash player frissítésre szoruló plugin példája.
A potenciálisan rosszindulatú bővítmények letiltása
A beépülő modulokban Adobe Shockwave Flash és Oracle Java böngésző plugin Gyakran olyan sebezhetőségeket fedeznek fel, amelyeket egy távoli felhasználó kihasználhat a számítógépéhez való hozzáféréshez vagy rosszindulatú kód telepítéséhez. Javasoljuk, hogy tiltsa le mindkét plugint a Firefoxban.
A potenciálisan rosszindulatú bővítmények letiltásához a Firefoxban kövesse a következő lépéseket:
1. lépés. Fuss Firefox.

1. ábra Firefox
2. lépés. Kattintson gombra az ablak jobb felső sarkában.

2. ábra: Firefox beállítások ablak
3. lépés Kattintson [Kiegészítések]

4. ábra: Firefox plugins ablak
5. lépés. Kattintson a menüpont melletti nyíl [Mindig tartalmazza] és választ Soha ne tartalmazzonmint az alábbi képen (bár példánkban a plugin nem feltétlenül rosszindulatú).

5. ábra: A beépülő modulok letiltása
Jegyzet. Ha úgy dönt Kérésre tartalmazzaA Firefox figyelmeztet minden alkalommal, amikor egy webhely megpróbál formátumban adatokat küldeni Önnek Vaku... A gombra kattintva megállapodhat [Lehetővé teszi ...] a böngészőablak jobb felső sarkában, az alábbi képen látható módon. Ennek ellenére, javasoljuk a Flash teljes kikapcsolását.
6. ábra: A Firefox figyelmeztet a Flash dolgokra
3.2. HTTPS mindenhol

HTTPS mindenhol – kiegészítésami segít Firefox biztonságosan csatlakozzon a titkosítást támogató webhelyekhez.
Amikor olyan webhelyhez jut el, amelynek címe „http: //” kezdetű (például http://www.amazon.com), a kapcsolata nincs titkosítva. A webhelyről küldött és kapott információkat bárki megtekintheti, aki képes figyelni a hálózati forgalmat. Például az Ön (ISP) és sok felügyeleti platform.
Amikor a cím "https: //" kezdetű (például https://www.amazon.com), a kapcsolata titkosítva van. Idegenek számára rendkívül nehéz lesz elfogni az Ön által küldött és fogadott adatokat. Sajnos még olyan helyek is, amelyek támogatás httpsgyakran hibáznak, amikor a látogatókat a helyes címre irányítják. Ez a probléma megoldódott HTTPS mindenhol.
Van HTTPS mindenhol van egy lista a támogató webhelyekről https, és automatikusan titkosított kapcsolatot kér ezekhez a webhelyekhez, még akkor is, ha egy kezdő linkre kattintott http (vagy beírt egy ilyen címet a böngészősorba).
üzembe helyezni HTTPS mindenhol, Kövesd a lépéseket:
1. lépés. Kérlek, válassz bekezdés [Kiegészítések] a böngésző menüjében az alábbi ábra szerint.

2. lépés. Tárcsa név

2. ábra: HTTPS keresése mindenhol
3. lépés Kattintson [Telepítés] Közel HTTPS mindenhol.
3. ábra: HTTPS Everywhere kiegészítő
Várjon, amíg a HTTPS Everywhere bővítmény telepítve van.
4. ábra: A HTTPS telepítése mindenhol
4. lépés Kattintson [Újraindítás most]a Firefox böngésző újraindításához és a HTTPS Everywhere telepítés befejezéséhez.

5. ábra: A HTTPS Everywhere kiegészítő telepítve
A böngésző újraindításakor meg tudja állapítani, hogy engedélyeznie kell-e Az EFF SSL Obszervatóriuma, egy eszköz, amely figyelmeztet a bizonytalan kapcsolatokra vagy a böngészőjét ért támadásokra.

6. ábra: SSL Obszervatórium
5. lépés. Kattintson [Igen]az SSL Observatory használata a jobb adatvédelem érdekében.
6. lépés Győződjön meg arról, hogy a HTTPS Everywhere kiegészítő megfelelően van-e telepítve. Ehhez válassza ki a Firefox menü elemeit [Kiegészítők\u003e Bővítmények]... A kiterjesztések listájának többek között tartalmaznia kell a HTTPS Everywhere-t.
7. ábra: A HTTPS Everywhere bővítmény telepítve
A HTTPS Everywhere telepítése befejeződött. Ha megpróbálja felkeresni az egyik kiegészítő webhely listáját, ha ez a webhely támogatja https, a kapcsolat automatikusan titkosításra kerül.
Jegyzet. Amikor a HTTPS Everywhere fut, akkor még mindig a böngésző címsorában megjelenik a "https: //" kifejezés. Ha nem, akkor a kapcsolata nincs titkosítva.
3.3. Adatvédelmi borz

3.5. NoScript

Amikor meglátogat egy weboldalt, a böngésző automatikusan letölti a weboldalon található oldalak tartalmát. A szöveg és képek mellett ez gyakran magában foglalja szkriptek, a böngészőben futó kis programok. NoScript – kiegészítés mert Firefoxamely megakadályozza, hogy a böngésző az Ön engedélye nélkül futtasson ilyen programokat.
Alapvetően ezek a szkriptek ártalmatlanok. Feladatuk a weboldalak interaktivitásának növelése. Egyesek azonban veszélyesek, míg mások online tudnak információkat gyűjteni cselekedeteiről; ezek az ún harmadik fél nyomkövetői .
Sajnos a NoScript nem képes automatikusan felismerni, hogy mely szkriptek biztonságosak és melyek nem. Ha először a teljes blokk opciót választja ( Blokkolja a parancsfájlokat globálisan), sok webhely nem fog megfelelően megjeleníteni. Másrészt különböző webhelyek hozzáadása a fehér lista, akkor fokozatosan normalizálja a helyzetet, miközben védve van a hálózat potenciálisan káros tartalmaival szemben.
A NoScript telepítéséhez kövesse a következő lépéseket:
1. lépés. Kérlek, válassz [Kiegészítések] a böngésző menüjében, az alábbi ábra szerint:

1. ábra: Firefox-kiegészítők
2. lépés. Tárcsa név a Firefox kiegészítők ablak keresősávjában.

2. ábra: NoScript keresése
3. lépés Kattintson gomb [Telepítés] NoScript mellett.
3. ábra: NoScript telepítése
4. lépés Kattintson [Újraindítás most]a Firefox böngésző újraindításához és a NoScript telepítésének befejezéséhez.
5. lépés. Győződjön meg arról, hogy a NoScript plugint megfelelően telepítette. Ehhez a Firefox menüben válassza ki az elemeket [Kiegészítők\u003e Bővítmények]... A NoScript-nek szerepelnie kell a kiegészítők listájában.
5. ábra: NoScript bővítmény telepítve
Most böngészője támogatja a NoScript alkalmazást, és blokkolhatja a rosszindulatú kódokat, ha azok megjelennek a számítógépén.
Eleinte a NoScript nem tűnik túl felhasználóbarátnak (a látogatott oldalak torznak bizonyulnak), de gyorsan megjutalmazza az objektumok automatikus blokkolása: bosszantó hirdetések, előugró ablakok és a webhely oldalaiba ágyazott rosszindulatú kódok.
A NoScript csendesen fut a háttérben. Amikor egy kiegészítő észleli a JavaScript, az Adobe Flash vagy más szkriptek jelenlétét, ezek az elemek blokkolásra kerülnek, és egy információs sáv jelenik meg a Firefox alján. A NoScript megmondja, melyik objektumról van szó (például reklámról vagy előugró ablakról), és melyik szkriptet blokkolja a rendszer. Mivel azonban a NoScript nem tesz különbséget a rosszindulatú és az ártalmatlan kód között, előfordulhat, hogy a webhely néhány fontos része (például az eszköztár) nem látható.

6. ábra: NoScript legördülő menü
Egyes webhelyek más webhelyek elemeit (beleértve a szkripteket is) jelenítik meg. Például az olyan webhelyeken, mint a www.twitter.com, két forrásból származó szkriptek találhatók (twitter.com és twimg.com). A szkriptek blokkolásának feloldásához ilyen helyzetekben próbálja meg választ választási lehetőség Ideiglenesen engedje meg [sitename] (ebben a példában ideiglenesen engedélyezze a twitter.com alkalmazást). Ha nem működött azonnal, akkor próba és hiba útján a fő webhelyeket normál formába hozhatja a szükséges információkkal. Például ahhoz, hogy a Twitter működjön, szüksége van választ lehetőségek Ideiglenesen engedélyezze a twitter.com webhelyet és Ideiglenesen engedélyezze a twimg.com webhelyet... Ha gyakran felkeresi ezt vagy azt a webhelyet, és megbízik annak tartalmában, választ választási lehetőség A [website-name] engedélyezése... Ebben az esetben a NoScript a webhelyet időkorlátozás nélkül megbízhatónak fogja tekinteni.
6. lépés Folytathatja a NoScript engedélyek konfigurálását, toló gomb [Beállítások] a bővítmények listájában a NoScript mellett (vagy választva bekezdés [Beállítások] a böngésző NoScript legördülő menüjében).
7. ábra: NoScript beállítások
Jegyzet. Nemrégiben egy sebezhetőséget fedeztek fel a NoScript-ben. Továbbra is javasoljuk a NoScript alkalmazást, mert a sérülékenység mindaddig nem veszélyes is nem telepített külön (kezdetben rosszindulatú) kiegészítőt. Javasoljuk, hogy alaposan tanulmányozza át a kiegészítőket a telepítés előtt, és távolítsa el azokat a kiegészítőket, amelyekre nincs szüksége, vagy amelyekben kétségei vannak.
4. Hordozható Firefox
4.1. A Firefox telepíthető és hordozható verziói közötti különbségek
A program hordozható verziója nincs telepítve a számítógépre. A jelenléte nem hagyhat nyomot. De általában a hordozható programok ugyanolyan biztonságosak, mint a külső eszközök, az USB-meghajtók és a modulok. A vírusokkal, kémprogramokkal és más rosszindulatú kódokkal való fertőzés kockázata továbbra is fennáll.
Funkcionális különbségek a Mozilla Firefox hordozható változata és a telepített program nem.
4.2. Töltse le és csomagolja ki a Firefox hordozhatót
A Firefox Portable letöltéséhez és kibontásához tegye a következőket:
1. lépés. Megy a weboldalra http://portableapps.com/apps/internet/firefox_portable .
2. lépés. A nagy gomb alatt (ne nyomja meg) keresse meg és kattintson link Más nyelvek... Megnyílik egy nyelvfunkciókkal rendelkező oldal.
3. lépés Tekercs oldal lefelé a sorig orosz.
4. lépés Kattintson a nagy gomb azon a vonalon.

Várja meg a folyamat befejezését.

6. lépés Jobb klikk a letöltött Firefox fájlra és választ a menün [Nyisd ki].

3. ábra: A letöltött Firefox fájl megnyitása
7. lépés Kattintson gomb [További] a telepítési ablakban.

4. ábra: Firefox hordozható telepítési ablak
8. lépés Kérlek, jelezd az a hely, ahová a Firefox hordozható verzióját be akarja írni. Példánkban ez a mappa Letöltések, de a gombbal kiválaszthat egy mappát közvetlenül a cserélhető adathordozón [Áttekintés...].

5. ábra: Hely kiválasztása a Firefox hordozható változatához
9. lépés Kattintson gomb [További] a Firefox telepítéséhez a megadott helyre.
Várjon, amíg a Firefox Portable települ.

6. ábra: A Firefox Portable telepítése
10. lépés Kattintson gomb [Kész]a telepítés befejezéséhez.

7. ábra: A Firefox hordozható telepítésének befejezése
Most a megadott helyen található a Firefox böngésző hordozható verziója (ez lehet cserélhető lemez, például USB flash meghajtó).
11. lépés A Firefox hordozható futtatásához bejön a mappába, ahová a Firefox telepítve van, és dupla kattintás fájlonként .

8. ábra: Firefox hordozható mappa
GYIK
Kérdés. Miért van annyi különféle kiegészítő, amely megvédheti a rosszindulatú webhelyeket? Például, ha a NoScript véd a veszélyes parancsfájlok ellen, akkor miért működnek más kiegészítők, amelyek ugyanúgy működnek?
Válasz. Gyakran tanácsos több eszközt használni egy adott biztonsági probléma megoldására (kivéve az antivírusokat, mivel ezek a programok általában ütköznek egymással). A Firefox-kiegészítők nagyon különböző technológiákat alkalmaznak, hogy megvédjék a böngészőt a fenyegetések ellen. Például a NoScript blokkolja az összes szkriptet az ismeretlen webhelyekről, de a felhasználó kizárhatja a gyakran látogatott webhelyek gyanúját - és ha hibázik, kiszolgáltatott lehet számos fenyegetésnek. A felhasználó ideiglenesen engedélyezheti egy ismeretlen webhely szkriptek betöltését is, ha azok szükségesek az oldal helyes megjelenítéséhez.
A közelmúltban kifejezetten kézzelfogható tendencia figyelhető meg a felhasználók visszatérésére. Ennek oka a Chrome rendkívüli vágya a rendszererőforrások iránt, valamint a Google politikájának bizonyos jellemzőinek elutasítása, amely úgy tűnik, komolyan szándékozik teljes értékű operációs rendszerré tenni. Nos, a Firefox nem rossz választás. Különösen, ha frissíti a biztonságát a felülvizsgálat kiterjesztéseivel.
HTTPS mindenhol
Mi a HTTPS? Ez ma a legbiztonságosabb webes szörfözés, amely SSL / TLS algoritmusok segítségével titkosítja a szerver és a böngésző között továbbított összes adatot. Így még ha valaki elfogja is őket, nem lesz képes elolvasni és használni őket. A HTTPS Everywhere kiterjesztés arra kényszeríti a böngészőt, hogy folyamatosan használja ezt a protokollt. Jelenleg a kiterjesztés szinte minden népszerű erőforrással sikeresen működik, ezért erősen ajánljuk telepítésre.
Ghostery
Ez a kiterjesztés annyira népszerű, és olyan hatékony a munkája, hogy ha én lennék a Firefox fejlesztője, már régen beépítettem volna a funkcióit a böngésző szokásos képességeibe. A Ghostery észleli és blokkolja az oldal minden idegen elemét, például a közösségi média gombjait és kütyüit, számlálóit, szkriptjeit és még sok minden mást. A magánélet és a titoktartás biztosítása mellett ez szabad szemmel észrevehetően megnöveli az oldal betöltési sebességét. Abszolút kötelező minden termelő számára.

Kapcsolat bontása
A Disconnect, akárcsak a Ghostery, lehetővé teszi az Ön nyomon követésére szolgáló webkövetők eltávolítását az oldalakról, és megakadályozza, hogy információkat gyűjtsenek a preferenciáiról. A fejlesztők több mint 2000 nyomkövető elem adatait vették fel a kiterjesztés adatbázisába, amelyek blokkolása lehetővé teszi az oldalak megnyitásának sebességének 27% -os növelését.
NoScript
Ez az addon lehetővé teszi az aktív szkriptek különböző webhelyeken történő futtatásának megakadályozását, amíg külön nem engedélyezi őket. Bizonyos esetekben ez kellemetlen lehet, de hosszú távon jelentősen növeli a szörfözés biztonságát. Megbízható domaineket lehet hozzáadni az engedélyezőlistához.
Elhomályosít
A korábban DoNotTrackMe néven ismert kiterjesztés az egyik legjobb az adatok védelmére. Nem csak megakadályozza, hogy a webhelyek információkat gyűjtsenek rólad, hanem azt is, hogy miként védhetik meg bizalmas adatait, például a fiók jelszavát vagy a fizetési információkat.
KeeFox
A legtöbb modern böngésző rendelkezik beépített jelszókezelési megoldásokkal, de ritkán működnek olyan jól, mint speciális megoldások. Tehát feltétlenül nézze meg ezt a kiterjesztést, amely integrációt ad a Firefoxba az egyik legerősebb jelszókezelővel, a KeePass-szal. Kezdje el használni, ha még nem tette meg.
Jobb adatvédelem
Annak ellenére, hogy ezt a kiterjesztést nem sokáig frissítették, még mindig a legfontosabbak közé tartozik. Ez annak köszönhető, hogy a BetterPrivacy képes megbirkózni a speciális sütikkel, amelyeket helyi megosztott objektumoknak (LSO) is neveznek. Számos vállalat, köztük a Google, a YouTube, az Ebay használja a felhasználók webes mozgásának nyomon követésére. Most szelektíven vagy teljesen megszabadulhat ezektől a kémektől.
Önpusztító sütik
Néhány évvel ezelőtt az interneten és a számítógépes sajtóban valóságos hisztéria támadt a sütik veszélyeiről. Ha Ön is úgy gondolja, hogy veszélyt jelentenek az Ön biztonságára, akkor ne hagyja ki az Önpusztító sütik kiterjesztést. Ahogy a neve is mutatja, biztosítja, hogy a sütik önpusztító hatásúak legyenek, amint elhagyja az őket tartalmazó oldalt. Van egy engedélyezett lista az ellenőrzött webhelyekről.
Véres vikingek!
Hagyd figyelmen kívül ennek a bővítésnek a vérszomjas nevét, semmi köze a játékhoz. Segítségével nem használhatja postai címét a webhelyekre történő regisztráció során, de igénybe veheti a sok szolgáltatás egyikét, amely ehhez eldobható e-maileket kínál. Csak jobb gombbal kell kattintania az e-mail megadásának mezőjére, és a helyi menüből ki kell választania a szolgáltatást, amely automatikusan létrehoz egy ideiglenes postafiókot. Ezt követően egy új lapon nyílik meg, és megerősítő e-mailt kaphat, majd örökre megfeledkezhet róla.
Tiszta linkek
Ez egy nélkülözhetetlen kiterjesztés, amelyet minden Firefox-felhasználónak rendelkeznie kell az arzenáljával. Felismeri a szponzorálást, a társult vállalkozásokat és mindenféle más "görbe" linket, és normálissá alakíthatja őket. Más szavakkal, ha a rendszer kéri, hogy kattintson egy linkre, például http://www.foobar.com/goto\u003dhttps://www.yoursite.com,akkor a Clean Links kiterjesztésnek köszönhetően ez lesz https://www.sajatwebhely.com/.
Milyen kiterjesztéseket használ az online biztonság és adatvédelem érdekében? Vagy egyáltalán nem zavar ilyen problémákkal?
Biztonságos mód egy speciális Firefox mód, amely a problémák elhárításához és elhárításához használható. A Csökkentett mód ideiglenesen kikapcsolja a hardveres gyorsítást, alaphelyzetbe állít egyes beállításokat, és letiltja azokat a kiegészítőket (kiterjesztéseket és témákat), amelyek problémákat okozhatnak. Ha összehasonlítja a Firefox normál módban való viselkedését a Csökkentett módban tanúsított viselkedésével, akkor pontosan meghatározhatja a probléma okát.
Jegyzet: A Windows-felhasználók ismerhetik a Windows biztonságos módját. A Firefox csökkentett módban van nincs kapcsolat a Windows csökkentett módjával.
A Firefox frissítése funkció számos problémát megoldhat azáltal, hogy visszaállítja a Firefox gyári alapértelmezett állapotát, miközben menti az alapvető információkat. Fontolja meg a használatát, mielőtt hosszadalmas hibaelhárítási folyamaton megy keresztül.
Tartalomjegyzék
A Firefox indítása csökkentett módban
Kattintson a menü gombra, majd a súgóraKattintson a menü gombra, majd a Súgó elemre és válassza ki Újraindítás letiltott bővítményekkel ...... A Firefox a Firefox Safe Mode párbeszédpanellel indul.
Jegyzet: A Firefox csökkentett módban is elindítható a shift billentyűt a Firefox indításakor.lenyomva a opció kulcs a Firefox indításakor.kilép a Firefoxból, majd megy a Terminál és fut: Firefox -safe-mód
Lehet, hogy meg kell adnia a Firefox telepítési útvonalát (pl. / Usr / lib / firefox)
Csökkentett mód ablak
Most két lehetőséged van:
- A Start csökkentett módban gombra kattintva ideiglenesen letiltja a bővítményeket és a témákat, kikapcsolja a hardveres gyorsítást, és visszaállítja az eszköztár és a gombok testreszabását. Amikor elhagyja a Csökkentett módot, és normálisan elindítja a Firefoxot, a bővítmények, a témák és a beállítások visszaállnak a Csökkentett módba lépés előtti állapotba.
- A Firefox frissítése gombra kattintva visszaállíthatja a Firefox gyári alapértelmezett állapotát, miközben elmenti az alapvető információkat. Az opcióval kapcsolatos további információkért lásd: A Firefox frissítése - a bővítmények és a beállítások visszaállítása.
Problémamegoldás csökkentett módban
Miután a Firefox csökkentett módban van, tesztelni szeretné a viselkedését, és megnézni, hogy a probléma megszűnik-e.
A probléma csökkentett módban történik
Ha a probléma továbbra is csökkentett módban történik, akkor azt nem egy kiterjesztés vagy téma okozza. További lehetséges okok lehetnek a beépülő modulok vagy a Firefox beállításainak módosításai, amelyek csökkentett módban nincsenek letiltva. A megoldáshoz lásd a következő cikkeket:
A probléma csökkentett módban nem fordul elő
Ha a probléma nem csökkentett módban következik be, akkor valószínűleg egy kiterjesztés, téma vagy hardveres gyorsítás miatt.
- Lásd a cikket