Jó nap.
Valószínűleg minden PC-felhasználó hasonló problémával szembesült: megnyit egy internetes oldalt vagy a Microsoft Word dokumentumot - és a szöveg helyett hieroglifákat lát (különféle „kryakozabry”, ismeretlen betűk, számok stb. (Mint a bal oldali képen ...).
Jó, ha ez a dokumentum (hieroglifákkal) nem igazán fontos neked, de ha el kell olvasnia ?! Gyakran hasonló kérdéseket és segítségkéréseket kérnek fel az ilyen szövegek megnyitásakor. Ebben a rövid cikkben meg szeretném vizsgálni a hieroglifák megjelenésének legnépszerűbb okait (természetesen, és szüntessem meg őket).
Karakterek szöveges fájlokban (.txt)
A legnépszerűbb probléma. A helyzet az, hogy egy szöveges fájl (általában txt formátumban, de ők is formátumok: php, css, info stb.) Menthetőek a különböző kódolások.
kódolás egy karakterkészlet, amely a szöveg egy adott ábécé (beleértve a számokat és a speciális karaktereket) írásának teljes körű biztosításához szükséges. További részletek itt: https://ru.wikipedia.org/wiki/Symbol_Set
Leggyakrabban egy dolog történik: a dokumentumot egyszerűen rossz kódolásban nyitják meg, ami zavart okoz, és egyes karakterek kódja helyett másokat hívnak. Különböző érthetetlen szimbólumok jelennek meg a képernyőn (lásd 1. ábra) ...
Ábra. 1. Jegyzettömb - kódolási probléma
Hogyan kezeljük ezt?
Véleményem szerint a legjobb megoldás egy fejlett jegyzettömb telepítése, például a Notepad ++ vagy a Bred 3 telepítése. Nézzük meg közelebbről mindegyiket.
Jegyzettömb ++
Az egyik legjobb notebook mind a kezdő felhasználók, mind a szakemberek számára. Előnyök: ingyenes program, támogatja az orosz nyelvet, nagyon gyorsan működik, a kód kiemelése, az összes általános fájlformátum megnyitása, számos lehetőség teszi lehetővé, hogy testreszabhassa.
A kódolást illetően itt általában teljes sorrend van: van egy külön szakasz a "Kódolások" részben (lásd 2. ábra). Csak próbálja meg az ANSI-t UTF-8-ra változtatni (például).
A kódolás megváltoztatása után a szöveges dokumentum normál és olvashatóvá vált - a hieroglifák eltűntek (lásd 3. ábra)!
Ábra. 3. A szöveg olvashatóvá vált ... Notepad ++
3. tenyésztés
Egy másik nagyszerű program, amely a Windows szabványos jegyzettömbjének teljes kicserélésére szolgál. Számos kódolással is „könnyen” működik, könnyen megváltoztatja azokat, rengeteg fájlformátumot támogat és új Windows operációs rendszereket (8, 10).
Mellesleg, a Bred 3 sokat segít, ha az MS DOS formátumban mentett "régi" fájlokkal dolgozik. Amikor más programok csak hieroglifákat mutatnak, a Bred 3 könnyen megnyitja őket, és lehetővé teszi, hogy nyugodtan együtt dolgozzanak velük (lásd 4. ábra).
Ha a szöveg helyett hieroglifák jelennek meg a Microsoft Wordben
Az első dolog, amire figyelni kell, a fájl formátuma. A tény az, hogy a Word 2007-től kezdve megjelenik egy új formátum - "docx" (korábban csak "doc" volt). Az új fájlformátumokat általában nem lehet megnyitni a "régi" Wordben, de néha előfordul, hogy ezeket a "új" fájlokat a régi programban nyitják meg.
Csak nyissa meg a fájl tulajdonságait, majd nézze meg a Részletek fület (mint az 5. ábra). Ez megmondja a fájl formátumát (az 5. ábrán a "txt" fájl formátuma).
Ha a fájl formátuma docx - és van egy régi Word (alacsonyabb, mint a 2007-es verzió) -, akkor csak frissítse a Word-t 2007-re vagy újabbra (2010, 2013, 2016).
Ezután a fájl megnyitásakor jegyzet (alapértelmezés szerint ez az opció mindig engedélyezve van, kivéve, ha természetesen nem érti, hogy melyik összeállításról van szó) - A Word újból megkérdezi, hogy melyik kódolásban kell megnyitni a fájlt (ez az üzenet jelenik meg a fájl megnyitásakor felmerülő problémák „utalásaival kapcsolatban”, lásd az 5. ábrát). öt).
Ábra. 6. Word - fájlkonverzió
Leggyakrabban a Word automatikusan meghatározza a kívánt kódolást, de a szöveg nem mindig olvasható. A csúszkát a kívánt kódoláshoz kell állítania, amikor a szöveg olvashatóvá válik. Időnként szó szerint kitalálnia kell a fájlt, ahova elmentette a fájlt, hogy el tudja olvasni.
Ábra. 8.A böngésző hibás kódolást észlelt
A webhely megjelenítésének javítása: módosítsa a kódolást. Ez a böngésző beállításaiban történik:
- Google chrome: opciók (ikon a jobb felső sarokban) / speciális opciók / kódolás / Windows-1251 (vagy UTF-8);
- Firefox: bal ALT gomb (ha a felső panel ki van kapcsolva), akkor tekintse meg / oldalt kódolja / válassza ki a kívánt (leggyakrabban Windows-1251 vagy UTF-8);
- Opera: Opera (piros ikon a bal felső sarokban) / oldal / kódolás / válassza ki a kívánt.
PS
Így ebben a cikkben a helytelenül meghatározott kódoláshoz kapcsolódó hieroglifák megjelenésének leggyakoribb eseteit elemezték. A fenti módszerekkel megoldhatja a helytelen kódolással kapcsolatos összes fő problémát.
Hálás lennék a téma kiegészítéséért. Sok szerencsét 🙂
Felhasználói kérdés
Jó nap.
Kérlek mondd el. Van egy PDF fájlom, és szerkesztenem kell (a szöveg egy részét megváltoztatom, fejléceket és kiemeléseket teszek). Úgy gondolom, hogy ezt a WORD-ban lehet a legjobb módja.
Hogyan konvertálhatom ezt a fájlt DOCX formátumba (melyik WORD működik együtt)? Kipróbáltam több szolgáltatást, de néhány hibát ad, mások bekerítik a szöveget, de elvesznek a képek. Meg tudsz csinálni jobban?
Marina Ivanova (Nyizsnyij Novgorod)
Jó nap!
Igen, az irodai munkában időről időre szembe kell néznie egy ilyen feladattal. Egyes esetekben ez meglehetősen könnyen megoldható, másokban nagyon nehéz ☺.
A lényeg az, hogy a PDF fájlok különbözhetnek:
- képek formájában: amikor minden oldal fénykép / kép, azaz elvben nincs szöveg. A munka legnehezebb lehetősége, mert az egész szövegnek a lefordítása olyan, mintha beszkennelt lapokkal dolgozna (bárki rendelkezik szkennerrel, megérti ☺). Ebben az esetben ajánlatos speciális termékeket használni. programokban;
- szöveg formájában: a fájl olyan szöveget tartalmaz, amely tömörítve van PDF formátumba, és védett (nem védett) a szerkesztéstől (ez a típus általában könnyebben használható). Ebben az esetben mind az online szolgáltatások, mind a programok megteszik.
Ebben a cikkben többféleképpen megvizsgálom a PDF konvertálását WORD-ra. Úgy gondolom, hogy mindegyik képes lesz megtalálni a legmegfelelőbbet saját magának, és elvégzi ezt a feladatot ☺.
programok
Microsoft Word
A Word újabb verzióiban (legalább 2016-ban) van egy külön eszköz a PDF fájlok konvertálására. Sőt, semmit sem kell tőled - elegendő egy "pdf-ku" megnyitása és az átalakulás elfogadása. Pár perc alatt - kapja meg az eredményt.
Egyébként, ez a funkció nagyon jól működik a Wordben (bármilyen típusú PDF fájl esetén). Ezért javaslom először ezt a módszert.
Hogyan kell használni: Először nyissa meg a Word-t, majd kattintson a "fájl / megnyitás" elemre, és válassza ki a kívánt fájlt.

Amikor átalakulástól kérdeznek - csak egyetértenek. Egy idő után megjelenik a fájl szöveges formában.

Előnyök: gyors; nincs szükség semmilyen gesztusra a felhasználótól; elfogadható eredmény.
Hátrányok: fizetett program; a dokumentum egyes formázásai elveszhetnek; nem minden kép kerül átvitelre; az átalakítási folyamat semmilyen módon nem befolyásolható - minden automatikus üzemmódban megy végbe.
Jegyzet!
A Word és az Excel helyett más, hasonló funkcióval rendelkező hasonlókat is használhat. Beszélt róluk ebben a cikkben:
ABBY Finom Olvasó
Próbakorlátozások: 100 oldal felismerésre; A szoftver a telepítéstől számított 30 napon belül működik.
De ez a program az egyik legsokoldalúbb - bármilyen PDF fájlt, képet, fényképet, szkennelést "betáplálhat". A következő elv szerint működik: szövegblokkok, képek, táblázatok kiemelésre kerülnek (van auto-mód és manuális), majd felismeri e blokkokból származó szöveget. Ennek eredményeként rendszeres Word-dokumentumot kap.
Mellesleg, a program legújabb verziói különböznek a kezdő felhasználókra összpontosítva - a program használata nagyon egyszerű. Az első üdvözlőablakban válassza a lehetőséget "Kép- vagy PDF-fájl a Microsoft Word-ben" (lásd az alábbi képernyőképet).

Finom olvasó - népszerű feladatok az üdvözlő kezdőablakban
Ezután a program automatikusan felosztja a dokumentumot oldalakra, és minden oldalon kiválasztja az összes blokkot, és felismeri azokat. Csak annyit kell tennie, hogy kijavítja a hibákat, és elmenti a dokumentumot DOCX formátumban (egyébként a Fine Reader más formátumban is menthet: HTML, TXT, DOC stb.).

Finom olvasó - OCR szöveg és képek PDF fájlban
Előnyök: bármilyen képet vagy PDF-fájlt konvertálhat szöveges formátumba; a legjobb felismerési algoritmusok; vannak lehetőségek a felismert szöveg ellenőrzésére; akár a legreménytelenebb fájlokkal is dolgozhat, amelyeket az összes többi szolgáltatás és program elhagyott.
Hátrányok: fizetett program; manuálisan meg kell határoznia az egyes oldalak blokkjait.
Readiris Pro
Próbaverzió korlátozása: 10 nap használat vagy 100 oldal feldolgozása.
Ez a program néhány versenytársa a Fine Readernek. Segít beolvasni egy dokumentumot egy nyomtatóból (még akkor sem, ha nincs illesztőprogramja ehhez!), Majd felismeri a szkennelésből származó információkat, és elmentheti azokat a Wordbe (ebben a cikkben a második rész érdekli, nevezetesen az ☺ felismerés).
Mellesleg, a Word-szel való nagyon szoros integrációnak köszönhetően a program képes felismerni matematikai képleteket, különféle nem szabványos szimbólumokat, hieroglifákat stb.

Előnyök: különféle nyelvek (angol, orosz stb.) Elismerése; sok formátum a mentéshez; jó algoritmusok; A rendszerkövetelmények alacsonyabbak, mint más analóg programoké.
Hátrányok: fizetett; hibák fordulnak elő, és kézi kezelés szükséges.
Ingyenes PDF to Word Converter
Fejlesztői oldal: http://www.free-pdf-to-word-converter.com/

Egy nagyon egyszerű program a PDF fájlok gyors konvertálásához DOC-ként. A program teljesen ingyenes, és konvertáláskor megpróbálja megőrizni az eredeti formázást (amely sok analógnak annyira hiányzik).
Annak ellenére, hogy a programban nincs orosz nyelv, meglehetősen egyszerű mindennel foglalkozni: az első ablakban adja meg a PDF fájlokat ( Válaszd ki a fájlt - azaz Fájlok kiválasztása); a második - a mentés formátuma (például DOC); a harmadikban - a mappát, ahova a konvertált dokumentumok mentésre kerülnek (alapértelmezés szerint a "Saját dokumentumok" kerül felhasználásra).
Általában általában jó és kényelmes eszköz a viszonylag egyszerű fájlok konvertálására.
Online szolgáltatások
Kis PDF
Ingyenes

Smallpdf.com - Ingyenes megoldás minden PDF-problémára
Kiváló és ingyenes szolgáltatás a PDF fájlok konvertálásához és kezeléséhez. Minden, amire szükséged van: tömörítés, JPG, Word, PPT közötti konvertálás, PDF egyesítése, forgatás, szerkesztés és így tovább!
Előnyök:
- kiváló minőségű és gyors konvertálás, szerkesztés;
- egyszerű és kényelmes felület: még egy kezdő felhasználó is megérti;
- elérhető minden platformon: Windows, Android, Linux stb .;
- a szolgáltatás használata ingyenes.
hátrányok:
- nem működik bizonyos típusú PDF fájlok esetén (ahol szükséges a képfelismerés végrehajtása).
PDF konverter
Költség: körülbelül 9 USD havonta

Ez a szolgáltatás csak két oldal ingyenes feldolgozását teszi lehetővé (a fennmaradó részért külön kell fizetnie). A szolgáltatás azonban lehetővé teszi a PDF fájlok különféle formátumokba konvertálását: Word, Excel, Power Point, képek stb. Ezenkívül algoritmusokat is alkalmaz, amelyek különböznek az analógoktól (ezek lehetővé teszik, hogy a fájlfeldolgozás minőségét nagyságrenddel nagyobb, mint az analógok). Valójában ennek a funkcionalitásnak és algoritmusoknak köszönhetően hozzáadtam a felülvizsgálathoz ...
Egyébként az első két oldalon eldöntheti, hogy érdemes-e előfizetni a szolgáltatásra (a költségek körülbelül 9 dollár havonta dolgoznak).
Zamzar
Ingyenes

Többfunkciós online konverter, amely egy sor formátummal működik: MP4, MP3, PDF, DOC, MKV, WAV és még sokan mások. Annak ellenére, hogy a szolgáltatás kissé furcsanak tűnik, nagyon egyszerű használni: az összes műveletet lépésről lépésre hajtjuk végre (lásd a fenti képernyőt: 1., 2., 3., 4. lépés (1., 2., 3., 4. lépés)).
- 1. lépés - fájlkiválasztás.
- 2. lépés - milyen formátumra konvertálható.
- 3. lépés (3. LÉPÉS) - meg kell adnia a levélét (egyébként talán lesz egy cikke erről).
- 4. lépés (4. LÉPÉS) - gomb az átalakítás megkezdéséhez.
Jellemzők:
- egy csomó formátum egy borítékra (a PDF-t is beleértve);
- a kötegelt feldolgozás lehetősége;
- nagyon gyors algoritmus;
- a szolgáltatás ingyenes;
- a fájlméret korlátozott - legfeljebb 50 MB;
- a boríték eredménye megérkezik a levélbe.
Convertio
Ingyenes

Erőteljes és ingyenes szolgáltatás online formátumú munkához. Ami a PDF-t illeti, a szolgáltatás konvertálhatja azokat DOC formátumba (egyébként a szolgáltatás olyan összetett PDF fájlokkal is működik, amelyekben mások nem tudtak megbirkózni), tömöríthetik, egyesíthetik stb.
A fájlok méretére és felépítésére vonatkozó korlátozások - nem azonosítva. Fájl hozzáadásához nem is kell a lemezen lennie - csak meg kell adnia az URL-címet, és letölteni a kész dokumentumot DOC formátumban a szolgáltatásból. Nagyon kényelmes, ajánlom!
iLOVEPDF
Ingyenes

Az előző oldalhoz hasonlóan: a PDF-fájlokkal kapcsolatos összes funkció is megtalálható - tömörítés, egyesítés, felosztás, konvertálás (különféle formátumokba). Lehetővé teszi a különféle kisebb PDF fájlok gyors konvertálását.
A mínuszok között: a szolgáltatás nem képes képekből álló fájlokat feldolgozni (azaz "pdf-ki", ahol nincs szöveg; itt nem húz belőlük semmit - a szolgáltatás olyan hibát ad vissza, hogy a fájlban nincs szöveg).
PDF.io
Ingyenes

Nagyon érdekes és multifunkcionális online szolgáltatás. Lehetővé teszi a PDF konvertálását: Excel, Word, JPG, HTML, PNG formátumba (és ugyanazok a műveletek az ellenkező irányba). Ezen felül ezen a szolgáltatáson tömörítheti az ilyen típusú fájlokat, egyesítheti és feloszthatja az oldalakat. Általában kényelmes asszisztens irodai munkában ☺.
A mínuszok közül: a szolgáltatás nem képes kezelni az összes fájltípust (nevezetesen, néhányról ír, hogy nincs szövegük).
Kiegészítők várják ...
Gyakran használják különféle elektronikus dokumentumok közzétételére. A tudományos cikkeket, kivonatokat, könyveket, folyóiratokat és még sokan mások PDF formátumban jelentetik meg.
Amikor PDF formátumú dokumentummal szembesülnek, a felhasználók gyakran nem tudják, hogyan kell szöveget másolni a Wordbe. Ha hasonló problémád is van, akkor cikkünk segít. Itt megtanulja, hogyan lehet szöveget másolni a PDF-ből Wordbe.
A szöveg másolása a PDF-ből a Word-be a legegyszerűbb módszer a szokásos másolás, amelyet folyamatosan használ. Nyissa meg a PDF fájlt bármelyik programban a PDF fájlok megtekintéséhez (például használhatja az Adobe Reader programot), válassza ki a kívánt szövegrészt, kattintson rá a jobb gombbal, és válassza a „Másolás” lehetőséget.
Szöveget másolhat a CTRL-C billentyűkombinációval is. Másolás után a szöveg beilleszthető a Wordbe vagy bármely más szövegszerkesztőbe.
Sajnos a szöveg másolásának ez a módja messze nem mindig megfelelő. másolás, akkor a szöveg nem másolható. Ezenkívül egy PDF dokumentum tartalmazhat táblákat vagy képeket, amelyeket nem lehet egyszerűen lemásolni. Ha hasonló problémával szembesül, akkor a szöveg másolása a PDF-ből a következő módszerekkel segíthet Önnek.
Szöveg másolása egy PDF fájlból a Wordbe az ABBYY FineReader használatával
Az ABBYY FineReader egy szövegfelismerő program. Ezt a programot általában a beolvasott képek szövegének felismerésére használják. Az ABBYY FineReader használatával azonban a PDF fájlokat is felismerheti. Ehhez nyissa meg az ABBYY FineReader szoftvert, kattintson az "Open" gombra, és válassza ki a szükséges PDF fájlt.

Miután a program befejezte a szöveg felismerését, kattintson a "Send to Word" gombra.

Ezt követően egy Word-dokumentumnak a PDF-fájl szövegével kell megnyílnia.
Másolja a szöveget a PDF-fájlból a Wordbe konverter segítségével
Ha nem tudja használni az ABBYY FineReader alkalmazást, fordulhat átalakító programokhoz. Az ilyen programok lehetővé teszik a PDF-dokumentumok Word fájlokká konvertálását. Használhat például egy ingyenes programot.
Ahhoz, hogy egy PDF-dokumentumot Word fájllá konvertálhasson az UniPDF használatával, el kell nyitnia a programot, hozzá kell adnia a kívánt PDF fájlt, ki kell választania a Word-re való konvertálást, és kattintson a „Konvertálás” gombra.

Másolja a szöveget a PDF-fájlból a Word-be az online konverterek segítségével
Vannak olyan online konverterek is, amelyek lehetővé teszik a PDF-fájlok Word fájlokká konvertálását. Az ilyen online konverterek általában rosszabb mértékben működnek, mint a speciális programok, de lehetővé teszik a szöveg másolását PDF-ből Word-be további szoftver telepítése nélkül. Ezért ezeket is meg kell említeni.
Az ilyen konverterek használata nagyon egyszerű. Csak annyit kell tennie, hogy feltölti a fájlt, és kattintson a "Konvertálás" gombra. Az átalakítás befejezése után vissza kell töltenie a fájlt.
Amikor pdf fájlt nyomtat, a hieroglifákat kinyomtatják a nyomtatóra, vagy amint a könyvelõim egy régi munkában elmondták: „Vitaly gyere hozzánk nyomtatás pdf abracadabra kinyomtatja “. Ma a munkahelyen ugyanaz a szemét volt. Megpróbálom leírni a blogomban a lehető legtöbb megoldást ezekre a problémákra, és úgy döntöttem, hogy pdf fájlokban útmutatást adok a hieroglifák javításához. Tehát ezt a problémát háromféle módon lehet megoldani (talán több is van, de leírom azokat, amelyeket ismerek).

1. módszer
Ez a legmegbízhatóbb és idő szerint tesztelt módszer !!
- Nyissa meg a beállításjegyzék-szerkesztőt (Start -\u003e Futtatás -\u003e regedit.exe)
- Menj
HKEY_LOCAL_MACHINE \\ SZOFTVER \\ Microsoft \\ Windows NT \\ CurrentVersion \\ FontSubstitutes - Paraméterek törlése: "Courier, 0" \u003d "Courier New, 204"
"Arial, 0" \u003d "Arial, 204" - Indítsa újra a számítógépet
PS újra kell indítania a számítógépet!
2. módszer
Mindhárom módszer közül valószínűleg a leghosszabb az Adobe olvasó orosz verziójának letöltése:
- Töltse le az Adobe olvasó legújabb verzióját a hivatalos weboldalról: http://get.adobe.com/ru/reader/
- Ezután nyissa meg a fájlt és élvezze az életet
2. módszer
Tehát az első módszer a nyomtatott dokumentum felbontása szempontjából a leggyorsabb, de a legszegényebb is:
- Dokumentum nyomtatásakor ugorjon az Advanced (Speciális) elemre és válassza a print (Nyomtatás) lehetőséget képként (Fájl - nyomtatás-fejlettebb - jelölőnégyzet nyomtatás képként)
4 módszer
Ez a módszer a leghatékonyabb és radikálisabb, mert ennek a szegmensnek a megoldása a Windows rendszerleíró adatbázis szintjén kerül végrehajtásra:
- Töltse le az Adobe olvasót (ez a jövő szempontjából fontos, mert jobb, ha van a program legújabb verziója)
- Készítünk egy reg fájlt, és hozzáadjuk a következő sorokat, majd futtatjuk, egyetértünk mindennel, amit mond, és indítsuk újra a számítógépet.
Felhasználói kérdés
Szia.
Mondja meg nekem, hogy a böngészőm egyes oldalainak miért jelennek meg szöveg helyett hieroglifák, négyzetek, és miért nem értik meg (semmi nem olvasható). Korábban nem volt ez a helyzet.
Előre is köszönöm...
Jó nap!
Valójában néha, amikor valamilyen internetes oldalt nyit meg a szöveg helyett, különféle „crackerek” jelennek meg (ahogy én nevelem), és irreális elolvasni.
Ennek oka az a tény, hogy az oldal szövege egy kódolásban van megírva (erről többet megtudhat), és a böngésző megkísérel megnyitni egy másikban. Ez az eltérés miatt a szöveg helyett érthetetlen karakterkészlet.
Próbáljuk megjavítani ...
A szöveg hieroglifáinak javítása
böngésző
Általában véve, a korábbi Internet Explorer gyakran adott hasonló crackereket, míg a modern böngészők (Chrome, Yandex böngésző, Opera, Firefox) elég jól észlelik a kódolást, és ritkán hibáznak. Még inkább azt mondom, hogy a böngésző néhány verziójában a kódolás választása már el lett távolítva, és ennek a paraméternek a "kézi" beállításához letölteni kell kiegészítőket, vagy 10 kullancsra be kell másznia a beállítások dzsungelébe ...
Tehát tegyük fel, hogy a böngésző helytelenül határozta meg a kódolást, és a következőt látja (mint az alábbi képernyőképen) ...

A leggyakoribb zavar az UTF (Unicode) és a Windows-1251 kódolások között (a legtöbb orosz nyelvű helyet ezekben a kódolásokban készítik).
- nyomja meg a bal ALT - gombot, hogy a menü felül legyen. Nyomja meg a "Nézet" menüt;
- tárgy kiválasztása "Szöveg kódolása" , majd válassza a lehetőséget Unicode ... Voila - az oldalak hieroglifái azonnal rendes szöveggé válnak (az alábbi képernyő)!

Még egy tipp: ha nem találja meg a böngészőben, hogyan kell megváltoztatni a kódolást (és az egyes böngészők számára utasítások megadása általában irreális!), Azt javaslom, hogy próbálja meg megnyitni az oldalt egy másik böngészőben. Nagyon gyakran egy másik program nyitja meg az oldalt, ahogy kellene.
Szöveges dokumentumok
Sok szöveges dokumentum megnyitásakor sok kérdést feltesznek a kryakozabramról. Különösen a régi, például amikor a Readme-t elolvassa a múlt század valamelyik programjában (például játékoknál).
Természetesen sok modern notebook egyszerűen nem tudja elolvasni a korábban használt DOS kódolást.A probléma megoldásához javasoljuk a Bread 3 szerkesztő használatát.
3. tenyésztés
Egyszerű és kényelmes szöveges Jegyzettömb. Pótolhatatlan dolog, ha régi szöveges fájlokkal kell dolgoznia. A Bred 3 egy kattintással lehetővé teszi a kódolás megváltoztatását és az olvashatatlan szöveg olvashatóságát! Számos dokumentumot támogat a szöveges fájlokon kívül. Általában ajánlom!
Próbáljon meg megnyitni a szöveges dokumentumot a Bred 3 programban (ami problémákat okoz). Az alábbi képernyőképen egy példa látható.
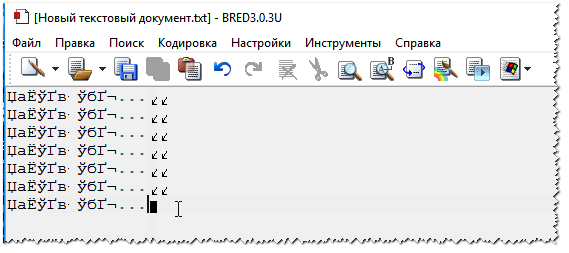

Egy másik jegyzettömb, a Notepad ++, különféle kódolású szöveges fájlok kezelésére is alkalmas. Általában természetesen alkalmasabb a programozásra, mivel Támogatja a különféle kiemeléseket a kód könnyebb olvasása érdekében.
Az alábbiakban bemutatunk egy példát a kódolás megváltoztatására: A szöveg olvasásához elegendő az alábbi példa, elegendő volt a kódolás ANSI-ről UTF-8-ra változtatni.
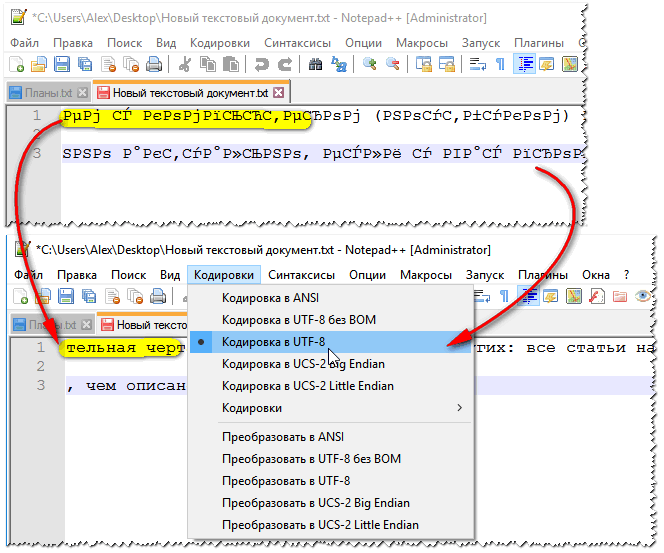
WORD "ovsky dokumentumok
Nagyon gyakran a Word quackeivel kapcsolatos probléma az a tény, hogy a két formátum összetéveszthető Doc és Docx ... A tény az, hogy 2007 óta megjelenik a Word formátum (ha nem tévedek) docx (lehetővé teszi a dokumentum erősebb tömörítését, mint a Doc, és megbízhatóbb módon védi azt).
Tehát, ha van egy régi Word, amely nem támogatja ezt a formátumot, akkor amikor egy dokumentumot megnyit a Docx-ban, hieroglifákat és semmi többet nem fog látni.
Két megoldás létezik:
- letölthető a Microsoft webhelyéről. kiegészítő lehetővé teszi új dokumentumok megnyitását a régi Word-ben. Csak a személyes tapasztalatok alapján mondhatom, hogy nem minden dokumentumot nyitnak meg, ráadásul a dokumentum jelölése nagymértékben szenved (ami bizonyos esetekben nagyon kritikus);
- használja a Word analógjait (azonban a dokumentumban szereplő jelölések is szenvednek);
- frissítse a Word-t egy modern verzióra.
Szintén bármilyen dokumentum Wordben történő megnyitásakor (amelynek kódolásában "kételkedik") azt kéri, hogy válassza ki magát. Az alábbi képen látható egy példa, próbálja meg kiválasztani:
- Özvegyek (alapértelmezett);
- MS DOS;
- Egy másik ...

Windows különféle Windows alkalmazásokban
Előfordul, hogy a program egy ablaka vagy menüje hieroglifákkal jelenik meg (természetesen irreális valamit elolvasni vagy elkészíteni).
- Russifier. A programban gyakran nem nyújtanak hivatalos támogatást az orosz nyelv számára, de sok kézműveseket az erõsítõk készítenek. Valószínűleg a rendszerén - ez a Russifier nem volt hajlandó dolgozni. Ezért a tanács egyszerű: próbáljon meg egy újat tenni;
- Nyelvváltás. Számos program használható orosz nélkül is, ha a nyelvet angolra váltja a beállításokban. Nos, valójában: miért kell valamilyen segédprogramban fordítani a "start" -t a "Start" gomb helyett?
- Ha a szöveget korábban normál módon jelenítették meg, de most nem - próbálja meg visszaállítani a Windows rendszert, ha természetesen rendelkezik visszaállítási pontokkal (erről bővebben itt olvashatsz -);
- Ellenőrizze a Windows regionális és nyelvi beállításait, gyakran az oka pontosan ezekben rejlik.
Regionális és nyelvek a Windows rendszeren
A beállítások menü megnyitásához:
- kettyenés Win + R;
- belép be az intl.cpl parancsot , nyomd meg az Entert.

intl.cpl - nyelv és régió. szabványok
Ellenőrizze, hogy van-e a "Formátumok" lapon "Orosz (Oroszország) // Használja a Windows felület nyelvét (ajánlott)" (példa az alábbi képernyőképen).

A hely fülre tegye a helyet Oroszország.

A fülön pedig állítsa be a rendszer nyelvét "orosz (Oroszország)" -ra. Ezután mentse el a beállításokat, és indítsa újra a számítógépet. Ezután ismét ellenőrizze, hogy a kívánt program felülete normál módon jelenik-e meg.

És végül: ez valószínűleg sokk számára nyilvánvaló, és mégis egyesek megnyitnak bizonyos fájlokat a nem erre a célra szánt programokban: például megpróbálnak DOCX vagy PDF fájlt olvasni egy normál jegyzettömbön. Természetesen ebben az esetben a szöveg helyett a crackereket fogja megfigyelni, és az ehhez a fájltípushoz tervezett programokat használja (a fenti példához a WORD 2007+ és az Adobe Reader).
Így van, sok szerencsét!




