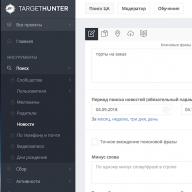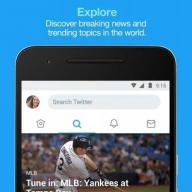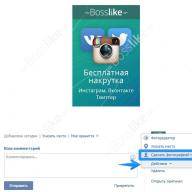Néha szükség van arra, hogy ezt vagy az alkalmazást, a játékot az NVIDIA-val vagy az Intel videokártyával kézi üzemmódban, de nem minden felhasználó tudja, hogyan válasszon egy video chipet. Ma megmondjuk, hogyan lehet átkapcsolni a videokártyát egy laptopon az NVIDIA-val az Intel-en, és fordítva, hogy kiválassza a kívánt videó chipet.
Miért van szüksége kézi váltásra, ha automatikusan végrehajtásra kerül?
Az a tény, hogy akkor meg fogja kapni a lehetőséget, hogy mentse az akkumulátort. Például bármilyen játékot futtat a videokártyára kellően alacsony követelményekkel. Alapértelmezés szerint azonnal aktiválja az NVIDIA-tól származó chipet, amely kétségtelenül befolyásolja a gyorsabb akkumulátor lemerülését. Vagyis az első bónusz, amelyet kapunk - az akkumulátor mentése az igénytelen játékok elindításakor.Az események fejlesztésének másik változata nem zárható ki, ha az alkalmazás elindítása eredetileg a "rossz" video chipvel történik, ezért nem lehetséges a maximális teljesítmény elérése. Talán a probléma magában foglalja magát, ezért a rendszer helytelenül választott egy videokártyát. Azonban az egérrel néhány kattintással megoldhatjuk.
Szabványos eszközöket váltunk
Új játék laptopokon, még az Intel processzor jelenlétében is, eredetileg lehetetlen váltani video chipeket - a második egyszerűen hiányzik. Ezért semmi sem jön ide. Ami a régebbi eszközöket illeti, akkor a következőket kell hajtania:Amint láthatja, semmi sem egyszerűbb és lehet - szó szerint néhány kattintással meg kell tennie az egérrel, hogy aktiválja a megfelelő elemet az ablakok helyi menüjében.
Mi van, ha a fenti módszer nem működik?
Szerencsére messze van az egyetlentől. Ismét vissza kell térnünk az NVIDIA szoftverhez. A következőket kell tennie:
Van egy módja annak, hogy kiválasszon egy külön videó chipet az egyes alkalmazások elindításához, ez a következő:

Összefoglalva azt szeretném mondani, hogy az új laptopoknál az automatikus váltás a beépített videokártyára automatikusan, és nem igényel további beállításokat.
A modern hordozható számítógépek sok modellje két grafikus videoadapterrel rendelkezik: integrált és diszkrét. A rendszer maga úgy dönt, hogy melyik egy adott feladathoz használható. Számos lehetőség van, hogyan kell létrehozni egy videokártyát egy laptopon, hogy egy gyengébb chipet tévesen bekapcsolta a játékokban.
Hogyan válthatunk át a videokártyák között egy laptopon
Azok, akik nem tudják, hogy egy videoadapter egy laptopban kell emlékezni, hogy jelenleg a rendszer e elemének kétféle típusát használják. Az első beépül a processzorba, az adapter nem büszkélkedhet nagy teljesítményt, hanem kevés energiát fogyaszt. Az ilyen kombinált opcióval rendelkező PC modellek általában olcsóbbak. Vannak ilyen feldolgozók modelljei mindkét világ gyártója: Intel és AMD.
A második típusú videó adapter diszkrét vagy különálló. Ezek a kártyák jól illeszkednek a játékok, a videofeldolgozás, de a költségek több, nagyobb energiafogyasztással és melegen. Adott esetben csak egy típusú grafikus chipnek kell lennie a rendszerben. Sok hordozható számítógép ugyanabban az időben mindkét típusú adapterrel rendelkezik. Alapértelmezés szerint az operációs rendszer maga azt választja, hogy melyik feladatot futtatja ebben a feladatban. Néha téved, és be kell állítania a felhasználótól.
Ha egy generáció és egy vállalat videoadapterje megadhatja azt a paramétereket, amelyekben egyidejűleg működnek, növelve a számítógép teljesítményét. A játékfejlesztők azonban azt javasolják, hogy egy alapvető opciót választsák ki. Ezzel elvégezhető:
- feladatkezelő;
- bIOS-ban;
- különleges programok.
Hogyan lehet átkapcsolni a videokártyát a BIOS-ban
Ez az opció mindig a helyhez kötött gépeken dolgozik, de nem mindig jelen van a laptopokban. Egyes modellek nem támogatják azt, így csak ellenőrizni kell. Az alábbiakban az utasítás, hogyan kapcsolja be a videokártyát a laptopon, és hogy a fő:
- Futtassa vagy indítsa újra a számítógépet.
- Az első képernyővédő alatt nyomja meg a DEL vagy az F2 (különböző verziókhoz).
- Amikor bejut a BIOS-ba, a vezérlést a billentyűzeten lévő nyíllal végezzük.
- A kártya prioritásának megváltoztatásához keresse meg a "Speciális" vagy "CONFIG" nevű elemet.
- Itt van szüksége olyan partícióra, amely magában foglalja a "grafika" szót. Az Asus, a Lenovo vagy a HP modellek nevei eltérhetnek, de ez a szó mindig jelen van.
- A második chipkészletet letiltani kell a fogyatékkal élők értékének beállításával, vagy mozgassa a főadagot az első sorba.
- Mentse a változtatásokat és kilépjen a BIOS-ból.
Hogyan lehet megváltoztatni a videokártyát egy laptopon keresztül az eszközkezelőn keresztül
A második opció, hogyan lehet átváltani a videokártyát a laptopon - használja a Windows Eszközkezelő eszközt. Ez a menü tartalmazza a laptopon telepített összes rendszerelemet. Itt nem módosíthatja a konfigurációt, de kikapcsolhatja az eszközöket. A panelen menni, kövesse az alábbi lépéseket:
- Jobb egérgombbal kattintson a Sajátgép ikonra.
- Válassza a "Management" lehetőséget.
- A bal menüben keresse meg az "Eszközkezelő" vonalat.
- Bővítse a "Video Adapter" elemet. A rendszerbe telepített chipseteket tartalmazza.
- Kattintson jobb gombbal kattintson a beépített adapterre, válassza a "Letiltás" lehetőséget.
Az ilyen manipuláció kikapcsolja az extra chipet, és csak egy fő marad. Ez egy ideiglenes intézkedés, mert a számítógép újraindítása után a készülék folytatódik. Az örökké elindítás elsőbbségének átkapcsolásához használja az AMD Radeon Adapterrel, az NVIDIA GeForce-val együtt járó speciális szoftvert. Ezzel megváltoztathatja a prioritást, sokkal megbízhatóbb és könnyebb.

Laptop videokártyák kapcsolása Speciális programok
A videokártyák kezelésének két fő programja csak diszkrét típusú adapterrel érhető el. Az AMD, a Catalyst Control Center és az NVIDIA - NVIDIA Control Center termékek esetében. Ezek az alkalmazások lehetővé teszik a finomabb vezérlőeszközöket, prioritást biztosítanak számukra, engedélyezze vagy letilthatja az együttműködést, állítsa be a chip automatikus váltását a futó játék vagy program függvényében.
Hogyan válasszunk alapvető videokártyát egy laptopon az NVIDIA-ban
A készlet adapterével együtt van egy lemez speciális szoftverrel a termékhez. Illesztőprogramokat tárol, egyes speciális alkalmazások a forgács, a ventilátor sebességének és a program általános kezelésének gyakoriságának beállítására a rendszer grafikus paramétereinek általános kezeléséhez. Az NVIDIA rendelkezik ezzel a funkcióval a Control Center részleget. Ebben az alkalmazásban speciális beállításokat állíthat be. Utasítások, hogyan lehet átkapcsolni a videokártyát egy laptopra:
- Kattintson a rendszer tálcába az NVIDIA cég ikonra (a képernyő jobb alsó sarkában), és kattintson a "Vezérlőpult megnyitása" gombra.
- Kattintson az elemre a "3D paraméterek" bal oldali menüből.
- A jobb oldalon válassza ki a "Szoftverbeállítások" fület.
- A rendszer megtalálja az összes lehetséges alkalmazást, amelyhez megadhat egy előnyös grafikus adaptert.
- Keresse meg a játékot vagy egy programot, amely nem indul a chipvel a legördülő listából.
- Alatt egy olyan szakasz, amelyen keresztül a szükséges videokártya van megadva.
- Ha nem sikerült megtalálni a megfelelő fájlt a listán, akkor manuálisan engedélyezheti az Add gombbal.

Hogyan válthat át egy diszkrét videokártyára egy laptopban a katalizátorban
Módosítsa az előnyben részesített adaptert a Radeon által. Ez is megy a kártyával, ha elvesztette a lemezt, akkor a legújabb verziót ingyenesen le kell tölteni a gyártó honlapjáról. Ne feledje, hogy konfigurálhatja azt a módot, amelyen mindkét térkép egyszerre fog működni. Utasítások, hogyan lehet váltani az AMD videokártyát egy laptopra:
- Futtassa a katalizátor segédprogramot.
- Szüksége van egy menüpontra a "kapcsolható grafikus adapterek" című "Power" szakaszból.
- Kattintson a "GPU nagy teljesítményű" gombra. Ha a számítógép csatlakozik a hálózathoz, egy diszkrét kártya mindig működik. Ha át kell váltani az integrált, válassza ki az "alacsony fogyasztás GPU" felirat.
Videó: Hogyan válthat egy másik videokártyára egy laptopon
Felhasználó kérdése
Helló.
Két videokártya van egy laptopon: beépített Intel HD és diszkrét Nvidia. Valamilyen oknál fogva sok játékot fékeznek (és néhányan öregek), gyanítom, hogy a beépített videokártyán dolgoznak.
Hogyan tudhatom meg, hogy melyik kártyán dolgozik, és ha nem diszkréten, hogyan kell használni? Előre is köszönöm...
Jó nap!
Valójában sok modern laptop van felszerelve két videokártyával: egy beépített (általában Intel HD) - használatos a Windows rendszerben, képek, videó, nem túl erőforrás-intenzív játékok megtekintése; A második egy diszkrét AMD vagy NVIDIA szükséges olyan játékok és programok futtatásához, amelyek nagy teljesítményt igényelnek a videoadapterből.
A fejlesztők elméletében a diszkrét videokártyát automatikusan aktiválni kell, amikor a játék elindul (Az idő hátralévő ideje az akkumulátor energiájának mentéséhez, a beépített videokártya működnie kell) . De ez nem mindig történik meg, és a játékok egy része a beépített - ennek eredményeként kezdődik, látja a fékeket, a késéseket, késedelmet stb. Ebben a cikkben több módot adok a diszkrét videokártyán lévő játékok futtatására.
Megjegyzés: Az alábbi kézikönyvben megmutatom egy diszkrét videokártya-beállítást az NVIDIA példában. Ha videokártyája van az AMD-től, akkor a menü kissé kitűnő lesz, de a konfigurációs elv nem változik (lásd a képernyőképeket a megjegyzésekben).
Fontos!
Mielőtt áttérne a módszerekre és a finom konfigurációra, akkor topikális videofelvételeket kell használnia. (legalábbis nem azokat, amelyeket alapértelmezés szerint állítanak be a Windows rendszerrel). Azt javaslom, hogy az egyik vezető vezetõt használjon, hogy automatikusan frissítse és telepítse az új "fa" (hivatkozás alább).
Illesztőprogram frissítése a Windows 10-ben - Az 5 legjobb program áttekintése (oroszul) -
Hogyan lehet frissíteni az illesztőprogramot az AMD, NVIDIA és INTEL HD videokártyán: A-tól Z-ig
1. módszer: A Video Driver beállításai menü használata
Ha telepített illesztőprogramok, nyomja meg a jobb egérgombot bárhol az asztalon, a pop-up helyi menüben, meg kell látnia a linket a beállításukhoz (Az én esetemben ez egy kapcsolat "NVIDIA Vezérlőpult" ) . Menjen a diszkrét videokártya-illesztőprogramok konfigurációjához.
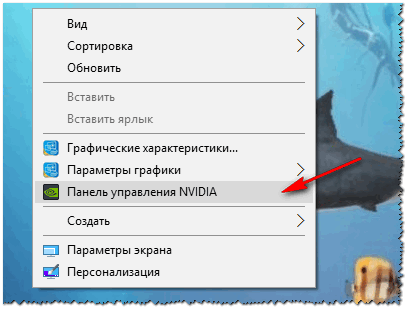

Ezt követően megpróbálhatja elindítani a játékot - meg kell kezdenie a diszkrét videokártyán.
By the way, az NVIDIA beállításaiban is megadhat egy specifikusan használt videokártyát egy adott játékhoz. Ehhez tegye a következőket:
- nyissa meg a videokártya beállításait, majd a Tab "3D paraméterek kezelése" ;
- ezután nyissa meg a lapot "Szoftverbeállítások" ;
- adja hozzá a megfelelő programot (az én esetemben hozzáadta a játékot Civilizáció 4.);
- és állítson be egy előnyös grafikus processzort erre az alkalmazásra (lásd az alábbi képernyőt);
- beállítások mentése!

2. módszer: a karmesteren keresztül
Ha konkrét beállításokat állít be az NVIDIA beállításokban, akkor bármilyen játékot és programokat futtathat a kézi üzemmódban szükséges adapteren.
Ehhez nyissa meg az NVIDIA beállításokat, majd a szakaszban "Asztali "(Felső menü) Tegyen néhány kullancsot:
- Adja hozzá az asztal kontextusához és menüjéhez;
- Elem hozzáadása "Fuss egy grafikus processzorral" A helyi menüben.

Ha bekapcsolta az előző pár kullancsokat, akkor a legnyilvánvalóbb és egyszerű módja annak, hogy futtassa a játékot a kívánt videoadapterben, hogy megnyissa a karmester, azt jelenti, hogy a kívánt mappát, amelyben a végrehajtható fájl fekszik a játékkal, és Kattintson a Játékfájlra Kattintson a jobb gombbal (az úton, meg tudod csinálni, és az ikonon az asztalon).
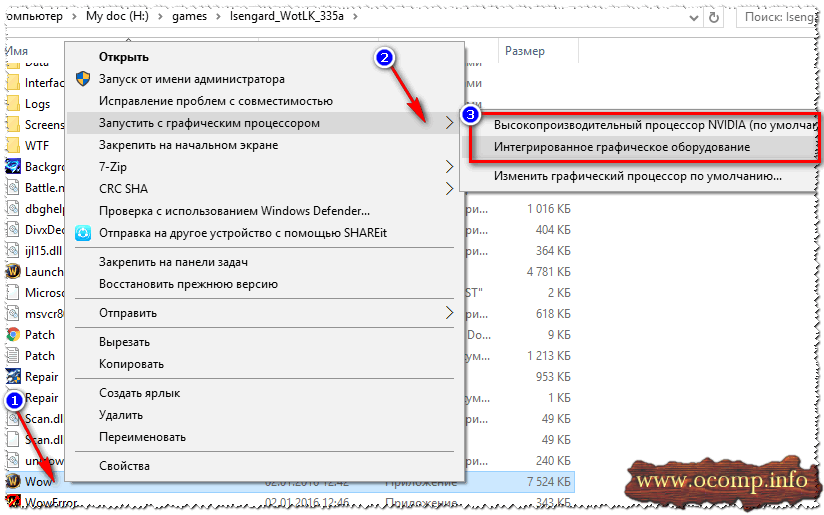
Valójában a játéknak el kell kezdenie a kiválasztott adapteren. Most megfontolom az utat, hogyan kell ellenőrizni, ha ...
Hogyan lehet ellenőrizni, hogy a játék diszkrét videokártyán működik-e
Először menjen az NVIDIA videokártya beállításaihoz, és nyissa meg a menüt "Asztal" . Ebben a menüben engedélyeznie kell egy paramétert "GP aktivitás ikon megjelenítése az értesítési területen" . Ez az ikon lehetővé teszi, hogy az NVIDIA adapter betöltődik, valójában, mit keresünk ...

Egyébként vegye figyelembe, hogy az opció engedélyezése után a tálcában van, az óra melletti, a megfelelő ikon jelenik meg (lásd az alábbi képernyőképet).

Most indítsa el a játékot. Ha a játék teljes képernyős módban kerül, tekerje a gombokkal GYŐZELEM. vagy ALT + TAB..
Kérjük, vegye figyelembe, hogy az NVIDIA GP ikon színezett (az alábbi képernyőn). Azok. Az NVIDIA adapter kezdett dolgozni a játék elindítása után - ez azt jelenti, hogy részt vesz!

Az ikon a játék elindítása után (alsó)
Az ikonra is kattintva megtekintheti, hogy mely játékokat (alkalmazások) használják ezt az adaptert (lásd az alábbi képernyőt).
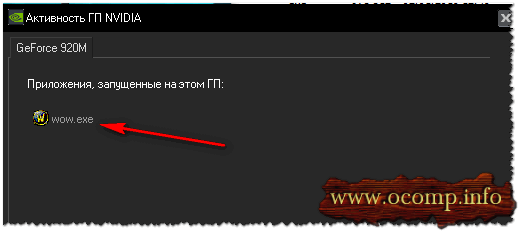
Általánosságban elmondható, hogy ez a legelismertebb és megbízható módszer az, hogy a diszkrét videokártya részt vesz-e.
FPS-elemzés használata
Közvetlenül annak meghatározása, hogy a diszkrét videokártya mennyiséget vesz részt (a játék keretének száma). A diszkrét videokártya általában magasabb.
Ahhoz, hogy az FPS-k mennyisége megtalálható a játékokban, állítsa be az egyik alkalmazást: Fraps, PlayClaw, Overwolf. Ezután futtassa a szándékosan néhány játékot a beépített és diszkrét videokártyákon, és látni fogja a különbséget (lásd az alábbi képernyőt)!
Szükség esetén adjunk hozzá grafikonokat a maximális beállításokhoz, hogy teljes mértékben használják az erőforrásokat (nyilvánvalóbb különbség esetén).

Még egy dolog!
Figyeljen a laptop zajára és hőmérsékletére. Ha egy diszkrét videokártya van, sok laptop modell elkezdődik a zaj észrevehetően. A videó adapter hőmérséklete is növekedni kezd (ez például a specific, az alábbi képernyő) kezdődik.

Miért nem indulhat el a játék a diszkrét videokártyán
Néhány játék makacsul nem akar diszkrét videokártyán futni. Az illesztőprogram beállításaiban mindent megad, a kézikönyvben megadja, hogyan kell futtatni, és egyébként - a játék a beépített, késlelteti és lelassul. Ebben az esetben néhány dolgot ajánlom (ismételten jött át)!
1. Próbáljon ki egy másik operációs rendszert, például a Windows 7-et
A történelem egyszerű. Egy laptopon sokáig nem tudta megérteni, hogy az egyik régi játékot alig indították el egy diszkrét videokártyán (az úton, a Windows 10 telepítve). Aztán úgy döntött, hogy hozzon létre egy másik partíciót a merevlemezen, és telepíteni a második OS - Windows 7. Meglepő, de a Windows 7, a játék kezdett probléma nélkül diszkrét videokártya.
Következtetés: A Windows 10 helytelenül működik két videokártyával (beépített és diszkrét) és régi játékokkal. Lehetséges, hogy a hibája és a járművezetők, amelyek még mindig nem optimalizálják az "új" Windows 10-et.

2. Próbálja meg engedélyezni a kompatibilitási módot és tiltsa le a skálázást
Ehhez egyszerűen nyissa meg a kívánt exe fájl tulajdonságait. Ezután a "Kompatibilitás" szakaszban ellenőrizze a "Olyan program futtatása kompatibilitási módban, hogy a Windows" (Példa az alábbiakban).

3. Próbálja meg telepíteni a vezető régebbi verzióját (a videokártyán)
És végül. Nem mindig a legtöbb új vezető a legjobb. Lehetséges, hogy hiba van az új illesztőprogramban, és a diszkrét kártya nincs aktiválva, amikor a játék elindul. Ezért meg kell próbálnia a vezető régi verzióját, amelyet már hosszú hónapok (évek) dolgoztak ki.
Segíteni!
A régi működő meghajtó helyreállítása: Az előző verzióra visszahúzva -
Mindent megválaszolok, remélem, hogy a válaszolt kezdeti kérdés merül fel.
Frissített út
Kiindulási módszer (nem mindig működik)
Jelenleg ez a megoldás: van két videó képernyőt a laptop - leggyakrabban az Intel HD Graphics grafikus mag és diszkrét chip az nVidia, melynek kapcsolási mód választható az NVIDIA vezérlőpult.
Stabil módszer:
1. Az NVIDIA Vezérlőpulton lépjen a Szoftverbeállítások fülre:
2. Kattintson a Hozzáadás gombra, és adja meg a végrehajtható játékfájlt, amely kénytelen lesz egy diszkrét videóval kezdeni.
Privát eset - csak a Java Machine (Minecraft és mások) használatához. A nem végrehajtható játékfájlt hozzá kell adnia a listához, de maga a Java Machine. Ehhez először meg kell találnia, hol kezdődik a Javaw.exe fájl. Például meg lehet kezdeni a feladatkezelő, menjen a folyamat lapon hozza a kurzort a folyamat érdekes számunkra, érintse meg a jobb egérgombbal, majd válassza a Tulajdonságok parancsot. Az ablak, amely megnyílik, megjelenik az útvonal. A Javaw.exe a C mappában található: WindowsSysyswow64 (Windows 7 maximum 64 bit, Java 7SE 32 bit). Miután a fájl helye ismert, add hozzá, ahogy fentebb írta.
3. Válasszon ki egy nagy teljesítményű NVIDIA processzort a legördülő listából.
4. Kattintson az Alkalmaz gombra.
Alternatív módszer (operatív)
Ha a rendszeres módszer nem segített, van egy másik - nem nagyon nyilvánvaló, de meglehetősen működőképes.FIGYELEM:
Ezt a módszert a Windows 7 rendszeren teszteltük.
Ez a módszer nem működik a Windows 10 rendszeren.
1. Nyissa meg a képernyő felbontását:
2. Kattintson a Keresés gombra. Két további monitor jelenik meg a feliratokkal. Egy másik képernyő nem található:
3. Válassza ki a diszkrét videóképernyővel megfelelő monitort:
4. Válasszon ki több képernyőt a legördülő listából. Hangoljon minden esetben Csatlakozás VGA-hoz, kattintson az Alkalmaz gombra:
Az eredmény a következő:
5. Válassza ki, hogy bővítse ezeket a képernyőket, kattintson az Alkalmaz gombra, erősítse meg a mentési paramétereket:
jegyzet
Ha nem engedélyezte a videokártyát, miután alternatív módon beépítette, tegye a következőket.
Alternatív módon, hogy teljesítsen szabályos És örülj a játékban.
Alternatív módon
Megfigyeljük az eredményt.
A játékok most lásd mindkét videokártyát.
TES Beállítások ablak: Skyrim:
A 0RBMU2K-ból származó videokártya-felügyeleti modul általában meghatározza a memória teljes mennyiségét, a megszállt memóriát és a GPU-terhelést százalékban:
Érdemes azt mondani, hogy a játékok most gyorsabbak?
By the way, sok játékot játszottam azáltal, hogy exnect az NVIDIA panelnek az első módon. A kényelmes játék grafikus beállításainak minimálisra kellett tenniük. Most az FPS 20-40% -kal emelkedett sok játékban. A keretek különleges növekedésének néhány játékában nem látta, hogy a késések és a friezes eltűnt.