Az ingyenes bitkép-grafikus szerkesztő, a Gimp (The GNU Image Manipulation Program) megfizethető alternatívája a kereskedelmi Photoshopnak. Használható logók készítésére és fényképek szerkesztésére, retusálásra, színezésre és sok formátumra konvertálásra. A Gimp bizonyos korlátozásokkal megnyithatja és szerkesztheti a Photoshop .psd fájljait. Ha nincs lehetősége Photoshop vagy más kereskedelmi grafikus szerkesztő megvásárlására, akkor a Gimp ebben az esetben jó, teljesen ingyenes és meglehetősen funkcionális helyettesítő lesz. Az alábbiakban bemutatjuk, hogyan kell telepíteni a gimpet egy Windows számítógépre.
Belépünk az oldalra, és elkezdjük a letöltést |
||
|
A telepítő letöltésének megkezdéséhez látogasson el a www.gimp.org/downloads webhelyre, és kattintson a Letöltés gimp linkre. |
||
|
A böngésző megkéri, hogy erősítse meg a fájl letöltésének szükségességét. A Folytatás gombra kattintva erősítjük meg. |
 |
|
|
A telepítőfájl letöltésének folyamata eltart egy ideig, várni kell. |
 |
|
|
A telepítőfájl letöltése után futtathatja azt. Ehhez kattintson a letöltött fájllal ellátott ikonra. |
 |
|
|
A Windows kéri a program indításának megerősítését. Erősítse meg a Futtatás gombra kattintva. |
 |
|
|
A User Control Center megerősítést is kér, hogy a gimp telepítője változtatásokat hajthasson végre a számítógépen. Erősítse meg az Igen gombra kattintva. |
 |
|
|
A gimp telepítéskezelő elindul. Mint mindig, ajánlott bezárni az összes futó alkalmazást, és kattintson a Tovább gombra. |
 |
|
|
Természetesen egyetértünk a licencszerződés feltételeivel, és kattintson a Tovább gombra. |
 |
|
|
A gyors telepítéshez kattintson a gombra Telepítés most... Azok, akik pontosabb beállításokat szeretnének elvégezni, rákattinthatnak a Testreszabás gombra. |
 |
|
|
A telepítési folyamat gyors és nem tart sokáig. |
 |
A GIMP 2.8-at átlagos összetettségű képek amatőr és professzionális feldolgozására tervezték: fotójavítás, internetes grafika, tervezési munka stb. A programot ingyenesen terjesztik, igénytelen a számítógépes erőforrásokkal szemben, és megfelelő funkciókkal rendelkezik.
Ez áll a legközelebb a kereskedelmi szegmens termékeihez, és verzióról verzióra alapvetően javul.
Képességek
A legtöbb jó grafikus szerkesztő nem olcsó és licencet igényel. Ez az út szó szerint tönkreteszi azokat a kis szervezeteket vagy egyéneket, akiknek igényük vagy vágyuk van a fényképekkel való munkára, a tervezésre és a rajzolásra. Az Basic Point teljesen jelentéktelen funkcionalitással rendelkezik, ezért méltó eszközt nem lehet figyelembe venni. Egy másik dolog a GIMP 2.8, amely ötvözi az ingyenes terjesztést és a tisztességes funkciókat:
- Különböző eszközök a meglévő digitális képek feldolgozásához, beleértve az intelligens megoldásokat, mint például a perspektíva korrekciója, retusálás, "gyógyító" ecset, különféle tematikus szűrők stb. Nagyon egyszerű elvégezni az ilyen műveleteket, például a részletek javítását, a vizuális hibák és torzítások kiküszöbölését.
- Képesség egyszerre több rajzot feldolgozni egy adott sablon szerint. Például fényképekhez ez sok időt vesz igénybe az emberi figyelmet nem igénylő tipikus formázással.
- Több formátumú. A korábbi verziók problémája megoldódott - a program lehetővé teszi a JPEG, PNG, GIF, TIFF kiterjesztésekkel való munkát. Korábban kizárólag eredeti formátum állt rendelkezésre, ami sokkal megnehezítette az életet.
- A felület testreszabása egy adott személy és feladatai számára.
- Számos kép bizonyos műveletsorozatának automatizálása. Az algoritmus beállítása után szükség szerint megengedett.
- Olyan rétegekből álló komplex struktúra segítségével, amelyek mindegyikét a többitől függetlenül szerkesztik.

A hozzáférhetőség fontos előny. Oroszul letöltheti a programot számos megbízható, szoftvereket népszerűsítő webhelyről.
Érvek és ellenérvek
A GIMP 2.8 erősségei a következők:
- Képesség mind raszteres grafikával, mind bizonyos mennyiségben, vektorgrafikával dolgozni.
- Egyszerű és intuitív felület. A specializált fizetett szoftverek vezetőinek hagyományai szerint készül, átgondoltan és ergonómikusan.
- Oroszosítás. Ez nagyszerű időmegtakarítás a munkájában, amikor nem kell emlékeznie az angol kifejezésekre, vagy ritka csapatot kell keresnie.
- Kifinomult beépített szűrők és képfeldolgozási módszerek.
- Kis méret.
- Kompatibilis az összes népszerű operációs rendszerrel. 32 és 64 bit megengedett.
- További modulok jelenléte, amelyek nem az alapváltozatban vannak. De szükség szerint könnyen telepíthetők.

Technikailag nincs sok hátrány:
- Nem vonja le a Photoshop teljes értékű cseréjét, és ha állítólag a lehető legmélyebben működik a grafikával, akkor problémák merülhetnek fel.
- Korlátozott alkalmazhatóság a nyomtatásban az alacsony támogatott színmélység miatt csatornánként.
Ha kétségei vannak, mindig telepítheti a programot és tesztelheti, függetlenül dönthet a használatáról.
Következtetés
Ha a professzionális fizetett szoftverek túl drágának bizonyulnak, és nem akar kalóz verziókhoz folyamodni, mindig ingyenesen letöltheti a GIMP 2.8-t oroszul.

Miután telepítette a GIMP programot a számítógépére, rengeteg rajzeszköz, retusálási eszköz és különféle effektus áll rendelkezésünkre.
A GIMP egy ingyenes grafikus szerkesztő, lenyűgöző eszközök és effektusok arzenáljával. Támogatja a rétegekkel való munkát és a GIF-animációk feldolgozását.
A GIMP telepítéséhez először töltse le a telepítési fájlt a hivatalos webhelyről (a letöltés akkor kezdődik, amikor a feliratú narancssárga gombra kattint. "A GIMP 2.8.18 letöltése közvetlenül"). A GIMP ingyenes szoftver, tehát abszolút ingyenes.
Kattintson duplán a letöltött fájl futtatásához gimp-2.8.18-setup.exe... Megjelenik a telepítés indító ablaka, melyen nyelvet választ. Mi választunk orosz és kattintson az OK gombra.
Megnyílik egy ablak Telepítés - GIMP... Nyomja meg a gombot Telepítés ha meg akarjuk hagyni az alapértelmezett beállításokat.
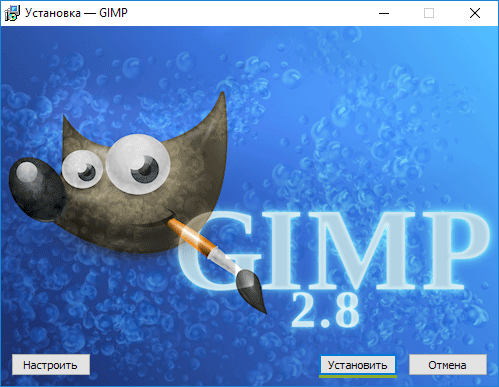
FONTOS:
Ha nincs szüksége az alapértelmezett beállításokra, kattintson a gombra Beállítások... Itt választhat:
- A mappa, ahová telepíteni kell a programot (alapértelmezés szerint C: \\ Program Files \\ GIMP 2),
- Válassza ki a telepítendő összetevőket,
- Válasszon fájl társításokat,
- Hozzon létre további ikonokat az asztalon és a gyorsindító sávon.
Megkezdődik a GIMP telepítése. Várja meg, amíg véget ér.

Várjon, amíg a telepítés befejeződik, és a megjelenő ablakban kattintson a gombra Teljesíteni.

Ez minden! A GIMP grafikus szerkesztő telepítve van a számítógépére.
A program elindításához kattintson a megfelelő parancsikonra a talizmán segítségével az asztalon. Megnyílik egy indító ablak.

A program első indításakor egy kicsit várnia kell, mivel megkezdődik az adatfájlok keresése.
Wilbert a GIMP kabala és Tuomas "tigert" Kuosmanen tervezte.
Ebben a cikkben megtudhatja, hol és hogyan tud letöltés az ingyenes grafikus szerkesztő legújabb verziói Zsinórés azt is, hogyan kell csinálni telepítés HIMP az összes népszerű operációs rendszerben (Windows, Linux, Mac OS).
Zsinór (GNU Image Manipulation Program) egy ingyenes és ingyenes raszteres grafikus szerkesztő 2D képek létrehozásához és szerkesztéséhez. Sok beépített eszközzel és eszközzel rendelkezik a 2d művészek, tervezők és fotósok teljes munkájához: grafikai elemek és logók készítéséhez, fényképek méretezéséhez, kivágásához és színkorrekciójához, ecsetekkel és táblagép-támogatással történő festéshez, képek kombinálásához rétegekkel, sok keverési móddal és különféle rétegmaszkokkal , képek konvertálása különféle formátumokra, valamint harmadik féltől származó pluginek és szűrők támogatása, amelyek jelentősen kibővítik a GIMP funkcionalitását. A program ingyenes GNU GPL licenc alatt kerül terjesztésre.
A GIMP legújabb verzióinak letöltése
A GIMP projekt hivatalos webhelyén (http://www.gimp.org/) csak terjesztési telepítési csomagokat találhat Linux operációs rendszer (beleértve az Ubuntu / Kubuntu-t is) és más operációs rendszerek esetében a fejlesztők megadják a program forráskódját. A legtöbb Linux disztribúció előre telepítette a GIMP-t, és könnyen frissíthető / telepíthető az alapértelmezett csatlakoztatott tárakból.
2011 elején az alkalmazás utolsó stabil ága az GIMP 2.6.X... A letöltések részben (http://www.gimp.org/downloads/) elérhető a GIMP 2.6.11-es verziója, valamint az új 2.7-es ág tesztfelépítései, amelyek megjelenését a fejlesztők az év tavaszára ígérik. Fontosabb és régóta várt újítások GIMP 2.7 - ez egyablakos interfész mód, fóliák mappákba csoportosítása, számos eszköz gyorsabbá és optimalizáltabbá tétele, és sok más fejlesztés. Jómagam kipróbáltam a GMP mindkét ágát, és elmondhatom, hogy a 2.7-es verzió már elég használható és stabil.
Nem fosztják el a figyelmet és a platformot Mac operációs rendszer, amelyeknek vannak saját GMP-szerelvényei. A GIMP 2.6.11 verziót a következő linkről töltheti le: http://gimp.lisanet.de/Website/Download.html
A GIMP 2.7.1 teszt összeállítása Mac OS felhasználók számára sajnos még nem áll rendelkezésre.
Orosz felület nyelve a GIMP-ben
A GIMP bármely verziója kezdetben interfész-ruszifikációval és kiváló lokalizációval rendelkezik. Ha meg akarja változtatni a program nyelvét, vagy azt helytelenül határozták meg, akkor el kell indítania a GIMP-t és a főmenübe kell lépnie. Szerkesztés” -> “Lehetőségek“. A megjelenő ablakban válassza a “ Felület"És a listán" Nyelv”Állítsa be a felület szükséges lokalizációját.
A GIMP telepítése és futtatása
A GIMP telepítése minden platformon meglehetősen egyszerű.
BAN BEN Linux A GIMP stabil verziói natív módon elérhetők az összes disztribúció standard tárházában, és telepíthetők a Csomagkezelő (például a Kubuntuban elérhető KPackageKit) és a terminál segítségével. Az Ubuntu / Kubuntuban csak írja be a parancsot a terminálba:
sudo apt-get install gimp
A 2.7 verzió teszt buildjeinek telepítéséhez a terminálba beírva csatlakoztathatja az adattárat (ppa: matthaeus123 / mrw-gimp-svn):
sudo add-apt-repository ppa: matthaeus123 / mrw-gimp-svn
Ezután frissítse az alkalmazások listáját, távolítsa el a GIMP régi verzióját, és telepítse a GIMP 2.7 parancsot a következő parancsok beírásával a terminálba:
sudo apt-get frissítés
sudo apt-get remove gimp
sudo apt-get install gimp
A GIMP elindításához meg kell hívnia az alkalmazás indító menüjéből (“ Alkalmazások"-\u003e szakasz" Grafika“).
GIMP 2.7.1 Megjelenés a Kubuntuban
A GIMP telepítése ablakok a szokásos módon történik: futtassa a telepítési fájlt, és kövesse a telepítővarázsló utasításait. A program telepítése után az asztalon létrehozásra kerül egy parancsikon és egy elem a „Start” menüben.
A GIMP telepítéséhez Mac operációs rendszer futtassa a telepítő csomagot. A program működéséhez telepítenie kell az Apple X11 környezetét is a rendszerbe.
A cikk anyagai licenc alatt állnak rendelkezésre:
Ma egy jegyzetben elemezzük Önnel a folyamatot gIMP telepítés a Windows operációs rendszeren, és beszélünk arról is, hogy milyen programról van szó, és hol töltheti le.
GIMP - mi ez a program?
Zsinór (a GNU Image Manipulation Program rövidítése) Ingyenes program képek létrehozására és szerkesztésére. A GIMP egy nagyon hatékony eszköz, ezért sokan összehasonlítják a Photoshop programmal ( A GIMP egyfajta ingyenes Photoshop alternatíva).
A program első kiadásai még 1995-ben jelentek meg. A GIMP-t eredetileg UNIX-szerű operációs rendszerek számára fejlesztették ki, de a Windows operációs rendszer későbbi verziói is megjelentek. Ma a GIMP grafikus szerkesztő nagyon népszerű mind a Windows, mind a Linux felhasználók körében, sőt sok Linux disztribúció is tartalmazza a GIMP-t ( azok. nem is kell telepítenie).
A GIMP-t eredetileg Spencer Kimball és Peter Mattis fejlesztette ki. Jelenleg rengeteg fejlesztő járult hozzá a projekt fejlesztéséhez ( ha valakit érdekel, a hivatalos weboldal szerzői oldalán megismerkedhet a fejlesztők teljes listájával).
A GIMP elérhető mind a 32 bites rendszerekhez, mind a 64-hez. A GIMP sok nyelvet támogat, beleértve az orosz nyelvet is, ami nagyon jó.
A GIMP főbb jellemzői:
- Rajz, beleértve egy sor eszközt, például: ecset, ceruza, spray és mások;
- Transzformáció: forgatás, méretezés, görbület és visszaverődés;
- Rétegek, csatornák, szűrők;
- Kiválasztó eszközök, például téglalap alakú, elliptikus, szabad kijelölés " varázspálca»És egyéb kiemelések;
- Színkorrekciós eszközök;
- Támogatja a formátumokat: GIF, JPEG, PNG, XPM, TIFF, TGA, MPEG, PS, PDF, PCX, BMP és mások;
- És sok más hasznos funkció és funkció.
A projekt hivatalos oldala - www.gimp.org
Hol tölthetem le a GIMP-t?
Csak szoftvereket kell letöltenie az internetről a hivatalos webhelyekről, ezért a GIMP-t a hivatalos webhelyről töltjük le. Ehhez lépjen a letöltési oldalra - https://www.gimp.org/downloads/
Ezután a böngészővel vagy torrenten keresztül választjuk a letöltési módszert, én ebben az esetben a böngésző segítségével választom a módszert, ezért a következő linkre kattintok.

A GIMP telepítése a Windows rendszerre
Figyelembe vesszük a GIMP program telepítésének folyamatát a Windows 8.1 operációs rendszer példáján keresztül, pontosan ugyanúgy, ahogy a Windows 7 vagy 10 rendszerre is telepíthető.
1. lépés
Futtassa a letöltött telepítőfájlt. Az első ablakban azonnal felajánljuk, hogy válasszunk nyelvet, és alapértelmezés szerint ez már helyesen lesz kiválasztva. Kattintson a " rendben».

2. lépés
Az automatikus telepítéshez azonnal kattintson a gombra " Telepítés”, Ebben az esetben a telepítő automatikusan elvégzi a GIMP teljes telepítését, és nem is kell mást tennie. De ha testreszabni kívánja a telepítési paraméterek egy részét, például módosítani kell az alapértelmezett telepítési könyvtárat vagy módosítani a telepített összetevők készletét, akkor Dallam". Mi, a részletesebb megértés érdekében válasszuk ki a kézi telepítést, és nyomjuk meg a gombot " Dallam».

3. lépés
Először is egyetértünk a licencszerződés feltételeivel, kattintson a " További».

4. lépés

5. lépés
Ezután, ha nincs szüksége teljes alkatrészkészletre, választhatja a Kompakt"vagy" Szelektív"Telepítés, hagyom alapértelmezettként, kattintson" További».

6. lépés
A következő lépésben kiválaszthatja a GIMP programhoz társítandó fájltípusokat, kattintson a " További».

7. lépés
Ha azt szeretné, hogy a telepítő hozzon létre egy parancsikont a GIMP elindításához az asztalon vagy a gyorsindító sávon, jelölje be a megfelelő négyzeteket, kattintson További».

8. lépés
Minden készen áll a telepítésre, ellenőrizze a paramétereket és kattintson a " Telepítés».

A telepítés megkezdődött.

9. lépés
A telepítés befejeződött, nyomja meg a gombot Teljesíteni».

Indítjuk a programot az asztalon található parancsikon segítségével, vagy a Start menüből ( a program első elindítása eltarthat egy ideig).

Nekem ennyi, sok sikert!




