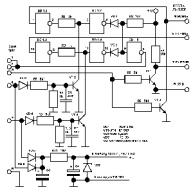A kollázs készítése nem csak több fotó egyesítéséből áll. A helyes kollázs a szerző készségét mutatja, és azt is mutatja, hogy képes gyönyörűen és hozzáértően elrendezni a fényképeket, hogy azok stílusosak és vonzóak legyenek. Sikeres és észrevehető lesz egy kollázs, amelyben nincsenek észrevehető határok a fotók között - ehelyett úgy tűnik, hogy a fotók egymásba folynak. Ezt a hatást egyszerű műveletek végrehajtásával érheti el az Adobe Photoshop alkalmazásban.
Szükséged lesz
- - Adobe Photoshop program
Utasítás
Jó napot, kedves olvasók. Ma úgy döntöttem, hogy bebizonyítom nektek, hogy az elmélet elsajátításának legjobb módja a gyakorlat. Még ha kezdő is vagy, szó szerint egy óra alatt jó eredményt érhetsz el anélkül, hogy bármit is értenél a Photoshopban! Nézd, ez a kép pusztán a színátmeneteknek köszönhetően jött létre. Különböző elemekre és változatokra alkalmazzák őket.
Ha elolvassa ezt a cikket a végéig, akkor nem csak megtanulja, hogyan kell a sima színátmenetet végrehajtani a Photoshopban, hanem a gyakorlatban is alkalmazza ezeket az ismereteket a szöveggel, formával kapcsolatban, gyönyörű villódzó rombuszokat hozhat létre és még sok mást.

Ezt a képet már elkészítettem. Ha akarod, akkor pontosan ugyanazt alkothatod magadnak, vagy talán még jobban is, de én egy másik példa szerint tanítalak. Melyik? Tudja meg a cikk végén. Rajzolok veled, és egyben leírom a folyamatot, magam még nem tudom, mit kapok. Ennek köszönhetően látni fogom, milyen problémákkal találkozhat, és segíthetek azok megoldásában.
Alapvető ismeretek és a mindig nyerő opció egyik titka
Tehát először meg kell nyitnunk a Photoshopot. Nagyon ajánlom, hogy töltse le ezt a programot ( itt megvásárolhatja a licencelt verziót ). Sosem találsz nála jobbat. Ha attól tart, hogy nem fogja elsajátítani, és pazarolja a pénzét, az első próbálkozás után teljesen megfeledkezve a programról, akkor próbálja ki az online szolgáltatást https://editor.0lik.ru/ ... Sokkal kényelmesebb saját programmal rendelkezni, és hamarosan megérti, miért.
Így néz ki a Photoshop 2015 -ös verziója, ha más kiadása van, akkor ne aggódjon. Minden nagyjából ugyanaz lesz. Kicsit kevesebb lehetősége van, és ez az egyetlen különbség.
Hozzon létre egy új dokumentumot.

A méretválasztás az egyik legnehezebb kérdés számomra. Alapul vettem a maximális képméretet egy bejegyzéshez a közösségi hálózatokon. 800x500, de ahogy el tudod képzelni, nem ez a lényeg. Minden attól függ, hogy milyen célokat és célkitűzéseket fog végrehajtani a Photoshop segítségével.

Nézze, a jobb oldali panel tartalmazza az összes fő gombot, beleértve a színátmenetet is. Most azonban nem lehet megtalálni. Hogy hogy? Magam is szembesültem ezzel a problémával, amikor elkezdtem megtanulni a Photoshop alkalmazását. Elolvas egy cikket, és az információk felét külső forrásokból kell keresnie. Google Google Google.
Egy nagyon okos olvasó bocsásson meg nekem, aki mindent nagyon jól tud a témától való apró eltérések miatt. Szeretném, ha minden bloglátogató dolgozhatna az óráimmal. Talán egyszer nagyon hasznos lesz számodra. Ez sok időt takarít meg.

A nagyító kivételével szinte minden gomb jobb alsó sarkában van valami nyíl. Ez azt jelzi, hogy több eszköz van elrejtve a gombban.

Tartsa lenyomva a bal egérgombot néhány másodpercig a további menü megnyitásához és a színátmenet kiválasztásához.

Egy másik kiegészítő menü nyílt meg a tetején. Kizárólag színátmenetekhez használják. Bökdösd a szöveget - felül megjelenik egy speciális szövegmenü, egy ecset és ... nos, érted az ötletet.

Kattintson a színes ikon melletti nyílra. Itt tárolják a szabványos vagy a letöltött átmeneteket.

Ha nem tartja magát tervezési zseninek, akkor azt javaslom, hogy töltsön le ingyenes sablonokat az internetről. Rengeteg van belőlük. Először is időt takarít meg, másodsorban több hasonló opciót általában egy azonos stílusban létrehozott témává egyesítenek. ez könnyen alkalmazható egy képre, és szinte mindig jól fog kinézni.

Az új sablonok telepítése nem jelent problémát. Töltse le őket az internetről, majd válassza ki az anyát a jobb felső sarokban, és keresse meg a "Letöltés ..." linket.

Válassza ki a számítógépen a letöltött fájlokat tartalmazó mappát, és mentse.

A lista aljára kerülnek.

Tölt
Most tanuljuk meg, hogyan kell kitölteni. Válassza ki a kívánt opciót (kicsit később folytatjuk a létrehozást), és kattintson rá. Bárhol a képernyőn, tartsa lenyomva a bal egérgombot, és mozgassa bármely irányba. A színátmenet helye attól függ.

Lásd a különbséget.

Bárhol foroghat.

Annak elkerülése érdekében, hogy a vonal mozgása eltolódjon, és a színátmenet elmosódjon, tartsa lenyomva a Shift billentyűt az irány beállítása közben.
Látja, a színátmenet most a középpontban van. Saját színátmenet létrehozásakor közelebbről megvizsgáljuk a beállításokat. Most csak a középső eltolódásról fogok beszélni. Erre a lemezre kattintunk.

Fogja meg az alábbi színt a bal egérgombbal, és mozgassa balra vagy jobbra.

Itt a vége.

Hogyan alkalmazzunk színátmenetet a szövegre, hogy a betűk modernek legyenek
Most írjunk valamit. Kiválasztjuk a megfelelő gombot.

Ha módosítani kell a méretet vagy magát a betűtípust, figyeljen a képernyő tetején található panelre. Ott minden egyszerű.

Most nyomja meg a Ctrl billentyűt, és kattintson az új szövegréteg ikonjára. Legyen óvatos, nem a szövegre, hanem a téglalapra kell kattintania, amint az az alábbi képernyőképen látható.

Most új réteget hozunk létre. A probléma megoldására három lehetőség van: egyszerre tartjuk lenyomva a Shift, ctrl, N billentyűket; használja a panelt a tetején, keresse meg a "Réteg - új - létrehoz" elemet; használja a jobb oldali gyorsmenü gombját. Az alábbi képen egy nyíllal mutattam meg.


Most, hogy eltávolítsa a kiemelést a betűk szélein, piszkálhatja a kijelölést, majd kattintson a kép bármely részére. A következő eredményt kapja.

A szöveggel való munka ezzel nem ér véget. Nézd, két rétegünk van: az egyik színátmenettel, a másik betűkkel. Miért történt ott? Megmagyarázom, amennyire csak tudom. Írd meg kommentben, ha nem világos. Te írtad a szöveget. A Photoshop rájött, hogy ezek betűk, és azt is javasolta, hogy nagyítsa, kicsinyítse, változtassa meg a betűtípust stb.
Akkor ezt a darabot választotta. Új réteget hoztunk létre, ha analógiát rajzolunk, kivágunk egy sablont a papírból és megtöltjük. Ezen a ponton a Photoshop eltévedt. Nem látta leveleit. Számára ez csak egy része egy képnek, mint egy rombusz, négyzet vagy kör a faragott közepén. Ha a réteg betűivel dolgozik, akkor kudarcot vall, ha színátmenetet szeretne alkalmazni a szövegre - ugyanaz.
Ha most úgy dönt, hogy áthelyezi a szöveget valahová, és bemászik a megfelelő szakaszba, majd elkezdi mozgatni a nyilat, akkor minden elmozdul.

A félreértések elkerülése érdekében eltávolítjuk a szövegréteget. Kattintson rá a jobb egérgombbal, és válassza ki a kívánt opciót.

Színátmenet nézetek, alakkitöltések és csillagok
Ha a tetején lévő színátmenetes sávra figyelt, előfordulhat, hogy különbözőek: lineáris, sugárirányú, szögletes, tükör vagy gyémánt alakú. Nem nehéz belátni a különbségeket, ehhez nem szükséges elolvasni a cikkeket, csak nyisson egy üres lapot, és próbálja meg alkalmazni egyik vagy másik lehetőséget. Lásd, mi történt.

Az egyetlen dolog, amit érdemes megjegyezni, hogy ha látni szeretné a tökéletes eredményt, mint az én képemen, akkor a nyilat kell középre irányítani.

Most térjünk vissza a képünkhöz. Hadd tanítsak meg egy érdekes trükköt. A rajzolt alakzatokon belül színátmenetek használhatók. Ez nagyon hasznos, különösen azok számára, akik webhelyeket fognak építeni.
Tehát válasszon egy téglalapot vagy kört. Nem számít.

Most a kitöltési szín.

Lépjen a színátmenetek szakaszra.

Itt rombuszra van szükségünk.

Látja, ez egy érdekes hatás, de a fehér szín mindent elront. Szükségünk van egy átlátszóra. A sablonok között található. Ha ilyen rácsot lát a sablonon belül, akkor erre van szükségünk.

Játssz a beállításokkal, és megkapod az ideálisat.

Most klónozzuk ezt a vakut. Mozgás kiválasztása. Csak kattintson a gombra.

Most tartsa lenyomva az alt billentyűt, és húzza oldalra a másolatot.

A következő eredményt kaptam.

Hogyan hozhat létre új színátmenetet és gombokat a webhelyek számára
És végül elmondom, hogyan hozhat létre színátmeneteket a semmiből, és ugyanakkor kitalálhatja a beállításokat. Hozzunk létre egy szép gombot? Hozzáadok egy lekerekített téglalapot a képhez.

Így néz ki. Ezúttal nem a belső kitöltést fogjuk használni. Nem túl kényelmes új sablonnal dolgozni rajta. Egyelőre csak fekete legyen.

Válassza ki az ismerős eszközt, és kattintson a tányérra.

Az új színátmenetek a régiekre épülnek. Kattintson bármelyikre. A régi verzió nem tűnik el sehol. Akkor csak találj ki egy új nevet, és mentsd el.

A felső vezérlőpontok szabályozzák az átlátszóság szintjét.

Az alacsonyabbak segítségével a színekkel dolgoznak. A paletta kibővítéséhez kattintson bármelyik pontra, és a rendszer sokszorosítani fogja.

Annyit létrehozhat, amennyit csak akar.

Ahhoz, hogy az átmenet modernnek tűnjön, simítani kell a színeket. Ne érintse meg ezt a jelzőt, és minden rendben lesz. 100%-nak kell lennie. Kész. Kattintson az "OK" vagy a "Mentés" gombra - minden a vágyától függ.

Most megismételjük, amit a közelmúltban a szöveggel már megtettünk. Tartsa lenyomva a ctrl billentyűt, nyomja meg a kívánt stílus gombját a közepén, és hozzon létre egy újat.

Most add hozzá az átmenetet, és íme.

Adjon hozzá szöveget a gombhoz, és ennyi. Nem világos, miért fejeződött be a szükséges felszerelés. Egyébként letöltheted a forrásomat, ha úgy tetszik ( Töltse le a gradient.psd forrást ). Megnyithatja Photoshopban, és javíthatja a képemet. Szerintem nem lesz nehéz.

Szóval ennyi az egész. Most már elég sokat tud a színátmenetekről. Ha Ön tervező, elrendezéstervező, webhely -alkotó vagy szeretne lenni, és ez a lecke valóban hasznos volt az Ön számára - iratkozzon fel a hírlevélre, és tudjon meg többet arról, ami érdekli. Erre az oldalra is figyelhet: https://photoshop-master.org/disc149/ ... Itt fizetős és ingyenes tanfolyamok felhőjét találja, amelyek valódi, professzionális munkát tanítanak a Photoshop segítségével.
Sok sikert és hamarosan találkozunk.
Üdv kedves kezdő webmesterek. Újra .
Ebben a cikkben elmondom, hogyan lehet átállítani a sötétről a világosabb árnyalatokra, valamint az egyik színről a másikra.
Ezt a műveletet gradiensnek nevezik, és mivel lényegében háttérkép, ezért a háttér tulajdonság hajtja végre, amely két értéket vesz fel:
1. lineáris gradiens - színátmenet egyik széléről vagy sarkáról a másikra.
2. sugárirányú gradiens - színátmenet a középpontból a szélekig.
Így van írva:
háttér: -moz-lineáris gradiens (felső, # ff0000, #ffcfcf);
top, # ff0000, #ffcfcf);
Az alábbiakban egy példával részletesen elemezzük a rekord minden elemét.
Sajnos a színátmenetnek továbbra is problémái vannak a böngészők megjelenítésével és a W3C specifikációval, ezért továbbra is előtagokat kell használni az értékekben.
Az előtag az érték elejére kerül, és kötőjelevel kezdődik.
Egy ilyen listát be kell illesztenünk az elemválasztóba, gradienst kell létrehoznunk ahhoz, hogy nagyon szép háttere minden böngészőben megfelelően tükröződjön. A szépség áldozatot követel.
Это самый простой, двухцветный градиент. Разберём подробно значения свойства background
В первой строке задаётся фон для браузеров не поддерживающих линейный градиент.
Следующие 5 строк — для отображения фона в разных браузерах. Сначала пишется значение градиента с префиксом в начале.
Затем, в круглых скобках:
top — направление от которого начинается первый цвет (может быть bottom , left , right )
#ff0000
— через запятую первый цвет; 
#ffcfcf — через запятую второй цвет;
У Safari, до 5-ой версии, и у Chrome до десятки был свой собственный синтаксис, заметно увеличивающий код. Наверное поэтому, градиент для этих версий, зачастую, не указывается, особенно при наличии большого количества цветов.
Можно сделать переход цвета не горизонтально, или вертикально, а из угла в угол. Для этого существуют следующие направления:
bottom right — от правого нижнего угла к левому верхнему;
bottom left — от левого нижнего к правому верхнему;
top right — от правого верхнего к левому нижнему;
top left — от левого верхнего к правому нижнему;
Можно сделать переход цвета от центра блока к краям. Тогда в значении вместо слова linear (линейный), ставиться radial (радиальный)
#gradient
{
background
: #ff0000
;
background
: -moz-radial-gradient
(center, ellipse cover, #ff0000, #ffcfcf
);
background
: -webkit-radial-gradient
(center, ellipse cover, #ff0000, #ffcfcf
);
center, ellipse cover, #ff0000, #ffcfcf
);
center, ellipse cover, #ff0000, #ffcfcf
);
width
: 600px
;
height
: 400px
;
border
: 1px solid #333
;
}

А теперь давайте сделаем, так сказать, что-то типа радуги. Для этого добавим в вышеприведённый код ещё пару цветов, и зададим в процентах объём каждого цвета (количество цветов не ограничивается)
Объём цвета задаётся от 0% до 100%, (первый — 0%, последний — 100%, остальные между ними в порядке следования). Рассмотрим этот вариант на радиальном градиенте. На линейном делается всё аналогично.
#gradient
{
background
: #ff0000
;
background
: -moz-radial-gradient
();
background
: -webkit-radial-gradien
t(center, ellipse cover, #ff0000 0%, #00b630 30%, #6ff5f5 70%, #ffcfcf 100%
);
background
: -o-radial-gradient
(center, ellipse cover, #ff0000 0%, #00b630 30%, #6ff5f5 70%, #ffcfcf1005
);
background
: -ms-radial-gradient
(center, ellipse cover, #ff0000 0%, #00b630 30%, #6ff5f5 70%, #ffcfcf 100%
);
width
: 600px
;
height
: 400px
;
border
: 1px solid #333
;
}

Принцип, я думаю, понятен. Так что строку для Safari до пятой версии, и Chrome до десятой, попробуйте написать самостоятельно.
Градиент задаётся любому блоку HTML (body, div, h1-6, p, ul, ol), и как глобальным, так и встроенным стилем (это для сайта на WordPress).
Теперь несколько слов о том, как и где подбирать цвета. Есть сервисы по созданию градиентов, предлагающие и цвет, и процент объёма, и код градиента, но выбор у них ограничен предложением.
Поэтому я пользуюсь инструментом colorscheme.ru , в котором можно подобрать цвет в неограниченном диапазоне, и оптимально подобранных последовательностях и сочетаниях.

В верхнем ряду панели выбирается количество сочетаемых цветов. Пройдя по «Угол 30°» меняется диапазон выбора.
В «Регулировка схемы», тон делается темнее или светлее. В «Список цветов», все цвета, присутствующие на схеме, располагаются по насыщенности, и с кодом в подписи.
В общем неограниченные возможности по подбору цветовой гаммы для создания градиента.
Желаю творческих успехов.
— Рабинович! У вас есть разменять сто долларов?
— Нет, но спасибо за комплимент!
Две одесситки:
— Роза, как тебе нравится моё новое платье?
— Извини, Сара, я спешу, мне сейчас не до скандалов!
Мы рады приветствовать вас на очередном нашем уроке посвященном работе в в Adobe Photoshop. В этой статье речь пойдет о том, как создавать плавные переходы в программе на границе между изображениями/цветами. Это очень полезный навык, который вам наверняка пригодится, так что приступим!
Делаем плавный переход между цветами
Т.к. Фотошоп является профессиональной программой обработки изображений, очень часто одного и того же результата можно добиться несколькими способами. Так и с переходами.
Через инструмент “Градиент”
Вы, наверняка, знакомы с данным инструментом. Поэтому переходим в к панели инструментов слева и выбираем “Градиент” .
После того, как инструмент выбран, под главным меню появится панель настроек Градиента, где вы сможете выбрать шаблон градиента и установить дополнительные параметры по своему желанию.

К сожалению, стандартный набор градиентов включает в себя не так много шаблонов, поэтому вы можете воспользоваться поиском и расширить свою коллекцию, или же создать свой вариант.


Чтобы переход был именно цветовым, а не прозрачным, нужно задать настройки еще и для контрольной точки непрозрачности (см. скриншот ниже):

После того, как все готово, остается применить изменения, нажатием “ОК”, и залить градиентом холст. Для этого образуем выделенную область, которую хотим залить, или применяем градиент на весь холст. Просто кликаем ЛКМ (левой кнопкой мыши) в нужном месте и тянем столько, сколько необходимо.

Важно! Обратите внимание на то, какой вид заливки выбран:

В нашем случае “Линейный градиент” .
Через “Слой-маску”
К этому способу прибегают уже опытные пользователи. Все действия будут происходить уже через палитру слоев. Приступим:

Через растушевку выделения
Суть данного метода в том, чтобы создать плавный переход на границе залитого объекта/картинки и фона. Приступим!
- Нам понадобится инструмент “Прямоугольная область”.

- Теперь нужно создать выделение:

- Когда выделение уже готово, с помощью горячих клавиш SHIFT+F6
вызываем окно, где необходимо ввести значение в пункте “Радиус растушевки”
.

- После, нужно залить образованное выделение. Для этого снова воспользуемся горячими клавишами SHIFT+F5
и выбираем цвет заливки.

- После применения изменений получаем такой результат плавного перехода:

- Остается снять выделение с помощью CTRL+D
и готово:

Как видите, нет ничего сложно в том, чтобы сделать плавные переходы в Фотошопе между цветами. Мы представили целых 3 способа, как это сделать, каждый из которых подходит в определенной ситуации.
На этом все! До встречи в наших следующих уроках!
Перемещаем вторую фотографию на ранее открытую.
Подробнее о соединении фотографий можно прочитать в .
Затем с помощью инструмента "Перемещение" (Move Tool) задаём желательно расположение фотографий относительно друг друга. Надо сделать так, чтобы одна фото перекрывала другую, в месте перекрытия и будет смонтирован плавный переход. Для удобства можно временно уменьшить непрозрачность изображений в Панели слоёв , также неплохо поставить направляющие на границах перекрытия.

Теперь определим, какая фотография будет сверху, и при необходимости изменим расположение слоёв в Панели слоёв. У меня сверху будет изображение с Твиттером.
Затем ставим непрозрачность слоёв с изображениями обратно на сто процентов.
И, теперь, перейдём собственно к созданию плавного перехода между фотографиями, в данном примере мы сделаем это с помощью слой-маски и применением чёрно-белого градиента.
К слою с верней фотографией добавляем слой-маску , кликнув по соответствующей иконке внизу палитры, при этом цвета в цветовой палитре автоматически изменились на чёрный основной цвет и белый фоновый, в Панели слоёв появится значок маски на соответствующем слое. Затем открываем в инструментальной палитре инструмент "Градиент" (Gradient Tool). В левом верхнем углу рабочего окна Фотошопа кликаем по треугольничку для открытия палитры градиентов, и выбираем самый первый, имеющий название "От основного цвета к фоновому". Затем проводим линию от одной направляющей до другой в направлении, указанном на рисунке.

Для того, чтобы провести линию градиента строго горизонтально (или, для других случаев, строго вертикально), следует зажать клавишу Shift.
В результате мы получим плавный переход к прозрачности правого края верхнего изображения, что даёт эффект плавного перехода между двумя фотографиями.
На иконке маски в Панели слоёв мы увидим следующие изменения, чёрный цвет показывает полную прозрачность, а белый, наоборот, полную непрозрачность изображения, к которому применена слой-маска.

Вот, собственно, и всё, задача выполнена!