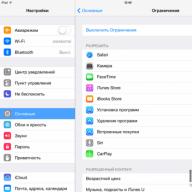szűrő olajfesték a Photoshop CC-ben! Ismerje meg lépésről lépésre, hogy a művész olajszűrő keféje és világítási lehetőségei hogyan könnyíthetik meg bármelyik fénykép olajművé történő átalakítását!
írta Steve Patterson. Az olajfesték-szűrőt először hivatalos szűrőként vezették be a Photoshop CS6-ban. De valamilyen oknál fogva eltűnt a Photoshop CC eredeti kiadásában. Szerencsére a 2015. novemberi Creative Cloud frissítéssel az olajfesték-szűrő visszatért! És bár lényegében ugyanaz a szűrő, mint a CS6-ban (ami nem rossz), a CC verzióban most sokkal kisebb, kevésbé megfélemlítő párbeszédpanel található, amely minden eddiginél könnyebbé teszi a használatát.
most elsőként ismerem el, hogy nem vagyok művész. És ha bármit lát, amit megpróbáltam festeni, akkor a második lesz, aki elismeri, hogy nem vagyok művész. De a Photoshopnak és az olajszűrőjének köszönhetően nem kell! Valódi bizonyíték nélkül még mindig úgy tehetek, mintha a következő Vincent Van Gogh lennék. És bár a Photoshop olajfestmény hatása nem tévesztheti meg a professzionális műkereskedőket, vagy bármikor lóghat a galéria falán, egyik fotójának olajfestéssé alakítása még mindig nagyon szórakoztató, és az eredmények nagyon hatásosak lehetnek.
Mivel az olajfesték szűrőt nemrégiben hozzáadták a Photoshop CC programhoz, a folytatás előtt győződjön meg róla, hogy a másolata naprakész, különben előfordulhat, hogy a szűrő nem áll rendelkezésre.
itt van a használni kívánt kép, amelyet letöltöttem a Workből:
Eredeti kép.
és ez így fog kinézni az olajszűrő alkalmazása után:
 A véghatás.
A véghatás. Az olajszűrő használata
1. lépés: Konvertálja a háttérréteget intelligens objektummá
kétféle módon alkalmazhatjuk az olajfesték szűrőt a képünkre. Az egyik olyan statikus szűrő, ami azt jelenti, hogy állandó változtatásokat fogunk végezni a kép pixelein. Egy másik - Intelligens szűrő amely a szűrőbeállításokat roncsolásmentes és teljes mértékben szerkeszthetővé teszi. Mindig a legjobb roncsolásmentesen dolgozni a Photoshop alkalmazásban, ezért alkalmazzuk intelligens szűrőként az olajfesték-szűrőt. Így könnyedén visszaléphetünk és kipróbálhatunk különböző beállításokat, amíg nem kapunk megfelelő hatású hatást.
 Rétegek panel, amely egy fotót jelenít meg egy háttérrétegen.
Rétegek panel, amely egy fotót jelenít meg egy háttérrétegen. az olajfesték szűrő intelligens szűrőként történő alkalmazásához nem a normál rétegre, hanem a Intelligens objektumami azt jelenti, hogy először át kell alakítanunk a háttérrétegünket intelligens objektummá. Ehhez kattintson a kicsi menü ikonra a rétegek panel jobb felső sarkában:
 Kattintson a rétegek panel menü ikonjára.
Kattintson a rétegek panel menü ikonjára. választ konvertálni intelligens objektummá a megjelenő menüből:
 A Konvertálás intelligens objektummá parancs kiválasztása.
A Konvertálás intelligens objektummá parancs kiválasztása. nem úgy fog kinézni, mintha valami történt volna a képpel, de ha újra megnézzük a rétegek panelt, akkor látunk egy kicsi képet intelligens objektum ikonra a réteg jobb alsó sarkában vázlat... Ez tudatja velünk, hogy a réteget sikeresen átalakították intelligens objektummá:
 Rétegek panel intelligens objektum ikonnal.
Rétegek panel intelligens objektum ikonnal. 2. lépés: válasszon olajfesték szűrőt
most, hogy rétegünket okos objektummá alakítottuk, készen állunk az olajfesték szűrő felvitelére. Felmászni szűrő a képernyő tetején található menüsorból válassza a lehetőséget stilizáció és válassza ki Olaj:
 Ugrás a Szűrő\u003e Stílus\u003e Olajfesték lehetőségre.
Ugrás a Szűrő\u003e Stílus\u003e Olajfesték lehetőségre. megnyílik az Olajfesték szűrő párbeszédpanel. A Photoshop CS6-ban a párbeszédpanel lefoglalta a teljes képernyőt, de a Photoshop CC-ben ez sokkal kisebb és jól illeszkedik a többi felülethez. A tetején van egy előnézeti ablak, alatta pedig az olajfestés hatásának szabályozására szolgáló különböző lehetőségek találhatók, amelyek mindegyikét egy pillanatra megnézzük:
 Új olajfesték szűrő párbeszédpanel a Photoshop CC-ben.
Új olajfesték szűrő párbeszédpanel a Photoshop CC-ben. Előnézet ablak
annak ellenére, hogy a Photoshop áttekintést nyújt a kép belsejében található olajfestmény hatásáról, manapság a legtöbb kép túl nagy ahhoz, hogy a tényleges méretüknél fogva teljes egészében elférjen a képernyőn. Ez arra kényszerít minket, hogy 100% -nál kisebb skálán nézzük őket, ami azt jelenti, hogy nem látjuk az összes képpontot a képen, ami azt jelenti, hogy nem látjuk igazán pontosan a kép küllemét.
szerencsére, előnézeti ablak Az olajfesték-szűrő párbeszédpanel tetején könnyedén megtekinthetjük és ellenőrizhetjük a kép különböző területeit ebben a 100% -os nagyítási szinten. A képnek csak egy kis része fér el az előnézeti ablakban, de egyszerűen átugorhat egy másik területre, ha rákattint az ellenőrizni kívánt helyre.
amikor mozgatja az egeret, lebegve a kép felett, látni fogja, hogy a kurzor kissé megváltozik terület, amely az előnézeti ablak határait jelöli. Csak kattintson a felfedezni kívánt helyre. Itt kattintok az egyik sárga virágra:
 Kattintson a kép egy másik szakaszára.
Kattintson a kép egy másik szakaszára. az a hely, amelyre kattintott, az előnézeti ablakban látható:
 Az előnézeti ablak most azt a területet mutatja, ahová kattintottam.
Az előnézeti ablak most azt a területet mutatja, ahová kattintottam. Ha közvetlenül az előnézeti ablak alá néz, akkor az aktuális skálaalapított 100% alapértelmezett. Te tudod használni egy plusz és mínusz ikonok a skála mindkét oldalán a változtatáshoz, de általában 100% -ot szeretne hagyni. A legpontosabb megjelenés érdekében:
 Az előnézeti ablak jelenlegi nagyítási szintje, plusz és mínusz jelek annak megváltoztatásához.
Az előnézeti ablak jelenlegi nagyítási szintje, plusz és mínusz jelek annak megváltoztatásához. végül, előnézet az ablak jobb oldalán található opció vezérli, hogy a képen látjuk-e az olajfestmény hatásának előnézetét (szemben a párbeszédpanel előnézeti ablakával). A legtöbb esetben meg kell győződnie arról, hogy ki van jelölve (be van jelölve), hogy a kép élő előnézetét láthassa, de ha bármikor újra szeretné látni az eredeti képet összehasonlítás céljából, csak törölje az előnézeti négyzet jelölését. Betűre kattintva gyorsan be- és kikapcsolhatja az előnézetet P a billentyűzeten:
 Előnézet lehetőség.
Előnézet lehetőség. Ecset opciók
most, hogy tudjuk, hogy fog kinézni az olajfestmény hatása, derítsük ki, hogyan hozhatjuk létre valójában. A párbeszédablak beállításai két fő részre vannak felosztva. Először is ecsetek azokat a lehetőségeket (stílus, tisztaság, méretarány és sörtés részletesség), amelyekkel testre szabjuk az ecsetvonások különböző aspektusait. Az Ecset opciók alatt világítás a fényforrás irányát, valamint a teljes kontraszthatást vezérlő paraméterek (szög és tükröződés).
kezdjük azzal, hogy megvizsgáljuk az ecset lehetőségeit. Mielőtt azonban ezt megtennénk, a bemutató céljából mindenképpen tegye meg világítás opció engedélyezve (engedélyezve). Ennek oka, hogy a fényhatások nélkül nem fogjuk látni az ecsetvonásainkat, ami egy kicsit trükkösvé teszi a kefe beállításainak működését. Továbbá, engedélyezett világítási lehetőségek mellett növelje ragyog érték (amely a hatás kontrasztját szabályozza), így jól látható az ecsetvonások a képen. Nem kell túl magasra forgatni. Kb. 2,0-re állítom az enyémet. Ez megint csak azért van, hogy megkönnyítsük számunkra az ecset opciók működését. Később visszatérünk a megvilágítási lehetőségekre:
 Győződjön meg arról, hogy a világítás be van-e jelölve, majd növelje a csillogást, hogy az ecsetvonások jobban láthatóak legyenek.
Győződjön meg arról, hogy a világítás be van-e jelölve, majd növelje a csillogást, hogy az ecsetvonások jobban láthatóak legyenek. stilizáció
első kefe opció stilizáció... Ő irányít stílus Az ecsetvonásoktól kezdve az ecsetvonásoktól kezdve a legalacsonyabb beállításig nagyon simán mozog a legmagasabb beállítás. Ha a stílus csúszkáját balra húzza a legalacsonyabb értékre (0,1):
 Húzza a stílus csúszkát a legalacsonyabb szintre.
Húzza a stílus csúszkát a legalacsonyabb szintre. Ez úgy fog kinézni, mintha a képét ecsetvonással festették volna a vásznon, durva és részletes megjelenést kölcsönözve neki:
 A legkisebb stílusértéket alkalmazó hatás.
A legkisebb stílusértéket alkalmazó hatás. a stilizálási érték növekedésével a csúszka jobbra húzása elsimítja az ecsetvonásokat. Ha pedig a csúszkát jobbra húzza 10-ig:
 Növelje a stílust a maximális értékig.
Növelje a stílust a maximális értékig. a legsimább vonásokat hozza létre:
 A legmagasabb stílusértéket alkalmazó hatás.
A legmagasabb stílusértéket alkalmazó hatás. a képemhez szerintem valami jobban működik. 4-es értékkel megyek. Lehet, hogy egy másik érték jobban működik a képéhez, de ne aggódjon, hogy tökéletes lesz. Valószínűleg vissza akar térni és módosítani a dolgokat más paraméterek beállítása után, mivel ezek együtt működnek az átfogó hatás létrehozása érdekében:
 A stílusérték beállítása 4.
A stílusérték beállítása 4. így néznek ki eddigi ecsetvonásaim. Közepes stílusértéknél az ütések szépen keverik a simaságot és a részletességet:
 Stilizációs hatás értéke 4.
Stilizációs hatás értéke 4. tisztaság
második kefe opció tisztaság... Ő irányít hossz ecsetvonások, a rövid és szakaszos, a legalacsonyabb beállításnál a hosszú és a folyékony legnagyobbig. A rövidebb ecsetvonások több textúrát és részletet adnak a festménynek, míg a hosszabb ecsetvonások kevésbé részletes és letisztult megjelenést kölcsönöznek.
A tisztaság csúszkát balra húzzam a legalacsonyabb értékig (0):
 Húzza a tisztaság csúszkát a legalacsonyabb értékre.
Húzza a tisztaság csúszkát a legalacsonyabb értékre. Ez adja a legrövidebb ecsetvonásokat:
 Hatás 0 tisztasággal.
Hatás 0 tisztasággal. Ha a tisztasági csúszkát jobbra húzzam maximum 10 értékre:
 A tisztaság növelése a maximális értékig.
A tisztaság növelése a maximális értékig. Hosszú, folyadékdudorok keletkeznek, amelyek sokkal tisztább, kevésbé bőbeszédű hatást eredményeznek:
 A tisztasági festés 10-re van állítva.
A tisztasági festés 10-re van állítva. ehhez a képhez szerintem a hosszú, folyékony vonások jobban működnek, de maximális tisztaság mellett túl hosszúak. Szeretnék még egy kicsit részletezni, ezért az értéket 7 körülire csökkentem. Ismét egy másik érték jobban működhet a képén:
 Állítsa be a 7. tisztasági értéket.
Állítsa be a 7. tisztasági értéket. így néz ki az eredmény. Fontos szem előtt tartani, hogy az olajfesték szűrő párbeszédpanel összes opciója együttesen hozza létre a látott megjelenést, tehát ez az eredmény nem csak az, amit kapunk, mondjuk azzal, hogy a tisztasági értéket 7-re állítjuk. A tisztaság csak a festmény egyik aspektusát vezérli. (az ecsetvonások hossza), de ezek mind kombinált lehetőségek az átfogó hatás létrehozásához:
 A tisztasági érték 7-re történő csökkentése lerövidíti az ecsetvonásokat, visszahozza a részleteket.
A tisztasági érték 7-re történő csökkentése lerövidíti az ecsetvonásokat, visszahozza a részleteket. skála
eddig megtudtuk, hogy a stílus vezérli az ecsetvonások simaságát, míg az egyértelműség a hosszúságot. Harmadik lehetőség, skála, menedzsment ütemével vagy vastagság maga az ecset. Használjon alacsonyabb skálaértékeket vékonyabb, vékonyabb keféknél, vagy magasabb értékeket nagyobb, vastagabb keféknél.
csökkentem a skála értékét a minimális értékre (0,1):
 Húzza a skála csúszkáját balra.
Húzza a skála csúszkáját balra. a legalacsonyabb fokozaton az ütések úgy néznek ki, mintha nagyon vékony, vékony ecsettel festették volna őket. Vegye figyelembe azt is, hogy mivel a vékonyabb ecsetek általában kevesebb festéket használnak, egy vékony festékszálat látunk a vásznon:
 Hatás a legalacsonyabb skálaértéknél.
Hatás a legalacsonyabb skálaértéknél. ha a csúszkát a másik végéhez húzza, növelve a méretarányt a maximális értékig (10):
 Húzza a skála csúszkáját jobbra.
Húzza a skála csúszkáját jobbra. az ecsetvonások most sokkal vastagabbak, mintha nagyobb kefét használnának. És mivel nagy ecsetek szoktak használni több festék, a nagyobb skálaérték vastagabb festékgolyóknak tűnik a vásznon, szemben a korábban látott vékony réteggel:
 Hatás a maximális skálaértéknél.
Hatás a maximális skálaértéknél. Tetszik ennek a képnek a nagy ecsetek kinézete, ezért a skálaértékemet elég magas szinten tartom, ha 10-ről 7-re csökkentem:
 Skála beállítása 7.
Skála beállítása 7. íme az eredmény:
 A hatás a skálaérték tonizálása után.
A hatás a skálaérték tonizálása után. Sörtés részletek
negyedik kefe opció Sörtés részletek... Ő irányít erőhornyok hajfestékben ecsettel létrehozva. Alacsonyabb értékeknél a barázdák könnyűnek és puhának tűnnek, az érték növekedésével erősebbé és hangsúlyosabbá válnak.
Lecsökkentem a sörtét a minimális értékre (0):
 A sörtés részletek csúszkájának balra húzásával.
A sörtés részletek csúszkájának balra húzásával. hogy könnyebben lássam a hatást, 200% -ra nagyítok. A legalacsonyabb beállításnál nagyon kevés részlet van a sörték útjában:
 Az eredmény 0-ra állított sörtés rész.
Az eredmény 0-ra állított sörtés rész. de ha az opciót maximum 10-re növelem:
 Húzza a sörtés rész csúszkáját jobbra.
Húzza a sörtés rész csúszkáját jobbra. a barázdák sokkal erősebbek és nyilvánvalóbbak lesznek:
 A sörtehatás részletesen 10-re van állítva.
A sörtehatás részletesen 10-re van állítva. Megosztom a különbséget, és 5-re állítom a sörték részletességét:
 Sörték telepítése, 5. rész.
Sörték telepítése, 5. rész. így néz ki az olajfestmény-effektusom, miután beállítottam mind a négy ecsetparamétert:
 A hatás továbbra is fennáll.
A hatás továbbra is fennáll. Világítási opciók
az ecset opciók alatt világítás lehetőségek. Annak ellenére, hogy csak kettő van (szög és fényesség), fontos szerepet játszanak az összhatás megjelenésében. Mielőtt beállíthatnánk a megvilágítási lehetőségeket, először be kell kapcsolnunk őket, ügyelve arra jelölőnégyzetet a "világítás" szó bal oldalán található. Megvizsgáljuk, miért érdemes néhány perc múlva lekapcsolni a villanyt:
 Jelölje be a négyzetet a világítási opciók be- vagy kikapcsolásához.
Jelölje be a négyzetet a világítási opciók be- vagy kikapcsolásához. szög
az első a világítási lehetőségek közül, szög, menedzsment irány fényforrás a festményen, amely befolyásolja a festék által létrehozott árnyékok és fénypontok irányát. Megváltoztatásához csak kattintson és húzza a kör belsejébe az óra számlapjának elforgatásához. Esetemben magában a képben van egy fényforrás, amely úgy tűnik, hogy a bal felső sarokból származik, ezért elforgatom a sarkot, hogy a lehető legszorosabban illeszkedjen hozzá. Valaminek 135 ° körül kell működnie:
 A körön belüli kattintással és húzással módosíthatja a szög értékét.
A körön belüli kattintással és húzással módosíthatja a szög értékét. Összehasonlításképpen, a festmény eredetileg így nézett ki, mielőtt megváltoztatta a megvilágítási szöget, amikor a fény a jobb alsó sarokból érkezett. Vigyázz árnyékokra és kiemelésekre:
 Olajfestmény effektus a jobb alsó sarokból érkező fénnyel.
Olajfestmény effektus a jobb alsó sarokból érkező fénnyel. így néz ki a sarok bal felső felé fordítása után. Úgy tűnik, hogy egyes területek, például az alján lévő fehér és sárga virágok, a világítás megváltoztatása után elvesztették részletességüket, míg mások (például a középső sárga virág) most további részleteket mutatnak:
 Ugyanaz az olajfestmény, miután a fényforrást a bal felső sarokba mozgatta.
Ugyanaz az olajfestmény, miután a fényforrást a bal felső sarokba mozgatta. ragyog
végül, fényességszabályozók intenzitás fényforrás, amely befolyásolja az árnyékok és a fénypontok intenzitását (festékek, nem a tényleges kép). Ha a Shine értéket a legalacsonyabb 0 értékre állítja, akkor a fényforrás kikapcsol, így a hatás nagyon lapos megjelenést kölcsönöz, míg a maximális 10 értékre fordítva általában árnyékokat és túl sok fénypontot hoz létre. A kellően alacsony fényességérték a legtöbb esetben a legjobban működik.
Ha a Shine-t nagyon alacsony értékre állítom, valami olyasmi, mint 0,5:
 Húzza a csúszkát balra az alacsony fényesség eléréséhez.
Húzza a csúszkát balra az alacsony fényesség eléréséhez. láthatjuk, hogy a festék árnyékai és kiemelései nagyon puhák és finomak:
 Az alacsony fényű értékek lágy árnyékokat és kiemeléseket hoznak létre.
Az alacsony fényű értékek lágy árnyékokat és kiemeléseket hoznak létre. Ha a fényesség értékét középre emelem (5):
 Növelje a fényesség értékét.
Növelje a fényesség értékét. a fényforrás intenzitása növekszik, sokkal erősebb fénypontokat és árnyékokat hozva létre:
 A magasabb fényességértékek intenzívebb megvilágítást biztosítanak.
A magasabb fényességértékek intenzívebb megvilágítást biztosítanak. ennél a képnél a fényességi értékemet körülbelül 2,5-re állítom, ami rengeteg részletet ad hozzá anélkül, hogy a dolgok túl durván néznének ki:
 Beállítási fényesség 2.5.
Beállítási fényesség 2.5. íme az eredmény:
 A fényességérték csökkentése utáni hatás.
A fényességérték csökkentése utáni hatás. A világítási opciók letiltása
most, hogy áttekintettük a világítási lehetőségeket és mennyire fontosak az ecsetvonások általános megjelenése szempontjából, miért szeretné kikapcsolni a világítást? Egész egyszerűen kikapcsolná, ha nem akar ecsetvonásokat látni! Miért nem akarja látni az ecsetvonásokat? Nos, a látható ecsetvonásokkal az árnyékok és a fénypontok által létrehozott dombornyomásos hatást kapunk, és a festék úgy néz ki, mintha a vászon tetejére lenne borítva. A világítás kikapcsolása ellapítja a képet, így nagyon tiszta, puha és sima eredményt kap.
a lámpák kikapcsolásához csak törölje a fő jelölését világítás választási lehetőség. Igen nem rejtse el az olajfesték-szűrő által létrehozott teljes hatást. Csak a lámpákat kapcsolja le:
 Kapcsolja ki a világítási lehetőségeket.
Kapcsolja ki a világítási lehetőségeket. Amint elforgatja a világítást, a kép nagyon puha és egyenletes lesz. Összehasonlításképpen, itt van a hatás a bekapcsolt fényekkel:
 Az ecsetvonás hatása látható.
Az ecsetvonás hatása látható. és így néz ki kikapcsolt lámpákkal. Még mindig festménynek tűnik, mert az eredeti kép legtöbb részletét kisimították. Azonban árnyékok nélkül és az ecsetvonásokból kiemelve a részleteket, sokkal tisztább megjelenést kapunk. Visszaléphet az ecsetbeállításokhoz és változtathat stilizáció és tisztaság értékeket, ha kikapcsolta a világítást a hatás simaságának beállításához. Ebben az esetben 4-ről 6-ra növeltem a stílus értékét:
 Fény kikapcsolva.
Fény kikapcsolva. Olajszűrő festék alkalmazása
Újra bekapcsolom a megvilágítási lehetőségeket, és visszaállítom a stilizálást 4-re. Ha elégedett az olajfestmény kinézetével, nyomja meg rendben a párbeszédpanel jobb felső sarkában a bezárásához és a beállítások alkalmazásához:
 Az olajfesték szűrő alkalmazásához kattintson az OK gombra.
Az olajfesték szűrő alkalmazásához kattintson az OK gombra. itt van a végeredményem:
 A végső olajfestmény hatása.
A végső olajfestmény hatása. Olajfestés intelligens szűrő újraszerkesztése
Még mielőtt az olajfesték szűrőt felvittük volna, a háttérréteget először okos objektummá alakítottuk át. Ez lehetővé tette a szűrő intelligens szűrőként történő alkalmazását. Ha újra megnézzük a Rétegek panelt, akkor a kép alatt intelligens szűrőként szerepel az olajfesték szűrő.
az intelligens szűrők fő előnye, hogy maradéktalanul szerkeszthetőek maradnak. Ha további módosításokat kell végrehajtania a szűrő beállításain, egyszerűen kattintson duplán az ikonra közvetlenül az "olaj" néven. A Photoshop újra megnyitja az Olajfesték szűrő párbeszédpanelt, ahol elvégezheti a szükséges változtatásokat:
 A beállítások módosításához bármikor kattintson duplán az intelligens olajfesték-szűrőre.
A beállítások módosításához bármikor kattintson duplán az intelligens olajfesték-szűrőre. és megvan! Így használhatja az olajfesték szűrő ecsetjét és megvilágítási lehetőségeit, hogy bármilyen fotót egyszerűen olajfestéssé alakítson a Photoshop CC segítségével! Nézze meg az Effektusok részt további Photoshop effektusok bemutatásához! És ne felejtsd el, hogy az összes Photoshop oktatóanyagunk készen áll
..........
Ez az oktatóanyag elvégezhető a Photoshop bármely verziójában.
Bonyolultság- bonyolult.
Kedves barátaim, kedves naplóm előfizetői!
Nem adok vízjelet (aláírást) a műveimhez,
mivel tönkreteszi a képet.
De kérlek ,
ne használjam a műveimet és a leckéket más webhelyeken engedélyem nélkül.
Ha linkelsz a profilomra,
Hálás leszek neked.
Töltse le a keféket a munkához:
(kattintson az alábbi képre)
Továbbá, hogy segítsek neked, barátaim,
kérjük, olvassa el a Bratskij Valentin videóleckét.
..........
Annak érdekében, hogy Olajfestmény hatása két forrásképre van szükségünk:
háttér és a lány képe.
Munka anyaga:
1. Hozzon létre egy új dokumentumot.
Tegyük át a háttérképet a munkára.
A háttér nyújtása a Free Transform használatával
az egész dokumentumban.
2. Bármilyen módon nyisd ki és vágd ki a lányunkat.
Átvisszük a munkahelyre, és úgy helyezzük el, mint a képernyőképen.
3. Ctrl + J-duplikált réteg -lány-.
Változtassa a keverési módot lineáris fényre.
Válassza a Menü-Szűrő-Egyéb-Szín kontraszt lehetőséget.
Jegyzet. Válassza ki a színkontraszt értékeket
belátása szerint a lényeg, hogy a lány arca
világosabbá, kontrasztosabbá vált.
Alkalmazhatja a Filter-Sharpening- "Smart" élességet is.
4. Helyezzen egy beállító réteget az összes réteg tetejére.
Szelektív színkorrekció.
Értékek beállítása.
A barátnőm számára:
Piros: bíborvörös (-100)
Sárgák: kék (-100), sárga (+100)
Zöldek: Kék (-100), Sárga (+100)
Fehér: Sárga (-100)
Semleges: kék (-20)
5. Töltse be a Butterfly keféket a munka anyagából az Adobe Photoshopba.
Hozzon létre egy új réteget, és rajzoljon pillangókat, mint a képernyőképen.
Adja meg a pillangórétegnek az árnyék és a külső fényesség réteget.
6. Konvertálja a pillangóréteget intelligens objektummá.
Ami okos objektum, az elolvasható
Válassza a Menu-Filter-Blur-Motion Blur lehetőséget.
7. Kattintson a szűrőeffektus maszkjára.
Vegyünk egy puha fekete kerek kefét 50% -os átlátszatlansággal.
Törölje egyes helyeken a lepkék homályosító hatását.
8. Hozzon létre egy új réteget és rajzoljon csillagokat.
Adja hozzá az Outer Glow réteg stílust is.
Állítsa be az értékeket saját belátása szerint.
9. A -girl- rétegen állunk.
Adjon a lánynak egy rétegstílust a Külső ragyogás és a Stroke segítségével.
10 lépés a legfelső rétegre
és nyomja meg a Ctrl + Shift + Alt + E billentyűkombinációt, és nyomtassa ki az összes látható réteget
(vagy csak egyesítse az összes látható réteget)
Ctrl + J - készítsen másolatot.
Nagyítson a képen.
Elkezdjük rajzolni a festmény képünket.
Töltse be az Adobe Photoshop alkalmazásba az oktatóanyag elején található keféket a letöltéshez.
Válassza az Ujj eszközt.
Válasszon a 795-ös számú kefe közül.
11. Tegye ki az ecset méretét, amely kényelmesebb az Ön számára,
munkám során először az ecset méretét állítottam 70% -ra, az intenzitást 40% -ra.
Rajzolni kezdjük a lányunkat.
Először is rajzoljon a lány arcára.
A munka során szükség esetén csökkentjük az intenzitás értékeket.
és az Ecset méretét valahol kisebbre, hol nagyobbra tesszük.
Megpróbáljuk úgy mozgatni az ecsetet, hogy az megfeleljen az arc anatómiájának fő irányainak:
az orr mentén, a szem körül, az arccsont mentén, az ajkak mentén.
Ugyanígy rajzoljon a szemek, pupillák, orrmelléküregek széle körül.
Aztán továbbhaladunk a karokhoz, a nyakhoz.
Minden ujját külön dolgozunk fel.
Változtassa meg az ecset intenzitását és méretét is.
Az elmosódás során: körkörös mozdulatokkal, mentén, keresztben.
Felhívjuk a lányunkat, hogy egyetlen feldolgozatlan terület ne maradjon.
Jegyzet. Ez a feldolgozás természetesen sok időt és türelmet igényel.
Első alkalommal előfordulhat, hogy nem sikerül, ahogy szeretné.
Minél gyakrabban gyakorolja ennek az érdekes hatásnak az elsajátítását,
annál gyorsabban ér el minőségi eredményt.
Aztán áttérünk a hajra.
Növelje a haj intenzitását 50% -ra.
Megpróbálhat másik ecsetet venni a bemutatott készletből,
például 557 vagy 464 vagy 500 kísérlet.
Rajzolj kefével ruhákat és koszorút a lány fejére
Intenzitás 25-30%. Változtassa meg az ecset méretét is.
Minden levelet külön rajzolunk
Képzelje el, hogy festékkel rajzol papírra.
12. Amikor a lányok befejezték a feldolgozást,
hozzon létre egy új réteget a lány rétege fölött,
ehhez nyomja meg a Ctrl + Shift + N billentyűkombinációt.
13. Válassza ki az O-Clarifier and Burn eszközt
Körülbelül 10-15% -ot teszünk ki az expozíciónak,
értékek ismét megváltoznak a munka során-
hol több, hol kevesebb.
És egy szabályos kerek puha ecsettel, a munka során is
méretének megváltoztatásával könnyebbé tesszük a lány arcának, kezének, hajának könnyű részeit.
A sötét területek sötétítéséhez használjon dimert.
Nehéz szavakkal leírnom, hogy hol világosítson és sötétedjen,
ezért ne lusta megnézni a bemutatót a Bratskij Valentin-től
és remélhetőleg kiderül, hogyan kell működni a Dodge and Burn eszközökkel.
14. Befejezte a lány rajzolását
fényeket és árnyékokat adott hozzá.
Most benyomást keltünk az összes látható rétegről - nyomja meg a Ctrl + Shift + Alt + E billentyűparancsot.
Adjon hozzá egy Photo Filter beállító réteget.
Kívánok mindenkinek kreatív sikert
és kellemes benyomásokat az elvégzett munkából!
Köszönöm a figyelmet munkámra!
A fotó festménnyé alakítása az egyik legkeresettebb téma a grafikus szerkesztőkkel való munka óráin. A modern 2D alkalmazások annyira tökéletesek, hogy lehetőséget adnak arra, hogy igazi művészként kipróbálják magukat, még azok számára is, akik soha nem tudtak jól rajzolni. Csúszkák, jelölőnégyzetek és egyéb beállítások ugyanúgy működnek, mint egy festékpaletta és vászon.
Az egyik megerősítés a felhasználók nagy érdeklődésének a festés témája iránt - a Photoshop szűrő olajfesték ("olajfesték") legújabb verziójának megjelenése az arzenálban, amellyel pillanatok alatt képpé alakíthatja a képet. És ha van egy modern grafikus adaptered, valós időben megnézheted az előnézeti ablakban végrehajtott módosításokat. Az olajfesték szűrő azonban, mint bármely más eszköz, tökéletlen. Különösen nem biztosítja azt a lehetőséget, hogy külön szabályozhassák az ütések méretét és jellegét a kép különböző részein. Ezért továbbra is relevánsak más módszerek a kép készítéséhez a fényképezésből. Ebben a felülvizsgálatban megvizsgáljuk mind az olajfestéket, mind a hatás elérésének három másik módját.
⇡ Az olajfesték szűrő használata
Az olajfesték az egyik új szűrő a Photoshop CS6-ban, amely a Mercury Graphics Engine-t (MGE) használja. Ez utóbbi az OpenGL és az OpenCL technológiákat használja, és lehetővé teszi az eredmény jelentős felgyorsítását, a munka egy részének átadását a GPU-ra. Azonban a többi új CS6 szűrőtől eltérően az Oil Paint régebbi videokártyákkal is működik, de ebben az esetben csak a processzor erőforrásait használják a számításokhoz.
A kényelem érdekében az Olajfesték szűrő meghívásának parancsát közvetlenül a Szűrő menübe helyezzük.
A szűrő hat csúszkát tartalmaz, amelyek közül négy az ecset beállításához kapcsolódik, kettő pedig a világítási beállításokhoz. A Stilizálás és a Sörte részlete csúszkák kontrasztot adnak a szimulált ecsetvonásoknak. Könnyű határokat hoznak létre az egyes görbék vagy örvények között, és ezáltal hangsúlyosabbá teszik a hatást. A különbség e két beállítás között az, hogy az első extra véletlenszerű hatást ad hozzá az ecsetvonások által létrehozott rajzhoz, míg a második főleg a kontrasztot befolyásolja.
A Tisztaság csúszka lehetővé teszi az egyes ecsetvonások részleteinek megváltoztatását. Ennek a paraméternek a nagy értékei megfelelnek az új puha ecsettel történő festésnek, míg az alacsony értékek a már piszkos ecsettel, összetapadt sörtékkel történő festést eredményezik - a képnek több szemcséje lesz.
A Scale ("Scale") paraméterrel valójában megváltoztathatja az ecset méretét.
A világítással kapcsolatos beállításoknál az Angular Direction határozza meg azt a szöget, amelynél a szimulált fény eléri a vászon felületét, ami viszont befolyásolja az ütések közötti kontrasztot. Ha a világítás megváltozik, az ütések világosaknak vagy ellenkezőleg sötéteknek tűnhetnek. A Shine paraméter a hatás általános erősségét állítja be.
⇡ A fényképet szűrőkkel festménnyé varázsolja
Ez a módszer egy kép készítéséhez egy fényképből érdekes, mert lehetővé teszi, hogy teljesen elfogadható eredményt kapjon virtuális ecset használata nélkül. A titok a szűrők következetes alkalmazásában rejlik, amelyekből nagyon sok van a Photoshopban.
Ne feledje, hogy a különböző felbontású képeknél a szűrő beállításai eltérőek lesznek, ezért szükség lehet azok módosítására. Megmutatjuk az 1024x768 felbontás beállításait.

Tehát, miután betöltötte az eredeti képet a Photoshopba, használja a CTRL + U billentyűparancsot a Hue / Saturation ablak megnyitásához. Növelje a kép telítettségét negyvenötre.
Nyissa meg a szűrőgalériát a Szűrő menüből kiválasztva. Menjen a Glass szűrőhöz. Mivel azt a képet szeretnénk megkapni, mintha a vászonra lenne helyezve, állítsa be a textúra típusát a beállításaiban egy vászonra (vászon) való hasonlításra. Más paramétereket kell kiválasztani a kép felbontásától függően. Csökkentse a torzítást azáltal, hogy alacsonyabb értéket állít be a Torzítás paraméterhez, és válasszon egy kis értéket a Simaság paraméterhez.
Kattintson a Új effektus réteg gombra a szűrőgaléria ablakának alján, hogy további réteget adjon a szűrő alkalmazásához.
Állítsa a szűrőt szögletes vonásokra. Szimulálja egy adott szögben alkalmazott ecsetvonásokat. Állítsa a körvonal hosszát 3-ra, és csökkentse az Élesség értéket, amely meghatározza a kép élességét, egyre.
Adjon hozzá egy másik effektusréteget ugyanazzal az Új effektus réteg gombbal. Rendelje hozzá a szűrőt a festékfoltokhoz ("Olajfestmény"). A legfontosabb beállítás itt az Ecset típus. Ebben az esetben válassza az Egyszerű típust, majd csökkentse az ecset méretét négyre, és csökkentse az Élesség értéket, hogy a vonások kevésbé legyenek egyértelműek.

Hozza létre az effektus utolsó rétegét. Hozzárendelje a Texturizer szűrőt ("Texturizer"). Vászon textúrát ad a képhez. A beállításaiban válassza ki a megfelelő típusú textúrát - Vászon ("Vászon"). Ezután válassza ki a textúra méretarányát (Scaling paraméter) és domborzatát (Relief paraméter).

A fő munka befejeződött. Szűrők alkalmazásához kattintson az OK gombra. Marad, hogy világosabbá tegyük az ütéseket. Hozzon létre egy másolatot a rétegből a CTRL + J paranccsal. Válassza a Kép deszaturálása parancs Kép → Beállítások → Desaturálás parancsát ("Kép" → "Javítás" → "Desaturálás").
Most alkalmazza a Szűrő → Stilizál → Dombornyomást a felső rétegre ("Szűrő" → "Stilizálás" → "Domborítás"). A beállításaiban csökkentse a Magasság ("Magasság") paraméter értékét egyre, az Amount ("Hatás") paraméter értéke éppen ellenkezőleg, 500-ra nő.

Az aktuális rétegnél módosítsa a Blending Type-t Overlay-re. Kész!

⇡ "Festett" olajfestmény
Itt van egy másik szórakoztató módja annak, hogy bármilyen fényképet olajfestéssé alakítson. Időigényesebb, mint az új olajfesték szűrő használata, de több teret enged a kreativitásnak.
Nyissa meg a képet.

Hozzon létre egy új réteget, és töltse ki a Fill ("Fill") eszközzel fehérrel. Válassza az Art History Brush eszközt ("Art history brush"). Az Előzmények palettán jelölje be a Forrás beállítása a történelem ecsethez jelölőnégyzetet ("Meghatározza az előzmények ecset forrását").

A szerszámbeállításokban válassza ki a 63 olajpasztell kefét, és a Terület mezőben állítsa be a szórási területet harmincra.
Kattintson a jobb gombbal a képre, csökkentse az ecset méretét, és festse le a réteget. Minél kisebb a méret, annál kisebb lesz a lökethossz és annál részletesebb lesz a kép.

Alkalmazza a szűrőt Szűrő → Élesítés → Élességtelenítő maszk ("Szűrő" → "Élesítés" → "Élesség"), hogy a vonások kifejezőbbek legyenek. Növelje az Amount ("Effekt") paraméter értékét. Végül alkalmazza a Texturizer szűrőt a vászon illúziójának létrehozásához. A Photoshop CS6 alkalmazásban ez a szűrő alapértelmezés szerint nincs a Szűrő menüben, és a Szűrő galérián keresztül hívható meg. Válassza ki a Texture ("Texture") - Canvas ("Canvas") listából, és az előnézeti ablakra összpontosítva válassza ki a Scaling ("Scale") és a Relief ("Relief") paraméterek értékeit.
A kép most olajfestménynek tűnik.


⇡ Szinte igazi festés a Photoshopban
A Photoshop festményimitációs technikáinak többsége egy adott szűrőszekvencián alapul. Ezeknek a módszereknek egyetlen komoly hátrányuk van - gyakran hiányzik belőlük a művész személyisége. Ebben az oktatóanyagban egy festményimitációs technikát mutatunk be, amely lehetővé teszi, hogy egyedi, egyedi festményeket készítsen bármilyen fénykép alapján.
Az ezzel a módszerrel nyert képek eredetiségének titka az, hogy a felhasználó maga tetszőlegesen alkalmazza az ecsetvonásokat. De ahhoz, hogy képet így festhessünk, egyáltalán nem szükséges a művész tehetsége.
Nyissa meg tehát azt a képet, amely a festés alapjául szolgál. Növelje kissé a vászon méretét. Ehhez futtassa a Kép → Vászonméret ("Kép" → "Vászonméret") parancsot.

Hajtsa végre a Szerkesztés → Minta meghatározása ("Minta meghatározása") parancsot. Hozzon létre egy új réteget, és töltse ki fehérrel a Kitöltés ("Kitöltés") eszközzel. Tegye kissé átlátszóvá az Opacity érték 80% -ra csökkentésével, hogy az eredeti kép a legfelső rétegen keresztül jelenjen meg.

Hozzon létre egy új réteget, és élesítse magát a Mintabélyegző eszközzel. Az eszköztár mintáinak listájából válassza ki a korábban a Define pattern paranccsal mentett opciót. Jelölje be az Igazított jelölőnégyzetet az ecsetvonások helyes elhelyezéséhez, az impresszionista (effektus) jelölőnégyzetet pedig impresszionista stílushoz.
Válassza ki az egyik ecsetet a Mintabélyegző eszköz beállításaiban ("Mintabélyegző"). Testreszabhatja profilját az Ecset paletta ("Ecset") beállításai segítségével. Kívánatos, hogy a profil hasonlítson egy valódi ecset ecsetvonásához - látható legyen benne villi nyom, és látható legyen a vászon textúrája. Kezdje el festeni közvetlenül a képre rövid, apró mozdulatokkal. Teljesen önkényesen alkalmazhatók, megpróbálva biztosítani, hogy az ecset profilja minden egyes mozdulatnál látható legyen.

A kép festése során az ecset méretét meg lehet változtatni, sőt meg is kell változtatni. A kép olyan részein, ahol kevés a részlet, például az égen vagy a tengeren, használhat nagyobb keféket. Ugyanezeken a területeken, ahol sok apró részlet van, jobb csökkenteni a használt ecset méretét, hogy a kép elemei jobban megjelennek a vásznon.
A kép létrehozásának folyamata sok időt vesz igénybe, mivel figyelni kell a kép minden felismerhető részletére. Azonban éppen ez a „kézimunka” teszi reálisvá a képet. Az ecsetvonások helyzete bizonyos algoritmusokkal ellentétes a leírással, kizárólag a művész munkája. Ha nem marad világos folt a képen, elmentheti az eredményt.

⇡ Következtetés
Ez a cikk számos módszert ismertetett az Adobe Photoshop fotóinak elkészítéséhez, de sok más program is képes hasonló hatást elérni. Sok ingyenes van köztük, például a FotoSketcher. Ez a program több mint húsz festési stílust kínál, az akvarellektől és a ceruzarajzolástól a rajzfilmek készítéséig. Minden stílus többféle beállítással rendelkezik, amelyekkel befolyásolhatja a kész "festmény" megjelenését.

Annak ellenére, hogy a FotoSketcher használatával számos érdekes művészi effektust kaphat, az ilyen jellegű programokban még mindig nincs elegendő szabadság a kreatív ötletek megvalósításához. Sok művelet sablon szerint történik, ezért az eredmény kisebb-nagyobb mértékben megismétli a korábban kapott képeket. Tehát a Photoshop volt, a mai napig a fő eszköz a digitális művész számára.
Ebben az oktatóanyagban megtudhatja, hogyan hozhat létre olajfestmény hatást a Photoshop alkalmazásban. Megpróbálok mindent a lehető legrészletesebben elmagyarázni, hogy azok a kezdők is megbirkózhassanak, akik először nyitották meg a programot.
A fenti kép azt a hatást mutatja, amelyet ebben az oktatóanyagban létrehozunk. Ha olyan fejlettebb eredményt szeretne elérni, mint az alábbi képernyőkép, akkor azt javaslom, próbálja ki a műveletemet.
A munkához szükségünk van egy stock fotóra. A lecke képe fizetett, de letölthet egy alternatív lehetőségeket tartalmazó archívumot, vagy elkészítheti saját fényképét.
Dokumentumok előkészítése
1. lépés
Először nyissa meg a fotót, amellyel együtt fogunk dolgozni. Elhaladunk Fájl - Megnyitás (Fájl - Megnyitás), keresse meg a szükséges fájlt a számítógépén, és kattintson a Megnyitás gombra. Ezután ellenőrizzük a dokumentum beállításait:
- A fényképnek RGB módban kell lennie, 8 bit / csatorna (bit / csatorna). Az ellenőrzéshez lépjen a menübe Kép - mód (Kép - mód).
- Kiváló minőségű eredmény elérése érdekében jobb, ha a kép méretét a 2000-3500 pixel szélesség / magasság tartományban készítjük. Ellenőrizze, menjen Kép - Képméret (Kép - Képméret).
- A fényképnek háttérrétegnek kell lennie. Ha nem ez a helyzet, folytassa Réteg - Új - Háttér a Rétegből(Réteg - Új - Háttér rétegből).

2. lépés
Ha az előző lépésben megváltoztatta a dokumentum méretét, akkor a panelen Ablak - Történelem (Ablak - Előzmények) alján kattintson a gombra egy kamera formájában, hogy új képet hozzon létre. Ezután kattintson a létrehozott pillanatkép bal oldalán lévő üres négyzetre, hogy meghatározzon egy új forrást az archív ecset számára.

1. lépés
Most kezdjük el közvetlenül a hatás létrehozását. Adjon hozzá egy új réteget Réteg - Új - Réteg (Réteg - Új - Réteg) és hívja Nagy részleteknek.

2. lépés
Aktiváljuk Művészettörténeti ecset eszköz (Y) (Archív művészeti ecset). A felső panelen állítsa be Terület (Átmérő) 500 pixel, Megértés (Tolerancia) - 0 pixel és Stílus (Stílus) - be Feszes hosszú (Sűrített hosszú). Ezután kattintson a jobb gombbal a működő vászonra, a megnyíló menüben válasszon egy puha kefét, állítsa be Méret (Méret) 20 képponttal, és festse át az egész képet.
Felhívjuk figyelmét, hogy az eredmény részletei az ecset méretétől függenek. Minél kisebb, annál több részletet rajzolnak ki.

3. lépés
Hozzon létre egy új réteget Réteg - Új - Réteg (Layer - New - Layer) és nevezze el "Középső részletek" -nek.

4. lépés
Aktiváljuk Művészettörténeti ecset eszköz Méret (Méret) 10 pixellel, és festse át az egész képet.

5. lépés
Adjon hozzá egy fekete maszkot

6. lépés
Most az eszköztáron kattintson a színes négyzetre és az ablakban Színválasztó (Színválasztás) válassza a feketét (# 000000). Aktiváljuk Ecset eszköz
Felhívjuk figyelmét, hogy a réteg maszk a rétegek panelen van kiválasztva. Ha extra ütést hajtott végre, akkor visszaállíthatja a kívánt területet a fehér ecsetszínre váltással. A fekete elrejti, a fehér helyreáll.
Munka közben állítsa be a kefe átmérőjét, hogy alaposabban kidolgozza az apró részleteket. A [és] gombokkal gyorsan átméretezheti.

7. lépés
Hozzon létre egy új réteget Réteg - Új - Réteg (Layer - New - Layer) és hívja "Kis részletek" -nek.

8. lépés
Aktiváljuk Művészettörténeti ecset eszköz (Y) (Archív művészeti ecset). Csak a 2. lépésben megadott összes beállítást hagyjuk meg Méret (Méret) 5 képponttal, és festse át az egész képet.

9. lépés
Adjon hozzá egy fekete maszkot Réteg - Rétegmaszk - Az összes elrejtése (Layer - Layer Mask - Hide All) a réteg teljes tartalmának elrejtéséhez.

10. lépés
Most válassza a feketét (# 000000), aktiválja Ecset eszköz (B) (Ecset), válasszon ki egy puha ecsetet, és festse át azokat a területeket, ahol további részleteket szeretne tartani.

Hogyan lehet létrehozni a dombornyomó hatást
1. lépés
A Ctrl + Alt + Shift + E billentyűkombinációval külön példányt készíthet az összes látható rétegről. Ezután a Ctrl + Shift + U billentyűkkel telítetté teszi a kapott réteget.

2. lépés
Elhaladunk Szűrő - stilizálás - domborítás (Szűrő - Stilizálás - Domborítás). Telepítés Szög (Szög) 135 fok, Magasság (Magasság) - 3 pixel és Összeg (Hatás) - 200%.

3. lépés
A Rétegek panel tetején kapcsolja át ennek a rétegnek a Blend módját Kemény fény (Kemény fény).

Gratulálunk, így néz ki a végeredmény:

A fenti kép azt a hatást mutatja, amelyet ebben az oktatóanyagban hoztunk létre. Ha fejlettebb eredményt szeretne elérni, például az alábbi képernyőképen, javasoljuk, hogy próbálkozzon a műveletemmel.
Ezzel a művelettel néhány egérkattintással valósághű olajfestmény-hatást hozhat létre a Photoshopban. Csak meg kell nyitnia egy képet a programban, és futtatnia kell a műveletet. A többi munkát elvégzi helyetted! Az eredmény egy többrétegű eredmény, amelyet könnyű ízlés szerint testre szabni.
Az akcióban szerepel még 10 színváltozat és 5 textúra, amelyeket át kell fedni a fotón. BAN BEN különleges videó részletes utasításokat láthat a művelet használatához.

Ma a művészi szűrőkről fogunk beszélni a Photoshopban. Ezeknek a szűrőknek a segítségével stilizálható festés (olaj, pasztell, ceruza), felületek és szerkezetek utánzása. Ezekkel a szűrőkkel művészi alkotásokat hozhat létre fotóiból.
A szűrő a kép megváltoztatásának eszköze. Ez lehet elmosódás, élesítés, stilizálás, ütés, színváltás és még sok más.
Minden szűrő megtalálható a "Szűrő" fülön, amely a tetején található. Ha erre a fülre kattint, egy menü jelenik meg előttünk.

Vízfestmény. Akvarell festmény hatása.
Szimulálja a rajzot akvarellekkel. De nem túl jó. Pár trükkel nagyszerű eredményeket érhet el. Készítsenkettő másolja a fényképet a Ctrl + J gombbal, majd válassza az „Akvarell” szűrőt.
Látjuk a beállításokat
- Ecsetméret (Ecsetméret).
- Ecset részlete Meghatározza, hogy a részletek mennyire pontosan kerülnek mentésre.
- Textúra (textúra). Meghatározza a papír textúrájának szilárdságát.

Ízlés szerint állítjuk be a beállításokat. Bal oldalon látjuk a textúrát, jobb oldalon az eredményt.

Tengeri akvarell / luceluceluce
Az első réteg Blend módját állítsa átKépernyő (Világítás vagy képernyő)a második pedigSzorozzuk (Szorzás)... Adjon maszkot mindkét réteghez. Tartsa lenyomva az Alt billentyűt egy fekete maszk létrehozásához. Használjon fehér ecsetet és az interneten elérhető akvarell ecsetet maszkok festésére. Így szimulálni fogja a tipikus színátmeneteket. A Photoshop végzett néhány előzetes munkát és elkészített egy vázlatot. Ecsetekkel és textúrákkal elérheti a kívánt hatást.

Színes ceruza. Színes ceruzarajzot szimulál.
A Színes ceruza szűrő az aktuális háttérszínt használja a papír színéül, amelyre a rajz rajzolásra kerül. Vagyis még a szűrő alkalmazása előtt meg kell hoznia egy kis döntést. A fotó színei a ceruzák színeire váltanak. A papír színe látható lesz a ceruzalöketek között.
- Ceruza szélessége. Beállítja az ütések vastagságát.
- Löketszélesség (löketnyomás). Szimulálja a ceruzára nehezített vagy gyenge nyomást.
- A papír fényereje.

Mivel az apró részletek ritkán működnek jól, a legjobb nagy fényképekkel dolgozni. A szűrő egyszeri használatával nehéz jó eredményt elérni. Ezért azt javaslom, hogy készítsen több másolatot a képről, különböző beállításokat alkalmazva a különböző másolatokon, és rétegmaszkok segítségével festse meg azokat a területeket, amelyek a legjobban illeszkednek a fénykép ezen részére. A papír textúrája valósághűbbé teszi a képet. Ebben az esetben a textúra egy rétegben van az összes többi réteg felett, és én a réteg keverési módját használtamSzorozzuk (Szorzás) kevés átlátszósággal.

szexi nő / stryjek
Foltos bot. A sima, puha kép hatása.
A szűrő átlós vonások hozzáadásával lágyítja a képet, így a kiemelések fényesebbek és kevésbé részletesek lesznek. Ez a szűrő a kép színeit használja a tollmintázat szimulálására. Ebben az esetben beállíthatja a lökethosszat, amely természetesen befolyásolja a részleteket és az élességet / elmosódást. Megváltoztathatja a kép különböző területeinek fényerejét és a fényerő intenzitását.
- Jelölje ki a területet.
- Intenzitás.

Mivel a kép tartalma nem változik, lehetséges egy „fotórealisztikus” kép elkészítése. Ehhez készítsen két másolatot az eredetiről, és lépjen a szűrőhöz. Az alsó rétegen állítsa be lökethossz, fényerő zóna és intenzitás 0-ig... A legfelső réteg - lökethossz - 10, fényerő-zóna - 10 és intenzitás - 3... Változtassa a réteg keverési módjátOverlay (Overlay) és állítsa az opacitást 50% -ra.
Ez biztosítja, hogy az ütések ne legyenek túl egyenletesek. Természetesen itt fontos a megfelelő motívum kiválasztása. A fantasztikus kollázsok itt jobban megfelelnek, mint például a portré.

A templom / Zuboff
Kivágás (alkalmazás). A fényképet színes papírréteggé változtatja.
A szűrő ötvözi a hasonló színeket és szimulálja a ragasztott papírdarabok applikációját. A szintek száma határozza meg a kollázs színeinek számát. Él egyszerűsítése - Hogyan vágták pontosan és pontosan a papírdarabokat. Az Edge Precision csak akkor reagál, ha az absztrakció szintje nincs beállítva 0. Minél alacsonyabb a skálaérték Él Egyszerűség és magasabb skálaérték Edge Hűség, annál kevésbé torzul. A kép fényereje nem változik
- A Szintek száma meghatározza a színszintek számát
- Edge egyszerűség.
- Edge Hűség.

Vagyis ennek a szűrőnek a segítségével szemléltető hatást érhet el. Még egy egyszerű vázlat is elegendő a kép tartalmának meghatározásához. Itt is nagyon fontos a megfelelő kép kiválasztása. Itt is van értelme különböző rétegkeverési módokat használni, példáulOverlay (Overlay).

Zöld erdő köddel / andreiuc88
Freskó (freskó) . Freskófestés:
Ez a szűrő legalább elméletben szimulálja a festék felvitelét egy még friss vakolatra. A motívum megválasztása itt is nagyon fontos.
- Ecsetméret (Ecsetméret).
- Textúra (textúra). Az élek élességének beállítása.

Annak érdekében, hogy a kép falfestménynek tűnjön, szűrőt alkalmaztam a p beállításokkal kefeméret - 1, kefe részletek - 10, textúra - 1, stukkó megjelenésű és textúrát alkalmazottKép - Javítás - Árnyalat / Telítettség csökkentette a kép telítettségét. Ezután megváltoztattam a rétegek keverési módjátSzorozzuk (Szorzás).

Szent Mária Magdaléna / zatletikus
Száraz ecset. Rajz utánzata száraz ecsettel.
Ennek a szűrőnek az eredménye egy olyan rajz, amely nagyon hasonlít a száraz ecset technikájához (sok festékkel, kevés vízzel festve).
- Ecsetméret (Ecsetméret).
- Ecset részlete Meghatározza, hogy mennyi részletet kell megőrizni.
- Textúra (textúra). Beállítja a papír textúrájának erősségét.

Itt alkalmazhat egy szűrőt a beállításokkal kefeméret - 1, kefe részletek - 10, textúra - 2... A kép már olyan, mint egy festmény. Készítsen másolatot a rétegről, és a beállításokkal alkalmazza újra a szűrőt kefeméret - 10, kefe részletek - 10, textúra - 1 és változtassa meg a réteg átlátszatlanságát 50% -ra. A papír textúrája javíthatja a hatást.

Mediterrane Impression / pk200258
Durva pasztell (pasztell). Pasztell rajz hatás.
A szűrő használata pasztell hatást eredményez. A párbeszédpanel felső részében megadhatja a körvonal hosszát és a részletesség mértékét. Az alsó részben meghatározzák annak az anyagnak a tulajdonságait, amelyre a mintát felvitték, a textúra méretét, a domborművet és a fény irányát.
- Lökethossz
- Stroke Detail. Meghatározza, hogy milyen erősek lesznek az ütések.
- Textúra (textúra). Lehetővé teszi egy textúra kiválasztását: tégla (tégla), zsákvászon (zsákvászon), vászon (vászon), homokkő (homokkő).
- Méretezés.
- Megkönnyebbülés (megkönnyebbülés).

A beállítások az indítéktól függenek. A szűrő beállítása után el kell távolítani (vagy részben el kell távolítani) a szűrő műveletet a kép egyes részein maszk segítségével.

meditáció / pepe
Filmszemcse. Rávetíti a gabonát a filmkamerán történő felvétel szimulálására:
Kontrasztos képeken meglehetősen érdekes hatást kölcsönöz. Gabona skála(Gabona) szabályozza a szemcseméretet,A Highlight Area a kiemelések százalékos aránya, az Intensity pedig az expozíció.
- Gabona (gabona). A képen látható szemcseméret.
- Jelölje ki a területet. Növeli a végső kép fényerejét.
- Intenzitás. Beállítja a fényerőt és a fényes területek intenzitását.

Készítsen két másolatot a képről, és alkalmazzon egy szűrőt beállításokkal a legfelső rétegen gabona - 8, fényerő zóna - 14, intenzitás - 2... Módosítsa a felső réteg keverési módjátSzorozzuk (Szorzás), és az alatta lévő rétegKépernyő... Ezzel nagy kontrasztú, szemcsés képet kap.

Képzőművészeti kép / konradbak
Műanyag csomagolást. Azt a benyomást kelti, hogy a képet egy műanyag zacskóba vagy filmbe helyezték.
- Jelölje ki az erőt. Meghatározza, hogy a polietilén vakítás milyen erős lesz.
- Részlet. A vázlat részletességi szintje.
- Simaság. Sima vakító fény.

Divat pár drámai / Gabi Moisa
Alufestés. Hozza létre a festés hatását a különböző felületek alatt.
- Lökethossz
- Textúra lefedettség
- Textúra (textúra).
- Méretezés.
- Megkönnyebbülés (megkönnyebbülés).
- Fény. Lehetővé teszi, hogy kiválassza, melyik oldalról világít meg a dombormű.

Ebben az esetben vászon textúrát vettem 50% -os skálaés megkönnyebbülés magassága - 5. Világítás - jobb alsó, lökethossz 0hogy megkapja a vázlatot. Itt az eredmény:

Grand Cru Rotwein / Wilm Ihlenfeld
Paletta kés (Spatula). Kép imitálása olyan eszközzel, mint egy széles kés.
Lehetővé teszi az olajfestés technikájának utánzását, amelyet speciális eszközzel, például széles késsel (spatula vagy paletta kés) hajtanak végre. A kép hangsúlyosan érdessé válik.
- Löketméret (löketméret). Az útvonal szélei körüli körvonal méretét állítja be.
- Stroke Detail (A stroke részlete).
- Lágyság. Kisimítja a lövést.

Sajnos a szűrő csak kis színterületeket érint. A színátmeneteket ez nem érinti. Ezt úgy lehet kijavítani, hogy kiválasztunk egy megfelelő textúrát, és összekeverjük keverési móddal.Szorozzuk (Szorzás)... Ezután egyesítse a rétegeket (eredeti és textúra), és készítsen két másolatot. Alkalmazzon egy szűrőt, amelynek beállításai a legfelső rétegen vannak lökethossz - 50, lökethossz - 3, puhaság - 0... Állítsa a réteg átlátszatlanságát 80% -ra, és állítsa át a felső réteg keverési módjátKépernyő (Világosítás).

holland malmok 3 / dzain
Neon Glow. Neon-ragyogást hoz létre a képen látható tárgy kontúrjai mentén.
A képet monokróm negatívvá konvertálja, és az objektumok körvonalához egy fényvonást, „izzást” ad.
- Izzó méret
- Izzó fényerő

Feuerwehrschlauch / 77SimonGruber
Paint Daubs. Megteremti az olajfestmény megjelenését.
Olajfestmény megjelenését adja a képnek.
- Ecsetméret (Ecsetméret). Ez a paraméter már ismerős számunkra.
- Élesség.

Itt egy szűrőt alkalmaznak beállításokkal kefeméret - 25 és élesség - 20... Ecsettípus - széles és közepesen kemény. Fedett textúra keverési móddalSzorozzuk (Szorzás) és 25% -os átláthatóság. Ezután elkészítette a réteg másolatát, és a keverési módot választotta.Lágy fény
(Lágy fény) és átláthatóság 50%
 forgatja Olaszország / Grischa Georgiew
forgatja Olaszország / Grischa Georgiew
Szivacs (Szivacs). Szivacs hatása.
- Ecsetméret (Ecsetméret).
- Meghatározás.
- Simaság.
 Lüneburger Heide / Thorsten Schier
Lüneburger Heide / Thorsten Schier
Poster Edges. Fokozza a kép körvonalait.
- Peremvastagság.
- Él intenzitása.
- Pozicionálás (poszterizálás).

Szuperhős üzletember / Nomad_Soul
Más szűrőkről és azok alkalmazásáról a következő cikkben fogunk beszélni.