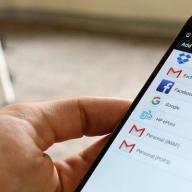Egyetlen számítógép-tulajdonos sem tudja elképzelni az életet cserélhető adathordozók nélkül. Nagyon sok információ van, miért kell túlterhelni a számítógépet mindenféle adattal, ha mindent el lehet menteni egy USB flash meghajtóra? A kellemetlenebb az a pillanat, amikor a hordozón nagyon szükséges információk hirtelen megjelennek.
A megszakadt szektorok a tárolóeszköz olyan szektorai, amelyeket sérülés vagy rendszerhiba miatt a számítógép nem tud olvasni.
A törött szektorok kétféle típusúak:
- logikus. Az adatlejátszási hiba rendszerhibák következtében lép fel. Az ilyen események javíthatók, és a javítás után a számítógép mindent elolvas;
- fizikai. A térkép olvasható területe annyira sérült, hogy nem lehet róla információkat kiolvasni.
Fontos megérteni, mi vezetett vagy vezethet ilyen eseményhez.
Honnan jöttetek?

Az okok, amelyek miatt a számítógép nem szereti a flash kártya bizonyos területeit, a következőkben rejlik:
- rendszerhibák;
- vírusos fertőzés;
- fizikai sérülés (repedés, karcolások);
- a hordozóval végzett munka helytelen leállítása (durva kihúzás a portból, amint a kártyára már nincs szükség);
- a hibák kezdeti jelenléte a gépfejeken.
Mindezek az események oda vezetnek, hogy az operációs rendszer javítási hibakódot kap a szektor tartalma helyett. Ettől a pillanattól kezdve a kötet le van zárva a számára, nem érti azt az információ potenciális tárházaként.
Mindig lehetséges helyreállítani őket?
A logikusan megtört szakaszok javíthatók. Ha a meghibásodást fizikai elhasználódás, a hordozók súlyos károsodása okozza, akkor a flash kártya javítása is gyakran felesleges.

Mindenesetre mégis meg kell próbálnia helyreállítani a rossz szektort. Ehhez a rendszernek vannak belső és külső alkalmazásai, például:
- karmester;
- Check Disk;
- Hetman partíció helyreállítása;
- Jet Flash Recovery Tool;
- Tárolási formátum eszköz;
- PartitionGuru.
Minden külső segédprogram ingyenesen letölthető az internetről. Könnyen használhatók, amit megkönnyít az orosz felület. A legnépszerűbb a Hetman Partition Recovery - a felhasználói vélemények szerint ez a segédprogram újraéleszti a szinte teljesen "megölt" adathordozók adatait. Mindegyik programhoz mellékelnek utasításokat. Miután elindult, a segédprogram megvizsgálja és értékeli a média állapotát, majd kijavítja a károkat - természetesen csak azokat, amelyek lehetségesek.

Ezt követően marad a számítógép újraindítása. A hajtás kielégítően működik.
Jogorvoslatok
Windows felfedező
Általában a rendszer, észrevéve a "vendéget", felajánlja annak ellenőrzését és visszaállítását. Ez történik a Windows rendszerben is (a Windows 7-től kezdve). Elég behelyezni a cserélhető adathordozót a portba, ekkor megjelenik egy értesítés arról, hogy az operációs rendszer észrevette az eszközt, és ez már nem tetszik neki.

A PC azonban nem mindig kínálja azonnal ezt a szolgáltatást. Sok okból (elavult verzió, adat túlterhelés) nem biztos, hogy azonnal reagál. Ebben az esetben a következőket teheti:

Ha ezt követően a cserélhető adathordozó munkája kielégítővé válik, akkor egyszerűen visszatérhet hozzá. Végső megoldásként indítsa újra a számítógépet. Ez a szolgáltatás azonban csak kisebb károkra jó.
Ellenőrizze a Lemezt
A beépített Check Disk alkalmazás észleli a flash kártya sérüléseit, és ha lehetséges, kijavítja azokat. Természetesen nem is minden, de sok esetben kiderül, hogy ez jó segítség.
Használata is nagyon egyszerű:

Megjegyzés: "E:" - a flash meghajtó azonosítóját jelöli, ahelyett beilleszthet egy másik azonosítót.
Ezenkívül maga a rendszer fel fogja mérni a kivehető meghajtó állapotát és újraéleszteni a sérült területeket. Igaz, csak logikusak. És ez még nem minden. A munka befejezése után a rendszer jelentést készít arról, hogy mely sérült területeket találták, és hogy sikerült-e újraéleszteni őket.
A gép újraindítása után a cserélhető adathordozónak az előző üzemmódban kell működnie, mint a károsodás előtt. Más esetekben jobb más segédprogramokat használni, mint például a Hetman Partition vagy a Partition Guru.
Hetman partíció helyreállítása
A Hetman Partition Recovery megtalálja és helyreállíthatja a sérült vagy törölt fájlokat, a módszertől függetlenül. Ezért:
- Látogasson el a segédprogram-fejlesztők hivatalos webhelyére, válassza ki a fájlletöltési lehetőséget, majd kattintson a "Fájl letöltése" gombra.

- A Google Chrome böngésző megkéri, hogy válasszon egy mappát a fájl letöltéséhez a számítógépére. Javasoljuk, hogy válassza a "Letöltések" vagy "Asztal" mappát, kattintson a "Mentés" gombra. Néha a fájl automatikusan letöltődik.

- Futtassa a program telepítőfájlját a "Letöltések" mappából vagy a böngésző alsó paneléről a letöltésekhez, kattintson duplán az egérrel.


- Megnyílik az ismert "Telepítő varázsló", elolvassa az információkat, és kattintson a "Tovább" gombra.

- Kattintson az "Elfogadom" gombra, ha szeretné, olvassa el a licencszerződés feltételeit.

- Kattintson a Tovább gombra.

- Jelölje be a szükséges elemeket, kattintson a "Telepítés" gombra. Várja meg, amíg a telepítési folyamat befejeződik, és a program automatikusan elindul.

- A program elindítása után megjelenik a "File Recovery Wizard" ablak, olvassa el a szöveget, kattintson a "Next" gombra.

- Válassza ki a bal egérgombbal. A segédprogram kétféle lehetőséget kínál a szkenneléshez, javasoljuk, hogy válassza ki a "Teljes elemzés" lehetőséget a megfelelő elem ellenőrzésével, majd kattintson a "Tovább" gombra.

- A beolvasási folyamat befejezése után kattintson a "Befejezés" gombra.

- Húzza át a szükséges fájlokat a helyreállítási mezőbe, kattintson a "Helyreállítás" opcióra.

- Jelölje be a jelölőnégyzetet a fájlok mentéséhez, kattintson a Tovább gombra.

- Várja meg a folyamat befejezését, és lépjen a kiválasztott meghajtóra a helyreállított adatok megtekintéséhez.

A hordozó vírussal fertőzött
Az ok néha abban rejlik, hogy az eltávolítható lemez a webről érkező "szabotőröket" szenvedte. Ilyen fenyegetés leselkedik például a fotótárolásra.
Egy tapasztalatlan felhasználó is megbirkózik ezzel. Ingyenes víruskereső "tisztítószerek" fognak megmenteni, például:
- Dr. Web Cureit;
- Malwarebytes Anti-Malware.
Könnyebb a Doctor Web használatát, amely az internetről is letölthető. Ez a szolgáltatás azért jó, mert a vírusadatbázisok folyamatosan frissülnek, és a fejlesztő Defender program gyorsabban lépést tart a vírusokkal, mint sok más analóg.

Ha a törött területek megjelenésének oka vírusokkal társult, ez a jelentésből kiderül.

Így kiderült, hogy a cserélhető meghajtón található rossz szektorok nem jelentenek végzetes problémát, a legtöbb esetben megoldható. Bizonyos esetekben kapcsolatba kell lépnie a szervizközponttal a flash kártya visszaállításához.
Videó - Hogyan ellenőrizhető az USB flash meghajtó hibája és javítása?
Nem működik USB flash meghajtója vagy más adathordozója, és kíváncsi arra, melyik programot válassza a helyreállításhoz?
Áttekintettük a legnépszerűbb segédprogramokat. A fenti programok közül melyik felel meg az Ön számára, és 100% -os garanciával állítja vissza az USB flash meghajtót?
Egy egyedi program segít kivonni az összes adatot Hetman partíció helyreállítása.A kezdők és a profik egyaránt kedvelik a kényelem, a gyorsaság és a fejlett információ-helyreállítási algoritmus miatt. A fájlok akkor is megtalálhatók és másolásra kerülnek, ha már nincs hozzáférés a média fájlrendszerhez, vagy megsérült.
A JetFlash Recovery Tool egy saját segédprogram, amely rendkívül egyszerű felülettel és támogatással rendelkezik a Transcend, JetFlash és A-DATA meghajtókkal való munkához. Csak két gombbal vezérelhet, nyilván tetszeni fog. Ne felejtsük el, hogy a törölt adatokat nem lehet visszaállítani, így az előzetes információk mentése a flash meghajtóról nem lesz felesleges.
Ha állandóan rendelkeznie kell magával egy univerzális programmal, amelyet kényelmes használni otthoni számítógépén és azon kívül is, javasoljuk a D-Soft Flash Doctor alkalmazást, platformja nem jelenti az előzetes telepítést, azonnal elindul bármely PC-n. A szoftver javításra, feloldásra,
a flash meghajtó hangerejének és teljesítményének helyreállítása.
Ha vissza kell állítania az SD-kártyákat, javasoljuk az F-Recovery SD letöltését, amely hatékony, egyszerű lehetőségeket tartalmaz a sérült pendrive-ok kezelésére digitális fényképezőgépekről és más hordozható eszközökről. A Flash meghajtók professzionális megközelítése szempontjából érdekes lesz a Flash Memory Toolkit használata, az alkalmazás további kiegészítő funkciók egész sorát tartalmazza, amelyek képesek tesztelni a flash meghajtókat, ráadásul a program a Microsoft OS bármely verziójával működik.
A nagyon tiszta és felhasználóbarát kezelőfelülettel rendelkező USB Disk Storage Format Tool képes felismerni a különböző típusú Flash Drive-ok maximális számát a fenti segédprogramok között, valamint gyorsan újraéleszteni a meghajtók teljesítményét. Az USB Disk Storage flash meghajtó javító programja képes lesz gyorsan helyreállítani az adatokat a sérült merevlemez-partíciókról, még akkor is, ha flash meghajtó firmware-problémákat talál.
Ha egyik flash meghajtó-helyreállító program sem segített, javasoljuk, hogy ellenőrizze a memóriavezérlő állapotát a ChipGenius segédprogram segítségével. A program a Kingston, a Silicon Power, a Transcend, az Adata, a PQI USB, micro SD, SD, SDHC és USB-Mpz lejátszóival működik. A hibák kijavítására, az elveszett adatok helyreállítására irányuló további lépések csak xli ajánlottak
a flash meghajtót a Chip Genius definiálja.
Talán minden felhasználó előbb-utóbb szembesül a flash meghajtó teljesítményének problémájával. Ha cserélhető tárolóeszköze nem működik megfelelően, ne rohanjon kidobni. Bizonyos hibák esetén a teljesítmény visszaállítható. Vizsgáljuk meg a probléma megoldásának minden lehetséges módját.
Rögtön el kell mondani, hogy az összes eljárást egyszerűen végzik. Sőt, a probléma megoldható anélkül, hogy valamilyen szokatlan eszközt igénybe kellene venni, hanem csak a Windows operációs rendszer képességeinek kihasználásával. Tehát kezdjük!
1. módszer: Ellenőrizze a Flash programot
Ez a szoftver hatékonyan ellenőrzi a flash eszközök teljesítményét.
- Telepítsd a programot. Ehhez töltse le a fenti linkről.
- Kövesse néhány egyszerű lépést a program főablakában:
- fejezetben "Hozzáférés típusa" tárgy kiválasztása - Mint egy fizikai eszköz ...;
- az eszköz megjelenítéséhez a mezőben "Eszköz" kattintson a gombra "Frissítés";
- fejezetben "Műveletek" jelölje be a négyzetet "Olvasási stabilitás";
- fejezetben "Időtartam" jelezzék "Végtelenül";
- nyomja meg a gombot "Rajt".
- Megkezdődik az ellenőrzés, amelynek előrehaladása az ablak jobb oldalán jelenik meg. Az ágazatok tesztelésekor mindegyiket kiemelik a Jelmagyarázatban megadott színnel. Ha minden rendben van, akkor a cella kéken világít. Ha vannak hibák, a blokkot sárga vagy piros színnel jelölik. A fülön "Legenda" van egy részletes leírás.
- A munka végén az összes hibát feltünteti a fül "Magazin".


A beépített CHKDSK paranccsal ellentétben, amelyet alább megnézünk, ez a program minden adatot töröl, amikor egy flash eszközt ellenőriz. Ezért az ellenőrzés előtt minden fontos információt át kell másolni egy biztonságos helyre.
Ha a flash meghajtó ellenőrzése után továbbra is hibásan működik, ez azt jelzi, hogy az eszköz elveszíti teljesítményét. Ezután meg kell próbálni formázni. A formázás lehet normális, vagy ha ez nem segít, akkor alacsony szintű.
Tanulságaink segítenek ennek a feladatnak a teljesítésében.
Használhatja a szokásos Windows-formázást is. A megfelelő utasítások megtalálhatók cikkünkben arról, hogyan lehet zenét rögzíteni egy autórádió USB-meghajtójára (1. módszer).
2. módszer: CHKDSK segédprogram
Ez a segédprogram a Windows rendszerrel érkezik, és a lemezen található fájlrendszeri problémák ellenőrzésére szolgál. A média állapotának teszteléséhez tegye a következőket:

A flash meghajtó helyreállítása szinte minden esetben lehetséges. Az alább felsorolt \u200b\u200bhelyreállítási módszereket a szoftverhibák kiküszöbölésére tervezték, de ha a flash meghajtó süllyesztett, összetört, megolvadt, akkor a szoftveres adatmentési módszerek nem segítenek. Ezért a legelején meg kell határozni a bontás típusát. Ehhez helyezze be a meghajtót az USB csatlakozóba, és nézze meg a jelzőt vagy a csatlakoztatott eszközök listáját a "Sajátgép" részben:
- Ha megjelenik az eszköz, de a fájlok nem láthatók vagy nem érhetők el, akkor meghibásodás lép fel, amelyet gyakran speciális programok segítségével megszüntetnek, és folytathatja a kiválasztást;
- A lámpa nem világít, és nem indul el (vagy az eszköz nem jelenik meg) - fizikai bontás van;
- Cserélhető eszköz 0 MB lemezként jelenik meg... Nem a legnépszerűbb meghibásodás típusa, de ha van, akkor nyugodtan hagyja ki a fő részt - a cikk végén a probléma gyors megoldását ismertetjük.
Speciális program kiválasztása
Számos ingyenes program létezik, amelyek segítségével életre keltheti az USB flash meghajtót. A helyes program kiválasztásához először meg kell határoznia a VIP és a PID azonosítót.
VID és PID meghatározása
A VID és a PID olyan azonosítók, amelyekkel meghatározható a flash meghajtóra telepített vezérlő típusa. Ezeket az azonosítókat használják az eszközzel való munka szoftverének kiválasztására. A programokat különféle típusú vezérlőkhöz fejlesztik ki.
A szükséges VID és PID azonosításához:
Programválasztás
A vezérlő azonosítóiról kapott információkat fel kell használni a kompatibilitás szempontjából a legjobb program megtalálásához. Ezért:

A szolgáltatás automatikusan megtalálja az USB flash meghajtóval való munkavégzéshez szükséges kompatibilis szoftvert. Ki kell választania egy bejegyzést ugyanazzal a gyártóval, mint az USB flash meghajtó, és kattintson a linkre. Ha a link nem működik, beírhatja a program nevét a böngésző keresősávjába, és letöltheti a fejlesztő weboldalán keresztül.
Bizonyos esetekben a VID és PID alapján történő keresés nem hoz eredményt. A webhely nem jelenít meg vezérlővel kompatibilis szoftvert. Ezután ki kell választania egy programot, amely manuálisan működik az USB flash meghajtóval. Néhány közülük univerzális, alkalmas a legtöbb kártya visszaállítására. Ezeket a programokat az alábbiakban tárgyaljuk.
Helyreállítás beépített Windows segédprogramokkal
CHKDSK segédprogram
A segédprogram a legegyszerűbb esetekre alkalmas, amikor a fájlrendszer adathibája a fürtjelölés megsértése nélkül következik be. Amikor a meglévő fájlokat rossz szektorok jelenlétében próbálja megjeleníteni, a számítógép gyakran egyszerűen lefagy, ezért nincs szükség az eszköz megnyitására. Ehelyett használjuk a parancssort az alábbiak szerint:
- Nézze meg, melyik betű alatt írja le a rendszer a meghajtót (esetünkben G).
- Futtassa a Parancssorot. Ehhez a Win és R billentyűk megnyomásával vagy a "Start" gomb használatával hívja meg a "Futtatás" ablakot, a beviteli mezőbe írja be a cmd sort, kattintson az OK gombra.
- A parancssori ablakban írja be a G: / f parancsot (a G betű alatt a rendszer esetünkben érzékeli a flash meghajtót).
Így a CHKDSK program elindul a fájlrendszeri hibák ellenőrzésére, az / f kapcsoló utasítja a megtalált problémák automatikus javítására. A segédprogram befejezése után nagy valószínűséggel sikeresen helyreállítja a flash meghajtót adatok elvesztése nélkül.
Windows DiskPart segédprogram
A Diskpart segédprogram a parancssoron keresztül fut. A parancssort a Start menü keresésével indíthatja el. A flash meghajtó visszaállításához a következő parancsokra van szükség:

A segédprogrammal való együttműködéshez rendszergazdai jogokra van szüksége a számítógépen. Rendszergazdaként is futtatnia kell. Ellenkező esetben előfordulhat, hogy egyes parancsok nem működnek.
Más programok a teljesítmény helyreállításához
A tulajdonosok szerencsére az adatok és a flash meghajtók teljesítményének helyreállítása sokkal könnyebb, mint a merevlemezek vagy a microSD meghajtóké. Az alábbiakban bemutatunk néhány hatékony programot, amelyek a "holt" flash meghajtót működni fogják.
SDformatter
Mi lehet:
- Formázza az eszközöket, ha a rendszer nem működik;
- Teljesítmény helyreállítása szoftverek, víruskárok vagy a múltbeli nem megfelelő tisztítás miatt;
- A munka rugalmas konfigurálása flash meghajtóval.
Alkalmas özvegyekhez és macOS-hoz. Hátránya, hogy csak angol felület van. Nem kompatibilis minden típusú cserélhető meghajtóval.
A PC Inspector intelligens helyreállítása
A program alkalmas bármilyen adathordozóval való munkára, beleértve a merevlemezeket és a cserélhető kártyákat is. A PC Inspector Smart Recovery terjesztése ingyenes, letölthető. Van orosz interfész. 
A PC Inspector Smart Recovery helyreállíthatja a legtöbb meglévő kiterjesztés fájljait, beleértve a ritka fájlokat is. Maga a program rendelkezik egy kényelmes tipprendszerrel, amelynek célja a felhasználók helyreállítása. A szoftver még azokat az adatokat is helyreállítja, amelyek fejlécsorait törölték. A program különféle módon képes tisztítani, formázni az adathordozókat. A felhasználó számára a paraméterek rugalmas beállítása, kiterjedt funkcionalitás áll rendelkezésre.
RecoveRx
A programot a Transcend kivehető tárolóeszközök gyártója fejlesztette ki. Ingyenes, van orosz nyelv. Letöltheti. Kifejezetten kivehető eszközökkel való használatra tervezték, beleértve a lejátszókat, telefonokat, mikrokártyákat, SD és flash meghajtókat. 
A RecoveRx:
- Helyreállítja az adatokat. Segít a legtöbb formátumú törölt fájlok helyreállításában: szöveg, hang, videó, alkalmazások.
- Formátumok. Biztonságosan tisztítja a lemezt az összes adattól, anélkül, hogy befolyásolná annak teljesítményét.
- Véd. A RecoveRx segítségével beállíthat egy jelszót az eszköz memóriájába. Az adatok törlése csak akkor működik, ha megadja ezt a kombinációt. Ez a funkció csak a Windows operációs rendszerrel kompatibilis.
A program egyszerű és könnyen használható. A főablak az összes csatlakoztatott eszköz listáját tartalmazza. A felhasználónak ki kell választania egy USB flash meghajtót és a használni kívánt funkciót.
A rendszer 0 bájtos lemezként érzékeli az USB-meghajtót
Ha a rendszer 0 bájtos flash meghajtót észlel, a fájlrendszer összeomlik a fürtjelölés megsértésével. Ha vissza akarja állítani az adatokat, akkor jobb, ha a fenti utasításokat használja, de ha vissza kell állítania az USB flash meghajtót a működőképességre, akkor sokkal egyszerűbb és gyorsabb módszer létezik további programok használata nélkül - formázás.
Ezért:

Miért fordulnak elő kudarcok?
A flash kártyákkal kapcsolatos problémák különböző okokból merülnek fel:
- A formázáskor rossz fájlrendszert választottak;
- A pendrive-ot szabálytalanságokkal törölték, a műveletet a formázás befejezése előtt megszakították;
- A készüléket működése idején többször erőszakkal, számítógépes eltávolítás nélkül leválasztották a számítógépről;
- Az eszköz memóriáját vírus fertőzte meg;
- A memóriát formázás nélkül többször felülírták, a szektorok megsérültek.
A memóriakártya súlyos problémái ritkák. A hibás formázás és a vírusfertőzés gyakori probléma. Ha felülírja az információkat a kártya memóriájában, ajánlatos formázni.
A gondatlan, gondatlan kezelés még a legellenállóbb eszközt is károsíthatja. A kártyáknak nincsenek mozgó alkatrészei, mint például a HDD-k, de hajlamosak a meghibásodásra is. Sok problémát elkerülhet a flash meghajtókkal, ha sötét, száraz helyen tárolja őket, gondosan eltávolítja őket a számítógépről, ne állítsa le a fájlok formázását és feldolgozását, hogy ne okozzon kritikus hibát.
Panaszkodik a tartalomról
Szerzői jogok megsértése Spam Nem megfelelő tartalom Megszakadt linkek
A törött szektorok digitális életünk szerves részét képezik. Sokan már időről időre megszokták az ilyen jellegű összeomlást, de egy új felhasználó, aki hibaüzenetet lát, miközben cserélhető lemezt csatlakoztat a számítógéphez, pánikhoz vezethet. A cserélhető meghajtók kis mennyiségű adatot tárolnak minden szektorukban, és néha előfordul, hogy egyikük megsérül. Az ilyen szektorokat töröttnek nevezzük.
Ebben a cikkben bemutatjuk a hibás szektorok javításához szükséges lépéseket a flash meghajtón vagy a számítógéphez csatlakoztatott bármely nagyobb adathordozón. Ehhez a módszerhez olyan eszközt kell használni, amelyre Windows operációs rendszer van telepítve.
Logikus - nem megfelelően működő tárolóhely. Az operációs rendszer, miközben megpróbálja elolvasni a szektor adatait, egy javítási hibakódot kap, amely nem egyezik meg a tartalommal. Ezután a rendszer megtörtként jelöli meg, és abbahagyja információ tárolására. Az ilyen meghajtók helyreállíthatók a lemez felülírásával (alacsony szintű formázás).
Fizikai - fizikailag sérült médiatér. Az ilyen károkat nem lehet orvosolni.
Tehát hogyan lehet kijavítani a rossz szektorokat egy cserélhető tárolóeszközben? Szerencsére számos módon segíthet a válság kezelésében.
A rossz szektorok kiküszöbölése a Windows Intézővel
Az első és legfontosabb hibaelhárítási módszer az Windows felfedező... Egy könnyen használható felület lehetővé teszi, hogy ellenőrizze a számítógéphez csatlakoztatott adathordozók hibás szektorait és megszüntesse azokat.
Jegyzet: A lemezelemző segédprogram futtatásához a Windows 10 rendszert használtuk. A Windows 8.1 felhasználói felülete hasonló, de eltérhet a Windows 7-től.
Hibaelhárítási lépések:

Helytelen szektorok helyreállítása a CMD használatával a Windows rendszerben
Ha a felhasználói felületen alapuló segédprogram nem oldja meg a problémát, próbálkozzon a Windows Parancssor használatával. A Check Disk segítségével a csatlakoztatott adathordozó hibákat ellenőrizhet. A CMD rendszergazdai módban történő megnyitásához kattintson a jobb gombbal a Start gombra, és válassza a Parancssor (rendszergazda) parancsot.
Használja a következő parancsot a meghajtó teszteléséhez:
chkdsk C:
Itt a m az adathordozóhoz rendelt elérési út / meghajtóbetű. Ki kell írnia a meghajtójának megfelelő szimbólumot (esetünkben ez az E). Nyissa meg a Sajátgép lehetőséget a megfelelő meghajtóbetűjel megtekintéséhez.

Az adathordozón lévő hibák kijavításához írja be a következőt:
chkdsk / f E:

A parancs segít megtalálni és megszüntetni a megszakadt szektorokat:
chkdsk / f / R E:


Ellenőrizze, hogy a Lemez segédprogram helyreállítja-e a cserélhető meghajtón található „logikus” rossz szektort. Indítsa újra a számítógépet, amikor a helyreállítási folyamat befejeződött.
A fenti módszerek SD kártyákra, MicroSD kártyákra (adapterrel csatlakoztatva) és külső / belső merevlemezekre működnek.
Ha előre vissza kell állítania és el kell mentenie az információkat, a Starus helyreállítási eszközei segítenek. Letöltheti és kipróbálhatja a törölt adatok helyreállítására szolgáló programokat egy cserélhető tárolóeszközön! Az egyes programok funkcionalitása rendelkezik előnézeti ablakkal. Ez a funkció segít abban, hogy megbizonyosodjon arról, hogy egy adott fájl nem sérült vagy felülírásra került, ami azt jelenti, hogy sikeresen visszaállítják.