Название угрозы
Имя исполняемого файла:
Тип угрозы:
Поражаемые ОС:
Win32 (Windows XP, Windows Vista, Windows Seven, Windows 8)
Метод заражения Steam
Steam копирует свои файл(ы) на ваш жёсткий диск. Типичное имя файла (*.*) . Потом он создаёт ключ автозагрузки в реестре с именем Steam и значением (*.*) . Вы также можете найти его в списке процессов с именем (*.*) или Steam .
Если у вас есть дополнительные вопросы касательно Steam, пожалуйста, заполните и мы вскоре свяжемся с вами.
Скачать утилиту для удаления
Скачайте эту программу и удалите Steam and (*.*) (закачка начнется автоматически):
* SpyHunter был разработан американской компанией EnigmaSoftware и способен удалить удалить Steam в автоматическом режиме. Программа тестировалась на Windows XP, Windows Vista, Windows 7 и Windows 8.
Функции
Программа способна защищать файлы и настройки от вредоносного кода.
Программа может исправить проблемы с браузером и защищает настройки браузера.
Удаление гарантированно - если не справился SpyHunter предоставляется бесплатная поддержка.
Антивирусная поддержка в режиме 24/7 входит в комплект поставки.
Скачайте утилиту для удаления Steam от российской компании Security Stronghold
Если вы не уверены какие файлы удалять, используйте нашу программу Утилиту для удаления Steam .. Утилита для удаления Steam найдет и полностью удалит Steam и все проблемы связанные с вирусом Steam. Быстрая, легкая в использовании утилита для удаления Steam защитит ваш компьютер от угрозы Steam которая вредит вашему компьютеру и нарушает вашу частную жизнь. Утилита для удаления Steam сканирует ваши жесткие диски и реестр и удаляет любое проявление Steam. Обычное антивирусное ПО бессильно против вредоносных таких программ, как Steam. Скачать эту упрощенное средство удаления специально разработанное для решения проблем с Steam и (*.*) (закачка начнется автоматически):
Функции
Удаляет все файлы, созданные Steam.
Удаляет все записи реестра, созданные Steam.
Программа может исправить проблемы с браузером.
Иммунизирует систему.
Удаление гарантированно - если Утилита не справилась предоставляется бесплатная поддержка.
Антивирусная поддержка в режиме 24/7 через систему GoToAssist входит в комплект поставки.
Наша служба поддержки готова решить вашу проблему с Steam и удалить Steam прямо сейчас!
Оставьте подробное описание вашей проблемы с Steam в разделе . Наша служба поддержки свяжется с вами и предоставит вам пошаговое решение проблемы с Steam. Пожалуйста, опишите вашу проблему как можно точнее. Это поможет нам предоставит вам наиболее эффективный метод удаления Steam.
Как удалить Steam вручную
Эта проблема может быть решена вручную, путём удаления ключей реестра и файлов связанных с Steam, удалением его из списка автозагрузки и де-регистрацией всех связанных DLL файлов. Кроме того, отсутствующие DLL файлы должны быть восстановлены из дистрибутива ОС если они были повреждены Steam .
Чтобы избавиться от Steam , вам необходимо:
1. Завершить следующие процессы и удалить соответствующие файлы:
no information
Предупреждение: вам необходимо удалить только файлы, контольные суммы которых, находятся в списке вредоносных. В вашей системе могут быть нужные файлы с такими же именами. Мы рекомендуем использовать для безопасного решения проблемы.
2. Удалите следующие папки:
no information
3. Удалите следующие ключи и\или значения ключей реестра:
no information
Предупреждение: Если указаны значения ключей реестра, вы должны удалить только указанные значения и оставить сами ключи нетронутыми. Мы рекомендуем использовать для безопасного решения проблемы.
Как предотвратить заражение рекламным ПО? Мы рекомендуем использовать Adguard:
4. Сбросить настройки браузеров
Steam иногда может влиять на настройки вашего браузера, например подменять поиск и домашнюю страницу. Мы рекомендуем вам использовать бесплатную функцию "Сбросить настройки браузеров" в "Инструментах" в программе для сброса настроек всех браузеров разом. Учтите, что перед этим вам надо удалить все файлы, папки и ключи реестра принадлежащие Steam. Для сброса настроек браузеров вручную используйте данную инструкцию:
Если вы используете Windows XP, кликните Пуск , и Открыть . Введите следующее в поле Открыть без кавычек и нажмите Enter : "inetcpl.cpl".
Если вы используете Windows 7 или Windows Vista, кликните Пуск . Введите следующее в поле Искать без кавычек и нажмите Enter : "inetcpl.cpl".
Выберите вкладку Дополнительно
Под Сброс параметров браузера Internet Explorer , кликните Сброс . И нажмите Сброс ещё раз в открывшемся окне.
Выберите галочку Удалить личные настройки для удаления истории, восстановления поиска и домашней страницы.
После того как Internet Explorer завершит сброс, кликните Закрыть в диалоговом окне.
Предупреждение: Сбросить настройки браузеров в Инструменты
Для Google Chrome
Найдите папку установки Google Chrome по адресу: C:\Users\"имя пользователя"\AppData\Local\Google\Chrome\Application\User Data .
В папке User Data , найдите файл Default и переименуйте его в DefaultBackup .
Запустите Google Chrome и будет создан новый файл Default .
Настройки Google Chrome сброшены
Предупреждение: В случае если это не сработает используйте бесплатную опцию Сбросить настройки браузеров в Инструменты в программе Stronghold AntiMalware.
Для Mozilla Firefox
Откройте Firefox
В меню выберите Помощь > Информация для решения проблем .
Кликните кнопку Сбросить Firefox .
После того, как Firefox завершит, он покажет окно и создаст папку на рабочем столе. Нажмите Завершить .
Предупреждение: Так вы потеряте выши пароли! Рекомендуем использовать бесплатную опцию Сбросить настройки браузеров в Инструменты в программе Stronghold AntiMalware.
Если вдруг захотелось стереть нахрен Steam и все воспоминания, с ним связанные, это можно сделать двумя способами:
Частичное удаление
Таким способом мы удалим Стим, но оставим на компьютере его рабочие файлы и сэйвы.
1) Зайдите на своем компьютере в Панель управления;
2) В разделе «Программы» выберите «удаление программы»;
3) В появившемся списке программ выберите Steam, после чего нажмите на него двойным щелчком левой клавиши мыши, а затем подтвердите удаление.
Полное удаление
Полностью удаляем приложение со всеми рабочими файлами и save-файлами игр.
1) Откройте Пуск на компьютере;
2) В поиске впишите следующее слово (без кавычек) – «regedit»;
4) Удалите папку Valve;
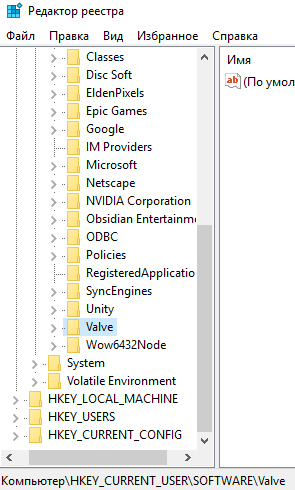
5) Теперь снова удалите папку Valve по пути – HKEY_CURRENT_USER\SOFTWARE\;
6) От клиента Steam на вашем компьютере больше не останется и следа.
Удаляем Steam, но сохраняем игры
Чтобы удалить Steam без удаления игр, следует сохранить загруженные файлы библиотеки на жестком диске. Для этого перед удалением переместите в любую другую директорию папку SteamApps (именно в ней содержатся все файлы библиотеки). SteamApps находится по пути Games\SteamLibrary\steamapps. Просто скопируйте и вставьте эту папку куда-нибудь в другое место на рабочем диске D.
Также вы можете узнать, где хранится папка SteamApps, кликнув правой кнопкой мышки по ярлыку Steam, затем «Свойства», «Расположение файла». Здесь найдите папку SteamApps и переместите ее в другое место.
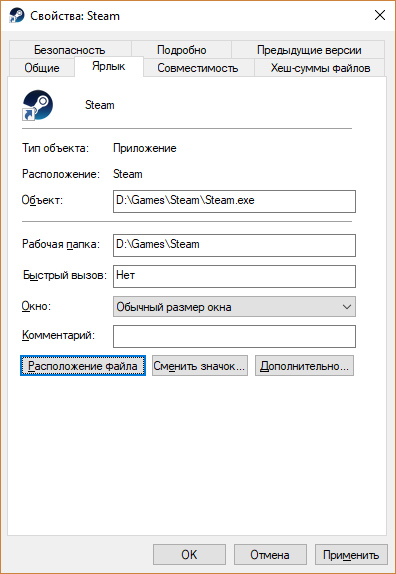
Теперь можете удалять Steam.
Важно ! Все игры, купленные в Steam, привязаны к данной платформе. Поэтому без Стима ни одна из них не запустится.
Восстанавливаем игры
Закончив переустановку клиента, вы можете восстановить все игры. Для этого:
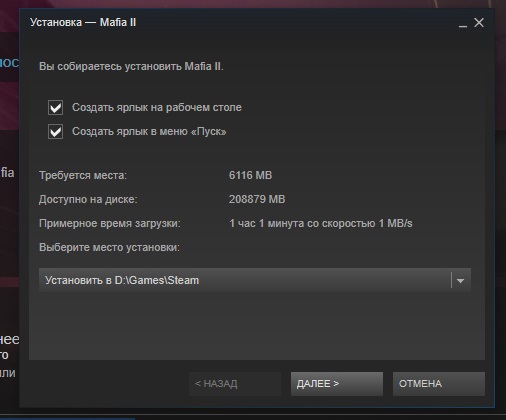
Поиск определенной игры можно осуществить в папке Games\Steam\SteamApps\common или Games\SteamLibrary\steamapps\common
Удаление аккаунта
Если вы хотите удалить не только клиент Steam, но и аккаунт, то вам придется воспользоваться помощью Службы поддержки. Для этого перейдите в службу поддержки Steam и заполните специальную форму, в которой укажите на английском языке, подтверждающие данные вашего аккаунта (ключи игр, если они есть, последние четыре цифры номера кредитной карты и т.д.) и сообщение, где должно быть указано, что вы хотите удалить аккаунт Steam. Спустя некоторое время вам должно прийти письмо на электронную почту от Valve.
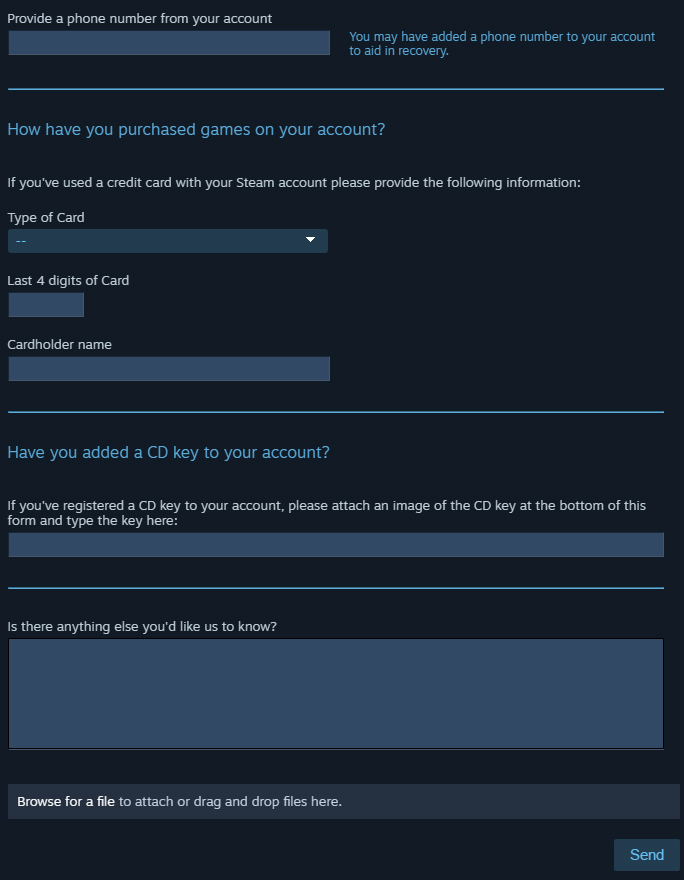
Более простого способа удалить аккаунт Steam, к сожалению, нет.

Всё понравилось? Расскажи друзьям!
Как удалить Steam?
Важно:
Этот процесс удалит Steam и все установленные с помощью него игры на вашем компьютере. Если вы собираетесь в ближайшее время переустановить Steam и связанные с ним игры, то переместите папку Steamapps (C:\\Program Files\\Steam\\Steamapps) в другую директорию, чтобы избежать удаления игр. Также вы можете создать резервные копии всех игр для последующей переустановки.
Предупреждение:
Процесс деинсталляции полностью удаляет папку местонахождения Steam. Если вы по ошибке установили Steam в папку, содержащую другие данные, например C:\\Program Files\\ вместо C:\\Program Files\\Steam\\ - ОСТАНОВИТЕСЬ! Не запускайте деинсталлятор и вместо этого внимательно следуйте инструкциям в пункте Ручное удаление Steam , за исключением удаления файлов в шаге 3.
Пожалуйста, следуйте данным инструкциям, чтобы удалить Steam и весь связанный с ним игровой контент с вашего компьютера:
- Закройте Steam
- Переместите папку Steamapps из C:\\Program Files\\Steam, чтобы сохранить установленные игры
- Откройте Пуск и войдите в Панель управления
- Выберите Установка и удаление программ
- В списке программ найдите Steam и нажмите кнопку Изменить/Удалить
- Выберите пункт Автоматическая и нажмите кнопку Далее
- Нажмите Завершить , чтобы удалить Steam
Если нормальный процесс удаления Steam не помог, то, вероятно, вы ненароком повредили инсталляцию Steam. Чтобы удалить Steam, вам сперва может потребоваться его переустановить для проведения деинсталляции.
Последнюю версию установщика Steam можно найти .
Если все вышеперечисленные методы не помогли вам удалить Steam, вы можете вручную удалить все связанные с ним файлы и записи в реестре.
Ручное удаление Steam
Предупреждение:
Работа с реестром требует крайней осторожности. Ничего не удаляйте в реестре Windows, если вы сомневаетесь. По этой причине мы предлагаем использование этого метода только в крайнем случае.
- Закройте Steam.
- Перейдите к директории Steam. (По умолчанию C:\\Program Files\\Steam
или C:\\Program Files\\Valve\\Steam
- Если вы хотите сохранить игровые файлы для будущих установок Steam, скопируйте вашу папку steamapps в другую директорию.
- Удалите всё содержимое папки Steam.
- Откройте Пуск > Выполнить и введите regedit .
- Для 32-разрядных операционных систем:
HKEY_LOCAL_MACHINE\\SOFTWARE\\Valve\\ .Для 64-разрядных операционных систем:
В левой колонке редактора реестра перейдите к: HKEY_LOCAL_MACHINE\\SOFTWARE\\Wow6432Node\\Valve\\ .Кликните правой кнопкой мыши на Valve и выберите Удалить .
- В левой колонке редактора реестра перейдите к: HKEY_CURRENT_USER\\Software\\Valve\\Steam .
- Кликните правой кнопкой мыши на Valve и выберите Удалить .
- Закройте Редактор реестра.
Рано или поздно практически у каждого пользователя игровой онлайн-платформы Steam (Стим) возникает потребность убрать её клиент с компьютера (в целях переустановки или очистки системы); удалить свой профиль из сервиса, чтобы завести другой; очистить историю ников в учётной записи; создать резервную копию игр и «сохранёнок» и т.д. О том, как правильно и быстро справиться со всеми этими задачами и подобными им, читайте в этой статье.
Как сделать резервную копию?
Вероятнее всего, перед тем как удалить steam, вы захотите сохранить все настройки, скачанные игровые приложения и их локации (карты) и т.д. В особенности, если «расставание» с ним планируется ненадолго. В противном случае, сразу приступайте к деинсталляции (см. следующий подзаголовок)
Создать резерв можно разными способами. Рассмотрим каждый из них по отдельности.
Способ №1: сохранение всех пользовательских файлов (вручную)
1. Откройте директорию Стим:
C → Program Files → Steam
2. В папке «Steam» найдите и скопируйте подпапку «SteamApps»: щёлчок правой кнопкой по названию → Копировать (или нажмите сочетание клавиш - «CTRL» + «С»).
3. Перенесите скопированную подпапку на другой диск (рекомендуется!) или в другую директорию: нажмите «CTRL+V» или откройте контекстное меню правой кнопкой мыши и выберите «Вставить».
Также содержимое SteamApps можно резервировать выборочно (то есть копировать отдельные элементы). Она включает в себя следующие пользовательские директории и файлы:
(если на одном ПК в Cтиме играют несколько человек, каждый из них может сохранить именно свой аккаунт) →
→ → (папка скачанной и установленной игры) содержит:
- Download - контент для мультиплеера;
- Maps - проинсталлированные или загруженные карты игрового мира;
- Cfg - настройки конфигурации и скрипты;
- Save - cохранения игр;
- Materials - скины и текстуры.
Способ №2: использование штатной функции
Примечание. Стоит отметить, что данный вариант бэкапа не позволяет сохранять пользовательские файлы (cfg, save и др.)
1. Запустите клиент Стим.
![]()
2. В главном меню (в левом верхнем углу) клацните по разделу «Steam». А затем в открывшемся подменю выберите «Резервное копирование… ».
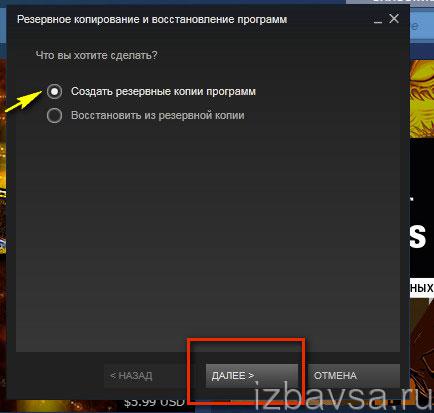
Внимание! Если Вам нужно сделать обратную процедуру (сделать бэкап из имеющейся копии), включите, соответственно, функцию «Восстановить… ».
3. В дополнительном окне «Что вы хотите сделать?» убедитесь в том, что опция «Создать резервные… » включена.
5. Настройте процесс копирования: установите галочки возле приложений, чьи данные нужно сохранить.
7. Укажите раздел диска и папку для сохранения бэкапа: щёлкните «Обзор», после выбора кликните «Далее».
8. Дайте имя копии. Для запуска процедуры снова клацните «Далее», а по её завершении - «Готово».
Как деинсталлировать steam-клиент?
Закройте клиент: клацните в трее правой кнопкой по его иконке → нажмите «Выход».

Способ №1: автоматическое удаление
Предупреждение! Если папка Steam находится в другой директории, содержащей сторонние файлы (не той, которая указана по умолчанию в инсталляторе - \Program Files\Steam), применение данного способа недопустимо. Так как деинсталлятор полностью очищает папку местонахождения клиента. В этом случае необходимо выполнять очистку вручную (см. Способ №2).
1. Щёлкните левой кнопкой «Пуск».
2. Перейдите в «Панель управления».
4. Клацните «Удаление программы» (блок «Программы»).
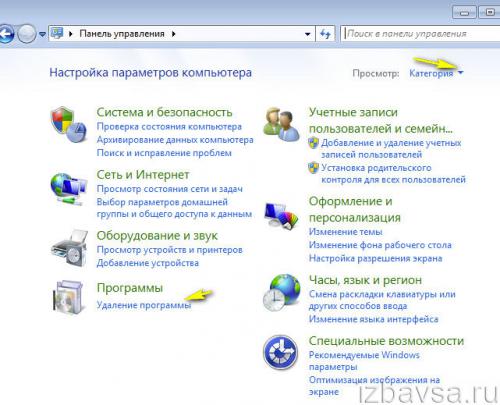
5. В списке ПО кликните правой кнопкой по значку Steam. Нажмите в появившейся мини-панели «Удалить».
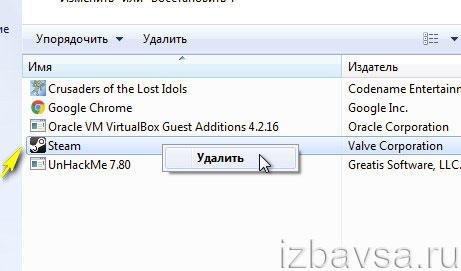
6. В окне деинсталлятора щёлкните «Удалить».

Способ №2: очистка вручную
1. Удалите все подпапки и файлы в папке Steam. (По умолчанию она находится в C → Program Files → Steam).

2. Откройте панель «Пуск» (кликните по значку «Windows» в левом нижнем углу).
3. Введите в поисковой строке - regedit (редактор реестра). Нажмите «Enter».
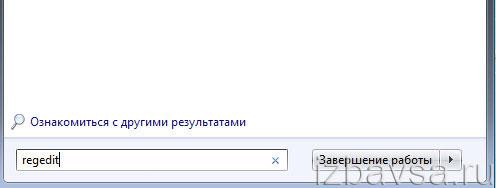
4. Удалите группу ключей онлайн-клиента.
Если у вас 32-разрядная Windows:
- откройте: HKEY_LOCAL_MACHINE → Software → Valve
- удалите ветку «Valve»: клик правой кнопкой → Удалить.
![]()
Если 64-разрядная:
таким же образом избавьтесь от «Valve» в директориях:
- HKEY_LOCAL_MACHINE → Software → Wow6432Node → Valve
- HKEY_CURRENT_USER → Software → Valve → Steam
5. Закройте редактор.
Как перенести Стим на другой диск без удаления и переустановки?
1. В папке Steam удалите все элементы, кроме подпапки SteamApps и исполняемого файла steam.exe *32.
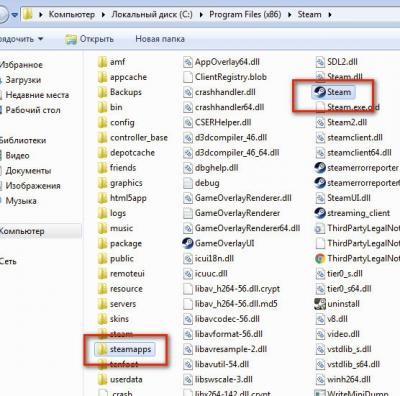
Внимание! Если не удаляется какой-то файл, проверьте, закрыли ли вы клиент.
2. После очистки перенесите папку в другой раздел (например, на диск D).
3. В новой директории кликните 2 раза левой кнопкой по steam.exe.
4. Приложение загрузит с облачного сервиса недостающие элементы (модуль авторизации для входа в аккаунт и файлы настроек). И по завершении обновления будет готово к работе.
Как удалить учётную запись в Steam?
Удалить аккаунт в Стиме невозможно. Он сохраняется в базе данных (вне зависимости от того, используется или нет).
Однако есть методы, позволяющие избавиться от аккаунта частично:
1. «Заморозка»:
- удалите все данные: аватарку, ники (сменяются на другие), настройки и т.д.
2. Блокировка:
- измените пароль для входа в учётную запись;
- зайдите на email, который вы указывали при регистрации на Стим;
- откройте сообщение сервиса о смене пароля;
- найдите в его тексте специальную ссылку для блокировки и кликните по ней;
- в новой вкладке откроется форма для активации блокировки; следуйте её инструкциям.
Как убрать список созданных ников?
Специальной функции, выполняющей очистку истории ников, в сервисе нет. Тем не менее, удалить ненужные имена можно посредством их замены на другие, поскольку количество сохраняемых имён ограничено.
Выполните следующие действия:
1. В меню клиента щёлкните «Друзья» → «Сменить ник».
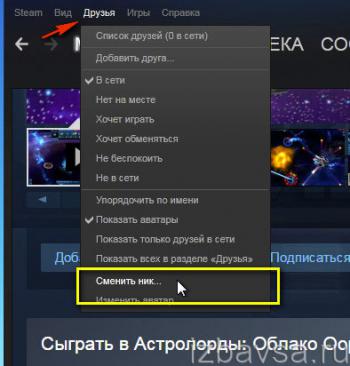
2. В поле «Псевдоним» введите произвольную комбинацию символов или спецсимволов, которые вводятся при помощи ручного набора (например, ALT + 123).
3. Выполняйте пункты №1 и №2 до тех пор, пока ненужные ники не исчезнут из списка.
Для того чтобы увидеть список имён, кликните в окне создания ника, под полем «Псевдоним», функцию «Просмотреть мой профиль… ». Затем откройте ниспадающее меню, расположенное справа от аватарки.
Пусть «уборка» вашего ПК пройдёт быстро и без лишних проблем!
Как удалить Steam?
Важно:
Этот процесс удалит Steam и все установленные с помощью него игры на вашем компьютере. Если вы собираетесь в ближайшее время переустановить Steam и связанные с ним игры, то переместите папку Steamapps (C:\\Program Files\\Steam\\Steamapps) в другую директорию, чтобы избежать удаления игр. Также вы можете создать резервные копии всех игр для последующей переустановки.
Предупреждение:
Процесс деинсталляции полностью удаляет папку местонахождения Steam. Если вы по ошибке установили Steam в папку, содержащую другие данные, например C:\\Program Files\\ вместо C:\\Program Files\\Steam\\ - ОСТАНОВИТЕСЬ! Не запускайте деинсталлятор и вместо этого внимательно следуйте инструкциям в пункте Ручное удаление Steam , за исключением удаления файлов в шаге 3.
Пожалуйста, следуйте данным инструкциям, чтобы удалить Steam и весь связанный с ним игровой контент с вашего компьютера:
- Закройте Steam
- Переместите папку Steamapps из C:\\Program Files\\Steam, чтобы сохранить установленные игры
- Откройте Пуск и войдите в Панель управления
- Выберите Установка и удаление программ
- В списке программ найдите Steam и нажмите кнопку Изменить/Удалить
- Выберите пункт Автоматическая и нажмите кнопку Далее
- Нажмите Завершить , чтобы удалить Steam
Если нормальный процесс удаления Steam не помог, то, вероятно, вы ненароком повредили инсталляцию Steam. Чтобы удалить Steam, вам сперва может потребоваться его переустановить для проведения деинсталляции.
Последнюю версию установщика Steam можно найти .
Если все вышеперечисленные методы не помогли вам удалить Steam, вы можете вручную удалить все связанные с ним файлы и записи в реестре.
Ручное удаление Steam
Предупреждение:
Работа с реестром требует крайней осторожности. Ничего не удаляйте в реестре Windows, если вы сомневаетесь. По этой причине мы предлагаем использование этого метода только в крайнем случае.
- Закройте Steam.
- Перейдите к директории Steam. (По умолчанию C:\\Program Files\\Steam
или C:\\Program Files\\Valve\\Steam
- Если вы хотите сохранить игровые файлы для будущих установок Steam, скопируйте вашу папку steamapps в другую директорию.
- Удалите всё содержимое папки Steam.
- Откройте Пуск > Выполнить и введите regedit .
- Для 32-разрядных операционных систем:
HKEY_LOCAL_MACHINE\\SOFTWARE\\Valve\\ .Для 64-разрядных операционных систем:
В левой колонке редактора реестра перейдите к: HKEY_LOCAL_MACHINE\\SOFTWARE\\Wow6432Node\\Valve\\ .Кликните правой кнопкой мыши на Valve и выберите Удалить .
- В левой колонке редактора реестра перейдите к: HKEY_CURRENT_USER\\Software\\Valve\\Steam .
- Кликните правой кнопкой мыши на Valve и выберите Удалить .
- Закройте Редактор реестра.




