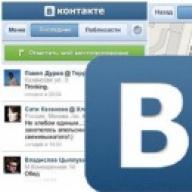टच स्क्रीन के उपयोग के लिए विंडोज और प्रोग्रामों को अनुकूलित करने के लिए माइक्रोसॉफ्ट के बड़े पैमाने पर काम के बावजूद, आज सभी सॉफ्टवेयर विंडोज 10 पर टैबलेट और ट्रांसफार्मर के लिए अनुकूलित नहीं हैं। समय-समय पर छोटे नियंत्रण होते हैं जिनके बिना काम करना बहुत मुश्किल होता है एक माउस। विंडोज़ 10 क्रिएटर्स अपडेट के रिलीज़ होने से पहले, उपयोगकर्ता स्क्रीन पर वर्चुअल टचपैड प्रदर्शित करने के लिए टचमाउसपॉइंटर जैसे विभिन्न एप्लिकेशन इंस्टॉल कर सकते थे। विंडोज़ 10 1703 में, डेवलपर्स ने हमें इस ज़रूरत से मुक्त कर दिया है और अब वर्चुअल पैनल सीधे सिस्टम में बनाया गया है।
विंडोज 10 में वर्चुअल टचपैड कैसे सक्षम करें
वर्चुअल टचपैड आइकन को सिस्टम ट्रे में, टच कीबोर्ड बटन और विंडोज इंक के बगल में रखा जा सकता है।
टचपैड खोलने के लिए, बस इस बटन को दबाएं। पैनल को पूरी स्क्रीन के चारों ओर ले जाया जा सकता है, और इसे ऊपर दाईं ओर क्रॉस का उपयोग करके बंद किया जाता है। यदि आप ट्रे से बटन हटाना चाहते हैं, तो बस टास्कबार संदर्भ मेनू में बॉक्स को अनचेक करें।

विंडोज़ 10 में वर्चुअल टचपैड कैसे सेट करें
वर्चुअल टचपैड के लिए उच्च परिशुद्धता वाले भौतिक पैनल की सभी सेटिंग्स उपलब्ध हैं। ध्यान दें कि टचपैड सेट करने से पहले, आपको इसे स्क्रीन पर रखना होगा, न कि केवल ट्रे आइकन को सक्रिय करना होगा। अन्यथा, पैनल सेटिंग्स बस दिखाई नहीं देंगी।

आप माउस कनेक्ट होने पर टचपैड को स्वचालित रूप से बंद करने, उसकी संवेदनशीलता और कर्सर की गति को बदलने के लिए सक्रिय कर सकते हैं। आप अपनी इच्छानुसार दो-, तीन- और चार-उंगली के इशारों को अनुकूलित कर सकते हैं। उपलब्ध क्रियाओं में, हम डेस्कटॉप स्विच करना, वॉल्यूम बदलना, खोज या अधिसूचना केंद्र खोलना नोट करते हैं।

वर्चुअल टचपैड आपको विंडोज़ के साथ अधिक आसानी से काम करने की अनुमति देगा, और अब आप जानते हैं कि इसे कैसे सक्षम और कॉन्फ़िगर करना है।
कल, और पूरी तरह से अप्रत्याशित रूप से, Microsoft, जो अभी डाउनलोड के लिए उपलब्ध है। यह संस्करण बहुत सारे सुधार लाता है, खासकर जब पिछले साल जारी पूर्वावलोकन की तुलना में, और लगभग सभी बदलाव उपयोगकर्ता प्रतिक्रिया के आधार पर किए गए थे। बिल्ड 9926 एक बेहतर स्टार्ट मेनू, कॉर्टाना एकीकरण (रूसी का समर्थन नहीं करता है), और फोटो, मैप्स, सेटिंग्स और बहुत कुछ सहित नए ऐप्स के साथ आता है।
इस बिल्ड की मुख्य विशेषताओं में से एक इसका कॉन्टिनम ऑपरेटिंग मोड (या सीधे शब्दों में कहें तो टैबलेट मोड) है, जो टच और कीबोर्ड इनपुट दोनों का समर्थन करने वाले उपकरणों पर ऑपरेटिंग सिस्टम की उपयोगिता में तुरंत सुधार करता है। दूसरे शब्दों में, परिवर्तनीय उपकरणों के लिए, तथाकथित "ट्रांसफॉर्मर", दो ऑपरेटिंग मोड हैं: टैबलेट मोड और सामान्य डेस्कटॉप मोड। टैबलेट मोड में, ऑपरेटिंग सिस्टम इंटरफ़ेस टच स्क्रीन का उपयोग करके इसके साथ काम करने के लिए सुविधाजनक हो जाता है।
परिवर्तनीय उपकरणों पर, यह मोड स्वचालित रूप से सक्षम हो जाएगा यदि उपयोगकर्ता कीबोर्ड को अलग कर देता है, या डिवाइस को टैबलेट मोड में परिवर्तित कर देता है (लेनोवो योगा जैसे डिवाइस के लिए)। जब आप कीबोर्ड को दोबारा कनेक्ट करते हैं, तो सामान्य मोड वापस आ जाता है।
अन्य डिवाइस पर (स्पर्श समर्थन के साथ या बिना), आप इस मोड को मैन्युअल रूप से सक्षम कर सकते हैं। ऐसा करने के लिए, एक्शन सेंटर खोलें और "टैबलेट मोड" बटन पर क्लिक करें
वैकल्पिक रूप से, नया सेटिंग्स ऐप (उर्फ सेटिंग्स) खोलें और सिस्टम पर जाएं। बाईं ओर मेनू में, "टैबलेट मोड" अनुभाग ढूंढें और "जब आप साइन इन करें" अनुभाग में "टैबलेट मोड का उपयोग करें" विकल्प चुनें। यहां आपको विभिन्न टैबलेट मोड सेटिंग्स मिलेंगी।

इसके बाद, ऑपरेटिंग सिस्टम तुरंत फ़ुल-स्क्रीन मोड पर स्विच हो जाएगा, यानी। कोई भी विंडो और स्टार्ट मेनू पूरे डिस्प्ले क्षेत्र को भर देगा।

टैबलेट मोड में, आप ऐप्स के बीच और ऑपरेटिंग सिस्टम के भीतर नेविगेट करने के लिए इशारों का भी उपयोग कर सकते हैं।
आपका दिन अच्छा रहे!
टैबलेट मोड विंडोज 10 को टच-सक्षम डिवाइस (जैसे लैपटॉप-टैबलेट हाइब्रिड) के लिए एक सरल, अधिक सहज ऑपरेटिंग सिस्टम बनाता है, और यह तब के लिए आदर्श है जब आप कीबोर्ड और माउस का उपयोग नहीं करना चाहते हैं। टैबलेट मोड सक्षम करने के लिए, टास्कबार से चयन करें सहायता केंद्र, और फिर चुनें टेबलेट मोड.
स्टार्ट मेनू और ऐप्स (पुराने प्रोग्राम सहित) पूर्ण स्क्रीन में खुलते हैं, जिससे आपको काम करने के लिए अधिक जगह मिलती है। दो ऐप्स को एक साथ ले जाने के लिए, उनमें से एक को स्क्रीन के किनारे तक खींचें। आप देखेंगे कि उस ऐप को कहां पिन करना है, साथ ही किसी भी खुले ऐप को आप उसके बगल में पिन कर सकते हैं।
सलाह। जब आपका कंप्यूटर टैबलेट मोड में हो तो टास्कबार उपलब्ध होता है, लेकिन यदि आवश्यक हो तो आप इसे छिपा सकते हैं। बटन को क्लिक करे शुरू, वस्तुएं चुनें विकल्प > प्रणाली > टेबलेट मोडऔर विकल्प को सक्षम करें टेबलेट मोड में टास्कबार को स्वचालित रूप से छुपाएं. छिपे हुए टास्कबार को दिखाने के लिए, स्क्रीन के नीचे से ऊपर की ओर स्वाइप करें या माउस कर्सर को स्क्रीन के नीचे ले जाएँ।
कुछ अन्य चीजें हैं जो आप टैबलेट मोड में कर सकते हैं:
- एक ही समय में दो डॉक किए गए ऐप्स की विंडो का आकार बदलने के लिए उनके सामान्य किनारे का उपयोग करें।
- टास्कबार से चयन करें कार्य प्रस्तुतिऔर ऐप को सीधे कार्य दृश्य से पिन करने के लिए किनारे पर खींचें।
- किसी एप्लिकेशन या जिस एप्लिकेशन का आप पहले उपयोग कर रहे थे, उसकी पिछली स्क्रीन पर लौटने के लिए टास्कबार पर बटन का उपयोग करें।
- ऐप को बंद करने के लिए ऐप को स्क्रीन के नीचे खींचें।
टच इनपुट के बारे में अधिक जानकारी नीचे पाई जा सकती है।
टिप्पणी। कुछ डिवाइस पर, टैबलेट मोड स्वचालित रूप से चालू हो सकता है। इस सुविधा का समर्थन आपके हार्डवेयर, इंस्टॉल किए गए ड्राइवरों और निर्माता द्वारा डिवाइस को कैसे कॉन्फ़िगर किया गया है, इस पर निर्भर करता है। यह जानने के लिए कि क्या आपका डिवाइस इस सुविधा का समर्थन करता है, निर्माता की वेबसाइट पर जाएं और अपना डिवाइस खोजें।
टच स्क्रीन या टचपैड जेस्चर का उपयोग करके विंडोज 10 में तेजी से काम करें। और यदि आप अपने काम करने के तरीके पर वापस जाना चाहते हैं, तो नवीनतम कीबोर्ड शॉर्टकट देखें।
 अपनी आवश्यक जानकारी शीघ्रता से प्राप्त करने के लिए, स्क्रीन पर अपनी अंगुलियाँ शीघ्रता से घुमाएँ।
अपनी आवश्यक जानकारी शीघ्रता से प्राप्त करने के लिए, स्क्रीन पर अपनी अंगुलियाँ शीघ्रता से घुमाएँ।
- अधिसूचना केंद्र खोलने के लिए स्क्रीन के दाहिने किनारे से स्वाइप करें।
- टास्क व्यू में सभी खुले ऐप्स देखने के लिए बाएं से दाएं स्वाइप करें।
- पूर्ण स्क्रीन में ऐप्स देखते समय विंडो शीर्षक देखने के लिए ऊपर से नीचे की ओर स्वाइप करें।
- पूर्ण स्क्रीन में ऐप्स देखते समय टास्कबार देखने के लिए नीचे से ऊपर की ओर स्वाइप करें।
स्क्रीन पर एक साथ कई विंडो और एप्लिकेशन का उपयोग करने के लिए, आपको कम से कम 1024x768 के रिज़ॉल्यूशन वाली स्क्रीन की आवश्यकता होती है। स्क्रीन रिज़ॉल्यूशन जानने के लिए, बटन पर क्लिक करें शुरू, वस्तुएं चुनें विकल्प > प्रणाली> स्क्रीन.
नवीनतम टचपैड इशारे
विंडोज़ 10 इशारों में कई बदलाव और सुधार लाता है। इन इशारों का उपयोग करने के लिए, आपको एक उच्च-सटीक टचपैड की आवश्यकता होगी। यदि आपके पास एक नहीं है, तो यह देखने के लिए प्रयोग करें कि आपके पीसी पर कौन से जेस्चर काम करते हैं।
यह जानने के लिए कि क्या आपके कंप्यूटर में सटीक टचपैड है, क्लिक करें प्रारंभ करें बटनऔर चुनें विकल्प > उपकरण > माउस और टचपैड.
यदि आप तैयार हैं, तो कुछ नए संकेत देखें।

- कार्य दृश्य खोलने के लिए तीन अंगुलियों से ऊपर की ओर स्वाइप करें और सभी खुले ऐप्स की सूची देखें।
- डेस्कटॉप दिखाने के लिए तीन अंगुलियों से नीचे की ओर स्वाइप करें।
- खुले ऐप्स के बीच स्विच करने के लिए तीन अंगुलियों से बाएं या दाएं स्वाइप करें। प्रत्येक एप्लिकेशन के बीच स्विच करने के लिए अपनी उंगलियों को धीरे-धीरे टचपैड पर सरकाएं।
विंडोज़ इंक का उपयोग करना
विंडोज इंक वर्कस्पेस आपके पेन से किए जाने वाले हर काम के लिए आपका वन-स्टॉप हब है।

टिप्पणी। यदि आप पेन का उपयोग नहीं कर रहे हैं, तो आप टास्कबार में राइट-क्लिक या टैप करके और फिर चयन करके अपने माउस या उंगलियों से कार्यक्षेत्र और रिकॉर्ड को सक्षम कर सकते हैं विंडोज़ इंक वर्कस्पेस बटन दिखाएँ.
आइकन पर क्लिक करें कलमकार्यक्षेत्र खोलने के लिए. यहां आप स्क्रैपबुक, स्केचबुक खोल सकते हैं या स्क्रीन पर चित्र बना सकते हैं, चाहे आप कंप्यूटर पर कुछ भी कर रहे हों।
साथ ही, जिन ऐप्स में आप पेन का उपयोग करते हैं उन्हें तुरंत खोलें हाल ही में उपयोग किया गया.
स्टिकी नोट्स का उपयोग करके अनुस्मारक आदि सेट करें
हम सभी को स्टिकी नोट्स पसंद हैं, और विंडोज़ इंक वर्कस्पेस और कॉर्टाना उन्हें और भी उपयोगी बनाते हैं।
स्टिकी नोट्स अनुस्मारक बनाने, डूडलिंग करने या आपके अगले महान विचार को लिखने के लिए एक स्थान है। बटन पर क्लिक करके एक नया नोट बनाएं एक नोट जोड़े. उन्हें स्थानांतरित करें और उनका आकार बदलें. बटन पर क्लिक करके उनके रंग बदलें आगे, और फिर चयन करना रंग.
एल्बम में अगली उत्कृष्ट कृति बनाना

स्क्रीन स्केच का उपयोग करके संपूर्ण स्क्रीन पर चित्र बनाएं
स्क्रीन स्केच खोलें और संपूर्ण स्क्रीन पर चित्र बनाएं, चाहे आप इस समय अपने कंप्यूटर पर कुछ भी कर रहे हों। सभी एल्बम टूल यहां हैं - लाइन चौड़ाई रूलर से लेकर साझा करने और निर्यात करने तक।
सलाह। जब आप पेन पर इरेज़र बटन दबाते हैं तो विंडोज इंक वर्कस्पेस खोलने के लिए, विकल्प मेनू में पेन बटन को कॉन्फ़िगर करें। जब आप अपना कंप्यूटर लॉक करते हैं तो आप अपने कार्यक्षेत्र को खोलने के लिए भी सेट कर सकते हैं।
पेन सेटिंग बदलना
आप पेन की क्षमताओं और यह आपके कंप्यूटर पर कैसे काम करता है, इसे आसानी से अनुकूलित कर सकते हैं। जब आप शॉर्टकट बटन दबाते या दबाते हैं तो आप यह निर्दिष्ट कर सकते हैं कि आप किस हाथ से लिखते हैं और आप कंप्यूटर से क्या करवाना चाहते हैं।
सेटिंग्स बदलने के लिए, बटन पर क्लिक करें "शुरू करना"और चुनें विकल्प > उपकरण > पेन और विंडोज़ स्याही.
जब आप पेन बटन दबाते हैं तो विंडोज इंक वर्कस्पेस खोलने के लिए, ड्रॉप-डाउन सूची का चयन करें सिंगल क्लिक. पहली ड्रॉप-डाउन सूची से, एक कार्यक्षेत्र चुनें, और फिर दूसरी ड्रॉप-डाउन सूची से, चुनें कि आप कार्यक्षेत्र का कौन सा भाग खोलना चाहते हैं।
कंप्यूटर लॉक होने पर भी कार्यस्थान खोलने में सक्षम होने के लिए, सक्षम करें आपका डिवाइस लॉक होने पर भी एक टैप से विंडोज़ इंक नोट्स खोलें
विंडोज़ 8 की तुलना में विंडोज़ 10 में स्पर्श नियंत्रण से संबंधित परिवर्तनों से मेरा असंतोष है। उस क्षण को दो सप्ताह बीत चुके हैं, जिसके दौरान मैंने परिवार की अल्ट्राबुक को टच स्क्रीन के साथ "दस" में अपग्रेड किया और अपना खाता स्थापित करने की प्रक्रिया में विंडोज 10 की कोशिश की - जैसा कि मैंने पहले ही कहा था, मैं विशेष रूप से विंडोज 10 स्थापित करने की दृढ़ता से अनुशंसा करता हूं स्क्रैच, इससे कोई फर्क नहीं पड़ता कि मैं "माइक्रोसॉफ्ट", प्रसिद्ध ब्लॉगर्स और अन्य सम्मानित लोगों को क्या सलाह देता हूं।
अंत में, मेरा अनुभव मेरी अपेक्षा से बेहतर रहा। हाँ, मुझे अभी भी "माउस" एज की तुलना में "इमर्सिव" IE अधिक पसंद है। हां, अभी भी पर्याप्त "चमत्कारी बटन" नहीं हैं जो एक नया "मेनू बार" बन सकें, जो सभी नए कार्यक्रमों के लिए मुद्रण, खोज, डेटा विनिमय और सेटिंग्स कार्यों तक पहुंचने के लिए एक ही स्थान हो। हां, नया स्टार्ट, पूर्ण स्क्रीन तक अधिकतम होने पर भी, विंडोज 8 स्टार्ट स्क्रीन की सुविधा प्रदान नहीं करता है।
यह सब उतना दुखद नहीं है. और कई जगहों पर, इसके विपरीत, खुशी का कारण है।
उंगलियों के सामान्य इशारे बने रहेंगे. स्क्रीन के ऊपर से नीचे की ओर स्वाइप करने पर विंडो कंट्रोल बटन के साथ एक टाइटल बार सामने आता है। दाहिने किनारे से स्वाइप करने पर "अधिसूचना केंद्र" सामने आता है - "शीर्ष दस" में एक निश्चित रूप से उपयोगी नवाचार। इसके अलावा, इस "केंद्र" के निचले भाग में अक्सर आवश्यक कार्यों के लिए कई बटन होते हैं, जैसे कि विंडोज फोन 8.1 पर, जो निश्चित रूप से "चमत्कारिक बटन" नहीं हैं, लेकिन उपयोगी भी हो सकते हैं।

और स्क्रीन के बाएं किनारे से स्वाइप करने पर एक नया कार्य स्विचर सामने आता है। यह विंडोज 8 में प्रोग्राम स्विच करने जितना प्रभावशाली नहीं दिखता है, लेकिन यह निश्चित रूप से अधिक कार्यात्मक है। अपने पूर्ववर्ती के विपरीत, यह हमेशा दिखाता है कि आप किस प्रोग्राम पर स्विच कर रहे हैं।

टैबलेट, टच स्क्रीन और सामान्य तौर पर जो कोई भी विंडोज 10 के व्यवहार को "आठ" के करीब लाना चाहता है, उसके लिए तथाकथित "टैबलेट मोड" है। यह न केवल "विश्वसनीय" एप्लिकेशन को स्क्रीन भरने के लिए मजबूर करता है, बल्कि डेस्कटॉप एप्लिकेशन को भी मजबूर करता है। यह हमेशा सुंदर नहीं दिखता है, खासकर उन प्रोग्रामों के लिए जो फ़ुल-स्क्रीन मोड के लिए डिज़ाइन नहीं किए गए हैं, लेकिन टैबलेट पर "क्लासिक" प्रोग्राम के साथ काम करने के लिए यह काफी सहनीय है। यह कुछ अन्य तत्वों का स्वरूप भी बदल देता है। इस प्रकार, टास्कबार, जब टैबलेट मोड चालू होता है, प्रोग्राम के सभी निशान हटा देता है, होम स्क्रीन, खोज, टास्क स्विचर और बैक बटन के लिए केवल सिस्टम बटन छोड़ देता है, और ट्रे में यह केवल सिस्टम आइकन छोड़ देता है, जैसे कि बैटरी सूचक और घड़ी.

विंडोज 8.1 में अपना पेन और टच डिवाइस सेट करने के बारे में अक्सर पूछे जाने वाले कुछ प्रश्नों के उत्तर नीचे दिए गए हैं।
मुझे कैसे पता चलेगा कि मेरे कंप्यूटर में टच स्क्रीन है?
आरंभ पृष्ठ पर टाइल पर अपनी उंगली दबाने का प्रयास करें। यदि स्क्रीन टचस्क्रीन है, तो एप्लिकेशन खुल जाएगा। आप अपने माउस का उपयोग करके अपनी वर्तमान सिस्टम सेटिंग्स भी देख सकते हैं:
टेबलेट डिस्प्ले को कैलिब्रेट करना
अधिकांश समस्याएँ ड्राइवर की असंगति के कारण होती हैं। यदि आपके बीच टचस्क्रीन काम करना बंद कर दे तो इसकी संभावना और भी अधिक है। यदि आप अभी भी आश्वस्त नहीं हैं तो आपको इंतजार करना चाहिए। समस्या निवारण के लिए सिस्टम खोज करें और उचित परिणाम चुनें।
उपकरण स्वचालित रूप से समस्याओं का पता लगाएगा और फिर उनकी मरम्मत करेगा। हालाँकि, यह किसी भी तरह से व्यापक नहीं है और आपको पढ़ना जारी रखने की आवश्यकता हो सकती है। जब आपकी टचस्क्रीन प्रतिक्रिया देने में धीमी होती है या आपके स्पर्श इशारों को गलत तरीके से रिकॉर्ड करती है, तो इसे गति देने के लिए पुन: अंशांकन की आवश्यकता हो सकती है।
- स्क्रीन के निचले दाएं कोने का चयन करें, अपने माउस को ऊपर ले जाएं, सेटिंग्स पैनल का चयन करें, फिर पीसी सेटिंग्स बदलें पर क्लिक करें।
- कंप्यूटर और डिवाइस चुनें, और फिर कंप्यूटर जानकारी चुनें।
- अध्याय में कंप्यूटरसेटिंग जांचें पेन और स्पर्श इनपुट, जो यह निर्धारित करता है कि स्क्रीन किस प्रकार के इनपुट का समर्थन करती है।
यदि आपके डिवाइस में टच डिस्प्ले है, तो टच इनपुट डिफ़ॉल्ट रूप से सक्षम है और इसे अक्षम नहीं किया जा सकता है।
टच स्क्रीन को अक्षम और पुनः सक्षम करें
सिस्टम की खोज करें और "पेन या टच के लिए स्क्रीन को कैलिब्रेट करें" चुनें। निकटतम समाधान: "क्या आपने रीबूट करने का प्रयास किया है?" यह एक तकनीकी युक्ति है जो बहुत काम आती है, लेकिन इसका एक कारण है: यह काम करती है। हम बताते हैं क्यों। जो आपका पहला कदम होना चाहिए था, टचस्क्रीन को अक्षम और पुनः सक्षम करता है।
यह सबसे सरल समाधानों में से एक है, लेकिन यह हमेशा काम नहीं करता है। वास्तव में, आप पाएंगे कि सिस्टम को रिबूट करने के बाद भी समस्या बनी रहती है। यदि हां, तो कृपया पढ़ें. ड्राइवर सॉफ़्टवेयर का एक टुकड़ा है जो आपके हार्डवेयर, जैसे कि आपकी टचस्क्रीन, को आपके कंप्यूटर के प्रोसेसर के साथ संचार करने में मदद करता है। इस प्रकार, टचस्क्रीन की खराबी दोषपूर्ण ड्राइवर के कारण हो सकती है।
मैं पेन और टच डिवाइस सेटिंग्स को कैसे कैलिब्रेट करूं?
पेन या फिंगर टच डिटेक्शन सटीकता सेटिंग्स कॉन्फ़िगर करने के लिए:
- खोज फ़ील्ड में अपनी क्वेरी दर्ज करें कैलिब्रेशन, फिर बटन पर क्लिक करें स्क्रीन अंशांकन
- कैलिब्रेट बटन पर क्लिक करें और फिर स्क्रीन पर आने वाले निर्देशों का पालन करें।
यदि पेन और टच डिवाइस सेटिंग्स को कैलिब्रेट करने के बाद, मैं फ़ंक्शन पैनल नहीं खोल पाता तो मुझे क्या करना चाहिए?
यदि आप अपने पेन और टच डिवाइस सेटिंग्स को कैलिब्रेट कर रहे हैं, तो स्क्रीन के दाहिने किनारे से तेजी से दूर जाने पर फीचर बार प्रदर्शित नहीं होते हैं, यह संभव है कि स्क्रीन किनारों के परिणामस्वरूप विंडोज स्क्रीन के किनारे को सही ढंग से नहीं पहचान रहा है। अंशांकन के दौरान रीसेट किया जा रहा है। अपने पेन और टच डिवाइस सेटिंग्स को कैलिब्रेट करने के लिए निम्नलिखित चरणों का प्रयास करें।
आप अद्यतन ड्राइवर सॉफ़्टवेयर को स्वचालित रूप से खोजना चाहते हैं। यदि आवश्यक हो तो विज़ार्ड का पालन करें, फिर पुनरारंभ करें और जांचें कि क्या आपकी समस्या हल हो गई है। यदि नहीं, तो सीधे निर्माता की वेबसाइट पर जाकर, उनके ड्राइवर पेज को देखकर, अपना डिवाइस नंबर चुनें और नवीनतम ड्राइवर डाउनलोड करने का प्रयास करें।
जब आप इस ड्राइवर को डाउनलोड करेंगे, तो आप इसे निकाल सकेंगे और स्वचालित रूप से इंस्टॉल कर सकेंगे। ड्राइवरों को अपडेट करने के बारे में अधिक जानकारी के लिए, हमारे गाइड को देखें कि आपके ड्राइवर कैसे पुराने हो सकते हैं और उन्हें अपडेट करने की आवश्यकता है, लेकिन आप कैसे जानेंगे? सबसे पहले, इसे तब तक ठीक न करें जब तक कि यह टूट न जाए!
- कीबोर्ड शॉर्टकट का उपयोग करके फ़ंक्शन पैनल खोलें: विंडोज लोगो कुंजी + सी। फिर सर्च बटन पर क्लिक करें.
- खोज फ़ील्ड में अपनी क्वेरी दर्ज करें कैलिब्रेशन, फिर बटन पर क्लिक करें स्क्रीन अंशांकनटेबलेट सेटिंग्स विंडो खोलने के लिए पेन या टच एंगल पर।
- सुनिश्चित करें कि स्क्रीन विंडो में मॉनिटर उस स्क्रीन से मेल खाता है जिसे आप समायोजित करना चाहते हैं।
- रीसेट पर क्लिक करें आपको अपने चयन की पुष्टि करने के लिए एक व्यवस्थापक पासवर्ड दर्ज करने की आवश्यकता हो सकती है।
दुर्भाग्य से, सभी ड्राइवर संस्करण समान रूप से अच्छी तरह से काम नहीं करते हैं। यदि वास्तव में ड्राइवर अद्यतन समस्याएँ पैदा कर रहे हैं, तो आपको डिफ़ॉल्ट पर वापस लौटने का प्रयास करना चाहिए। फिर ड्राइवर टैब पर जाएं और चुनें। यदि आप जानते हैं कि ड्राइवर का एक विशिष्ट पुराना संस्करण है जो काम करेगा, लेकिन आप इसे रोलबैक के माध्यम से प्राप्त नहीं कर पाएंगे, तो ड्राइवर टैब पर, अनइंस्टॉल का चयन करें और फिर ऊपर चरण 4 में विधि का पालन करें।
अब आप चुन सकते हैं और चुन सकते हैं. इससे बेहतर सुरक्षा जैसे लाभ हैं, लेकिन यह गलत भी हो सकता है। उम्मीद है कि ऊपर दी गई हमारी सलाह से आपकी टचस्क्रीन से जुड़ी कोई भी समस्या हल हो गई होगी। यदि आप कभी भी अपनी टचस्क्रीन को काम पर नहीं ला पाए हैं, खासकर यदि यह एकाधिक ऑपरेटिंग सिस्टम पर है, तो सहायता के लिए निर्माता से संपर्क करें।
यदि आपके डिवाइस की पेन और टच स्क्रीन सेटिंग्स को रीसेट करने से मदद नहीं मिलती है, तो दबाकर फिर से कैलिब्रेट करने का प्रयास करें जांचना, फिर ऑनस्क्रीन निर्देशों का पालन करें। यह सुनिश्चित करने के लिए कि विंडोज़ ऑपरेटिंग सिस्टम स्क्रीन के किनारे का सही ढंग से पता लगाता है, अंशांकन बिंदुओं को छूते हुए धीरे से स्क्रीन के केंद्र के करीब खींचने का प्रयास करें।
संबंधित स्पर्श सामग्री के लिए, यदि आपको अपने टेबलेट स्क्रीन में समस्या आ रही है, तो कैसे करें, इस बारे में हमारी मार्गदर्शिका देखें। हो सकता है कि कुछ उत्पाद आपके देश या क्षेत्र में उपलब्ध न हों। इससे पहले कि आप नीचे दिए गए समाधानों पर गौर करें, यहां कुछ चीजें हैं जिन्हें आपको जानना आवश्यक है।
आपकी समस्या का समाधान करने की सबसे अधिक संभावना वाले समाधान शीर्ष पर हैं। यदि आपको केवल अपनी इच्छित वस्तु को छूने में परेशानी हो रही है, तो सरफेस पेन या अन्य कैपेसिटिव स्टाइलस का उपयोग करने का प्रयास करें। और अधिक जानने के लिए देखें। . पानी या चश्मा क्लीनर से भीगे मुलायम, रोएं रहित कपड़े का उपयोग करें, लेकिन स्क्रीन पर सीधे तरल पदार्थ न लगाएं।
अपनी स्क्रीन पर टच इनपुट कैसे सेट करें?
यदि आपके पास दो मॉनिटर हैं, जिनमें से एक टच है, तो टच इनपुट सिग्नल उम्मीद के मुताबिक काम नहीं कर सकता है। उदाहरण के लिए, एक मॉनिटर पर क्लिक करने से कर्सर दूसरे मॉनिटर पर चला जाता है। इस समस्या के समाधान के लिये:
- अपनी उंगली को स्क्रीन के दाहिने किनारे से तुरंत अंदर की ओर स्लाइड करें, और फिर सर्च बार पर क्लिक करें (यदि आप माउस का उपयोग कर रहे हैं, तो स्क्रीन के ऊपरी-दाएं कोने का चयन करें, माउस पॉइंटर को नीचे ले जाएं, और फिर पर क्लिक करें। खोज बार).
- खोज फ़ील्ड में अपनी क्वेरी दर्ज करें कैलिब्रेशन, फिर टैबलेट सेटअप विंडो खोलने के लिए कैलिब्रेट बटन पर क्लिक करें।
- सेटअप बटन पर क्लिक करें और फिर स्क्रीन पर आने वाले निर्देशों का पालन करें।
मैं अपने पेन और टच डिवाइस की गतिविधियों को कैसे बदलूं?
गति, सीमा और अवधि बदलने के लिए:
समाधान 3: नवीनतम अद्यतन स्थापित करें
आपको अपनी सतह से जुड़े एक कीबोर्ड या माउस की आवश्यकता होगी। कभी-कभी आपको अपनी टचस्क्रीन को फिर से चालू करने के लिए केवल रीबूट की आवश्यकता होती है। हो सकता है कि आपकी टचस्क्रीन काम न कर रही हो क्योंकि आपके पास नवीनतम अपडेट नहीं हैं।
समाधान 5: टचस्क्रीन ड्राइवर को अक्षम और सक्षम करें
समाधान की तरह, आपको अपनी सतह से जुड़े एक कीबोर्ड या माउस की आवश्यकता होगी। यदि दो बटन वाला शटडाउन काम नहीं करता है, तो निम्न प्रयास करें।
समाधान 6: टचस्क्रीन ड्राइवर को पुनः स्थापित करें
यदि आपके टचस्क्रीन ड्राइवर को अक्षम और पुनः सक्षम करने से काम नहीं बनता है, तो निम्न प्रयास करें।- स्क्रीन के दाहिने किनारे से तेजी से अंदर की ओर स्लाइड करें, और फिर सर्च बार पर क्लिक करें (यदि आप माउस का उपयोग कर रहे हैं, तो स्क्रीन के ऊपरी-दाएं कोने का चयन करें, अपने माउस पॉइंटर को नीचे ले जाएं, और फिर सर्च पर क्लिक करें। छड़।)
- खोज फ़ील्ड में एक वाक्यांश दर्ज करें पेन और स्पर्श इनपुट, और फिर पेन और टच बटन पर क्लिक करें।
- जिस क्रिया को आप कॉन्फ़िगर करना चाहते हैं उसे टैप करें या चुनें और फिर सेटिंग्स चुनें।
- स्क्रीन पर आने वाले निर्देशों का पालन करें.

समाधान 7: टच स्क्रीन कैलिब्रेशन रीसेट करें
इंटरनेट से कनेक्ट होने पर आपकी सतह स्वचालित रूप से टचस्क्रीन ड्राइवर को डाउनलोड और इंस्टॉल कर देगी। यदि समाधान 1-6 काम नहीं करता है, तो टचस्क्रीन को पुन: कैलिब्रेट करें। आपकी सतह द्वारा पुन: अंशांकन डेटा साफ़ हो जाने के बाद, यह सुनिश्चित करने के लिए टचस्क्रीन का परीक्षण करें कि यह उचित रूप से प्रतिक्रिया दे रहा है।
विद्युत चुम्बकीय हस्तक्षेप की जाँच करें
समाधान 8. . कभी-कभी आस-पास के अन्य इलेक्ट्रॉनिक उपकरण टच स्क्रीन में हस्तक्षेप कर सकते हैं या कर्सर को अप्रत्याशित रूप से सतह पर ले जा सकते हैं।यदि हम सामान्य शब्दों में कहें कि टैबलेट में मल्टी-टच क्या है, तो यह एक ही समय में कई टच को पहचानने की क्षमता है। तो, पहले टैबलेट में प्रतिरोधक डिस्प्ले थे और वे केवल एक स्पर्श को समझ सकते थे (+ दूसरे की नकल थी)। सच है, इसे मल्टी-टच भी माना जाता है। कैपेसिटिव मॉडल के आगमन के बाद, मल्टी-टच की संभावना सामने आई। पहले तो केवल दो स्पर्शों की समझ थी, लेकिन अब इनकी संख्या 10 तक पहुँच गयी है।
समाधान 9: अपनी सतह को पुनर्स्थापित या रीसेट करें
अपराधी आपके डेस्क पर बस एक पावर स्ट्रिप या लैंप हो सकता है, या यह बड़े उपकरण या कंप्यूटर के बैंक जैसा कुछ हो सकता है। यह पता लगाने के लिए कि कौन सा उपकरण समस्या पैदा कर रहा है, क्षेत्र के अन्य सभी उपकरणों को बंद कर दें और फिर उन्हें एक-एक करके चालू करें। यदि आपको समस्या का स्रोत नहीं मिलता है, तो अधिक शक्तिशाली उपकरणों के लिए आस-पास के कमरों की जाँच करें जो इलेक्ट्रॉनिक हस्तक्षेप का कारण बन सकते हैं। यदि आपको अभी भी अपनी टच स्क्रीन में समस्या आ रही है, तो इसी क्रम में अपनी सतह को पुनर्स्थापित या रीसेट करने का प्रयास करें।
- डिवाइस प्रबंधन
- विशेष अनुप्रयोग
विजेट और अन्य सिस्टम अनुप्रयोगों को नियंत्रित करने के लिए सिस्टम मल्टी-टच का उपयोग करता है। तृतीय-पक्ष अनुप्रयोगों में बहुत अधिक संभावनाएं लागू की जाती हैं। उदाहरण के लिए, Google मानचित्र मल्टी-टच की क्षमताओं को पूरी तरह प्रदर्शित करता है। केवल दो अंगुलियों से आप पृथ्वी पर कहीं भी जा सकते हैं।
समाधान 10: अपनी सतह को सेवा के लिए प्रस्तुत करें
यदि इन चरणों के बाद भी टच स्क्रीन काम नहीं करती है, तो आपकी सतह को सर्विसिंग की आवश्यकता है। यदि आपकी टच स्क्रीन छूने पर सही प्रतिक्रिया नहीं देती है, तो इन समाधानों को आज़माएँ। अनुभाग "यदि सतह स्क्रीन क्षतिग्रस्त हो तो क्या करें।" . अनुभाग "आपकी सतह की सफाई और देखभाल।" यदि टच स्क्रीन अभी भी ठीक से काम नहीं करती है, तो समाधान 2 पर जाएँ।
समाधान 2: सतह को रीबूट करें
शेष समस्या निवारण चरणों को पूरा करने के लिए, आपको अपनी सतह से जुड़े एक कीबोर्ड या माउस की आवश्यकता होगी। जब आपकी टचस्क्रीन काम नहीं कर रही हो तो अपनी सतह को रीसेट करने का तरीका यहां बताया गया है। यदि टच स्क्रीन अभी भी काम नहीं करती है, तो समाधान 3 पर जाएँ।

दिलचस्प बात यह है कि यह तकनीक विंडोज़ सिस्टम में लागू की गई है। आप अपने इशारों को स्वयं प्रोग्राम कर सकते हैं. अर्थात् प्रत्येक आंदोलन को लगभग कोई न कोई कार्य या विकल्प देना।
लेकिन खेलों में, मल्टी-टच अपनी पूरी क्षमता प्रकट करता है। वे अक्सर एक जॉयस्टिक का उपयोग करते हैं जिस पर आपको एक ही समय में कई बटन दबाने की आवश्यकता होती है। उदाहरण के लिए, गेम मॉर्टल कॉम्बैट को लें, जहां आपको कुछ हिट, कॉम्बो और घातक परिणाम प्राप्त करने के लिए बटनों के विभिन्न संयोजनों को दबाने की आवश्यकता होती है।
आपकी टच स्क्रीन सेटिंग्स रीसेट हो रही है
टचस्क्रीन को पुन: कैलिब्रेट करने की आवश्यकता नहीं है, लेकिन यदि कोई इसे पुन: कैलिब्रेट करता है, तो यह इसके प्रदर्शन को प्रभावित कर सकता है। यहां बताया गया है कि अंशांकन की जांच कैसे करें और यदि आवश्यक हो तो अपने कीबोर्ड या माउस का उपयोग करके फ़ैक्टरी डिफ़ॉल्ट अंशांकन को पुनर्स्थापित करें।
समाधान 4
कैलिब्रेशन दर्ज करें, "पेन के लिए स्क्रीन कैलिब्रेट करें" या "टच इनपुट" को हाइलाइट करने के लिए तीर कुंजियों का उपयोग करें और एंटर दबाएं। हां बटन चयनित होने तक एंटर कुंजी दबाएं, एंटर दबाएं और ऑनस्क्रीन निर्देशों का पालन करें। आपकी सतह से रीकैलिब्रेशन डेटा साफ़ हो जाने के बाद, यह सुनिश्चित करने के लिए टचस्क्रीन की जाँच करें कि यह सही ढंग से प्रतिक्रिया दे रहा है। समाधान 4 पर जाएं. यहां बताया गया है कि कैसे, अपने कीबोर्ड या माउस का उपयोग करें। यदि नवीनतम अपडेट इंस्टॉल करने के बाद भी आपकी टच स्क्रीन काम नहीं करती है, तो समाधान 5 आज़माएँ।

टैबलेट पर मल्टीटच कैसे जांचें? मल्टीटच जांचना आसान है. एक आदिम तरीका है. निरीक्षण स्थल पर ही, कैमरा लॉन्च करें और एक फोटो लें। इसे खोलें और, दो अंगुलियों को एक-दूसरे से अलग करके और डिस्प्ले पर स्लाइड करके देखें कि चित्र बड़ा/घटता है या नहीं।
2 से अधिक स्पर्श बिंदुओं की जांच करने के लिए, विशेष कार्यक्रमों में से एक डाउनलोड करें। उदाहरण के लिए, मल्टी-टच टेस्टर। यह आकार में छोटा है और संभावित स्पर्शों की संख्या तुरंत निर्धारित करता है। इसके अलावा, आप डिस्प्ले को दोबारा छूकर व्यक्तिगत रूप से परिणाम देख सकते हैं।
समाधान 5: ईएमआई की जांच करें
कभी-कभी अन्य इलेक्ट्रॉनिक उपकरण टच स्क्रीन में हस्तक्षेप कर सकते हैं। उदाहरण के लिए, वे कर्सर को अप्रत्याशित रूप से हिलाने का कारण बन सकते हैं। अपराधी पास की बिजली की पट्टी या आपके डेस्क पर लगे लैंप जितना सरल हो सकता है, या यह उपकरण के बड़े टुकड़े या कंप्यूटर के बैंक जैसा कुछ हो सकता है।
यदि आपकी टचस्क्रीन समस्या केवल कुछ क्षेत्रों में होती है, तो आपको इलेक्ट्रॉनिक हस्तक्षेप मिल रहा है। यदि आपको लगता है कि आपकी टचस्क्रीन में व्यवधान आ रहा है, तो उस क्षेत्र में उपकरणों को बंद कर दें जहां आप अपनी सतह का उपयोग करते हैं जब तक कि आप समस्या का स्रोत निर्धारित नहीं कर लेते। यदि आपको उस कमरे में समस्या का स्रोत नहीं मिलता है जहां आप अपनी सतह का उपयोग कर रहे हैं, तो अधिक शक्तिशाली उपकरणों के लिए आस-पास के कमरों की जांच करें जो इलेक्ट्रॉनिक हस्तक्षेप पैदा कर सकते हैं। यदि टच स्क्रीन अभी भी ठीक से काम नहीं कर रही है, तो समाधान 6 आज़माएँ।

टेबलेट डिस्प्ले को कैलिब्रेट करना
अंशांकन की आवश्यकता है ताकि आपका गैजेट आपकी उंगलियों के स्पर्श पर पर्याप्त रूप से प्रतिक्रिया दे। एक अनकैलिब्रेटेड डिवाइस निम्नानुसार व्यवहार करता है। उदाहरण के लिए, आप एक एसएमएस लिखते हैं, अक्षर "ए" दबाते हैं, और डिस्प्ले "के" या "ई" अक्षर दिखाता है। बहुत सुविधाजनक नहीं है, है ना?
समाधान 6: चालू/बंद स्विच
यह सुनिश्चित करने के लिए कि आपकी सतह पूरी तरह से अक्षम है, इस दो-बटन स्टॉप प्रक्रिया का उपयोग करें। आपका सरफेस बंद होने के बाद, वॉल्यूम अप बटन और पावर बटन को एक ही समय में कम से कम 15 सेकंड तक दबाकर रखें और फिर दोनों को छोड़ दें। बटन छोड़ने के बाद, 10 सेकंड प्रतीक्षा करें। अपनी सतह को वापस चालू करने के लिए पावर बटन को फिर से दबाएँ और छोड़ें। शट डाउन को हाइलाइट करने के लिए तीर कुंजियों का उपयोग करें और Enter दबाएँ। . यदि टच स्क्रीन अभी भी काम नहीं करती है, तो समाधान 7 आज़माएँ।
विंडोज़ में अंशांकन
चूँकि टैबलेट में विंडोज़ के कई संस्करण हैं, इसलिए स्क्रीन को कैलिब्रेट करने के कई तरीके हैं। या यूं कहें कि इसके लिए किसी विशेष एप्लिकेशन में शामिल होने के कई तरीके हैं। निम्नतर विंडोज़ (जैसे विंडोज़ 8 सीपी) में, आपको सामान्य सेटिंग्स खोलने की आवश्यकता है। खिड़की के लगभग बिल्कुल नीचे एक क़ीमती बटन होगा। पूर्ण संस्करणों में, विकल्प स्क्रीन वैयक्तिकरण में स्थित है।
समाधान 7: अपनी सतह को पुनर्स्थापित करें, ताज़ा करें या रीसेट करें
यदि आपको अभी भी अपनी टचस्क्रीन के साथ समस्या हो रही है, तो उसी क्रम में अपनी सतह को पुनर्स्थापित करने, ताज़ा करने या रीसेट करने का प्रयास करें। अपनी सतह को पुनर्स्थापित करना हाल के सिस्टम परिवर्तनों को पूर्ववत करने का एक तरीका है जो समस्याएँ पैदा कर सकता है। आपके सरफेस को पुनर्स्थापित करने से आपकी व्यक्तिगत फ़ाइलें नहीं बदलती हैं, लेकिन यह हाल ही में इंस्टॉल किए गए ऐप्स और ड्राइवरों को हटा सकता है।
अन्य ऐप्स और आपकी सेटिंग्स गायब हो जाएंगी. अपडेट पूरा होने के बाद आप उन्हें दोबारा इंस्टॉल कर सकते हैं। रीसेट आपके सरफेस पर इंस्टॉल किए गए ऐप्स को सपोर्ट करता है। यदि आपको स्पर्श का उपयोग करके स्क्रीन पर वस्तुओं का सटीक चयन करने में परेशानी हो रही है, तो आप स्क्रीन संरेखण को कैलिब्रेट कर सकते हैं। यदि आपकी टचस्क्रीन अच्छी तरह से कैलिब्रेटेड नहीं है, तो आप कैलिब्रेट बटन नहीं दबा पाएंगे। अपने टेबलेट पर ओरिएंटेशन लॉक ढूंढें। यदि ओरिएंटेशन लॉक सक्षम है, तो स्क्रीन पोर्ट्रेट और लैंडस्केप ओरिएंटेशन के बीच नहीं घूमेगी। स्क्रीन चारों ओर रेखाएँ प्रदर्शित करती है, जिससे स्क्रीन के किनारे के पास एक बॉक्स बनता है और किनारे से पहले आधे इंच के अंदर एक दूसरा बॉक्स बनता है। रेखाएँ इन कोशिकाओं को प्रत्येक कोने के पास जोड़ती हैं। परिणाम 16 चौराहे हैं। ऊपरी बाएँ कोने से शुरू करते हुए, प्रत्येक चौराहे पर टैप करने के लिए अपनी उंगली या स्टाइलस का उपयोग करें, जो दो छोटी काली रेखाएँ प्रदर्शित करता है जो एक क्रॉसहेयर बनाती हैं। यदि यह स्पर्श स्वीकार कर लिया जाता है, तो क्रॉसहेयर दाईं ओर अगले चौराहे पर चला जाएगा। यदि नहीं, तो पिछले चौराहे पर दोबारा क्लिक करें। जैसे ही क्रॉसहेयर चलता है, हाइलाइट किए गए चौराहे को बाएं से दाएं, नीचे और फिर बाएं से टैप करें। इस प्रक्रिया में पढ़ने से कहीं अधिक समय लगता है। यदि आपके पास चूहा नहीं है तो क्या करें? एक बार जब आप बारी-बारी से 16 अंशांकन बिंदुओं में से प्रत्येक का चयन कर लेंगे, तो एक विंडो दिखाई देगी जिसमें पूछा जाएगा कि क्या आप अंशांकन डेटा सहेजना चाहते हैं।
- फिर पेन या टच के लिए कैलिब्रेट स्क्रीन चुनें।
- जहां आपकी स्क्रीन घूमती है वहां ऑर्डर चयन विकल्प को अनदेखा करें।