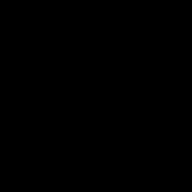Una fórmula le dice a Excel qué hacer con los números, valores en una celda o grupo de celdas. Sin fórmulas, en principio no se necesitan hojas de cálculo.
La construcción de una fórmula incluye: constantes, operadores, referencias, funciones, nombres de rango, paréntesis que contienen argumentos y otras fórmulas. Usando un ejemplo, analizaremos la aplicación práctica de fórmulas para usuarios novatos.
Fórmulas de Excel para tontos.
Para establecer una fórmula para una celda, debes activarla (colocar el cursor) e ingresar igual (=). También puedes ingresar un signo igual en la barra de fórmulas. Después de ingresar la fórmula, presione Enter. El resultado del cálculo aparecerá en la celda.
Excel utiliza operadores matemáticos estándar:
El símbolo "*" se utiliza necesariamente al multiplicar. Omitirlo, como es habitual durante los cálculos aritméticos escritos, es inaceptable. Es decir, el registro (2 + 3) 5 Excel no lo entenderá.
Excel se puede utilizar como calculadora. Es decir, ingrese números y operadores de cálculos matemáticos en la fórmula y obtenga inmediatamente el resultado.

Pero más a menudo se ingresan las direcciones de las celdas. Es decir, el usuario ingresa una referencia de celda, con cuyo valor operará la fórmula.

Cuando cambia los valores en las celdas, la fórmula vuelve a calcular automáticamente el resultado.


El operador multiplicó el valor de la celda B2 por 0,5. Para ingresar una referencia de celda en una fórmula, simplemente haga clic en esa celda.
En nuestro ejemplo:
- Coloque el cursor en la celda B3 e ingrese =.
- Hicimos clic en la celda B2: Excel la "designó" (el nombre de la celda apareció en la fórmula, se formó un rectángulo "parpadeante" alrededor de la celda).
- Ingresamos el signo *, el valor 0.5 desde el teclado y presionamos ENTER.
Si se utilizan varios operadores en una fórmula, el programa los procesará en la siguiente secuencia:
- %, ^;
- *, /;
- +, -.
Puede cambiar la secuencia usando paréntesis: Excel primero calcula el valor de la expresión entre paréntesis.
Cómo designar una celda constante en una fórmula de Excel
Hay dos tipos de referencias de celda: relativas y absolutas. Al copiar una fórmula, estas referencias se comportan de manera diferente: las relativas cambian, las absolutas permanecen constantes.

Encontramos el marcador de autocompletar en la esquina inferior derecha de la primera celda de la columna. Haga clic en este punto con el botón izquierdo del mouse, manténgalo presionado y arrástrelo hacia abajo en la columna.
Suelte el botón del mouse: la fórmula se copiará en las celdas seleccionadas con enlaces relativos. Es decir, cada celda tendrá su propia fórmula con sus propios argumentos.

Excel es necesario en los casos en los que necesitas organizar, procesar y guardar mucha información. Ayudará a automatizar los cálculos, hacerlos más fáciles y confiables. Las fórmulas en Excel le permiten realizar cálculos arbitrariamente complejos y obtener resultados al instante.
Cómo escribir una fórmula en Excel
Antes de aprender esto, debes comprender algunos principios básicos.
- Cada uno comienza con un signo "=".
- Los valores de celdas y funciones pueden participar en los cálculos.
- Los operadores se utilizan como signos matemáticos de operaciones que nos resultan familiares.
- Cuando inserta una entrada, la celda predeterminada refleja el resultado del cálculo.
- Puedes ver el diseño en la línea encima de la tabla.
Cada celda en Excel es una unidad indivisible con su propio identificador (dirección), que se indica mediante una letra (número de columna) y un número (número de fila). La dirección se muestra en el campo encima de la tabla.
Entonces, ¿cómo crear e insertar una fórmula en Excel? Proceder según el siguiente algoritmo:

Designación Significado
Suma
- Resta
/ división
* Multiplicación
Si necesita especificar un número, no una dirección de celda, ingréselo desde el teclado. Para ingresar un signo negativo en una fórmula de Excel, presione "-". 
Cómo ingresar y copiar fórmulas en Excel
Siempre se ingresan después de presionar "=". ¿Pero qué pasa si hay muchos cálculos similares? En este caso, puede especificar uno y luego simplemente copiarlo. Para hacer esto, ingrese la fórmula y luego "estírela" en la dirección correcta para multiplicarla.
Coloque el puntero en la celda copiada y mueva el puntero del mouse a la esquina inferior derecha (en el cuadrado). Debe tomar la forma de una cruz simple con lados iguales. 
Presione el botón izquierdo y arrastre. 
Suelte cuando desee dejar de copiar. En este punto, aparecerán los resultados del cálculo. 
También puedes estirarte hacia la derecha.
Mueva el puntero a la siguiente celda. Verá la misma entrada, pero con direcciones diferentes. 
Al copiar de esta manera, los números de línea aumentan si el desplazamiento es hacia abajo, o los números de columna aumentan si está hacia la derecha. Esto se llama direccionamiento relativo.
Ingresemos el valor del IVA en la tabla y calculemos el precio con impuestos. 
El precio con IVA se calcula como el precio*(1+IVA). Ingrese la secuencia en la primera celda. 
Intentemos copiar el registro. 
El resultado es extraño. 
Comprobemos el contenido de la segunda celda. 
Como puede ver, al copiar no solo cambió el precio, sino también el IVA. Y necesitamos que esta celda permanezca fija. Arréglalo con un enlace absoluto. Para hacer esto, mueva el puntero a la primera celda y haga clic en la dirección B2 en la barra de fórmulas. 
Presione F4. La dirección se diluirá con un signo "$". Éste es el signo de una célula absoluta. 
Ahora, después de copiar, la dirección B2 permanecerá sin cambios.
Si accidentalmente ingresó datos en la celda incorrecta, simplemente transfiéralo. Para hacer esto, mueva el puntero del mouse sobre cualquier borde, espere hasta que el mouse parezca una cruz con flechas, presione el botón izquierdo y arrastre. En el lugar correcto, simplemente suelte el manipulador.
Usar funciones para cálculos
Excel ofrece una gran cantidad de funciones que están categorizadas. Puede ver la lista completa haciendo clic en el botón Fx al lado de la barra de fórmulas o abriendo la sección "Fórmulas" en la barra de herramientas. 
Hablemos de algunas de las características.
Cómo configurar fórmulas "Si" en Excel
Esta función le permite establecer una condición y realizar un cálculo dependiendo de si es verdadera o falsa. Por ejemplo, si la cantidad vendida es más de 4 paquetes, se debe comprar más.
Para insertar el resultado según la condición, agreguemos una columna más a la tabla. 
En la primera celda debajo del encabezado de esta columna, coloque el puntero y haga clic en el elemento "Lógico" en la barra de herramientas. Seleccionemos la función "Si". 
Al igual que al insertar cualquier función, se abrirá una ventana para completar los argumentos. 
Especifiquemos una condición. Para hacer esto, haga clic en la primera fila y seleccione la primera celda "Vendido". A continuación, ponga el signo ">" e indique el número 4. 
En la segunda línea escribiremos "Comprar". Esta inscripción aparecerá para aquellos productos que se hayan agotado. La última línea se puede dejar en blanco, ya que no tenemos ninguna acción si la condición es falsa. 
Haga clic en Aceptar y copie la entrada de toda la columna. 
Para que la celda no muestre "FALSO", abra la función nuevamente y corríjala. Coloque el puntero en la primera celda y presione Fx al lado de la barra de fórmulas. Inserte el cursor en la tercera línea y coloque un espacio entre las comillas. 
Luego Aceptar y copiar nuevamente. 
Ahora vemos qué producto se debe comprar.
texto de fórmula en excel
Esta característica le permite aplicar un formato al contenido de una celda. En este caso, cualquier tipo de datos se convierte a texto y, por lo tanto, no se puede utilizar para más cálculos. Agreguemos una columna para formatear el total. 
En la primera celda, ingrese una función (el botón "Texto" en la sección "Fórmulas"). 
En la ventana de argumentos, especifique un enlace a la celda del monto total y establezca el formato en "#RUB". 
Haga clic en Aceptar y copie. 
Si intentamos utilizar esta cantidad en los cálculos, obtendremos un mensaje de error. 
"VALOR" significa que no se pueden realizar cálculos.
Puedes ver ejemplos de formatos en la captura de pantalla. 
Fórmula de fecha en Excel
Excel ofrece muchas opciones para trabajar con fechas. Uno de ellos, FECHA, le permite crear una fecha a partir de tres números. Esto resulta útil si tiene tres columnas diferentes: día, mes y año. 
Coloque el puntero en la primera celda de la cuarta columna y seleccione una función de la lista "Fecha y hora". 
Organice las direcciones de las celdas en consecuencia y haga clic en Aceptar. 
Copia la entrada. 
Autosuma en Excel
En caso de que necesite agregar una gran cantidad de datos, Excel proporciona la función SUMA. Por ejemplo, calculemos el monto de los bienes vendidos.
Coloque el puntero en la celda F12. Calculará el total. 
Vaya al panel Fórmulas y haga clic en Autosuma. 
Excel resaltará automáticamente el rango numérico más cercano. 
Puede seleccionar un rango diferente. En este ejemplo, Excel hizo todo bien. Haga clic en Aceptar. Preste atención al contenido de la celda. La función SUMA fue sustituida automáticamente. 
Al insertar un rango, especifique la dirección de la primera celda, dos puntos y la dirección de la última celda. ":" significa "Tomar todas las celdas entre la primera y la última". Si necesita enumerar varias celdas, separe sus direcciones con un punto y coma:
SUMA (F5;F8;F11)
Trabajar con fórmulas en Excel: un ejemplo
Te contamos cómo hacer una fórmula en Excel. Este es el tipo de conocimiento que puede resultar útil incluso en la vida cotidiana. Podrás gestionar tu presupuesto personal y controlar los gastos. 
La captura de pantalla muestra las fórmulas que se ingresan para calcular los montos de ingresos y gastos, así como el cálculo del saldo al final del mes. Agregue hojas al libro de trabajo para cada mes si no desea que todas las tablas estén en la misma mesa. Para hacer esto, simplemente haga clic en el "+" en la parte inferior de la ventana. 
Para cambiar el nombre de una hoja, haga doble clic en ella e ingrese un nombre. 
La tabla se puede hacer aún más detallada.
Excel es un programa muy útil y los cálculos que contiene ofrecen posibilidades casi ilimitadas.
¡Qué tengas un lindo día!
- Orden de entrada a la fórmula
- Enlaces relativos, absolutos y mixtos.
- Usar texto en fórmulas
Pasemos ahora a lo más interesante: la creación de fórmulas. En realidad, para esto se desarrollaron las hojas de cálculo.
Cómo ingresar una fórmula
Debes ingresar la fórmula con signo igual. Esto es necesario para que Excel entienda que es la fórmula la que se ingresa en la celda y no los datos.
Seleccione una celda arbitraria, por ejemplo A1. En la barra de fórmulas, ingrese =2+3 y presione Entrar. El resultado (5) aparecerá en la celda. Y la fórmula misma permanecerá en la barra de fórmulas.
Experimente con diferentes operadores aritméticos: suma (+), resta (-), multiplicación (*), división (/). Para utilizarlos correctamente, es necesario comprender claramente su prioridad.
Las expresiones dentro del paréntesis se ejecutan primero.
La multiplicación y la división tienen mayor prioridad que la suma y la resta.
Los operadores con la misma precedencia se ejecutan de izquierda a derecha.
Mi consejo para ti es UTILIZAR SOPORTES. En este caso, te protegerás de errores accidentales en los cálculos, por un lado, y por otro, los corchetes facilitan mucho la lectura y el análisis de fórmulas. Si el número de corchetes de cierre y apertura en la fórmula no coincide, Excel mostrará un mensaje de error y ofrecerá una sugerencia para corregirlo. Inmediatamente después de ingresar el corchete de cierre, Excel muestra el último par de corchetes en negrita (o en un color diferente), lo cual es muy conveniente cuando hay muchos corchetes en la fórmula.
Ahora vamos a intentemos trabajar usar referencias a otras celdas en fórmulas.
Ingrese el número 10 en la celda A1 y el número 15 en la celda A2. En la celda A3, ingrese la fórmula =A1+A2. La suma de las celdas A1 y A2 - 25 aparecerá en la celda A3. Cambie los valores de las celdas A1 y A2 (¡pero no A3!). Después de cambiar los valores en las celdas A1 y A2, el valor de la celda A3 se recalcula automáticamente (según la fórmula).

Para no cometer errores al ingresar direcciones de celda, puede usar el mouse al ingresar enlaces. En nuestro caso, debemos hacer lo siguiente:
Seleccione la celda A3 e ingrese el signo igual en la barra de fórmulas.
Haga clic en la celda A1 e ingrese un signo más.
Haga clic en la celda A2 y presione Entrar.
El resultado será el mismo.
Enlaces relativos, absolutos y mixtos




Para comprender mejor las diferencias de enlace, experimentemos.
A1 - 20 B1 - 200
A2 - 30 B2 - 300
En la celda A3, ingrese la fórmula =A1+A2 y presione Enter.

Ahora coloque el cursor en la esquina inferior derecha de la celda A3, presione el botón derecho del mouse, arrastre a la celda B3 y suelte el botón del mouse. Aparecerá un menú contextual en el que deberá seleccionar "Copiar celdas".

Después de eso, el valor de la fórmula de la celda A3 se copiará a la celda B3. Active la celda B3 y vea qué fórmula obtiene: B1 + B2. ¿Por qué sucedió? Cuando escribimos la fórmula A1 + A2 en la celda A3, Excel interpretó esta entrada de la siguiente manera: "Tome los valores de la celda ubicada en la columna actual dos filas más arriba y agréguelos al valor de la celda ubicada en la columna actual columna una fila más arriba." Aquellos. Al copiar la fórmula de la celda A3, por ejemplo, a la celda C43, obtenemos - C41 + C42. Ésta es la belleza de los vínculos relativos: la fórmula, por así decirlo, se adapta a nuestras tareas.

Ingrese los siguientes valores en las celdas:
A1 - 20 B1 - 200
A2 - 30 B2 - 300
Ingrese el número 5 en la celda C1.
En la celda A3, ingrese la siguiente fórmula =A1+A2+$C$1. Copie la fórmula de A3 a B3 de la misma manera. Mira lo que pasó. Los vínculos relativos se "ajustaron" a los nuevos valores, pero el absoluto permaneció sin cambios.

Ahora intente experimentar usted mismo con enlaces mixtos y vea cómo funcionan. Puede consultar otras hojas del mismo libro tal como lo haría con las celdas de la hoja actual. Incluso puedes vincular hojas de otros libros. En este caso, el enlace se denominará enlace externo.
Por ejemplo, para escribir en la celda A1 (Hoja 1) un enlace a la celda A5 (Hoja 2), debe hacer lo siguiente:
Seleccione la celda A1 e ingrese el signo igual;
Haga clic en la etiqueta "Hoja 2";
Haga clic en la celda A5 y presione la tecla Intro;
después de eso, la Hoja 1 se activará nuevamente y aparecerá la siguiente fórmula en la celda A1 = Hoja2!A5.
Editar fórmulas es similar a editar valores de texto en celdas. Aquellos. es necesario activar la celda con la fórmula seleccionándola o haciendo doble clic, y luego editarla usando, si es necesario, las teclas Supr, Retroceso. La confirmación de los cambios se realiza con la tecla Intro.
Usar texto en fórmulas
Puede realizar operaciones matemáticas con valores de texto si los valores de texto contienen solo los siguientes caracteres:
Números del 0 al 9, + - e E /
También puede utilizar cinco caracteres de formato numérico:
$ % () espacio
En este caso, el texto debe ir encerrado entre doble comillas.
Equivocado: =$55+$33
Correcto: ="$55"+$"33"
Al realizar cálculos, Excel convierte texto numérico en valores numéricos, por lo que el resultado de la fórmula anterior es 88.
El operador de texto & (ampersand) se utiliza para concatenar valores de texto. Por ejemplo, si la celda A1 contiene el valor de texto "Ivan" y la celda A2 - "Petrov", al ingresar la siguiente fórmula en la celda A3 =A1&A2, obtenemos "IvanPetrov".
Para insertar un espacio entre el nombre y el apellido, escriba: =A1&" "&A2.
El signo comercial se puede utilizar para combinar celdas con diferentes tipos de datos. Entonces, si la celda A1 contiene el número 10 y la celda A2 contiene el texto "bolsas", entonces, como resultado de la fórmula =A1 y A2, obtenemos "10 bolsas". Además, el resultado de dicha unión será un valor de texto.
Funciones de Excel: Introducción
Funciones
Autosuma
Usar encabezados en fórmulas
Funciones
Funciónsobresalir Es una fórmula predefinida que opera con uno o más valores y devuelve un resultado.
Las funciones de Excel más comunes son una abreviatura de fórmulas de uso común.
Por ejemplo función =SUMA(A1:A4) similar a la entrada =A1+A2+A3+A4.
Y algunas funciones realizan cálculos muy complejos.
Cada función se compone de nombre Y argumento.
En el caso anterior SUMA- Este Nombre funciones, y A1:A4-argumento. El argumento está entre paréntesis.
Autosuma
Porque Dado que la función de suma se utiliza con mayor frecuencia, el botón "Autosuma" se ha colocado en la barra de herramientas "Estándar".
Ingrese números arbitrarios en las celdas A1, A2, A3. Activa la celda A4 y presiona el botón de autosuma. El resultado se muestra a continuación.

Presione la tecla Intro. La fórmula para la suma de las celdas A1..A3 se insertará en la celda A4. El botón Autosuma tiene una lista desplegable desde la cual puede seleccionar una fórmula diferente para la celda.
Para seleccionar una función, use el botón "Insertar función" en la barra de fórmulas. Al presionarlo aparece la siguiente ventana.

Si no sabe exactamente qué función desea aplicar en este momento, puede buscar en el cuadro de diálogo "Buscar función".
Si la fórmula es muy engorrosa, entonces puedes incluir espacios o saltos de línea en el texto de la fórmula. Esto no afecta de ninguna manera los resultados del cálculo. Para dividir una línea, presione Alt+Entrar.
Usar encabezados en fórmulas
Puede utilizar encabezados de tabla en lugar de referencias a celdas de tabla en fórmulas. Construya el siguiente ejemplo.

De forma predeterminada, Microsoft Excel no reconoce los encabezados de las fórmulas. Para usar encabezados en fórmulas, elija Opciones en el menú Herramientas. En la pestaña Cálculos, en el grupo Opciones de libro, seleccione la casilla de verificación Permitir nombres de rango.
En escritura normal, la fórmula en la celda B6 se vería así: = SUMA (B2: B4).
Cuando se utilizan encabezados, la fórmula se verá así: \u003d SUMA (Q 1).
Necesitas saber lo siguiente:
Si una fórmula contiene el encabezado de la columna/fila en la que se encuentra, Excel supone que desea utilizar el rango de celdas debajo del encabezado de la columna de la tabla (o a la derecha del encabezado de la fila);
Si una fórmula contiene un encabezado de columna/fila diferente a aquel en el que se encuentra, Excel supone que desea usar la celda en la intersección de la columna/fila con ese encabezado y la fila/columna donde se encuentra la fórmula.
Al utilizar títulos, puede especificar cualquier celda de la tabla utilizando - intersecciones de rango. Por ejemplo, para hacer referencia a la celda C3 en nuestro ejemplo, puede usar la fórmula =Fila2 Sq 2. Observe el espacio entre los encabezados de fila y columna.
Las fórmulas que contienen encabezados se pueden copiar y pegar, y Excel las ajusta automáticamente a las columnas y filas deseadas. Si se intenta copiar la fórmula en el lugar equivocado, Excel lo informará y mostrará el valor ¿NOMBRE? en la celda. Al cambiar los nombres de los títulos, se producen cambios similares en las fórmulas.
«Ingreso de datos en Excel || Sobresalir || Nombres de celdas de Excel
Nombres de celdas y rangos ensobresalir
- Nombres en fórmulas
- Nombrar en el campo de nombre
- Reglas para nombrar celdas y rangos.
Se pueden nombrar celdas y rangos de celdas de Excel y luego usarlos en fórmulas. Si bien las fórmulas que contienen encabezados solo se pueden usar en la misma hoja de trabajo que la tabla, los nombres de rango pueden hacer referencia a celdas de la tabla en cualquier parte de cualquier libro.
Nombres en fórmulas
El nombre de una celda o rango se puede utilizar en una fórmula. Tengamos la fórmula A1 + A2 en la celda A3. Si nombra la celda A1 "Básica" y la celda A2 - "Suplemento", la entrada Base + Superestructura devolverá el mismo valor que la fórmula anterior.
Nombrar el campo de nombre
Para asignar un nombre a una celda (un rango de celdas), seleccione el elemento correspondiente y luego ingrese un nombre en el campo de nombre, mientras que no se pueden usar espacios.
Si a la celda o rango seleccionado se le ha dado un nombre, el campo de nombre muestra el nombre, no la referencia de la celda. Si se define un nombre para un rango de celdas, solo aparecerá en el cuadro de nombre cuando se seleccione todo el rango.
Si desea navegar a una celda o rango con nombre, haga clic en la flecha al lado del campo de nombre y seleccione el nombre de la celda o rango en la lista desplegable.

El comando "Nombre" del menú "Insertar" proporciona opciones más flexibles para nombrar celdas y sus rangos, así como títulos.
Reglas de nomenclatura de celdas y rangos
El nombre debe comenzar con una letra, una barra invertida (\) o un guión bajo (_).
En el nombre solo se pueden utilizar letras, números, barras invertidas y guiones bajos.
No puede utilizar nombres que puedan interpretarse como referencias de celda (A1, C4).
Se pueden utilizar letras individuales como nombres, excepto las letras R,C.
Los espacios deben reemplazarse con guiones bajos.
"Funciones de Excel|| Sobresalir || Matrices Excel»
matricessobresalir
- Usando matrices
- Matrices bidimensionales
- Reglas para fórmulas matriciales.
Las matrices en Excel se utilizan para crear fórmulas que devuelven un conjunto de resultados u operan con un conjunto de valores.
Usando matrices
Veamos algunos ejemplos para comprender mejor las matrices.
Calculemos, usando matrices, la suma de los valores en las filas para cada columna. Para hacer esto, haga lo siguiente:
Ingrese valores numéricos en el rango A1:D2.
Seleccione el rango A3:D3.
En la barra de fórmulas, ingrese =A1:D1+A2:D2.
Presione la combinación de teclas Ctrl+Mayús+Entrar.

Las celdas A3:D3 forman un rango de matriz y la fórmula de matriz se almacena en cada celda de este rango. La matriz de argumentos son referencias a los rangos A1:D1 y A2:D2.
matrices 2D
En el ejemplo anterior, las fórmulas matriciales se colocaron en una matriz unidimensional horizontal. Puede crear matrices que contengan varias filas y columnas. Estas matrices se denominan bidimensionales.

Reglas para fórmulas matriciales
Antes de ingresar una fórmula matricial, debe seleccionar la celda o rango de celdas que contendrá los resultados. Si la fórmula devuelve varios valores, debe seleccionar un rango que tenga el mismo tamaño y forma que el rango de datos de origen.
Presione Ctrl+Shift+Enter para confirmar la entrada de una fórmula matricial. Esto hace que Excel ajuste la fórmula entre llaves en la barra de fórmulas. ¡NO ESCRIBA MANUALMENTE LOS TIRANTES CULY!
En un rango, no se pueden editar, borrar ni mover celdas individuales, ni insertar ni eliminar celdas. Todas las celdas en el rango de la matriz deben considerarse como una sola unidad y editarse todas a la vez.
Para cambiar o borrar una matriz, seleccione la matriz completa y active la barra de fórmulas. Después de cambiar la fórmula, presione la combinación de teclas Ctrl+Shift+Enter.
Para mover el contenido de un rango de matriz, seleccione toda la matriz y seleccione el comando Cortar en el menú Editar. Luego seleccione el nuevo rango y elija Pegar en el menú Editar.
No se le permite cortar, borrar o editar parte de una matriz, pero puede asignar diferentes formatos a celdas individuales de una matriz.
"Celdas y rangos de Excel|| Sobresalir || Formato en Excel »
Asignar y eliminar formatos ensobresalir
- Asignación de formato
- Eliminar formato
- Formateo con barras de herramientas.
- Formatear caracteres individuales
- Aplicar formato automático
El formato en Excel se utiliza para facilitar la percepción de los datos, lo que juega un papel importante en la productividad.
Propósito del formato
Seleccione el comando "Formato" - "Celdas" (Ctrl + 1).
En el cuadro de diálogo que aparece (la ventana se analizará en detalle más adelante), ingrese las opciones de formato deseadas.
Haga clic en el botón "Aceptar"
Una celda formateada conserva su formato hasta que se le aplica un nuevo formato o se elimina el anterior. Cuando ingresa un valor en una celda, se le aplica el formato que ya se usa en la celda.
Eliminar un formato
Seleccione una celda (rango de celdas).
Seleccione el comando "Editar" - "Borrar" - "Formatos".
Para eliminar valores en las celdas, seleccione el comando "Todos" en el submenú "Borrar".
Tenga en cuenta que cuando copia una celda, junto con su contenido, también se copia el formato de la celda. Por lo tanto, puede ahorrar tiempo formateando la celda original antes de usar los comandos de copiar y pegar.
Formatear con barras de herramientas
Los comandos de formato utilizados con más frecuencia se encuentran en la barra de herramientas "Formato". Para aplicar un formato usando un botón de la barra de herramientas, seleccione una celda o rango de celdas y luego haga clic en el botón. Para eliminar un formato, presione el botón nuevamente.
Para copiar rápidamente formatos de celdas seleccionadas a otras celdas, puede usar el botón Copiar formato en la barra de herramientas Formato.
Formatear caracteres individuales
El formato se puede aplicar a caracteres individuales de un valor de texto en una celda de la misma manera que se puede aplicar a una celda completa. Para hacer esto, seleccione los caracteres deseados y luego seleccione el comando "Celdas" en el menú "Formato". Establezca los atributos deseados y haga clic en Aceptar. Presione la tecla Enter para ver los resultados de su trabajo.
Aplicar formato automático
Los formatos automáticos de Excel son combinaciones predefinidas de formato numérico, fuente, alineación, bordes, patrón, ancho de columna y alto de fila.
Para utilizar el formato automático, siga estos pasos:
Ingrese los datos requeridos en la tabla.
Seleccione el rango de celdas que desea formatear.
En el menú Formato, elija Autoformato. Esto abrirá un cuadro de diálogo.

En el cuadro de diálogo Autoformato, haga clic en el botón Opciones para mostrar el área Editar.
Seleccione el formato automático apropiado y haga clic en Aceptar.
Seleccione una celda fuera de la tabla para anular la selección del bloque actual y verá los resultados del formato.

"Matrices de Excel || Sobresalir || Formatear números en Excel »
Dar formato a números y texto en Excel
-Formato general
-Formatos de números
-Formatos de dinero
-Formatos financieros
-Formatos de porcentaje
- Formatos fraccionarios
- Formatos exponenciales
-Formato de texto
-Formatos adicionales
-Creación de nuevos formatos.
El cuadro de diálogo "Formato de celdas" (Ctrl+1) le permite controlar la visualización de valores numéricos y cambiar la salida del texto.
Antes de abrir el cuadro de diálogo, seleccione la celda que contiene el número que desea formatear. En este caso, el resultado siempre será visible en el campo "Muestra". Tenga en cuenta la diferencia entre los valores almacenados y mostrados. Los valores numéricos o de texto almacenados en las celdas no se ven afectados por los formatos.

formato general
Cualquier valor de texto o numérico ingresado se muestra en el formato General de forma predeterminada. En este caso, se muestra exactamente como se ingresó en la celda, con la excepción de tres casos:
Los valores numéricos largos se muestran en notación exponencial o redondeados.
El formato no muestra ceros finales (456,00 = 456).
Un decimal ingresado sin un número a la izquierda del punto decimal se genera con un cero (,23 = 0,23).
Formatos numéricos
Este formato le permite generar valores numéricos como números enteros o de punto fijo y resaltar números negativos con color.
Formatos de dinero
Estos formatos son similares a los formatos numéricos, excepto que en lugar de un separador de miles, le permiten controlar la salida del símbolo de moneda, que puede seleccionar de la lista Símbolo.
Formatos financieros
El formato financiero corresponde básicamente a los formatos de moneda: puede mostrar un número con o sin unidad monetaria con un número determinado de decimales. La principal diferencia es que el formato financiero muestra la moneda alineada a la izquierda, mientras que el número en sí está alineado a la derecha en la celda. Como resultado, tanto la moneda como los números están alineados verticalmente en la columna.
Formatos de porcentaje
Este formato muestra números como porcentajes. El punto decimal en el número formateado se desplaza dos lugares hacia la derecha y el signo de porcentaje se muestra al final del número.
Formatos fraccionarios
Este formato genera valores fraccionarios como fracciones en lugar de decimales. Estos formatos son especialmente útiles a la hora de regar los precios o mediciones de las acciones.
Formatos exponenciales
Los formatos científicos muestran números en notación exponencial. Este formato es muy útil para mostrar y mostrar números muy pequeños o muy grandes.
Formato de texto
Aplicar un formato de texto a una celda significa que el valor de esa celda debe tratarse como texto, como lo demuestra la alineación a la izquierda de la celda.
No importa si el valor numérico tiene formato de texto, porque Excel es capaz de reconocer valores numéricos. Se producirá un error si una celda que tiene formato de texto contiene una fórmula. En este caso, la fórmula se trata como texto sin formato, por lo que es posible que se produzcan errores.
Formatos adicionales
Creación de nuevos formatos.
Para crear un formato basado en un formato existente, haga lo siguiente:
Seleccione las celdas a formatear.
Presione la combinación de teclas Ctrl + 1 y en la pestaña "Número" del cuadro de diálogo que se abre, seleccione la categoría "Todos los formatos".
En la lista Tipo, seleccione el formato que desea cambiar y edite el contenido del campo. Esto mantendrá el formato original sin cambios y agregará el nuevo formato a la lista Tipo.
"Formato en Excel || Sobresalir ||
Alinear el contenido de las celdas de Excel
- Alinear a la izquierda, al centro y a la derecha.
-Llenado de celdas
-Ajustar palabras y justificar
-Alineación vertical y orientación del texto.
-Caracteres de tamaño automático
La pestaña Alineación del cuadro de diálogo Formato de celdas controla la disposición del texto y los números en las celdas. Esta pestaña también se puede utilizar para crear etiquetas de varias líneas, repetir una serie de caracteres en una o más celdas y cambiar la orientación del texto.

Alinear a la izquierda, al centro y a la derecha
Cuando selecciona Alinear a la izquierda, Alinear al centro o Alinear a la derecha, el contenido de las celdas seleccionadas se alinea a la izquierda, al centro o a la derecha de la celda, respectivamente.

Cuando está alineado a la izquierda, puede cambiar la cantidad de sangría, que por defecto es cero. Al aumentar la sangría en una unidad, el valor de la celda se mueve un carácter de ancho hacia la derecha, que es aproximadamente el ancho de una X mayúscula en el estilo Normal.
Llenado de celdas
El formato Lleno repite el valor ingresado en la celda para llenar todo el ancho de la columna. Por ejemplo, en la hoja de trabajo que se muestra en la figura anterior, la celda A7 repite la palabra "Rellenar". Aunque el rango de celdas A7-A8 parece contener muchas palabras "Rellenar", la barra de fórmulas sugiere que en realidad solo hay una palabra. Como todos los demás formatos, el formato Relleno sólo afecta la apariencia, no el contenido almacenado de la celda. Excel repite caracteres en todo el rango sin espacios entre celdas.
Puede parecer que los caracteres repetidos son tan fáciles de escribir con el teclado como con el relleno. Sin embargo, el formato Relleno ofrece dos ventajas importantes. Primero, si ajusta el ancho de la columna, Excel incrementa o disminuye la cantidad de caracteres en la celda según corresponda. En segundo lugar, puedes repetir uno o varios personajes en varias celdas vecinas a la vez.
Dado que este formato afecta los valores numéricos de la misma manera que el texto, el número puede verse completamente diferente de lo que debería ser. Por ejemplo, si aplica este formato a una celda que tiene 10 caracteres de ancho y contiene el número 8, esa celda mostrará 8888888888.
Ajustar palabras y justificar
Si ingresa una etiqueta que es demasiado larga para la celda activa, Excel expande la etiqueta más allá de la celda, siempre que las celdas adyacentes estén vacías. Si luego, en la pestaña "Alineación", marca la casilla "Ajustar por palabras", Excel mostrará esta inscripción completamente dentro de una celda. Para hacer esto, el programa aumentará la altura de la línea en la que se encuentra la celda y luego colocará el texto en líneas adicionales dentro de la celda.

Cuando se utiliza el formato de alineación horizontal justificada, el texto de la celda activa se ajusta en líneas adicionales dentro de la celda y se alinea con los bordes izquierdo y derecho con ajuste automático de altura de línea.
Si crea un cuadro de texto de varias líneas y posteriormente desactiva la casilla de verificación Ajustar por palabras o utiliza un formato de alineación horizontal diferente, Excel restaura la altura de línea original.
El formato de alineación vertical "Por altura" hace esencialmente lo mismo que su contraparte "Por ancho", excepto que alinea el valor de la celda con respecto a sus bordes superior e inferior en lugar de a sus lados.
Alineación vertical y orientación del texto.
Excel proporciona cuatro formatos de alineación de texto vertical: superior, centro, inferior y alto.

El área Orientación le permite colocar el contenido de la celda verticalmente de arriba a abajo u oblicuamente hasta 90 grados en el sentido de las agujas del reloj o en el sentido contrario a las agujas del reloj. Excel ajusta automáticamente la altura de la fila para la orientación vertical a menos que usted mismo establezca manualmente la altura de la fila antes o después.
Caracteres de tamaño automático
La casilla de verificación "Ancho de ajuste automático" reduce el tamaño de los caracteres en la celda seleccionada para que su contenido quepa completamente en la columna. Esto puede resultar útil cuando se trabaja con una hoja de cálculo en la que establecer el ancho de la columna en largo tiene un efecto no deseado en el resto de los datos, o en ese caso. Cuando se utiliza texto vertical o en cursiva, el ajuste de palabras no es una solución aceptable. En la siguiente figura, las celdas A1 y A2 tienen el mismo texto ingresado, pero la celda A2 tiene la casilla de verificación AutoAjustar seleccionada. Al cambiar el ancho de la columna, el tamaño de los caracteres en la celda A2 disminuirá o aumentará en consecuencia. Sin embargo, esto conserva el tamaño de fuente asignado a la celda y, si aumenta el ancho de la columna más allá de un valor determinado, el tamaño de los caracteres no se ajustará.

Cabe decir que si bien este formato es una buena forma de solucionar algunos problemas, hay que tener en cuenta que el tamaño de los caracteres puede ser arbitrariamente pequeño. Si la columna es estrecha y el valor es lo suficientemente largo, luego de aplicar este formato, el contenido de la celda puede volverse ilegible.
"Formato personalizado || Sobresalir || Fuente en Excel»
Usar bordes de celda y sombreadosobresalir
-Usando fronteras
-Aplicar colores y patrones.
-Usar relleno
Usando bordes
Los bordes de las celdas y el sombreado pueden ser una buena manera de decorar diferentes áreas de una hoja de trabajo o llamar la atención sobre celdas importantes.

Para seleccionar un tipo de línea, haga clic en cualquiera de los trece tipos de línea de borde, incluidas cuatro líneas sólidas de diferentes espesores, una línea doble y ocho tipos de líneas discontinuas.
De forma predeterminada, el color de la línea del borde es negro cuando el campo Color está configurado en Auto en la pestaña Ver del cuadro de diálogo Opciones. Para seleccionar un color que no sea negro, haga clic en la flecha a la derecha del campo Color. Se abrirá la paleta actual de 56 colores, lo que le permitirá utilizar uno de los colores disponibles o definir uno nuevo. Tenga en cuenta que debe utilizar la lista "Color" en la pestaña "Borde" para seleccionar el color del borde. Si intenta hacer esto usando la barra de herramientas de formato, cambiará el color del texto en la celda, no el color del borde.
Después de elegir el tipo y color de la línea, debe especificar la posición del borde. Cuando haces clic en el botón "Exterior" en el área "Todo", el borde se coloca alrededor del perímetro de la selección actual, ya sea una sola celda o un bloque de celdas. Para eliminar todos los bordes de la selección, haga clic en el botón Ninguno. La ventana gráfica le permite controlar la ubicación de los bordes. Cuando abre por primera vez el cuadro de diálogo para una sola celda seleccionada, esta área contiene solo pequeños controladores que indican las esquinas de la celda. Para colocar un borde, haga clic en la ventana gráfica donde debería estar el borde, o haga clic en el botón apropiado al lado de la región. Si se seleccionan varias celdas en la hoja de trabajo, entonces el botón "Interno" estará disponible en la pestaña "Borde", con el que puede agregar bordes entre las celdas seleccionadas. Además, aparecen marcadores adicionales en la ventana gráfica a los lados de la selección, que indican dónde irán los límites internos.
Para eliminar un borde colocado, simplemente haga clic en él en la ventana gráfica. Si desea cambiar el formato del borde, seleccione un tipo o color de línea diferente y haga clic en ese borde en el área de vista previa. Si desea comenzar a colocar bordes nuevamente, haga clic en el botón No en el área Todos.
Puedes aplicar varios tipos de bordes a las celdas seleccionadas al mismo tiempo.


Puede aplicar combinaciones de bordes usando el botón Bordes en la barra de herramientas Formato. Cuando haces clic en la pequeña flecha al lado de este botón, Excel abrirá una paleta de bordes donde puedes elegir el tipo de borde.

La paleta consta de 12 opciones de bordes, que incluyen combinaciones de diferentes tipos, como un borde superior único y un borde inferior doble. La primera opción en la paleta elimina todos los formatos de borde en la celda o rango seleccionado. Otras opciones muestran una miniatura de la ubicación de un borde o una combinación de bordes.
A modo de práctica, intenta hacer un pequeño ejemplo a continuación. Para romper una línea, debe presionar la tecla Enter mientras presiona Alt.

Aplicar colores y patrones.
La pestaña Ver del cuadro de diálogo Formato de celdas se utiliza para aplicar colores y patrones a las celdas seleccionadas. Esta pestaña contiene la paleta actual y una paleta de patrones desplegable.

La paleta de colores en la pestaña Ver le permite configurar el fondo de las celdas seleccionadas. Si selecciona un color en la paleta Color sin seleccionar un patrón, el color de fondo especificado aparecerá en las celdas seleccionadas. Si selecciona un color en la paleta Color y luego un patrón en la paleta desplegable Patrón, ese patrón se superpone al color de fondo. Los colores de la paleta desplegable Patrón controlan el color del patrón en sí.
Usando un relleno
Las diversas opciones de sombreado de celdas proporcionadas por la pestaña Ver se pueden utilizar para diseñar visualmente su hoja de trabajo. Por ejemplo, el sombreado se puede utilizar para resaltar datos resumidos o para llamar la atención sobre las celdas de entrada de datos en una hoja de trabajo. Para facilitar la visualización de datos numéricos por fila, puede utilizar el llamado "relleno de franja" cuando se alternan filas de diferentes colores.

Seleccione un color de fondo de celda que facilite la lectura del texto y los números que se muestran en la fuente negra predeterminada.
Excel le permite agregar una imagen de fondo a su hoja de trabajo. Para hacer esto, seleccione el comando "Hoja" - "Sustrato" en el menú "Formato". Aparecerá un cuadro de diálogo que le permitirá abrir un archivo gráfico almacenado en el disco. Luego, este gráfico se utiliza como fondo de la hoja de trabajo actual, similar a las marcas de agua en una hoja de papel. La imagen gráfica se repite si es necesario hasta llenar toda la hoja de trabajo. Puede desactivar la visualización de líneas de cuadrícula en la hoja, para hacer esto, en el menú "Herramientas", seleccione el comando "Opciones" y en la pestaña "Ver" y desmarque la casilla "Cuadrícula". Las celdas a las que se asigna un color o patrón muestran solo el color o patrón, no una imagen gráfica de fondo.

"Fuente Excel|| Sobresalir || Fusionar celdas »
Formato condicional y combinación de celdas
- Formato condicional
- Combinar células
- Formato condicional
El formato condicional le permite aplicar formatos a celdas específicas que permanecen inactivas hasta que los valores en esas celdas alcanzan algún valor de control.
Seleccione las celdas a formatear, luego en el menú "Formato", seleccione el comando "Formato condicional", verá el cuadro de diálogo que se muestra a continuación.

El primer cuadro combinado en el cuadro de diálogo Formato condicional le permite elegir si la condición debe aplicarse al valor o a la fórmula misma. Normalmente se selecciona la opción Valor, en la que el formato aplicado depende de los valores de las celdas seleccionadas. La opción Fórmula es útil cuando desea especificar una condición que utiliza datos de celdas no seleccionadas o necesita crear una condición compleja que incluya múltiples criterios. En este caso, en el segundo cuadro combinado, ingrese una fórmula lógica que tome el valor VERDADERO o FALSO. El segundo cuadro combinado se utiliza para seleccionar el operador de comparación utilizado para establecer la condición de formato. El tercer campo se utiliza para establecer el valor a comparar. Si se selecciona el operador "Entre" o "Fuera", aparece un cuarto campo adicional en el cuadro de diálogo. En este caso, se deben especificar los valores inferior y superior en el tercer y cuarto campo.
Después de establecer la condición, haga clic en el botón "Formatear". Se abre el cuadro de diálogo Formato de celdas, que le permite seleccionar la fuente, los bordes y otros atributos de formato que se deben aplicar cuando se cumple la condición especificada.
En el siguiente ejemplo, se establece el siguiente formato: color de fuente: rojo, fuente: negrita. Condición: si el valor de la celda es mayor que "100".

A veces es difícil saber dónde se ha aplicado el formato condicional. Para seleccionar todas las celdas con formato condicional en la hoja de trabajo actual, elija el comando Ir en el menú Editar, haga clic en el botón Seleccionar y luego seleccione el botón de opción Formato condicional.

Para eliminar una condición de formato, seleccione una celda o rango y luego elija Formato condicional en el menú Formato. Especifique las condiciones que desea eliminar y haga clic en Aceptar.

Fusionar celdas
La cuadrícula es un elemento de diseño muy importante en el diseño de hojas de cálculo. En ocasiones, para conseguir el efecto deseado, es necesario formatear la malla de una forma especial. Excel le permite fusionar celdas, lo que le da a la cuadrícula nuevas características que puede usar para crear formularios e informes más claros.
Cuando se fusionan celdas, se forma una celda cuyas dimensiones coinciden con las dimensiones de la selección original. La celda fusionada obtiene la dirección de la celda superior izquierda del rango original. Las células originales restantes prácticamente dejan de existir. Si una fórmula contiene una referencia a dicha celda, se trata como vacía y, según el tipo de fórmula, la referencia puede devolver un valor nulo o erróneo.
Para fusionar celdas, haga lo siguiente:
Seleccione las celdas de origen;
En el menú "Formato", seleccione el comando "Celdas";
En la pestaña "Alineación" del cuadro de diálogo "Formato de celdas", marque la casilla "Fusionar celdas";
Presiona OK".


Si este comando debe usarse con bastante frecuencia, es mucho más conveniente "tirarlo" a la barra de herramientas. Para hacer esto, seleccione el menú "Herramientas" - "Configuración ...", en la ventana que aparece, vaya a la pestaña "Comandos" y seleccione la categoría "Formato" en la ventana derecha. En la ventana izquierda de "Comandos", usando la barra de desplazamiento, busque "Fusionar celdas" y arrastre este ícono (usando el botón izquierdo del mouse) a la barra de herramientas "Formato".

Fusionar celdas tiene varias consecuencias, entre las que destaca la ruptura de la cuadrícula, uno de los principales atributos de las hojas de cálculo. En este caso, conviene tener en cuenta algunos matices:
Si solo una celda en el rango seleccionado no está vacía, cuando se fusiona, su contenido se reubica en la celda fusionada. Entonces, por ejemplo, al fusionar celdas en el rango A1:B5, donde la celda A2 no está vacía, esta celda se transferirá a la celda fusionada A1;
Si varias celdas en el rango seleccionado contienen valores o fórmulas, solo se conserva el contenido de la celda superior izquierda cuando se fusionan y se reubican en la celda fusionada. Se elimina el contenido de las celdas restantes. Si necesita guardar datos en estas celdas, antes de fusionarlos, debe agregarlos a la celda superior izquierda o moverlos a otro lugar fuera de la selección;
Si el rango de fusión contiene una fórmula que se reubica en la celda fusionada, las referencias relativas en la celda fusionada se ajustan automáticamente;
Las celdas combinadas de Excel se pueden copiar, cortar, pegar, eliminar y arrastrar como si fueran celdas normales. Después de copiar o mover una celda fusionada, ocupa la misma cantidad de celdas en la nueva ubicación. En lugar de la celda fusionada cortada o eliminada, se restaura la estructura de celda estándar;
Cuando se combinan las celdas, se eliminan todos los bordes, excepto el borde exterior de toda la selección, así como el borde que se aplica a cualquier borde de toda la selección.
"Bordes y sombreado || Sobresalir || Edición"
Cortar y pegar celdas ensobresalir
Cortar y pegar
Reglas de cortar y pegar
Insertar celdas cortadas
Cortar y pegar
Los comandos Cortar y Pegar del menú Editar se pueden utilizar para mover valores y formatos de un lugar a otro. A diferencia de los comandos Eliminar y Borrar, que eliminan celdas o su contenido, el comando Cortar coloca un borde discontinuo móvil alrededor de las celdas seleccionadas y coloca una copia de la selección en el portapapeles, lo que guarda los datos para poder pegarlos en otro lugar. .
Después de seleccionar el rango al que mover las celdas cortadas, el comando Pegar las coloca en una nueva ubicación, borra el contenido de las celdas dentro del marco móvil y elimina el marco móvil.
Cuando usa los comandos Cortar y Pegar para mover un rango de celdas, Excel limpia el contenido y los formatos en el rango de corte y los mueve al rango de pegado.
Al hacer esto, Excel ajusta cualquier fórmula fuera de la región de recorte que haga referencia a esas celdas.


Reglas de cortar y pegar
El área de recorte seleccionada debe ser un único bloque rectangular de celdas;
Cuando se utiliza el comando "Cortar", el pegado se realiza solo una vez. Para pegar los datos seleccionados en varios lugares, utilice la combinación de comandos "Copiar"-"Borrar";
No es necesario seleccionar todo el rango de pegado antes de usar el comando Pegar. Cuando selecciona una celda como rango de pegado, Excel expande el área de pegado para que coincida con el tamaño y la forma del área que se está cortando. Se considera que la celda seleccionada es la esquina superior izquierda del área de inserción. Si se selecciona toda el área de pegado, debe asegurarse de que el rango seleccionado tenga el mismo tamaño que el área de corte;
Cuando utiliza el comando Pegar, Excel reemplaza el contenido y el formato de todas las celdas existentes en el rango de pegado. Si no desea perder el contenido de las celdas existentes, asegúrese de que haya suficientes celdas vacías en la hoja de trabajo para acomodar toda el área recortada, debajo y a la derecha de la celda seleccionada, que terminará en la parte superior izquierda. esquina del área de la pantalla.
Insertar celdas cortadas
Cuando usa el comando Pegar, Excel inserta las celdas cortadas en el área seleccionada de la hoja de trabajo. Si el área seleccionada ya contiene datos, se reemplazan por los valores insertados.
En algunos casos, puedes pegar el contenido del portapapeles entre celdas en lugar de colocarlo en celdas existentes. Para hacer esto, use el comando "Cortar celdas" del menú "Insertar" en lugar del comando "Pegar" del menú "Editar".
El comando "Cortar celdas" reemplaza al comando "Celdas" y aparece solo después de eliminar datos en el portapapeles.
Por ejemplo, en el siguiente ejemplo, las celdas A5:A7 se cortaron originalmente (el comando "Cortar" del menú "Editar"); luego se activó la celda A1; Luego ejecutó el comando "Cortar celdas" del menú "Insertar".


"Llenando filas || Sobresalir || Funciones de Excel»
Funciones. Sintaxis de funciónsobresalir
Sintaxis de función
Usando argumentos
Tipos de argumentos
En la lección número 4, ya conocimos por primera vez las funciones de Excel. Ahora es el momento de echar un vistazo más de cerca a este potente conjunto de herramientas de hojas de cálculo.
Las funciones de Excel son fórmulas especiales prediseñadas que le permiten realizar cálculos complejos de forma fácil y rápida. Se pueden comparar con teclas especiales de calculadoras diseñadas para calcular raíces cuadradas, logaritmos, etc.
Excel tiene varios cientos de funciones integradas que realizan una amplia gama de cálculos diferentes. Algunas funciones son equivalentes a largas fórmulas matemáticas que puedes hacer tú mismo. Y algunas funciones en forma de fórmulas no se pueden implementar.
Sintaxis de función
Las funciones constan de dos partes: el nombre de la función y uno o más argumentos. El nombre de una función, como SUMA, describe la operación que realiza esta función. Los argumentos especifican los valores o celdas utilizadas por la función. En la siguiente fórmula: SUMA es el nombre de la función; B1:B5 - argumento. Esta fórmula resume los números en las celdas B1, B2, B3, B4, B5.
SUMA(B1:B5)
Un signo igual al comienzo de una fórmula significa que se ingresa la fórmula, no el texto. Si no hay un signo igual, Excel tratará la entrada como solo texto.
El argumento de la función está entre paréntesis. Un paréntesis de apertura marca el inicio de un argumento y se coloca inmediatamente después del nombre de la función. Si ingresa un espacio u otro carácter entre el nombre y el corchete de apertura, la celda mostrará el valor erróneo #¿NOMBRE? Algunas funciones no aceptan argumentos. Incluso en este caso, la función debe contener paréntesis:
Usando argumentos
Cuando se utilizan varios argumentos en una función, están separados entre sí por un punto y coma. Por ejemplo, la siguiente fórmula indica que necesitas multiplicar los números en las celdas A1, A3, A6:
PRODUCTO(A1, A3, A6)
Puede utilizar hasta 30 argumentos en una función, siempre que la longitud total de la fórmula no supere los 1024 caracteres. Sin embargo, cualquier argumento puede ser un rango que contenga un número arbitrario de celdas de la hoja de cálculo. Por ejemplo:
Tipos de argumentos
En los ejemplos anteriores, todos los argumentos eran referencias de celdas o rangos. Pero también puede utilizar como argumentos números, texto, booleanos, nombres de rango, matrices y valores erróneos. Algunas funciones devuelven valores de este tipo y luego pueden usarse como argumentos en otras funciones.
Valores numéricos
Los argumentos de la función pueden ser numéricos. Por ejemplo, la función SUMA en la siguiente fórmula suma los números 24, 987, 49:
SUMA(24;987;49)
Valores de texto
Los valores de texto se pueden utilizar como argumento de función. Por ejemplo:
TEXTO(TDATE(); "D MMM AAAA")
En esta fórmula, el segundo argumento de la función TEXTO es texto y especifica una plantilla para convertir el valor de fecha decimal devuelto por la función AHORA(AHORA) en una cadena de caracteres. El argumento de texto puede ser una cadena de caracteres entre comillas dobles o una referencia de celda que contenga texto.
valores booleanos
Los argumentos de algunas funciones solo pueden tomar valores booleanos VERDADERO o FALSO. La expresión booleana devuelve VERDADERO o FALSO en la celda o fórmula que contiene la expresión. Por ejemplo:
IF(A1=TRUE;"Aumentar","Disminuir")&"precios"
Puede especificar el nombre de un rango como argumento de la función. Por ejemplo, si el rango de celdas A1:A5 se denomina "Débito" (Insertar-Nombre-Asignar), para calcular la suma de los números en las celdas A1 a A5, puede usar la fórmula
SUMA(débito)
Usar diferentes tipos de argumentos
Puedes utilizar diferentes tipos de argumentos en la misma función. Por ejemplo:
PROMEDIO(débito;C5;2*8)
"Insertar celdas || Sobresalir || Ingresando funciones de Excel »
Ingresar funciones en una hoja de trabajosobresalir
Puede ingresar funciones en una hoja de trabajo directamente desde el teclado o usando el comando "Función" del menú "Insertar". Al ingresar una función desde el teclado, es mejor usar letras minúsculas. Cuando termine de ingresar una función, Excel cambiará las letras del nombre de la función a mayúsculas si se ingresó correctamente. Si las letras no cambian, entonces el nombre de la función se ingresó incorrectamente.
Si selecciona una celda y selecciona Función en el menú Insertar, Excel muestra el cuadro de diálogo Asistente de funciones. Puede lograr esto un poco más rápido presionando la tecla del ícono de función en la barra de fórmulas.


También puede abrir esta ventana usando el botón "Insertar función" en la barra de herramientas estándar.
En esta ventana, primero seleccione una categoría de la lista "Categoría" y luego seleccione la función deseada de la lista alfabética "Función".
Excel ingresará un signo igual, el nombre de la función y un par de paréntesis. Luego, Excel abrirá un segundo cuadro de diálogo Asistente de funciones.

El segundo cuadro de diálogo del Asistente de funciones contiene un campo para cada argumento de la función seleccionada. Si la función tiene un número variable de argumentos, este cuadro de diálogo se expande cuando se proporcionan argumentos adicionales. La descripción del argumento cuyo campo contiene el punto de inserción se muestra en la parte inferior del cuadro de diálogo.
A la derecha de cada campo de argumento, se muestra su valor actual. Esto es muy útil cuando utiliza enlaces o nombres. El valor actual de la función se muestra en la parte inferior del cuadro de diálogo.
Haga clic en el botón "Aceptar" y la función creada aparecerá en la barra de fórmulas.

"Sintaxis de funciones || Sobresalir || Funciones matemáticas»
Funciones matemáticassobresalir
Estas son las funciones matemáticas de Excel más utilizadas (referencia rápida). Puede encontrar información adicional sobre las funciones en el cuadro de diálogo Asistente de funciones, así como en el sistema de ayuda de Excel. Además, se incluyen muchas funciones matemáticas en Analysis ToolPak.
Función SUMA (SUMA)
Funciones PAR e IMPAR
Funciones ENCUADRE ABAJO, ENCUADRE ARRIBA
Funciones INTEGER y SELECT
Funciones RAND y RANDBETWEEN
Función del PRODUCTO
función MOD
función raíz
función COMBINAR
Función ESNÚMERO
Función de registro
función LN
función EXP
función PI
Función RADIANOS y GRADOS
función PECADO
función COS
Función bronceado
Función SUMA (SUMA)
La función SUMA suma un conjunto de números. Esta función tiene la siguiente sintaxis:
SUMA(números)
El argumento numérico puede tener hasta 30 elementos, cada uno de los cuales puede ser un número, una fórmula, un rango o una referencia de celda que contiene o devuelve un valor numérico. La función SUMA ignora los argumentos que hacen referencia a celdas vacías, texto o valores booleanos. No es necesario que los argumentos formen rangos de celdas contiguos. Por ejemplo, para obtener la suma de los números de las celdas A2, B10 y de las celdas C5 a K12, ingrese cada enlace como un argumento independiente:
SUMA(A2,B10,C5:K12)
Funciones REDONDEAR, REDONDEAR ABAJO, REDONDEAR
La función ROUND redondea el número dado por su argumento al número especificado de decimales y tiene la siguiente sintaxis:
REDONDEAR(número, número_de_dígitos)
El argumento numérico puede ser un número, una referencia de celda que contiene un número o una fórmula que devuelve un valor numérico. El argumento num_digits, que puede ser cualquier número entero positivo o negativo, determina cuántos dígitos se redondearán. Al especificar un argumento número_dígitos negativo se redondea al número especificado de dígitos a la izquierda del punto decimal, mientras que al establecer el argumento número_dígitos en 0 se redondea al número entero más cercano. Los números de Excel menores que 5 son deficientes (abajo) y los números mayores o iguales a 5 están en exceso (arriba).
Las funciones REDONDEAR ABAJO y REDONDEAR tienen la misma sintaxis que la función REDONDEAR. Redondean los valores hacia abajo (por debajo) o hacia arriba (por encima).
Funciones PAR e IMPAR
Para realizar operaciones de redondeo, puede utilizar las funciones PAR (PAR) e IMPAR (IMPAR). La función PAR redondea un número al entero par más cercano. La función IMPAR redondea un número al entero impar más cercano. Los números negativos se redondean hacia abajo, no hacia arriba. Las funciones tienen la siguiente sintaxis:
Número par)
Número impar)
Funciones ENCUADRE ABAJO, ENCUADRE ARRIBA
Las funciones SUELO y TECHO también se pueden utilizar para realizar operaciones de redondeo. La función FIRMWARE redondea un número hacia abajo al múltiplo más cercano de un factor determinado y la función FIRMWARE redondea un número hacia arriba al múltiplo más cercano de un factor determinado. Estas funciones tienen la siguiente sintaxis:
PISO(número, multiplicador)
CURUP(número, multiplicador)
Los valores del número y del multiplicador deben ser numéricos y tener el mismo signo. Si tienen caracteres diferentes, se generará un error.
Funciones INTEGER y SELECT
La función INT redondea un número al entero más cercano y tiene la siguiente sintaxis:
Número entero)
El argumento numérico es el número para encontrar el siguiente entero más pequeño.
Considere la fórmula:
ENTERO(10,0001)
Esta fórmula devolverá el valor 10, como se muestra a continuación:
ENTERO(10,999)
La función TRUNC descarta todos los dígitos a la derecha del punto decimal, independientemente del signo del número. El argumento opcional número_dígitos especifica la posición después de la cual se realiza el truncamiento. La función tiene la siguiente sintaxis:
SELECCIONAR(número,número_de_dígitos)
Si se omite el segundo argumento, se supone que es cero. La siguiente fórmula devuelve el valor 25:
OB(25,490)
Las funciones REDONDEAR, INTEGER y REFERENCIA eliminan decimales innecesarios, pero funcionan de manera diferente. La función REDONDEAR redondea hacia arriba o hacia abajo al número especificado de decimales. La función INT redondea hacia abajo al número entero más cercano, mientras que la función SET descarta los decimales sin redondear. La principal diferencia entre las funciones INTEGER y SELECT aparece en el manejo de valores negativos. Si usa el valor -10.900009 en la función INT, el resultado es -11, pero si usa el mismo valor en la función SET, el resultado es -10.
Funciones RAND y RANDBETWEEN
La función ALEATORIO genera números aleatorios distribuidos uniformemente entre 0 y 1 y tiene la siguiente sintaxis:
La función ALEATORIO es una de las funciones de EXCEL que no acepta argumentos. Como ocurre con todas las funciones que no toman argumentos, se deben incluir paréntesis después del nombre de la función.
El valor de la función ALEATORIO cambia cada vez que se recalcula la hoja de cálculo. Si los cálculos están configurados para actualizarse automáticamente, el valor de la función ALEATORIO cambia cada vez que se ingresan datos en esta hoja de trabajo.
La función RANDBETWEEN, que está disponible cuando se instala Analysis ToolPak, proporciona más opciones que RANDBETWEEN. Para la función RANDBETWEEN, puede especificar el intervalo de valores enteros aleatorios generados.
Sintaxis de la función:
RANDBETWEEN(inicio, fin)
El argumento de inicio especifica el número más pequeño que puede devolver cualquier número entero entre 111 y 529 (incluidos ambos valores):
ALEATORIO ENTRE(111,529)
Función del PRODUCTO
La función PRODUCTO multiplica todos los números dados por sus argumentos y tiene la siguiente sintaxis:
PRODUCTO(número1,número2...)
Esta función puede tener hasta 30 argumentos. Excel ignora las celdas vacías, el texto y los valores booleanos.
función MOD
La función MOD (MOD) devuelve el resto de una división y tiene la siguiente sintaxis:
MOD(número, divisor)
El valor de la función MOD es el resto obtenido cuando el argumento numérico se divide por un divisor. Por ejemplo, la siguiente función devolverá el valor 1, que es el resto obtenido al dividir 19 entre 14:
OSTAT(19;14)
Si el número es menor que el divisor, entonces el valor de la función es igual al argumento numérico. Por ejemplo, la siguiente función devolverá el número 25:
OSTAT(25;40)
Si el número es exactamente divisible por el divisor, la función devuelve 0. Si el divisor es 0, la función MOD devuelve un valor erróneo.
función raíz
La función SQRT (SQRT) devuelve la raíz cuadrada positiva de un número y tiene la siguiente sintaxis:
RAÍZ (número)
El argumento numérico debe ser un número positivo. Por ejemplo, la siguiente función devuelve el valor 4:
RAÍZ(16)
Si el número es negativo, SQRT devuelve un valor de error.
función COMBINAR
La función COMBIN determina el número de combinaciones o grupos posibles para un número determinado de elementos. Esta función tiene la siguiente sintaxis:
COMBINAR(número,número_elegido)
El argumento numérico es el número total de elementos y num_chosen es el número de elementos en cada combinación. Por ejemplo, para determinar el número de equipos de 5 jugadores que se pueden formar a partir de 10 jugadores se utiliza la fórmula:
COMBINAR(10;5)
El resultado será 252. Es decir, se podrán formar 252 equipos.
Función ESNÚMERO
La función ESNÚMERO determina si un valor es un número y tiene la siguiente sintaxis:
ESNÚMERO(valor)
Digamos que quieres saber si el valor de la celda A1 es un número. La siguiente fórmula devuelve VERDADERO si la celda A1 contiene un número o una fórmula que devuelve un número; en caso contrario devuelve FALSO:
NÚMERO (A1)
Función de registro
La función LOG devuelve el logaritmo de un número positivo a la base dada. Sintaxis:
LOG(número;base)
Si no se especifica el argumento base, Excel supone que es 10.
función LN
La función LN devuelve el logaritmo natural del número positivo dado como argumento. Esta función tiene la siguiente sintaxis:
función EXP
La función EXP calcula el valor de una constante elevada a una potencia determinada. Esta función tiene la siguiente sintaxis:
La función EXP es la inversa de LN. Por ejemplo, digamos que la celda A2 contiene la fórmula:
Entonces la siguiente fórmula devuelve el valor 10:
función PI
La función PI (PI) devuelve el valor de la constante pi con 14 decimales. Sintaxis:
Función RADIANOS y GRADOS
Las funciones trigonométricas utilizan ángulos expresados en radianes, no en grados. La medida de ángulos en radianes se basa en la constante pi y 180 grados equivalen a pi radianes. Excel proporciona dos funciones, RADIANOS y GRADOS, para ayudarle a trabajar con funciones trigonométricas.
Puede convertir radianes a grados usando la función GRADOS. Sintaxis:
GRADOS(ángulo)
Aquí, el ángulo es un número que representa un ángulo medido en radianes. Para convertir grados a radianes, utilice la función RADIANOS, que tiene la siguiente sintaxis:
RADIANOS(ángulo)
Aquí, el ángulo es un número que representa un ángulo medido en grados. Por ejemplo, la siguiente fórmula devuelve el valor 180:
GRADOS(3.14159)
Al mismo tiempo, la siguiente fórmula devuelve el valor 3,14159:
RADIANOS(180)
función PECADO
La función SIN devuelve el seno de un ángulo y tiene la siguiente sintaxis:
PECADO(número)
función COS
La función COS devuelve el coseno de un ángulo y tiene la siguiente sintaxis:
CDS(número)
Aquí el número es el ángulo en radianes.
Función bronceado
La función TAN devuelve la tangente de un ángulo y tiene la siguiente sintaxis:
Bronceado(número)
Aquí el número es el ángulo en radianes.
«Introducción de funciones || Sobresalir || Funciones de texto»
Funciones de textosobresalir
Estas son las funciones de texto de Excel más utilizadas (referencia rápida). Puede encontrar información adicional sobre las funciones en el cuadro de diálogo Asistente de funciones, así como en el sistema de ayuda de Excel.
función TEXTO
Función RUBLE
función DLSTR
Función CHAR y CODE CHAR
Funciones RECORTAR y LIMPIAR
función EXACTA
Funciones ETEXTO y ENETEXTO
Las funciones de texto convierten valores de texto numéricos en números y valores numéricos en cadenas de caracteres (cadenas de texto) y también le permiten realizar diversas operaciones en cadenas de caracteres.
función TEXTO
La función TEXTO convierte un número en una cadena de texto con el formato dado. Sintaxis:
TEXTO(valor, formato)
El argumento del valor puede ser cualquier número, fórmula o referencia de celda. El argumento de formato determina cómo se muestra la cadena devuelta. Puede utilizar cualquiera de los caracteres de formato excepto el asterisco para especificar el formato que desee. No se permite el uso del formato General. Por ejemplo, la siguiente fórmula devuelve la cadena de texto 25,25:
TEXTO(101/4,"0.00")
Función RUBLE
La función RUBLE (DÓLAR) convierte un número en una cadena. Sin embargo, RUBLE devuelve una cadena de moneda con el número especificado de decimales. Sintaxis:
RUBLE(número, número_de_dígitos)
En este caso, Excel redondea el número si es necesario. Si se omite el argumento num_chars, Excel usa dos decimales y si el valor de este argumento es negativo, el valor devuelto se redondea a la izquierda del punto decimal.
función DLSTR
La función LEN (LEN) devuelve el número de caracteres en una cadena de texto y tiene la siguiente sintaxis:
DLSTR(texto)
El argumento de texto debe ser una cadena de caracteres entre comillas dobles o una referencia de celda. Por ejemplo, la siguiente fórmula devuelve el valor 6:
DLSTR("cabeza")
La función DLSTR devuelve la longitud del texto o valor mostrado, no el valor almacenado de la celda. También ignora los ceros a la izquierda.
Función CHAR y CODE CHAR
Cualquier computadora utiliza códigos numéricos para representar caracteres. El sistema de codificación de caracteres más común es ASCII. En este sistema, los números, letras y otros símbolos se representan mediante números del 0 al 127 (255). Las funciones CHAR y CODE tratan con códigos ASCII. La función CHAR devuelve el carácter que corresponde al código numérico ASCII especificado y la función CODE devuelve el código ASCII para el primer carácter de su argumento. Sintaxis de la función:
CARACTERÍSTICA (número)
CÓDIGO(texto)
Si ingresa un carácter como argumento de texto, asegúrese de incluirlo entre comillas dobles; de lo contrario, Excel devolverá un valor erróneo.
Funciones RECORTAR y LIMPIAR
A menudo, los espacios iniciales y finales impiden que los valores se ordenen correctamente en una hoja de trabajo o base de datos. Si utiliza funciones de texto para trabajar con textos de hojas de cálculo, los espacios adicionales pueden impedir que las fórmulas funcionen correctamente. La función TRIM elimina los espacios iniciales y finales de una cadena, dejando solo un espacio entre las palabras. Sintaxis:
RECORTAR(texto)
La función LIMPIAR es similar a la función RECORTAR, excepto que elimina todos los caracteres no imprimibles. La función IMPRIMIR es especialmente útil al importar datos de otros programas porque algunos valores importados pueden contener caracteres no imprimibles. Estos caracteres pueden aparecer en las hojas de trabajo como pequeños cuadrados o líneas verticales. La función LIMPIAR le permite eliminar caracteres no imprimibles de dichos datos. Sintaxis:
IMPRIMIR (texto)
función EXACTA
La función EXACTA compara dos líneas de texto para una identidad completa, distingue entre mayúsculas y minúsculas. La diferencia de formato se ignora. Sintaxis:
EXACTO(texto1, texto2)
Si los argumentos texto1 y texto2 distinguen entre mayúsculas y minúsculas, la función devuelve VERDADERO; en caso contrario, FALSO. Los argumentos texto1 y texto2 deben ser cadenas de caracteres entre comillas dobles o referencias de celda que contengan texto.
Funciones SUPERIOR, INFERIOR y APROPIADA
Hay tres funciones en Excel que le permiten cambiar el caso de las letras en cadenas de texto: SUPERIOR, INFERIOR y APROPIADO. La función SUPERIOR convierte todas las letras de una cadena de texto a mayúsculas y ABAJO a minúsculas. La función ADECUADA pone en mayúscula la primera letra de cada palabra y todas las letras que siguen inmediatamente a los caracteres que no son letras; todas las demás letras se convierten a minúsculas. Estas funciones tienen la siguiente sintaxis:
SUPERIOR(texto)
INFERIOR(texto)
APROPIADO(texto)
Cuando se trabaja con datos ya existentes, a menudo surge una situación en la que es necesario modificar los valores originales a los que se aplican las funciones de texto. Puedes ingresar una función en las mismas celdas donde están estos valores, ya que las fórmulas ingresadas los reemplazarán. Pero puedes crear fórmulas temporales con una función de texto en celdas libres en la misma línea y copiar el resultado al portapapeles. Para reemplazar los valores originales con los modificados, seleccione las celdas de texto originales, elija Pegado especial en el menú Editar, seleccione el botón de opción Valores y luego haga clic en Aceptar. Después de eso, puedes eliminar fórmulas temporales.
Funciones ETEXTO y ENETEXTO
Las funciones ISTEXT e ISNOTEXT verifican si un valor es un valor de texto. Sintaxis:
ESTTEXTO(valor)
ENETEXTO(valor)
Suponga que desea determinar si el valor de la celda A1 es texto. Si la celda A1 contiene texto o una fórmula que devuelve texto, puedes usar la fórmula:
ETEXTO(A1)
En este caso, Excel devuelve el valor lógico VERDADERO. De manera similar, si usas la fórmula:
ENETEXTO(A1)
Excel devuelve el valor booleano FALSO.
"Funciones matemáticas || Sobresalir || Funciones de cadena»
Funcionessobresalirtrabajar con elementos de fila
Funciones ENCONTRAR y BUSCAR
Funciones DERECHA e IZQUIERDA
función media
Funciones REEMPLAZAR y SUSTITUIR
Función REPETIR
Función CONCATENAR
Las siguientes funciones buscan y devuelven partes de cadenas de texto o componen cadenas grandes a partir de pequeñas: ENCONTRAR (ENCONTRAR), BUSCAR (BUSCAR), DERECHA (DERECHA), IZQUIERDA (IZQUIERDA), MEDIO (MEDIO), SUSTITUIR (SUSTITUIR), REPETIR ( REPT), REEMPLAZAR (REEMPLAZAR), CONCATENAR (CONCATENAR).
Funciones ENCONTRAR y BUSCAR
Las funciones ENCONTRAR y BUSCAR se utilizan para determinar la posición de una cadena de texto dentro de otra. Ambas funciones devuelven el número de carácter a partir del cual comienza la primera aparición de la cadena buscada. Las dos funciones funcionan igual excepto que la función BUSCAR distingue entre mayúsculas y minúsculas, mientras que la función BUSCAR acepta caracteres comodín. Las funciones tienen la siguiente sintaxis:
ENCONTRAR(texto_búsqueda, texto_búsqueda, posición_inicial)
BÚSQUEDA(texto_búsqueda, texto_búsqueda, posición_inicial)
El argumento texto_búsqueda especifica la cadena de texto que se buscará y el argumento texto_búsqueda especifica el texto que se buscará. Cualquiera de estos argumentos puede ser una cadena de caracteres entre comillas dobles o una referencia de celda. El argumento opcional start_position especifica la posición en el texto que se está viendo en la que iniciar la búsqueda. El argumento start_position se debe utilizar cuando lookup_text contiene varias apariciones del texto de búsqueda. Si se omite este argumento, Excel devuelve la posición de la primera aparición.
Estas funciones devuelven un valor de error cuando search_text no está contenido en el texto de búsqueda, o start_position es menor o igual a cero, start_position es mayor que el número de caracteres en el texto de búsqueda o start_position es mayor que la posición de la última aparición. del texto de búsqueda.
Por ejemplo, para determinar la posición de la letra "g" en la cadena "Puerta de garaje", debe utilizar la fórmula:
ENCONTRAR("W", "Puerta de garaje")
Esta fórmula devuelve 5.
Si no conoce la secuencia exacta de caracteres que está buscando, puede usar la función BÚSQUEDA e incluir los caracteres comodín: signo de interrogación (?) y asterisco (*) en la cadena de texto de búsqueda. El signo de interrogación coincide con un único carácter escrito aleatoriamente y el asterisco coincide con cualquier secuencia de caracteres en la posición especificada. Por ejemplo, para encontrar la posición de los nombres Anatoly, Alexey, Akakiy en el texto de la celda A1, debe utilizar la fórmula:
BÚSQUEDA("A*d", A1)
Funciones DERECHA e IZQUIERDA
La función DERECHA devuelve los caracteres más a la derecha de la cadena de argumento, mientras que la función IZQUIERDA devuelve los primeros caracteres (izquierdos). Sintaxis:
DERECHA(texto, número_de_caracteres)
IZQUIERDA(texto, número_de_caracteres)
El argumento num_chars especifica el número de caracteres que se extraerán del argumento de texto. Estas funciones respetan espacios y, por lo tanto, si el argumento de texto contiene espacios al principio o al final de la cadena, los argumentos de la función deben usar la función TRIM.
El argumento número_de_caracteres debe ser mayor o igual a cero. Si se omite este argumento, Excel lo trata como 1. Si el número_de_caracteres es mayor que el número de caracteres en el argumento de texto, se devuelve el argumento completo.
función media
La función MID devuelve un número específico de caracteres de una cadena de texto, comenzando en una posición específica. Esta función tiene la siguiente sintaxis:
MID(texto, posición_inicial, número_de_caracteres)
El argumento de texto es la cadena de texto que contiene los caracteres que se extraerán, posición_inicial es la posición del primer carácter que se extraerá del texto (en relación con el comienzo de la cadena) y num_chars es el número de caracteres que se extraerán.
Funciones REEMPLAZAR y SUSTITUIR
Estas dos funciones reemplazan caracteres en el texto. La función REEMPLAZAR reemplaza parte de una cadena de texto con otra cadena de texto y tiene la sintaxis:
REEMPLAZAR (texto_antiguo, posición_inicial, número_de_caracteres, texto_nuevo)
El argumento old_text es la cadena de texto con la que reemplazar los caracteres. Los siguientes dos argumentos especifican los caracteres que se reemplazarán (en relación con el comienzo de la cadena). El argumento new_text especifica la cadena de texto que se insertará.
Por ejemplo, la celda A2 contiene el texto "Vasya Ivanov". Para poner el mismo texto en la celda A3, reemplazando el nombre, debe insertar la siguiente función en la celda A3:
REEMPLAZAR(A2, 1, 5, "Petya")
En la función SUSTITUIR, no se especifica la posición inicial ni el número de caracteres a reemplazar, pero se especifica explícitamente el texto de reemplazo. La función SUSTITUIR tiene la siguiente sintaxis:
SUSTITUIR(texto, texto_antiguo, texto_nuevo, número_entrada)
El argumento número_entrada es opcional. Le indica a Excel que reemplace solo la aparición dada de la cadena texto_antiguo.
Por ejemplo, la celda A1 contiene el texto "Cero es menor que ocho". Necesitamos reemplazar la palabra "cero" por "nulo".
SUSTITUIR(A1, "o", "y", 1)
El número 1 en esta fórmula indica que solo es necesario cambiar la primera "o" de la fila de la celda A1. Si se omite num_ocurrencia, Excel reemplaza todas las apariciones de texto_antiguo con texto_nuevo.
Función REPETIR
La función REPETIR (REPT) le permite llenar una celda con una cadena de caracteres repetidos un número específico de veces. Sintaxis:
REPETIR(texto, número_de_repeticiones)
El argumento de texto es una cadena multiplicada de caracteres entre comillas. El argumento número_de_repeticiones especifica cuántas veces se debe repetir el texto. Si el argumento número_de_repeticiones es 0, la función REPETIR deja la celda vacía y, si no es un número entero, esta función descarta los lugares decimales después del punto decimal.
Función CONCATENAR
La función CONCATENAR es el equivalente del operador de texto & y se utiliza para concatenar cadenas. Sintaxis:
CONCATENAR(texto1, texto2,...)
Puede utilizar hasta 30 argumentos en una función.
Por ejemplo, la celda A5 contiene el texto "Primera mitad", la siguiente fórmula devuelve el texto "Total de la primera mitad":
CONCATENAR("Total para ";A5)
"Funciones de texto || Sobresalir || Funciones lógicas"
Funciones lógicassobresalir
función SI
Funciones Y, O, NO
Funciones IF anidadas
Funciones VERDADERO y FALSO
Función ESTÁ EN BLANCO
Las expresiones booleanas se utilizan para escribir condiciones que comparan números, funciones, fórmulas, valores textuales o booleanos. Cualquier expresión lógica debe contener al menos un operador de comparación que defina la relación entre los elementos de la expresión lógica. A continuación se muestra una lista de operadores de comparación de Excel.
> Más
< Меньше
>= Mayor o igual que
<= Меньше или равно
<>No es igual
El resultado de una expresión lógica es el valor lógico VERDADERO (1) o el valor lógico FALSO (0).
función SI
La función SI (IF) tiene la siguiente sintaxis:
SI(expresión_lógica, valor_si_verdadero, valor_si_falso)
La siguiente fórmula devuelve 10 si el valor de la celda A1 es mayor que 3 y 20 en caso contrario:
SI(A1>3;10;20)
Puede utilizar otras funciones como argumentos de la función SI. Puede utilizar argumentos de texto en la función SI. Por ejemplo:
IF(А1>=4;"pasó la prueba";"no pasó la prueba")
Puede utilizar argumentos de texto en la función IF para que, si no se cumple la condición, devuelva una cadena vacía en lugar de 0.
Por ejemplo:
SI(SUM(A1:A3)=30,A10,"")
El argumento boolean_expression de la función IF puede contener un valor de texto. Por ejemplo:
SI(A1="Dínamo";10;290)
Esta fórmula devuelve 10 si la celda A1 contiene la cadena "Dynamo" y 290 si contiene cualquier otro valor. La coincidencia entre los valores de texto comparados debe ser exacta, pero no distingue entre mayúsculas y minúsculas. Funciones Y, O, NO
Funciones Y (Y), O (O), NO (NO): le permiten crear expresiones lógicas complejas. Estas funciones funcionan junto con operadores de comparación simples. Las funciones AND y OR pueden tener hasta 30 argumentos booleanos y tener la sintaxis:
Y(booleano1, booleano2...)
O (booleano1, booleano2...)
La función NOT tiene un solo argumento y la siguiente sintaxis:
NO(valor_booleano)
Los argumentos de las funciones AND, OR, NOT pueden ser expresiones booleanas, matrices o referencias de celda que contengan valores booleanos.
Tomemos un ejemplo. Deje que Excel devuelva el texto "Aprobado" si el estudiante tiene un GPA superior a 4 (celda A2) y el ausentismo es inferior a 3 (celda A3). La fórmula se verá así:
SI(Y(A2>4,A3<3);"Прошел";"Не прошел")
A pesar de que la función OR tiene los mismos argumentos que la AND, los resultados son completamente diferentes. Entonces, si en la fórmula anterior reemplazamos la función Y por O, entonces el alumno aprobará si se cumple al menos una de las condiciones (la puntuación media es superior a 4 o el ausentismo es inferior a 3). Por lo tanto, la función O devuelve el valor lógico VERDADERO si al menos una de las expresiones lógicas es verdadera, y la función Y devuelve el valor lógico VERDADERO sólo si todas las expresiones lógicas son verdaderas.
La función NO cambia el valor de su argumento al valor booleano opuesto y generalmente se usa junto con otras funciones. Esta función devuelve VERDADERO booleano si el argumento es FALSO y FALSO booleano si el argumento es VERDADERO.
Funciones IF anidadas
A veces puede resultar muy difícil resolver un problema lógico sólo con la ayuda de operadores de comparación y funciones Y, O, NO. En estos casos, se pueden utilizar funciones IF anidadas. Por ejemplo, la siguiente fórmula utiliza tres funciones SI:
SI(A1=100, "Siempre", SI(Y(A1>=80, A1<100);"Обычно";ЕСЛИ(И(А1>=60;A1<80);"Иногда";"Никогда")))
Si el valor de la celda A1 es un número entero, la fórmula dice lo siguiente: "Si el valor de la celda A1 es 100, devuelve la cadena 'Siempre'. De lo contrario, si el valor de la celda A1 está entre 80 y 100, devuelve 'Normal'. '. B en caso contrario, si el valor de la celda A1 está entre 60 y 80, devuelve la cadena “A veces”. Y, si no se cumple ninguna de estas condiciones, devuelve la cadena “Nunca”. En total, hasta 7 niveles de anidamiento. de funciones IF están permitidas.
Funciones VERDADERO y FALSO
Las funciones VERDADERO y FALSO proporcionan una forma alternativa de escribir los valores lógicos VERDADERO y FALSO. Estas funciones no toman argumentos y tienen este aspecto:
Por ejemplo, la celda A1 contiene una expresión booleana. Entonces la siguiente función devolverá "Aprobar" si la expresión en la celda A1 es VERDADERA:
SI(A1=TRUE();"Ir";"Detener")
De lo contrario, la fórmula devolverá "Detener".
Función ESTÁ EN BLANCO
Si deseas determinar si una celda está vacía, puedes utilizar la función ESBLANCO, que tiene la siguiente sintaxis:
Valor nulo)
"Funciones de cadena || Sobresalir || excel 2007"
Este programa es utilizado por un gran número de personas. Andrey Sukhov decidió grabar una serie de lecciones en video educativas "Microsoft Excel para principiantes" para usuarios novatos y lo invitamos a familiarizarse con los conceptos básicos de este programa.
Lección 1
En la primera lección, Andrey hablará sobre la interfaz del programa Excel y sus elementos principales. También comprenderá el espacio de trabajo del programa, con columnas, filas y celdas. Así que aquí tenéis el primer vídeo:
Lección 2: Cómo ingresar datos en una hoja de cálculo de Excel
En el segundo video tutorial sobre los conceptos básicos de Microsoft Excel, aprenderemos cómo ingresar datos en una hoja de cálculo y también nos familiarizaremos con la operación de autocompletar. Creo que el aprendizaje más eficaz es el que se construye a partir de ejemplos prácticos. Entonces comenzaremos a crear una hoja de cálculo que nos ayudará a mantener un presupuesto familiar. Basándonos en este ejemplo, consideraremos las herramientas del programa Microsoft Excel. Así que aquí tenéis el segundo vídeo:
Lección 3. Cómo dar formato a las celdas de una hoja de cálculo en Excel
En el tercer vídeo tutorial sobre los conceptos básicos de Microsoft Excel, aprenderemos a alinear el contenido de las celdas de nuestra hoja de cálculo, así como a cambiar el ancho de las columnas y el alto de las filas de la tabla. A continuación, nos familiarizaremos con las herramientas de Microsoft Excel que le permiten fusionar celdas de tablas, así como cambiar la dirección del texto en las celdas si es necesario. Así que aquí tenéis el tercer vídeo:
Lección 4. Cómo dar formato al texto en Excel
En el cuarto video tutorial sobre los conceptos básicos de Microsoft Excel, nos familiarizaremos con las operaciones de formato de texto. Para diferentes elementos de nuestra tabla, aplicaremos diferentes fuentes, diferentes tamaños de fuente y estilos de texto. También cambiaremos el color del texto y estableceremos un fondo de color para algunas celdas. Al final de la lección, obtendremos un formulario de presupuesto familiar casi listo para usar. Entonces, el cuarto video:
Lección 5
En el quinto video tutorial sobre los conceptos básicos de Microsoft Excel, finalizaremos el formulario de presupuesto familiar en el que comenzamos a trabajar en lecciones anteriores. En esta lección, hablaremos sobre los bordes de las celdas. Estableceremos diferentes bordes para diferentes columnas y filas de nuestra tabla. Al final de la lección, tendremos un formulario de presupuesto familiar completamente listo para ingresar datos. Entonces, el quinto video:
Lección 6
En el sexto vídeo tutorial sobre los conceptos básicos de Microsoft Excel rellenaremos con datos nuestro formulario de presupuesto familiar. Microsoft Excel le permite simplificar al máximo el proceso de entrada de datos y nos familiarizaremos con estas funciones. A continuación, hablaré sobre los formatos de datos en las celdas y cómo se pueden cambiar. Al final de la lección, recibiremos un formulario de presupuesto familiar completo con los datos iniciales. Entonces, el sexto video:
Lección 7
En el séptimo vídeo tutorial sobre los conceptos básicos de Microsoft Excel, hablaremos de lo más interesante: fórmulas y cálculos. Microsoft Excel tiene un conjunto de herramientas muy poderoso para realizar varios cálculos. Aprenderemos a realizar cálculos básicos utilizando hojas de cálculo y luego nos familiarizaremos con el asistente de funciones, que simplifica enormemente el proceso de creación de fórmulas para realizar cálculos. Entonces, el séptimo video:
Lección 8
En el octavo vídeo tutorial sobre los conceptos básicos de Microsoft Excel, terminaremos de trabajar por completo en el formulario de presupuesto familiar. Redactaremos todas las fórmulas necesarias y realizaremos el formateo final de filas y columnas. El formulario de presupuesto familiar estará listo y si mantienes tu presupuesto familiar, podrás ajustarlo a tus gastos e ingresos. Entonces, el octavo video:
Lección 9
En la última novena lección sobre los conceptos básicos de Microsoft Excel, aprenderemos a crear cuadros y gráficos. Microsoft Excel tiene un conjunto de herramientas impresionante para visualizar los resultados de los cálculos. En forma de gráficos, tablas e histogramas, puede presentar cualquier dato, tanto simplemente ingresado en una hoja de cálculo como datos obtenidos como resultado de cálculos. Entonces, el noveno video final:
La mayoría de los usuarios de sistemas informáticos basados en Windows que tengan instalado el paquete Microsoft Office seguramente se encontrarán con la aplicación MS Excel. Para los usuarios novatos, el programa causa algunas dificultades para dominarlo, sin embargo, trabajar en Excel con fórmulas y tablas no es tan difícil como podría parecer a primera vista, si conoce los principios básicos que subyacen a la aplicación.
¿Qué es Excel?
En esencia, Excel es una máquina matemática completa para realizar muchas operaciones aritméticas, algebraicas, trigonométricas y otras más complejas, operando con varios tipos de datos básicos que no siempre están relacionados específicamente con las matemáticas.
Trabajar con hojas de cálculo de Excel significa utilizar más funciones con la combinación de cálculos, texto sin formato y multimedia. Pero en su forma original, el programa fue creado precisamente como un potente editor matemático. Algunos, sin embargo, al principio toman la aplicación como una especie de calculadora con funciones avanzadas. ¡El engaño más profundo!
Trabajar en Excel con tablas para principiantes: el primer contacto con la interfaz
En primer lugar, después de abrir el programa, el usuario ve la ventana principal, que contiene los principales controles y herramientas de trabajo. En versiones posteriores, cuando se inicia la aplicación, aparece una ventana en la que se propone crear un nuevo archivo, por defecto llamado "Libro 1" o seleccionar una plantilla para futuras acciones.
Trabajar con tablas de Excel para principiantes en la primera etapa de conocimiento del programa debería reducirse a crear una tabla vacía. Por ahora, veamos los elementos principales.

El campo principal lo ocupa la propia tabla, que está dividida en celdas. Cada uno está numerado gracias a coordenadas bidimensionales: el número de fila y la designación de letra de la columna (por ejemplo, tomamos Excel 2016). Dicha numeración es necesaria para que en la fórmula de dependencia sea posible identificar claramente exactamente la celda con datos cuya operación se realizará.
Arriba, como en otras aplicaciones de Office, está la barra de menú principal y un poco más abajo está el kit de herramientas. Debajo hay una línea especial en la que se ingresan fórmulas, y un poco a la izquierda puede ver una ventana con las coordenadas de la celda actualmente activa (en la que se encuentra el rectángulo). En la parte inferior hay un panel de hoja y un control deslizante horizontal, y debajo hay botones para cambiar de vista y escala. A la derecha hay una barra vertical para subir o bajar la hoja.
Tipos de entrada de datos básicos y operaciones simples.
Al principio, se supone que un usuario novato dominará el trabajo en Excel con tablas mediante operaciones que le son familiares, por ejemplo, en el mismo editor de texto de Word.
Como es habitual, en la tabla puedes copiar, cortar o pegar datos, introducir texto o datos numéricos.

Pero la entrada es algo diferente de la que se produce en los editores de texto. El caso es que el programa está inicialmente configurado para reconocer automáticamente lo que el usuario escribe en la celda activa. Por ejemplo, si ingresa la cadena 2/1/2016, los datos se reconocerán como una fecha y la fecha aparecerá en la celda en lugar de los números ingresados en forma simplificada: 01/02/2016. Cambiar el formato de visualización puede ser bastante sencillo (nos centraremos en esto un poco más adelante).

Lo mismo ocurre con los números. Puede ingresar cualquier dato numérico, incluso con un número arbitrario de decimales, y se mostrarán en la forma en que todos están acostumbrados a verlos. Pero, si se ingresa un número entero, se presentará sin la mantisa (los decimales son ceros). También puedes cambiar esto.
Pero al final de la entrada de datos, muchos usuarios novatos intentan pasar a la siguiente celda usando las flechas del teclado para esto (de manera similar a como se puede hacer en las tablas de Word). Y no funciona. ¿Por qué? Sí, solo porque trabajar con tablas de Excel difiere notablemente del editor de texto de Word. La transición se puede realizar presionando la tecla Enter o configurando el rectángulo activo en otra celda con el clic izquierdo del mouse. Si, después de escribir algo en la celda activa, presiona la tecla Esc, la entrada se cancelará.
Acciones de hoja
Trabajar con sábanas al principio no debería causar dificultades. En el panel de abajo hay un botón especial para agregar hojas, después de hacer clic en él aparecerá una nueva tabla con transición automática a ella y estableciendo un nombre (“Hoja 1”, “Hoja 2”, etc.).

Haciendo doble clic podrás activar el cambio de nombre de cualquiera de ellos. También puede utilizar el menú contextual para abrir un menú adicional que tiene algunos comandos básicos.
Formatos de celda
Ahora lo más importante es que el formato de la celda es uno de los conceptos básicos, el cual determina el tipo de datos que se utilizará para reconocer su contenido. Puede llamar a la edición de formato a través del menú contextual, donde se selecciona la línea correspondiente, o presionando la tecla F2.

La ventana de la izquierda muestra todos los formatos disponibles y la de la derecha muestra las opciones de visualización de datos. Si observa el ejemplo de fecha que se muestra arriba, el formato se establece en "Fecha" y la apariencia deseada se establece a la derecha (por ejemplo, 1 de febrero de 2016).

Se pueden utilizar varios formatos para realizar operaciones matemáticas, pero en el caso más sencillo elegiremos uno numérico. A la derecha hay varios tipos de entrada, un puntero al número de decimales en la mantisa y un campo para configurar el separador de grupos de dígitos. Utilizando otros formatos de números (exponencial, fraccionario, monetario, etc.), también puede configurar los parámetros deseados.
De forma predeterminada, el reconocimiento automático de datos está configurado en el formato general. Pero cuando ingresas texto o varias letras, el programa puede convertirlo espontáneamente en otra cosa. Por lo tanto, para ingresar texto para la celda activa, debe configurar el parámetro apropiado.
Trabajar en Excel con fórmulas (tablas): un ejemplo
Finalmente, unas palabras sobre las fórmulas. Y para empezar, consideremos el ejemplo de la suma de dos números ubicados en las celdas A1 y A2. La aplicación dispone de un botón de suma automática con algunas funciones adicionales (cálculo de media aritmética, máximo, mínimo, etc.). Basta con configurar la celda activa ubicada en la misma columna a continuación, y al seleccionar el monto, se calculará automáticamente. Lo mismo funciona para los valores horizontales, pero la celda activa para el monto debe estar ubicada a la derecha.

Pero también puede ingresar la fórmula manualmente (trabajar con tablas de Excel también implica esa posibilidad cuando no se proporciona una acción automática). Para la misma cantidad, coloque un signo igual en la barra de fórmulas y escriba la operación en la forma A1 + A2 o SUMA (A1; A2), y si desea especificar un rango de celdas, use esta forma después del signo igual: (A1: A20), después de lo cual se calculará la suma de todos los números en las celdas del primero al vigésimo inclusive.
Construcción de gráficos y tablas.
Trabajar con tablas de Excel también es interesante porque implica el uso de una herramienta automatizada especial para construir gráficos de dependencia y tablas basadas en rangos seleccionados.

Para hacer esto, hay un botón especial en el panel, después de hacer clic en el cual puede seleccionar cualquier parámetro o la vista deseada. Después de eso, el cuadro o gráfico se mostrará en la hoja como una imagen.
Enlaces cruzados, importación y exportación de datos.
El programa también puede establecer enlaces de datos ubicados en diferentes hojas, utilizar archivos de diferente formato u objetos ubicados en servidores de Internet y muchos otros complementos.

Además, los archivos de Excel se pueden exportar a otros formatos (por ejemplo, PDF), se pueden copiar datos de ellos, etc. Pero el programa en sí también puede abrir archivos creados en otras aplicaciones (formatos de texto, bases de datos, páginas web, XML- documentos, etcétera).
Como puedes ver, las posibilidades del editor son casi ilimitadas. Y, por supuesto, simplemente no hay tiempo suficiente para describirlos todos. Aquí sólo se proporcionan los conceptos básicos, pero el usuario interesado deberá leer la información de ayuda para poder dominar el programa al más alto nivel.