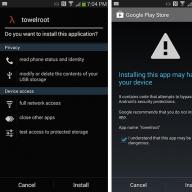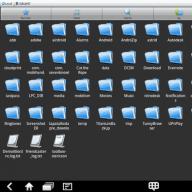Collected 7 tips to help protect your iPhone and data on it. The collection includes ways to restrict access to some functions from the locked screen, keep the privacy of correspondence, secure information on the iPhone and find it in case of loss.
7 ways to secure your iPhone
1. Use a password.When you turn on the iPhone for the first time, you are prompted to set a password on your smartphone. This is the most obvious and most reliable way to keep your iPhone data safe from prying eyes.
Open Settings - Touch ID and password (Password on iPhone models earlier than 5s).
Select the item " Enable password"And install the code. In the parameters, you can select its type: a 4-digit code, a code with letters and numbers, or an arbitrary code with only numbers.
2. Disable access to data from the locked screen
Despite the set password, by default you can open from the lockscreen, watch notifications, the Today section in the Central Office, launch Siri and respond to messages. These options can be disabled in the same menu.
3. Change the password prompt time
If your iPhone does not have Touch ID or you don’t use it, you can set a period of time after which you will be prompted for a password. In chapter Touch ID and passwordopen item Password request.The options have options immediately or every 1 minute - 4 hours.
4. Disable Control Center on the locked screen
Suppose a situation that your iPhone was stolen and they are trying to find a password for it. You can block the device remotely via Find My iPhone, only if the attackers have not switched the iPhone to airplane mode. And in order not to provide them with such an opportunity, disable the launch of the Control Center on the locked screen.
Open Settings - Control Centerand disable the option On a locked screen.
5. Turn on Find my iPhone
If you still haven't activated Find My iPhone service on your iPhone, then put everything aside and do it.
With Find My iPhone enabled, you can:
- track and lock from another iPhone or computer, which will be useful if lost.
- prevent device reset without Apple ID password
- disable activation, thieves will not be able to use the iPhone without knowing your Apple ID and account password.
To activate the service, open Settings - iCloud - Find iPhoneand enable the option To find iPhone
6. Hide the message text on the locked screen
How to hide message text on iPhone in iMessage / SMS:
- open up Settings - Notifications - Messages
- disable option Show thumbnails
How to hide the text of a message from Vkontakte on iPhone:
- open Vkontakte and go to Settings - Notifications
- open item Text in notificationand choose the option Name only
How to hide text messages from Viber on iPhone:
- Start Viber, go to the tab More and open Settings - Notifications
- Disable option "Message Preview"
How to hide text messages from WhatsApp on iPhone:
- Launch WhatsApp, go to the tab Settingsand open the section Notifications
- Disable option Show Thumbnails
Apple ID stores payment information, contacts, photos, iPhone backups, and correspondence. It makes perfect sense to add another layer of account security.
Two-step verification is enabled in your Apple ID settings from your computer.
- Open the Apple ID website and sign in
- In the Security section, click Hastro ... in point Two-step verification
- Answer security questions and follow the steps from the instructions.
Control Center on iPhone 5 and iPhone 4S with iOS 7 firmware
Everyone, iPads and iPods, who managed to get a new control widget. This extra menu has been lacking since the first iPhone. The widget is called - command centre, with it you can quickly control some functions of the operating system and launch the most frequently used applications in two clicks.
Before the release of iOS 7, some users installed a program that was slightly similar in functionality to the new control center. SBSettings was required to install, so not everyone could use this add-on.
The phone control panel is part of the iOS 7 operating system, you can call it on the screen by pulling your finger up from the very bottom of the screen. If you fail, then touch just above the button and, without releasing, slide your finger up. Following the finger, a panel with buttons will come out. It's a little different in horizontal scanning.
Control Center Quick Buttons
If you have been using an iPhone for a long time, you will immediately understand the meaning of all the buttons. For beginners, I’ll explain a little - the entire widget area is divided into 4 or 5 areas, it all depends on which iPhone or iPad model you have.

Control Center Buttons in Apple iPhone
- Starting at the top, the first area with five round buttons will allow you to quickly turn on and off - Airplane mode, Wi-Fi, Bluetooth, Do not disturb mode and lock screen orientation (). Helpful and convenient.
- The second area of \u200b\u200bthe control center - brightness, by pulling the slider, you can set the display brightness suitable for the surrounding lighting.
- In the third area there is a music control point, now it can rewind a track with scrubbing support.
- The fourth area is only for new devices that support (iPhone 4 and 4S does not support). AirDrop allows you to transfer files between mobile devices and computers with AirDrop support.
- Well, the fifth area, it starts with for the iPhone, just turns on the camera flash. Next are the applications - Clock, Calculator and Camera.
Setting up iPhone Control Center
On the working screens, the control point can always be used. Well, on the locked screen, the widget can be disabled, of course, if you do not need it there. You can also disable it in running games and applications.


All these settings, as required, are made in the Settings - Control Center application. We decided to leave the ability to launch the control panel everywhere, despite the security gap found in iOS 7.
You get used to the new control center very quickly, and I visit the Music app even less often than before. Now you do not have to look for a calculator among the scattered icons, a quick start of Wi-Fi is also in two taps, but the flashlight generally pleases, it used to shine with a display, having previously launched the Calendar. Quick launch of iPhone functions is very convenient.
Control Center in iOS 10 has undergone significant changes, the most important of which is the modular system. IPhone users have the ability to switch between three functional sections for managing system settings, music and smart home devices.
Right after you get to know iOS 10, you might get the impression that Control Center hasn't changed much. At the top, there are still five quick settings icons: Airplane mode, Wi-Fi, Bluetooth, Do Not Disturb and Screen Rotation Lock. The switch buttons have become multi-colored, the brightness slider is in place.
A solid part of the panel is now occupied by the button for quick activation of Night Shift with a description of the mode of operation of the function. The AirPlay button, which broadcasts images from the iPhone and iPad screen to Apple TV, has been renamed AirPlay Display.
The bottom still houses a number of functional elements for controlling the flashlight, timer, calculator and camera. All icons support 3D Touch, which allows you to use a number of additional options - adjust the intensity of the flashlight, set the timer, etc. It should be noted that after uninstalling the Calculator application, the shortcut icon for the application disappears from the Control Center. There are only three items left in the menu.
If you swipe to the right (which will not be obvious to users), a new section for managing music will open. Everything here is without any special surprises: album cover, song title, artist name, slider with playing time and volume, playback control buttons.
At the bottom there is an extended menu for audio output. Here you can choose which external device to play music through, be it Apple TV, AirPlay, Bluetooth speaker or headphones.
If you preconfigure the Home app in iOS 10 Control Center, a third section, HomeKit, becomes available. All smart home devices linked and registered via iCloud are displayed here. The appearance of the window can be changed by clicking on the button in the upper right corner - Scene mode.
HomeKit items also support 3D Touch controls. For example, pressing the lamp icon harder will open the menu for selecting brightness and adjusting color.
iOS 10 remembers which section in Control Center you left off. Therefore, if the last time you used the HomeKit menu, then the next time you swipe up, this menu will open. If you prefer Scene mode, the system will remember this as well.
The redesigned Control Center is included in the iOS 10 developer beta. The launch of public testing is expected in July this year, the final version of the platform will be released in September.
Contrary to that, Apple did not introduce the ability to customize Control Center, instead updating its design somewhat and adding an additional tab for music control. However, according to developer Andrew Wick, in the first beta of iOS 10, not all changes to Control Center are shown and in one of the next tested builds it will have a cellular data switch.
While researching, Vic discovered a ControlCenterUI framework that includes the CCUICellularDataSetting class. The find hints at a possible cellular data switcher in Control Center on its own, but Vic has gone a step further.  By running iOS 10 beta 1 inside the emulator, he managed to display an additional sixth icon in the Control Center, which does not yet have an icon. It is she, the developer notes, who will be responsible for quickly turning on and off cellular data on the iPhone running "dozens".
By running iOS 10 beta 1 inside the emulator, he managed to display an additional sixth icon in the Control Center, which does not yet have an icon. It is she, the developer notes, who will be responsible for quickly turning on and off cellular data on the iPhone running "dozens".
 Earlier, Andrew Wick in iOS 10 had a dark mode of the interface, which was not announced by Apple as one of the main features of the new version of iOS. At the moment, the dark mode of the interface is in, to put it mildly, a raw state - it only supports the Messages application and cannot be used on devices. This should not alarm users - there are still a few months before the release of iOS 10, during which Apple will undoubtedly bring the dark theme of the interface to a working state.
Earlier, Andrew Wick in iOS 10 had a dark mode of the interface, which was not announced by Apple as one of the main features of the new version of iOS. At the moment, the dark mode of the interface is in, to put it mildly, a raw state - it only supports the Messages application and cannot be used on devices. This should not alarm users - there are still a few months before the release of iOS 10, during which Apple will undoubtedly bring the dark theme of the interface to a working state.
Today, in the second part of the article, I will analyze the second block of settings. It includes three items: notifications, control point and do not disturb.
The article is aimed but for beginners, but it is possible for experienced users to learn something for themselves.
Notifications
This section is intended for setting up notifications in iOS.
Notifications - these are text and / or sound notifications of the user about the application. These notifications are sent by application developers manually, or they are triggered by certain events inside the application. For example, the developer can notify you about the release of new levels in the update, or the program reminds you of a certain date in your calendar, etc.
The arrow in the screenshot shows the call to the action center.

Notification style in settings. Here is a list of programs in which the user can customize notifications to their liking.
The screenshot below shows the options that can be selected for the application. Please note that in some programs, certain options may be absent - this means that this is provided by the developer.

Allow notifications - the main option. Feel free to disable it if you do not want to see notifications from the application in any form. There are applications that get annoying notifications - then I run here. Plus, at the first launch, as a rule, the program asks for permission to be notified. If this permission is not given, then this item in the settings will be immediately disabled.
In the Notification Center - whether or not to display notifications from the app in the notification center.
Sounds - disable if you don't need sound notification. I disable this option for applications that abuse sounds, because they often sound at the most inopportune moment.
Badge sticker - whether or not to display the number of notifications on the icon.

On a locked screen - whether or not to display notifications (including in the notification center) when iPad is locked. If the option is disabled, then notifications from the application will be received only during active operations with the tablet.
IOS 10 alert style:

You should be aware that the four standard applications have separate notification settings. In particular, the Photos and Messages applications have an option Show thumbnails... If it is enabled, a miniature photo is displayed in notifications (if it was in the message).

For the calendar, you can separately configure different types of events in the program (see screenshot below).

Mail notifications are configured separately for each mailbox in the system. Very comfortably.

Command centre
Control center (or control center) Is a panel that can be called up by swiping up at the bottom of the screen. This panel contains useful options for quick access to them. Unfortunately, the control center cannot be flexibly configured to fit your needs - you must put up with the functionality that it has.
Control Center in iOS 10 is divided into two panels. The second panel is called by swiping to the left.
Functions of the first panel of the Control Center:
- on / off airplane mode, Wi-Fi, Bluetooth, do not disturb mode and screen orientation lock
- screen brightness control
- launching the Clock and Photo applications
- airDrop, AirPlay and Night Shift control (not available for all iPhone, iPad models)

The second panel is responsible for managing Music in iOS.

There are only two switches available in the Control Center settings:

On a locked screen - whether or not to allow the control point to be available on the locked screen of the device. With this option enabled, anyone without authorization can turn on music, turn on airplane mode, take a photo, and more. I recommend disabling this option if you do not want unauthorized (albeit limited) access to the device.
Access in programs - whether or not to allow the control point to be accessible while applications are running. Sometimes it's important to disable this option in games where swipes are actively used (for example, Fruit Ninja) so as not to accidentally call the panel.
Do not disturb
Do not disturb (or “Do not disturb mode”) - designed to put the device in the mode of silent calls, reminders and notifications.

If the mode is enabled, a crescent icon appears in the upper right corner of the screen.

Manually - if you enable this switch, the device goes into “Do not disturb” mode and to disable it, you must manually disable this function. An alternative to this button is a switch in the control room.

Planned - here you can specify the time interval during which the Do Not Disturb feature will be enabled automatically. Time can be specified up to minutes.
Call admission - here you can select from whom sound calls and messages are allowed. In the standard Contacts application, you can create a separate group that can disturb you even in Do Not Disturb mode.