В свое время, когда я только перешел с Windows XP на более современные операционные системы, я, как и другие пользователи браузера , заметил в списке установленных приложений на компьютере кое-что новое. В панели управления, рядом с установленным обозревателем находился объект под названием mozilla maintenance service — что это за программа я тогда не знал, и, не желая оставлять на компьютере неизвестное приложение, решил найти ответ на этот вопрос.
Назначение
На самом деле, в появлении данной службы виноват сам браузер Firefox. Дело в том, что в новых операционных системах присутствует компонент под названием UAC, который при попытке пользователя установить что-либо на компьютер или внести изменения в настройки системы выдает соответствующий запрос, а иногда и требует администраторские права.
В процессе сбора информации, я выяснил про mozilla maintenance service, что это приложение отвечает за отключение службы контроля пользователей во время обновления браузера. В результате этого установка новой версии обозревателя происходит «бесшумно» и незаметно для человека, сидящего перед компьютером. После окончания процесса инсталляции файлов, служба UAC продолжает обычное функционирование.
Одним словом: служба maintenance service является совершенно безобидным для системы компонентом, на который можно просто не обращать внимание. Однако, если необходимо, его можно отключить или удалить, что никак не повлияет на стабильность работы браузера.
Отключение
Теперь, когда мы узнали про mozilla maintenance service что это такое, я расскажу о способе отключения данной службы. Делается это в настройках браузера Firefox. Пользователю потребуется:
- Запустить обозреватель.
- Открыть меню в правом верхнем углу окна программы.
- Выбрать из выпадающего меню пункт «Настройки».
- Открыть раздел «Дополнительные» и перейти на вкладку «Обновление».
Далее потребуется лишь убрать галочку с пункта «Использовать фоновую службу для установки обновлений» и применить внесенные изменения. То, как это выглядит на практике, можно посмотреть на приведенном скриншоте:

Итак, мы выяснили о mozilla maintenance service что это, фото же выше показало механизм его отключения. Теперь рассмотрим порядок удаления данного приложения.
Удаление
Для удаления службы фонового обновления Mozilla, можно воспользоваться стандартными возможностями Windows, перейдя в соответствующий раздел панели управления. Делается это следующим образом:
- Открыть меню «Пуск».
- Выбрать пункт «Панель управления». Если вы используете Windows 8, или отображение этого пункта меню отключено, то воспользуйтесь строкой поиска в меню «Пуск», введя туда словосочетание «Панель управления» и выбрав соответствующий объект из результатов.
- Перейти в раздел «Программы и компоненты».
- Найти в списке приложений «Mozilla Maintenance Service» и удалить ее, нажав соответствующую кнопку.
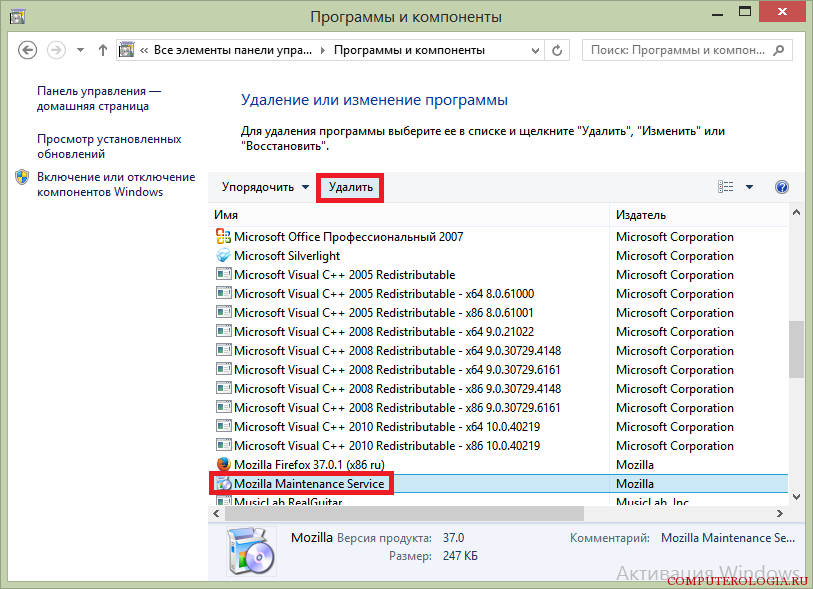
Важно! При переустановке браузера данная программа появится в списке установленных приложений вновь, и ее потребуется удалять повторно.
Вот мы и разобрались с данным неизвестным приложением от компании Mozilla. Повторюсь, что само его наличие не несет никакого вреда операционной системе, а удаление или отключение службы не влияет на стабильность работы браузера.
В этой статье мы решили сделать обзор по пользованию программой . В обзоре мы попытается отойти от официальных названий и подробно рассказать понятным языком пользователям, которые только начинаю свой пусть в мире интернета. Обзор будет написан на примере Mozilla Firefox версия 3.6.10 (русская версия).
Итак, Mozilla Firefox программа для просмотра веб-страниц. Правильно! Да, именно с помощью этой программы можно лазить по интернету. При первом запуске программы, вы увидите вот приблизительно такое окно.
Это и есть окно браузера Mozilla Firefox , в народе эту программу еще называют фаирфокc , мозила , лисичка, лисица, фокс и прочее. Если вы услышите такие название, не удивляйтесь. Все названия Mozilla Firefox пошли от названия самой программы, можно предположить что от эмблемы-картинки, на которой, как видно скорее существо похожее на лисицу обнимает шар напоминающий Землю.
Итак, здесь мы видим верху кнопочки, внизу, посередине, давайте разберемся, зачем они. Для большего понимания постараемся разобрать все часто употребляемые.
Начнем с самых часто пользованных кнопочек. А именно данная панель:
Итак, справа адресная панель, сейчас там написан текст следующего содержания
Это означает, что мы сейчас находимся по такому адресу в интернете. Нажмите левой кнопкой мышки на адрес, чтобы он выделился и наберите следующий адрес www.google.com . Что можно сказать мы зашли на Гугл. Выглядеть окно браузера будет так:

Понятно для чего строка адреса? В ней нужно вбивать адрес сайта на который мы хотим зайти.
Смотрим дальше. Стрелочки слева. Когда мы лазим (серфим) по интернету, переходя с сайта на сайт или с одной страницы сайта на другую то стрелочки активируются. Условно может назвать их как “вперед ” и “назад”. Именно и такую функцию они и выполняют. То есть, Вы зашли на страницу 1 , почитали выбрали и нажали на страницу 2 , почитали и решили вернутся на страницу 1 , для этого нажимаем на стрелочку влево и мы возвращаемся на страницу1 . Принцем стрелки показывающей вправо логически понятен.
Круговая синяя стрелка. Это стрелка обновления страницу. Допустим если на странице обновляются данные, произошол сбой и по непонятным причинам обновление не произошло. Например вы смотрите онлайн результат футбольных матчей . И Вдруг страница перестала обновляется, то необходимо обновить ее вручную.
Крестик используется для приостановления загрузки страницы. Такое бывает если сайты на которые заходите очень ресурсоемкие. Наверняка встречались такие сайты. Чтобы остановить загрузку сайта нажмите “Крестик”.
Кнопка в форме дома. Данная кнопка немедленно переводит Вас на домашнюю страницу. Чуть далее мы расскажем как поменять ее значение.
Давайте теперь разберем верхнюю панель.
Какие тут кнопки: Файл, Правка, Вид, Журнал, Закладки, Инструменты, Справка.
Кнопка “Файл”. Нашему начинающему пользователю из всего набора команд которые предлагаются при нажатии кнопки “Файл ”(далее нашу кнопку мы назовем как меню “Файл”) понадобится только следующие команды, а именно “Сохранить как” и “Печать”.

“Сохранить как” для чего нужна эта кнопка? Допустим, Вам понравилась какая-то интернет страничка, Вы захотели ее сохранить у себя на компьютере и заходить на ее не используя интернет. Не забывайте, что страничка сохраняется у Вас на компьютере, что означается, что Вы просто скопировали кусочек сайта себе на компьютер. Этот кусочек сайта не является полным сайтом, для полноценного пользования сайтом естественно Вам нужен интернет. Рекомендуем Вам попробовать, но сильно не заморачиваться, так как если под рукой всегда есть интернет, особой потребности в этой кнопке нету.

Кнопка “Печать “. Само название уже говорит для чего она нужно. Да, для печати. Так же задать печать любимому браузеру мозиле можно с помощью сочетания кнопок CTRL+P.

Переходим дальше. Видим следующее меню “Правка” . Что нам может пригодиться здесь? Здесь есть важная кнопочка, назевается она “Найти”. Кнопку можно также вызвать сочетание нажатия клавиш CTRL+P , советует запомнить. Очень удобно.

Нажимаем на ее левой кнопкой мышки или вызываем сочетанием CTRL+P . Внизу нашего браузера появляется окошко.
Для чего нужна кнопка “Найти”. Если Вы зашли на страницу, на которой много текста, а Вам нужно найти определенное слово. Читать текст просто нету времени. А скажем Вам нужно просмотреть пять, десять, сто страниц и где найти время на прочтение всего? Вот, вот. В окошке вписываем нужное слово и нажимает кнопочку которая активируется чуть правее окна ввода искаемого. Попробуйте поискать, это намного ускорит работу с веб-страницами.

Для чего нужны эти самые кодировки. Бывает такое, что когда заходите на сайт показывает следующее:

Как видим ироглифы. А сайт у нас на русском. Что бы текст превратился в читаемый, пробуем переключить одну кодировку, потом другую, до той поры пока текст на сайте не станет читабельным русским. Это может пригодится, хотя в большинстве случает фаирфокс автоматически выбирает нужную кодировку. Советуем взять на вооружение. В случае, когда Вы перепробовали все кодировки, и ничего не изменилось, забудьте про этот сайт. Скорее всего это некачественный сервис.
Далее видим меню “Журнал”. Данное меню может пригодится в случае, когда нужно посмотреть на какие сайты заходили в браузере недавно. То есть Вы зашли на сайт. Почитали что-то, потом закрыли вкладку с сайтом, потом вспомнили что там была полезная информация, но забыли адрес сайта. Ничего страшного просто зайдите в меню журнал и Вы увидите недавно закрытые вкладки с сайтам.

Метод просмотра закрытых вкладок, пригодится директору для проверки своих подчиненных. Ведь мы все прекрасно знаем, как приятно иметь на рабочем месте интернет и занимается своими делами в интернете, а не выполнять дорученную работу.
Меню “Закладки”. Будет полезно пользователям для хранения адресов сайтов.
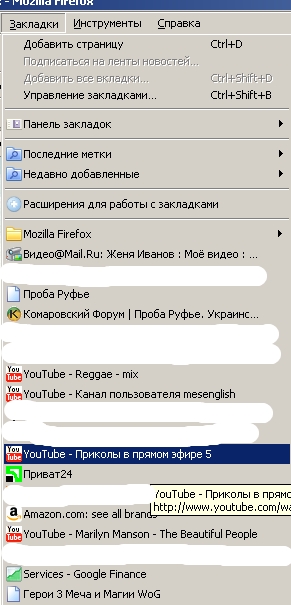
То есть Вы зайти на свою страничку например в “вконтакте.ру ” , сохранили ее и теперь если необходимо сделать вход на сайт вконтакте просто нажимаете меню “Закладки” и заходите на сайт. Мы рекомендуем сохранять все полезные и часто использованные сайты у себя в закладках.
Меню “Инструменты”

Данное меню содержит много настроек и полезных функций. Если Вы хотите более гибко настроить свою “лисичку”, значит Вам сюда. Если же все устраивает по умолчанию, а обычно это оптимальные настройки, то здесь просто незачем что-то менять.
Единственное, на что стоит обратить внимание, кнопка настройки. Вот нами рекомендованные настройки. Внимательно посмотрите на рисунок.
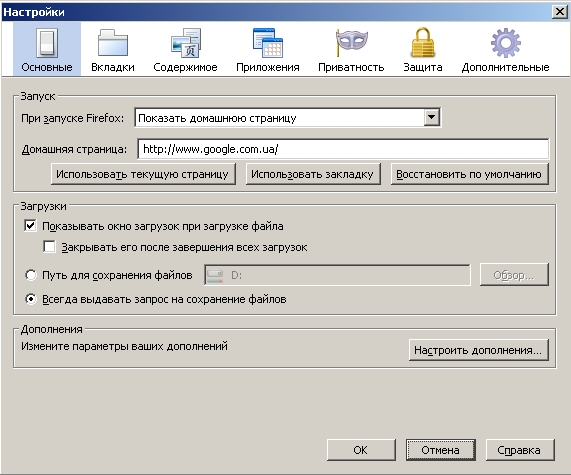
Здесь по умолчанию стоит домашняя страница google.com.ua . Хотя если не устраивает такой вариант, можно записать сюда другую страничку. Пускай это будет даже вход на сайт вконтакте, тут дело сугубо каждого. В пункте загрузки, настройки установлены следующим образом для того чтобы если необходимо что-то скачать, FireFox будет спрашивать куда сохранить файл, на какой диск, папку.
Меню “Справка”

Можем рекомендовать последний пункт “О Mozilla Firefox”. Открыв его, пользователь, увидит какая версия браузера у него стоит. Если же у Вас есть постоянное соединение с интернетом, то мозила будет сама подгружать обновления и обновляться.
Удачной работы на просторах интернета.
становится вторым по распространенности после Internet Explorer. Причины большого применения Internet Explorer безусловны, ведь он установлен почти во все операционные системы Windows. А вот на распространенность Mozilla Firefox повлияло несколько факторов. Это открытый исходный код, гибкость настройки, плагины и кроссплатформенность.
Если вы выбираете Mozilla Firefox , то можете быть абсолютно уверенным, что запустите его на любой операционной системе. Сборка браузера осуществляется не только на Windows, Mas OS X или Linux, но и во всех семействах BSD, BeOS, Solaris, UNIX. Также его можно использовать в операционных системах мобильных устройств. В целом Mozilla Firefox функционирует во всех современных операционных системах.
В отличие от других браузеров , которые имеют в своем содержании максимальный функционал, Firefox решил предоставить только основной функционал, который использует любой пользователь. Все остальные функции, которые нужны только для определенных пользователей, внесены в дополнения.
В браузере установлена специальная система
для распространения дополнений, куда могут писать разработчики, а так же любой желающий. В итоге в нем написано уже более тысяч дополнений, которые дают браузеру использование неограниченного функционала.
Данные дополнения расширяют его функциональные возможности и изменяют внешний вид.
Mozilla Firefox – удобный и современный браузер, который всегда находится в постоянном развитии. Разработчики довольно часто изготавливают новые версии, которые автоматически доставляются пользователю. Браузер всегда уведомит о выходе новой версии, и будет проверять обновления установленных дополнений.
Но за своевременную расширяемость и гибкость придется заплатить. Ценой является повышение системных требований. В данном браузере более медленная работа интерфейса. Поэтому, пользователи, привыкшие к скорости работы других браузеров, с недовольством отказываются от Mozilla Firefox. Но не один похожий браузер не сможет предоставить тот набор функций, которые есть у данного браузера.
В этом браузере есть:
Проверка «сквозной» орфографии;
- создание разных групп и папок, способность присваивания закладкам тэгов;
- каждый пользователь может создать свой профиль с закладками и историями;
- возможность синхронизации различных настроек и данных браузера на разных компьютерах и в любых операционных системах;
- преимущественная возможность по наборам распределение открытых вкладок;
- с часто необходимыми используемыми веб-страницами возможность закрепления их во вкладках.
Также в Mozilla Firefox , как и в других современных браузерах, вы сможете найти:
Автоматическую блокировку всех быстро всплывающих окон (возможность настроить браузер в любом конкретном случае);
- функцию «приватного просмотра» интернет-страниц;
- новую встроенную панель поиска;
- вкладки или табы;
- механизм работы с RSS.
Основным преимуществом Mozilla Firefox становиться возможность устанавливать так называемые мастер-пароли, которые закрывают доступ к цифровым сертификатам и остальным имеющимся паролям. При самой первой установке пароля любой пользователь может определить его сложность с применением графических элементов.
Быстро находить и исправлять уязвимости разработчикам помогает открытый исходный код браузера. В этой открытости есть недостаток. Любой злоумышленник также может изучить код программы и найти уязвимость. Поэтому если вас заинтересовал Mozilla Firefox, то лучше скачивать его на официальном сайте проекта. И обязательно установите расширения, которые повысят безопасность работы в Интернете.
Не стоит сильно бояться
, Mozilla Firefox умеет себя защитить. Он является одним из самых хорошо защищенных и безопасных браузеров. Во-первых, все найденные уязвимости намного быстрее закрываются, чем на браузерах других производителей. Во-вторых, это SafeBrowsing Google – имеющаяся база данных сайтов от поискового проекта Google. Браузер постоянно обновляет скачиваемые данные из базы в память компьютера пользователя. И всегда предупреждает о наличии в посещенном сайте вирусов, поддельных и мошеннических сайтов. Так как эти данные обновляются достаточно быстро, то путешествие по Интернету становится безопасным и приятным. В-третьих, все загружаемые файлы на компьютер проверяются мощным антивирусом, находящимся в системе.
При этом, конечно же, не стоит пренебрегать другими способами защиты.
Русская версия Mozilla Firefox предлагает по умолчанию своим пользователям применять поисковую систему от Яндекса. Но изменить это и добавить свою любимую поисковую систему будет очень просто, достаточно зайти в меню окна поиска.




