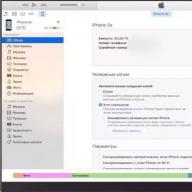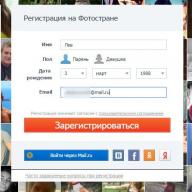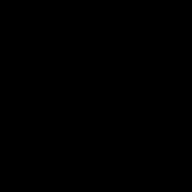Время от времени появляются новые задачи, либо необходимость в решении старых задач новыми способами - тогда возникает потребность в дополнительном программном обеспечении. Данная статья рассказывает, что делать, если вам нужна новая программа для Ubuntu .
В Ubuntu, как и в других операционных системах, есть понятие зависимостей . Это значит, что программу можно установить, только если уже установлены пакеты, от которых она зависит. Такая схема позволяет избежать дублирования данных в пакетах (например, если несколько программ зависят от одной и той же библиотеки, то не придётся пихать эту библиотеку в пакет каждой программы - она поставится один раз отдельным пакетом). В отличие от, например, Slackware или Windows, в Ubuntu зависимости разрешаются пакетным менеджером (Synaptic, apt, Центр приложений, apt-get, aptitude) - он автоматически установит зависимости из репозитория . Зависимости придётся устанавливать вручную, если нужный репозиторий не подключен, недоступен, если нужного пакета нет в репозитории, если вы ставите пакеты без использования пакетного менеджера (используете Gdebi или dpkg), если вы устанавливаете программу не из пакета (компилируете из исходников, запускаете установочный run/sh скрипт).
Установка из репозиториев
Если вы не добавляли локальные репозитории (например, CD/DVD диски), то для установки программ из репозиториев вам понадобится интернет.
У такого метода установки программ есть масса преимуществ: это просто удобно, вы устанавливаете уже протестированные программы, которые гарантированно будут работать на вашей системе, зависимости между пакетами будут решаться автоматически, при появлении в репозитории новых версий установленных программ вас об этом проинформируют.
С использованием графического интерфейса
Выберите Система → Администрирование → Менеджер пакетов Synaptic и получите более функциональный инструмент для работы с пакетами. В частности вы можете например устанавливать программы частично, если вам, например, не нужна документация или еще что-то. Запустите программу Менеджер пакетов Synaptic Система→Администрирование→Менеджер пакетов Synaptic . По запросу введите свой пароль. В запустившейся программе нажмите кнопку «Обновить», подождите, пока система обновит данные о доступных программах.
В списке доступных программ сделайте двойной клик на нужной программе (либо клик правой кнопкой - пункт «Отметить для установки»). После того, как все нужные программы помечены для установки, нажмите кнопку «Применить». Подождите, пока необходимые пакеты будут скачаны и установлены. Схожие функции выполняет программа "Установка и удаление приложений" её можно легко найти в меню Приложения→Установка/удаление…
Установка из командной строки позволяет получить больше информации о процессе установки и позволяет гибко его настраивать, хотя и может показаться неудобной начинающему пользователю.
С использованием командной строки
Запустите терминал (Меню: Приложения - Стандартные - Терминал). Установка выполняется с помощью программы dpkg
Sudo dpkg -i /home/user/soft/ntlmaps_0.9.9.0.1-10_all.deb
Нужно будет ввести свой пароль. Не забывайте, что при вводе в терминале пароль не отображается. Заметьте, что при использовании dpkg нужно ввести полное имя файла (а не только название программы). Прочитайте, что dpkg выводит в терминал - там будет либо сообщение об успешной установке, либо описание ошибки (например, неудовлетворённые зависимости). Можно одной командой установить сразу несколько пакетов, например, следующая команда установит все deb-пакеты в директории:
Sudo dpkg -i /home/user/soft/ntlmaps_*.deb
Это бывает полезно для установки пакета программы вместе с пакетами зависимостей.
Запрет обновления пакета
Бывает когда ненужно ставить версию пакета новее установленной. К примеру отсутствует поддержка чего либо в новой версии либо, она не корректно работает на системе.
Через dpkg
В терминале:
Sudo echo "имя_пакета hold" | sudo dpkg --set-selections
имя пакета берется из команды, которой вы ставили этот пакет. Чтобы разрешить обновлять делаем так:
Echo "имя_пакета install" | sudo dpkg --set-selections
Смотрим статус пакета:
Dpkg --get-selections | grep "имя_пакета"
Через apt
Установка программ с собственным инсталлятором из файлов sh, run
Иногда программы могут распространяться с собственным инсталлятором. Это ничем не отличается от ситуации в Windows. Только здесь, распаковав tar.gz архив с дистрибутивом программы, вы вместо setup.exe увидите что-то наподобие install.sh. Это заранее собранный пакет ПО, который оформлен в виде скрипта или бинарника, он берёт на себя работу по размещению файлов в нужных местах и прописыванию нужных параметров. При этом пропадает возможность управлять таким ПО с помощью пакетного менеджера. Пользоваться такими пакетами нежелательно, но если выбора нет, то переходим в директорию с файлом, например:
Cd ~/soft
Разрешаем выполнять этот файл:
Chmod +x install.sh
Запускаем его:
Sudo ./install.sh
Иногда программу можно установить и без прав суперпользователя (без sudo), но это, скорее, исключение.
Иногда дистрибутив программы распространяется в виде самораспаковывающегося архива. В таком случае это будет просто один единственный файл.sh который и нужно запустить. Дальше вы просто получите мастер где нужно будет ответить на ряд вопросов, так же как это делается в Windows. Так устанавливаются официальные драйверы nVidia, ATI, среда разработчика NetBeans и т.п.
Есть программы, которые не нуждаются в инсталляции и распространяются в виде обычного архива tar.gz, который просто достаточно куда-то распаковать. В Windows также есть такие программы, их еще часто называют словом Portable. Устанавливать такие программы не требуется, достаточно распаковать в любое место, но стандартное место обычно - это каталог /opt. Конечно, пункты на запуск в меню вам придется добавлять вручную, для этого нужно щелкнуть правой кнопкой по заголовку меню Программы и выбрать Правка меню.
Установка из исходников
Если для вашей системы нигде нет deb-пакетов, то программу можно собрать (скомпилировать) самому из исходных кодов , которые можно скачать на официальном сайте любой программы либо из source-репозитория дистрибутива.
Я рекомендую по возможности избегать этого способа установки программ. Основное, что вам понадобится - это средства для компиляции, для этого сначала нужно установить пакет build-essential. Дальше, нужно распаковать архив с кодами программы в какую-то временную папку. Потом нужно найти файл README или INSTALL, прочитать его и выполнить то, что там написано. Чаще, установка программ таким способом ограничивается последовательным выполнением следующих команд:
./configure make sudo make install
Но в некоторых случаях могут быть отличия. Кроме того, после выполнения скрипта./configure вы можете получить сообщение о том, что в системе не установлено библиотек нужных для компиляции программы. В таком случае нужно будет установить их самому и повторить процесс. Обычно процесс компиляции занимает определенное время и напрямую зависит от мощности вашего компьютера.
Вот так. Желательно, конечно, по возможности избегать установки программ не с помощью deb-пакетов, то есть другие способы не рекомендуются. Однако их нужно знать, чтобы не запутаться в потоке информации.
Автоматическая установка зависимостей при сборке из исходников
Такой тип установки лучше чем просто./configure && make && make install, и подходит для установки программ отсутствующих в репозиториях .
Ставим auto-apt:
Sudo apt-get install auto-apt
Переходим в папку с распакованными исходниками и командуем:
Sudo auto-apt update && auto-apt -y run ./configure
Команда auto-apt сама доставит необходимые пакеты для сборки, и позволит задавать меньше вопросов.
Создание deb пакета для более простой работы в дальнейшем, (установка, удаление, и прочее).
Если появилась ситуация, в которой Вы не можете открыть файл DEB на своем компьютере - причин может быть несколько. Первой и одновременно самой важной (встречается чаще всего) является отсутствие соответствующей аппликации обслуживающей DEB среди установленных на Вашем компьютере.
Самым простым способом решения этой проблемы является нахождение и скачивание соответствующей аппликации. Первая часть задания, уже выполнена, - программы для обслуживания файла DEB Вы найдете ниже. Теперь достаточно скачать и установить соответствующую аппликацию.
В дальнейшей части этой страницы Вы найдете другие возможные причины, вызывающие проблемы с файлами DEB.
Возможные проблемы с файлами в формате DEB
Отсутствие возможности открытия и работы с файлом DEB, совсем не должен значить, что мы не имеем установленного на своем компьютере соответствующего программного обеспечения. Могут выступать другие проблемы, которые также блокируют нам возможность работы с файлом Debian Linux Package Format. Ниже находится список возможных проблем.
- Повреждение открываемого файла DEB.
- Ошибочные связи файла DEB в записях реестра.
- Случайное удаление описания расширения DEB из реестра Windows
- Некомплектная установка аппликации, обслуживающей формат DEB
- Открываемый файл DEB инфицирован нежелательным, вредным программным обеспечением.
- На компьютере слишком мало места, чтобы открыть файл DEB.
- Драйверы оборудования, используемого компьютером для открытия файла DEB неактуальные.
Если Вы уверены, что все перечисленные поводы отсутствуют в Вашем случае (или были уже исключены), файл DEB должен сотрудничать с Вашими программами без каких либо проблем. Если проблема с файлом DEB все-таки не решена, это может значить, что в этом случае появилась другая, редкая проблема с файлом DEB. В таком случае остается только помощь специалиста.
Даже если вы новичок в Linux и работаете с ним совсем не долго, вы знаете, что самый распространенный способ установки программ в дистрибутивах, основанных на данном ядре, это установка из репозиториев. Однако, бывают случаи, когда это невозможно, а нужная программа распространяется в виде пакета rpm или deb. И поскольку более распространенными на сегодняшний день являются дистрибутивы, основанные на Debian (Ubuntu, Elementary OS, Linux Mint и т.п), в которых используются deb пакеты, рассмотрим как устанавливать именно их.
Установка deb пакета в Ubuntu
В Ubuntu установить deb пакет можно через Центр приложений:
- скачайте нужный файл;
- кликните по нему два раза левой клавишей мыши;
- в открывшемся Центре Приложений выберите «Установить».
Установка deb пакета через терминал
Как всегда, самый простой и универсальный способ как для настройки Linux, так и установки deb пакетов в частности, это терминал. Чтобы установить deb пакет через терминал достаточно выполнить несколько команд. Рассмотрим на примере установки Google Chrome:
- естественно, сначала скачиваем сам пакет;
- дальше открываем терминал и переходим в каталог с файлом, поскольку чаще всего это «Загрузки», то команда будет выглядеть так: cd ~/Загрузки/
- и выполняем установку при помощи пакетного менеджера dpkg: sudo dpkg -i google-chrome-stable_current_i386.deb
- вводим пароль суперпользователя и ждем окончания установки.
То есть, для установки deb пакета через терминал нужно использовать конструкцию:
Sudo dpkg -i имя_пакета.deb Предыдущая запись
- Расширение (формат) - это символы в конце файла после последней точки.- Компьютер определяет тип файла именно по расширению.
- По умолчанию Windows не показывает расширения имен файлов.
- В имени файла и расширении нельзя использовать некоторые символы.
- Не все форматы имеют отношение к одной и той же программе.
- Ниже находятся все программы с помощью которых можно открыть файл DEB.
Universal Extractor – удобная утилита для распаковки различных архивов, а также некоторых дополнительных типов файлов. Данная программа, прежде всего, подходит тем пользователям, которые занимаются созданием архивов на компьютере, а лишь скачивают различные архивы из интернета, а затем распаковывают их. Утилита Universal Extractor вполне справляется с этой задачей. Она позволяет распаковать все известные архивы, а также файлы dll, exe, mdi и другие типы файлов. По сути, программа может служить, в некоторой степени, своеобразным установщиком программ, т.к. она позволяет распаковывать некоторые из установщиков, а затем запускать...
HaoZip - китайский клон популярного архиватора Winrar, как с точки зрения функциональности так и интерфейса в целом. Архиватор умеет работать со всеми популярными форматами, среди которых 7Z, ZIP, TAR, RAR, ISO, UDF, ACE, UUE, CAB, BZIP2, ARJ, JAR, LZH, RPM, Z, LZMA, NSIS, DEB, XAR, CPIO, SPLIT, WIM, IMG и другие. Кроме этого с помощью Haozip можно монтировать ISO образы и посмотреть картинки через встроенный просмотрщик, что весьма полезная фича для архиваторов. Что касается интерфейса, то здесь китайские разработчики хорошо потрудились. Они не только скопировали дизайн и функционал с архиватора Winrar, но и добави...
Peazip - универсальный и мощный архиватор с графической оболочкой. Отличная замена платному аналогу - Winrar. PeaZip поддерживает шифрование данных, создание многотомных архивов, работу с несколькими архивами одновременно, экспорт задания в виде командной строки, установку фильтров на содержимое архива. Кроме этого архиватор поддерживает все известные и даже неизвестные форматы архивов включая 7Z, 7Z-sfx, BZ2/TBZ2, GZ/TGZ, PAQ/LPAQ, TAR, UPX, ZIP и другие. Интерфейс PeaZip очень примитивен и в то же время насыщенна полезными функциями. Можно с помощью помощника интегрировать в проводник Windows или вернуть обратно, установ...
При разработке архиватора FreeArc автор решил создать программу, которая выполняет сжатие файлов с максимальной скоростью. Для этого потребовались лучшие качества библиотек сжатия LZMA, PPMD и GRZipLib. В процессе упаковки архиватор формирует файлы по типам и производит сжатие благодаря применению наиболее подходящего алгоритма. При работе архиватор использует более десяти различных алгоритмов и фильтров. Если сравнить это с распространёнными архиваторами, то у 7-zip всего три, а у RAR использует всего семь алгоритмов. Архиватор легко адаптируется для установки на различных системах. Он разработан на открытой платформе дающей в...
FileOptimizer – удобное приложение для сжатия файлов, созданное одной из независимых команд программистов. Данное приложение отличается улучшенными алгоритмами сжатия и высокой скоростью работы. Программа позволяет сжимать файлы практически всех типов, включая архивы, текстовые форматы, форматы изображений и т.п. Также, данная программа может работать со скриптами, а также через командную строку, что будет особенно полезно опытным пользователям. Для начинающих пользователей же, всё очень просто. Программа интегрируется в контекстное меню, что позволяет очень быстро сжимать файлы, находящиеся на любом диске и в любой папке.
TUGZip – удобный архиватор, имеющий понятный пользовательский интерфейс, а также обладающий рядом дополнительных возможностей. Программа TUGZip позволяет работать почти со всеми популярными архивами. Однако на этом возможности программы TUGZip не ограничиваются. Утилита TUGZip позволяет работать с образами оптических дисков, например, img, nrg, iso и т.п. Также, программа TUGZip может быть интегрирована в контекстное меню. Но если большинство архиваторов лишь добавляют в него подменю, то программа TUGZip может похвастаться возможностью использовать различные скрипты для автоматизирования процесса создания архивов, либо их распа...
7-Zip – известный архиватор с открытым исходным кодом. Такая особенность позволяет вносить изменения в структуру программы, добавляя в неё определённые функции. Программа отличается понятным и простым интерфейсом и обладает уникальными алгоритмами, позволяющими ускорить архивацию данных и их распаковку. Также, данная программа может выполнять стандартные операции с архивом, например, вы можете установить пароль на файл, либо установить степень сжатия архива. Также, если необходимо, вы можете создать самораспаковывающийся архив с необходимыми параметрами, которые задаются в специальных комментариях к архиву.
ExtractNow является удобной программой, позволяющей распаковать заархивированные файлы достаточно быстро: всего лишь нажатием одной кнопки. Особенно удобна такая опция покажется тем пользователям, которым регулярно приходится распаковывать множество файлов. Единственный минус - программа не поддерживает создание архивов, т.к. является исключительно распаковщиком (качественным и удобным), а не архиватором. Чтобы совершить распаковку файла, нужно перетащить архивы в окно программы и нажать кнопку Extract. Поддерживает популярные форматы архивов. Таким образом, программа может распаковать все популярные и наиболее часто использующ...
Simplyzip – удобный архиватор со всеми необходимыми функциями, которые использует большинство пользователей. Программа работает практически со всеми популярными форматами архивов, включая rar или zip. Тем не менее, из-за того, что разработчики программы winRar не разрешают использовать алгоритмы своего формата, архивы Rar можно только распаковывать или просматривать их содержимое. Однако программа Simplyzip поддерживает установку различных модулей и плагинов, которые могут расширить функционал данного архиватора. Если установить необходимый плагин, то программу можно научить создавать, как Rar архивы, так и архивы других формат...
Ashampoo ZIP - программа-архиватор, помогающая сжимать и хранить нужную информацию. Работает с множеством форматов, позволяя пользователям отправлять объемные документы в сжатом виде. Ashampoo ZIP имеет широкий набор различных функций. Посредством приложения можно создавать, распаковывать и разделять архивы. Помимо этого в программе поддерживается чтение, восстановление, шифрование, а также мгновенное конвертирование. Список форматов, которые поддерживаются Ashampoo ZIP довольно внушительный. Помимо создания архивов программа поддерживает распаковку документов более 30 различных архивных форматов.
IZArc – удобная программа для работы с архивами, отличающаяся понятным и простым интерфейсом, а также рядом дополнительных возможностей. Программа IZArc поддерживает огромное количество форматов, включая самые популярные rar и zip. Уникальные алгоритмы, используемые в программе, позволяют увеличить скорость работы с архивами. Однако главная особенность программы IZArc состоит в том, что она может легко конвертировать архивы из одного формата в другой. Это особенно необходимо, если вам нужно передать некоторые файлы другому пользователю, у которого нет соответствующего архиватора.Кроме того, программа IZArc позволяет просматрива...
Ежегодно, для улучшения и большего удобства пользователей, разработчики различного компьютерного софта выпускают множество интересных, удобных и качественных программ, существенно помогающих в работе. Одной из таких программ является новейшая разработка архиватора WinArc. Данная утилита доступна для общего пользования и с его помощью вам не составит труда заархивировать или разархивировать, любой, интересующий вас файл. Данная утилита во время работы, использует все ядра процессора тем самым ускорив процесс архивирования. Кроме этого имеет функцию регулировки использования ОЗУ, что позволит значительно снизить нагрузку на ваш к...
Резюме файла DEB
Эти файлы DEB можно просматривать с помощью три существующего (-их) прикладных (-ого) программных (-ого) средств (-а), как правило, IZArc , разработанного Ivan Zahariev . Оно связано с один основным (-и) типом (-ами) файла (-ов), но часто встречается в формате Debian Software Package . Большинство файлов DEB относится к Compressed Files .
Расширение файла DEB можно просмотреть в Windows, Mac и Linux. Они поддерживаются в основном настольными компьютерами и некоторыми мобильными платформами. Рейтинг популярности расширения файла DEB составляет «Низкий», что означает, что эти файлы, как правило, не встречаются в большинстве файловых хранилищ пользователя.
Для получения дополнительной информации о файлах DEB и связанных с ними прикладных программных средствах, см. информацию ниже. Кроме того, далее также представлено основное руководство по устранению неполадок, которое позволит вам решить проблемы, возникающие во время открытия файлов DEB.
Популярность типов файлов
Ранг Файла
Активность
Этот тип файлов по-прежнему сохранил актуальность и активно используется разработчиками и прикладными программными средствами. Хотя оригинальное программное обеспечение этого типа файлов может отодвигаться на второй план более новой версией (например. Excel 97 против Office 365), этот тип файлов по-прежнему активно поддерживается текущей версией программного обеспечения. Этот процесс взаимодействия со старой операционной системой или устаревшей версией программного обеспечения также известен как «обратная совместимость ».
Статус файла
Страница Последнее обновление
Типы файлов DEB
Ассоциация основного файла DEB
расширение DEB файл представляет собой сжатый стандартный архив Unix, который содержит два с gzip"нутыми или сжатыми bzip"ыми архивами. Каждый архив используется в одной другой задаче, один из них для фактических данных и другой информации для управления инсталлятором. Пакеты установки программного обеспечения в основном используют DEB тип файла. Несколько версий Linux, такие как; PCLinuxOS, Edubuntu, Ubuntu и Kubuntu использовать DEB файл установки.
Попробуйте универсальное средство для просмотра файлов
В дополнение к продуктам, перечисленным выше, мы предлагаем вам попробовать универсальное средство для просмотра файлов типа FileViewPro. Данное средство может открывать более 200 различных типов файлов, предоставляя функции редактирования для большинства из них.
Лицензия | | Условия |
Устранение неполадок при открытии файлов DEB
Общие проблемы с открытием файлов DEB
IZArc не установлен
Дважды щелкнув по файлу DEB вы можете увидеть системное диалоговое окно, в котором сообщается «Не удается открыть этот тип файла» . В этом случае обычно это связано с тем, что на вашем компьютере не установлено IZArc для %%os%% . Так как ваша операционная система не знает, что делать с этим файлом, вы не сможете открыть его дважды щелкнув на него.
Совет: Если вам извстна другая программа, которая может открыть файл DEB, вы можете попробовать открыть данный файл, выбрав это приложение из списка возможных программ.
Установлена неправильная версия IZArc
В некоторых случаях у вас может быть более новая (или более старая) версия файла Debian Software Package, не поддерживаемая установленной версией приложения . При отсутствии правильной версии ПО IZArc (или любой из других программ, перечисленных выше), может потребоваться загрузить другую версию ПО или одного из других прикладных программных средств, перечисленных выше. Такая проблема чаще всего возникает при работе в более старой версии прикладного программного средства с файлом, созданным в более новой версии , который старая версия не может распознать.
Совет: Иногда вы можете получить общее представление о версии файла DEB, щелкнув правой кнопкой мыши на файл, а затем выбрав «Свойства» (Windows) или «Получить информацию» (Mac OSX).
Резюме: В любом случае, большинство проблем, возникающих во время открытия файлов DEB, связаны с отсутствием на вашем компьютере установленного правильного прикладного программного средства.
Установить необязательные продукты - FileViewPro (Solvusoft) | Лицензия | Политика защиты личных сведений | Условия |
Другие причины проблем с открытием файлов DEB
Даже если на вашем компьютере уже установлено IZArc или другое программное обеспечение, связанное с DEB, вы все равно можете столкнуться с проблемами во время открытия файлов Debian Software Package. Если проблемы открытия файлов DEB до сих пор не устранены, возможно, причина кроется в других проблемах, не позволяющих открыть эти файлы . Такие проблемы включают (представлены в порядке от наиболее до наименее распространенных):
- Неверные ссылки на файлы DEB в реестре Windows («телефонная книга» операционной системы Windows)
- Случайное удаление описания файла DEB в реестре Windows
- Неполная или неправильная установка прикладного программного средства, связанного с форматом DEB
- Повреждение файла DEB (проблемы с самим файлом Debian Software Package)
- Заражение DEB вредоносным ПО
- Повреждены или устарели драйверы устройств оборудования, связанного с файлом DEB
- Отсутствие на компьютере достаточных системных ресурсов для открытия формата Debian Software Package
Викторина: Какой тип файла изображения является наиболее популярным форматом, используемым на веб-сайтах?

Верно!
Близко, но не совсем...
PNGs только немного более популярным, чем файлы JPEG (74,5% против 72,8% веб-сайтов, использующих их) в соответствии с данными об использовании с W3Techs.com.

Лучшие операционные системы
| Windows | (82.33%) | |
| Android | (11.56%) | |
| iOS | (3.43%) | |
| Macintosh | (1.71%) | |
| Linux | (0.60%) |
Событие дня
Векторное изображение можно масштабировать бесконечно без потери качества. В отличие от растровых изображений, которые состоят из отдельных пикселей, векторные изображения создаются с помощью линии между точками. Точки математически организованы и отображаются и не имеют ограничений по размеру, встроенных в самого файла.
Как исправить проблемы с открытием файлов DEB
При наличии на компьютере установленной антивирусной программы можносканировать все файлы на компьютере, а также каждый файл в отдельности . Можно выполнить сканирование любого файла, щелкнув правой кнопкой мыши на файл и выбрав соответствующую опцию для выполнения проверки файла на наличие вирусов.
Например, на данном рисунке выделен файл my-file.deb , далее необходимо щелкнуть правой кнопкой мыши по этому файлу, и в меню файла выбрать опцию «сканировать с помощью AVG» . При выборе данного параметра откроется AVG Antivirus, который выполнит проверку данного файла на наличие вирусов.
Иногда ошибка может возникнуть в результате неверной установки программного обеспечения , что может быть связано с проблемой, возникшей в процессе установки. Это может помешать вашей операционной системе связать ваш файл DEB с правильным прикладным программным средством , оказывая влияние на так называемые «ассоциации расширений файлов» .
Иногда простая переустановка IZArc может решить вашу проблему, правильно связав DEB с IZArc. В других случаях проблемы с файловыми ассоциациями могут возникнуть в результате плохого программирования программного обеспечения разработчиком, и вам может потребоваться связаться с разработчиком для получения дополнительной помощи.
Совет: Попробуйте обновить IZArc до последней версии, чтобы убедиться, что установлены последние исправления и обновления.

Это может показаться слишком очевидным, но зачастую непосредственно сам файл DEB может являться причиной проблемы . Если вы получили файл через вложение электронной почты или загрузили его с веб-сайта, и процесс загрузки был прерван (например, отключение питания или по другой причине), файл может повредиться . Если возможно, попробуйте получить новую копию файла DEB и попытайтесь открыть его снова.
Осторожно: Поврежденный файл может повлечь за собой возникновение сопутствующего ущерба предыдущей или уже существующей вредоносной программы на вашем ПК, поэтому очень важно, чтобы на вашем компьютере постоянно работал обновленный антивирус.

Если ваш файл DEB связан с аппаратным обеспечением на вашем компьютере , чтобы открыть файл вам может потребоваться обновить драйверы устройств , связанных с этим оборудованием.
Эта проблема обычно связана с типами мультимедийных файлов , которые зависят от успешного открытия аппаратного обеспечения внутри компьютера, например, звуковой карты или видеокарты . Например, если вы пытаетесь открыть аудиофайл, но не можете его открыть, вам может потребоваться обновить драйверы звуковой карты .
Совет: Если при попытке открыть файл DEB вы получаете сообщение об ошибке, связанной с.SYS file , проблема, вероятно, может быть связана с поврежденными или устаревшими драйверами устройств , которые необходимо обновить. Данный процесс можно облегчить посредством использования программного обеспечения для обновления драйверов, такого как DriverDoc .

Если шаги не решили проблему , и у вас все еще возникают проблемы с открытием файлов DEB, это может быть связано с отсутствием доступных системных ресурсов . Для некоторых версий файлов DEB могут потребоваться значительный объем ресурсов (например, память/ОЗУ, вычислительная мощность) для надлежащего открытия на вашем компьютере. Такая проблема встречается достаточно часто, если вы используете достаточно старое компьютерное аппаратное обеспечение и одновременно гораздо более новую операционную систему.
Такая проблема может возникнуть, когда компьютеру трудно справиться с заданием, так как операционная система (и другие службы, работающие в фоновом режиме) могут потреблять слишком много ресурсов для открытия файла DEB . Попробуйте закрыть все приложения на вашем ПК, прежде чем открывать Debian Software Package. Освободив все доступные ресурсы на вашем компьютере вы обеспечите налучшие условия для попытки открыть файл DEB.

Если вы выполнили все описанные выше шаги , а ваш файл DEB по-прежнему не открывается, может потребоваться выполнить обновление оборудования . В большинстве случаев, даже при использовании старых версий оборудования, вычислительная мощность может по-прежнему быть более чем достаточной для большинства пользовательских приложений (если вы не выполняете много ресурсоемкой работы процессора, такой как 3D-рендеринг, финансовое/научное моделирование или интенсивная мультимедийная работа). Таким образом, вполне вероятно, что вашему компьютеру не хватает необходимого объема памяти (чаще называемой «ОЗУ», или оперативной памятью) для выполнения задачи открытия файла.
Попробуйте обновить память , чтобы узнать, поможет ли это открыть файл DEB. На сегодняшний день обновления памяти являются вполне доступными и очень простыми для установки даже для обычного пользователя компьютера. В качестве бонуса вы, вероятно, увидите хороший прирост производительности при выполнении вашим компьютером других задач.

Установить необязательные продукты - FileViewPro (Solvusoft) | Лицензия | Политика защиты личных сведений | Условия |